لا يقوم Mozilla Firefox بتحميل الصفحات: الأسباب والحلول
إحدى المشكلات الأكثر شيوعًا عند تشغيل أي متصفح هي عندما ترفض صفحات الويب تحميلها. اليوم ، سنبحث بمزيد من التفاصيل حول أسباب وطرق حل المشكلة ، عندما لا يقوم متصفح Mozilla Firefox بتحميل الصفحة.
عدم القدرة على تنزيل صفحات الويب في متصفح Mozilla Firefox هو مشكلة شائعة ، والتي يمكن أن تتأثر بعوامل متعددة. أدناه سننظر في الأكثر شيوعا.
محتوى
لماذا لا يقوم Firefox بتحميل الصفحات؟
السبب 1: لا يوجد اتصال إنترنت
أكثر الأسباب اعتراضًا ، ولكن أيضًا شائعًا أن موزيلا فايرفوكس لا تحمّل الصفحة.
أولا وقبل كل شيء ، تحتاج إلى التأكد من أن لديك اتصال إنترنت نشط على جهاز الكمبيوتر الخاص بك. يمكنك التحقق من ذلك من خلال محاولة تشغيل أي متصفح آخر مثبت على جهاز الكمبيوتر الخاص بك ، ثم النقر فوقه في أي صفحة.
بالإضافة إلى ذلك ، يجب فحص ما إذا كانت السرعة بالكامل قد تم التقاطها بواسطة برنامج آخر مثبت على الكمبيوتر ، على سبيل المثال ، أي عميل سيل الذي يقوم حاليًا بتنزيل الملفات إلى الكمبيوتر.
السبب الثاني: حظر عمل Firefox مع برامج مكافحة الفيروسات
قد يكون هناك سبب مختلف قليلاً مع برنامج مكافحة الفيروسات المثبت على جهاز الكمبيوتر الخاص بك والذي يمكن أن يمنع الوصول إلى شبكة موزيلا فايرفوكس.
لاستبعاد أو تأكيد هذا الاحتمال لمشكلة ما ، يجب تعليق عمل برنامج مكافحة الفيروسات مؤقتًا ، ثم التحقق مما إذا كانت الصفحات محملة في Mozilla Firefox أم لا. إذا كان المتصفح يعمل نتيجةً لهذه الإجراءات ، فأنت بحاجة إلى تعطيل فحص الشبكة في برنامج مكافحة الفيروسات ، والذي ، كقاعدة عامة ، يثير مثل هذه المشكلة.
السبب 3: تغيير صبغات الاتصال
يمكن أن يحدث عدم القدرة على تنزيل صفحات الويب في Firefox إذا كان المتصفح متصلاً بخادم وكيل لا يستجيب حاليا. للتحقق من ذلك ، انقر فوق زر قائمة المتصفح في الزاوية اليمنى العليا. في القائمة التي تظهر ، انتقل إلى قسم "الإعدادات" .
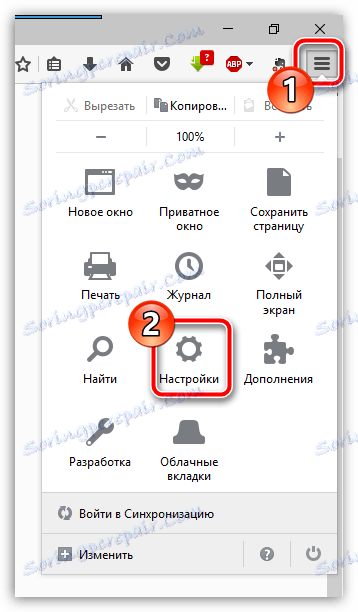
في الجزء الأيسر من النافذة ، انتقل إلى علامة التبويب "خيارات متقدمة" وفي علامة التبويب الفرعية "الشبكة" في قسم "الاتصال" ، انقر على الزر "تهيئة" .
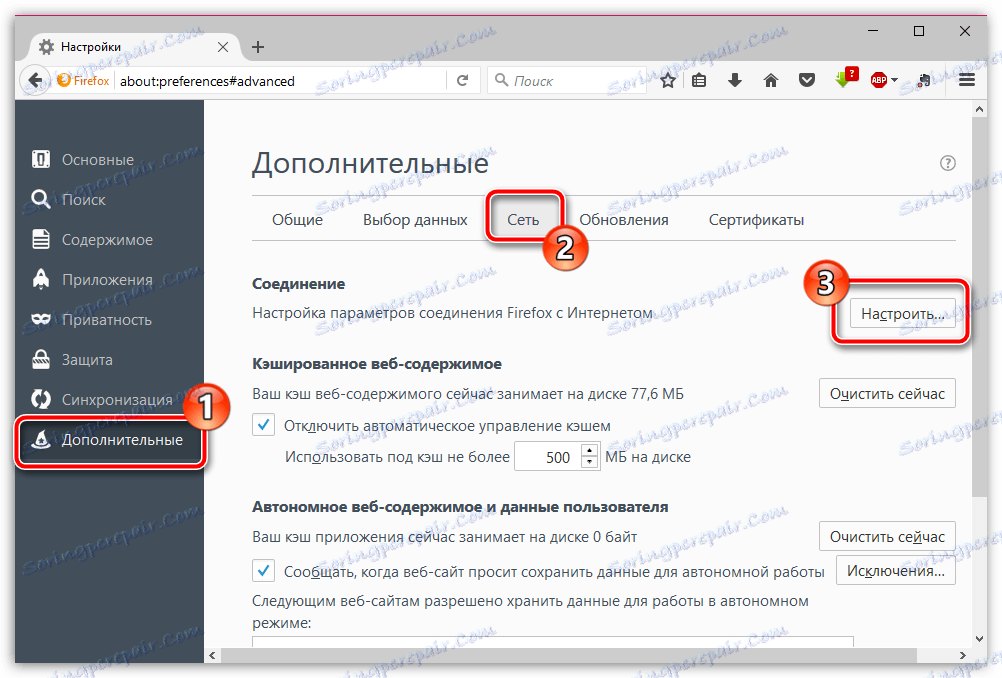
تأكد من وجود علامة اختيار بالقرب من عنصر "لا يوجد وكيل" . إذا لزم الأمر ، قم بإجراء التغييرات الضرورية ، ثم احفظ الإعدادات.
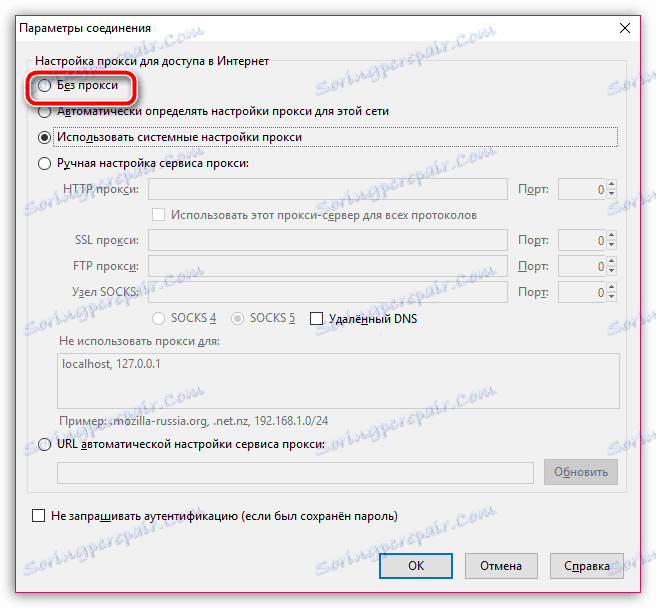
السبب 4: عمل غير صحيح للوظائف الإضافية
يمكن لبعض الإضافات ، خاصة تلك التي تهدف إلى تغيير عنوان IP الحقيقي ، أن تؤدي إلى عدم تحميل صفحات موزيلا فايرفوكس. في هذه الحالة ، الحل الوحيد هو تعطيل أو إزالة الوظائف الإضافية التي تسببت في هذه المشكلة.
للقيام بذلك ، انقر فوق زر قائمة المستعرض ، ثم انتقل إلى قسم "الإضافات" .
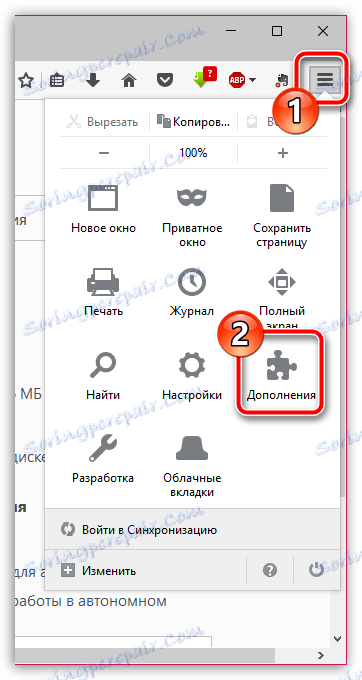
في الجزء الأيمن من النافذة ، انتقل إلى علامة التبويب "الإضافات" . تعرض الشاشة قائمة بالملحقات المثبتة في المستعرض. تعطيل أو حذف الحد الأقصى لعدد الإضافات عن طريق النقر على الزر المقابل على يمين كل منها.
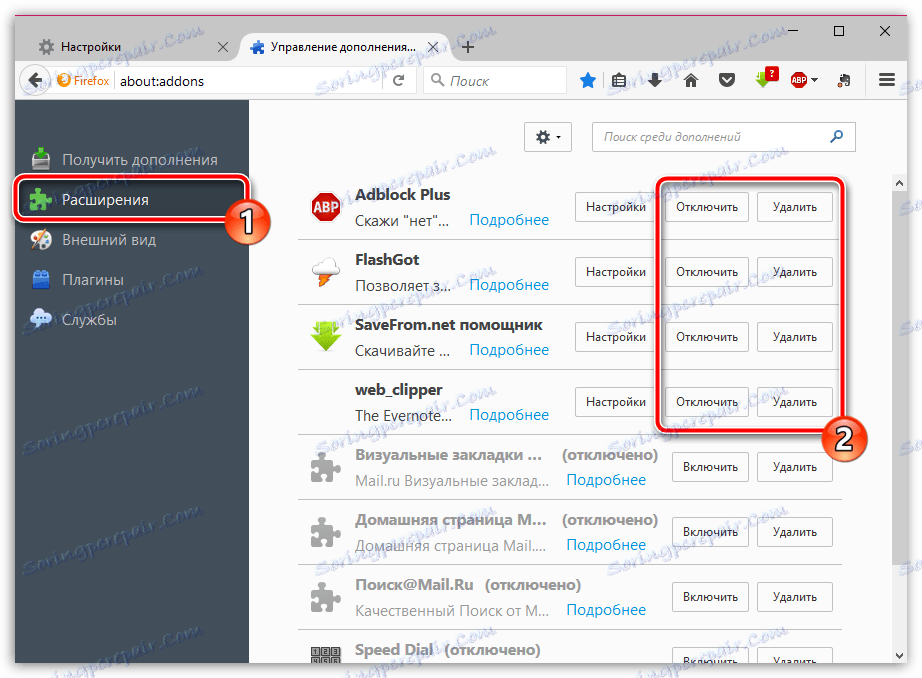
السبب 5: تنشيط الجلب المسبق لـ DNS
في Mozilla Firefox ، بشكل افتراضي ، يتم تنشيط وظيفة "Pre-fetching DNS" ، والتي تهدف إلى تسريع تحميل صفحات الويب ، ولكن في بعض الحالات قد تؤدي إلى فشل في تشغيل متصفح الويب.
لتعطيل هذه الوظيفة ، انتقل إلى شريط العناوين مع about: config link ، ثم في النافذة التي تظهر ، انقر فوق الزر "أفترض المخاطرة!" .
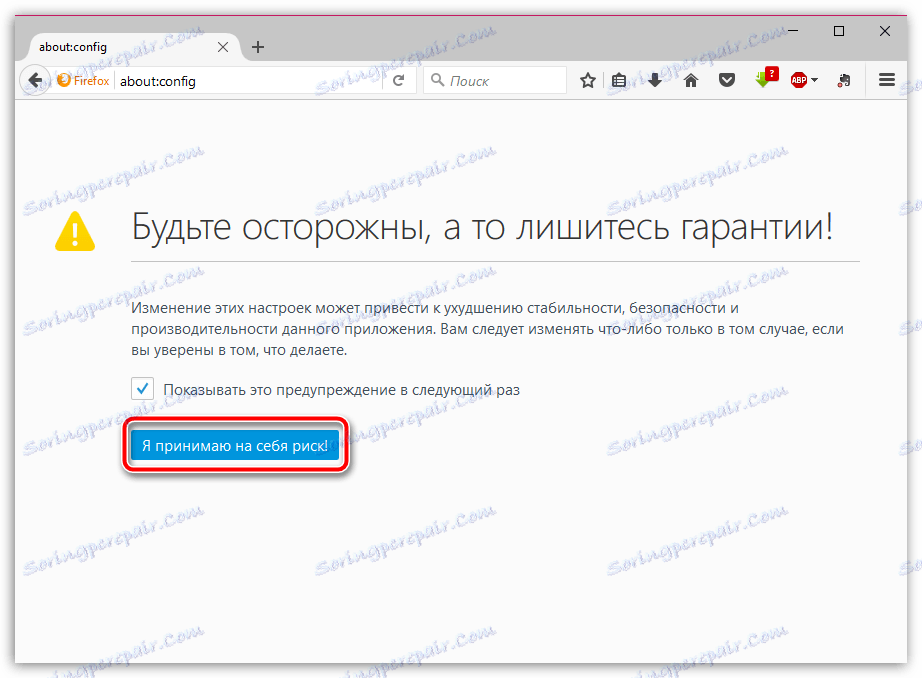
ستظهر نافذة تحتوي على إعدادات مخفية على الشاشة ، حيث ستحتاج إلى النقر بزر الماوس الأيمن في أي منطقة خالية من المعلمات والانتقال إلى العنصر "إنشاء" - "منطقي" في قائمة السياقات المعروضة.
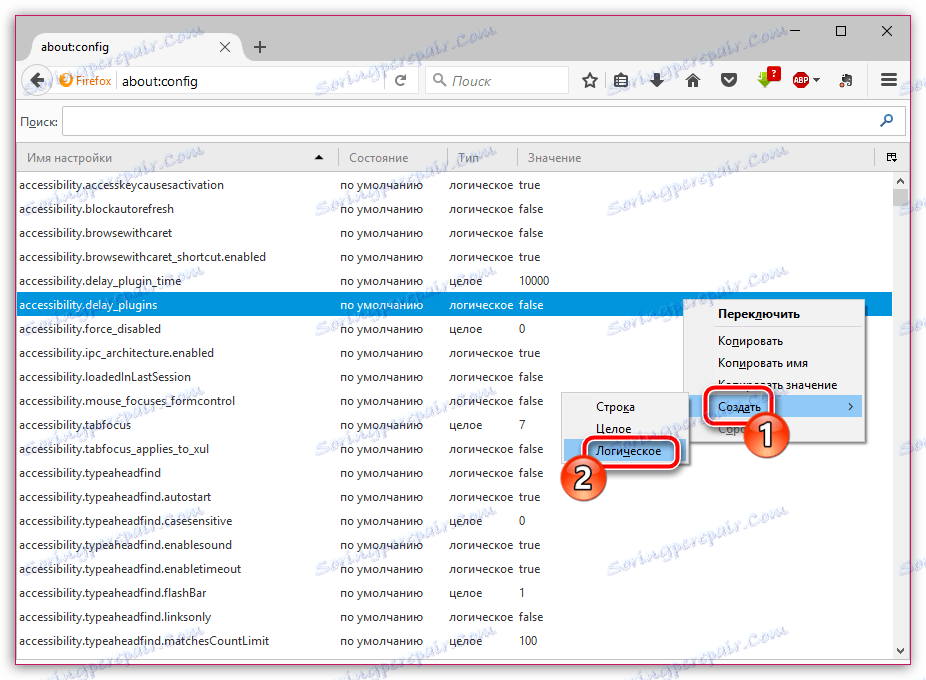
في النافذة المفتوحة ، سيُطلب منك إدخال اسم للإعداد. اكتب ما يلي:
network.dns.disablePrefetch

ابحث عن المعلمة التي تم إنشاؤها وتأكد من ضبطها على "true" . إذا كنت ترى قيمة "false" ، فانقر نقرًا مزدوجًا فوق المعلمة لتغيير القيمة. أغلق نافذة "الإعدادات المخفية".
السبب 6: وفرة المعلومات المتراكمة
أثناء تشغيل المتصفح ، يجمع Mozilla Firefox المعلومات مثل ذاكرة التخزين المؤقت وملفات تعريف الارتباط وسجل التصفح. بمرور الوقت ، إذا كنت لا تولي اهتماما مناسبا لتنظيف المتصفح الخاص بك ، قد تواجه مشاكل في تحميل صفحات الويب.
كيفية مسح ذاكرة التخزين المؤقت في متصفح موزيلا فايرفوكس
السبب 7: عملية متصفح غير صحيحة
إذا لم تساعدك أي من الطرق الموضحة أعلاه ، قد تشك في أن متصفحك لا يعمل بشكل صحيح ، مما يعني أن الحل في هذه الحالة هو إعادة تثبيت فايرفوكس.
أولاً ، ستحتاج إلى إزالة المتصفح بالكامل من جهاز الكمبيوتر الخاص بك دون ترك ملف واحد مرتبط بـ Firefox على جهاز الكمبيوتر الخاص بك.
كيفية إلغاء تثبيت Mozilla Firefox بالكامل من جهاز الكمبيوتر الخاص بك
وبعد إلغاء تثبيت المستعرض ، ستحتاج إلى إعادة تشغيل جهاز الكمبيوتر ، ثم البدء في تنزيل التوزيع الجديد الذي ستحتاج إلى تشغيله لتثبيت برنامج Firefox على جهاز الكمبيوتر.
نأمل أن تساعدك هذه التوصيات في حل المشكلة. إذا كان لديك أي ملاحظات حول كيفية حل مشكلة تحميل الصفحات ، شاركها في التعليقات.