كيفية استيراد جهات الاتصال في Outlook
مع مرور الوقت ، مع الاستخدام المتكرر للبريد الإلكتروني ، يشكل معظم المستخدمين قائمة بجهات الاتصال التي تتم المحافظة على المراسلات معهم. وبينما يعمل المستخدم مع عميل بريد واحد ، يمكنه استخدام نفس قائمة جهات الاتصال هذه بحرية. ومع ذلك ، ماذا لو كنت بحاجة للتبديل إلى عميل بريد آخر - Outlook 2010؟
لعدم إنشاء قائمة جهات اتصال جديدة مرة أخرى ، لدى Outlook ميزة مفيدة تسمى "استيراد". وكيفية استخدام هذه الوظيفة ، سوف ننظر في هذا الدليل.
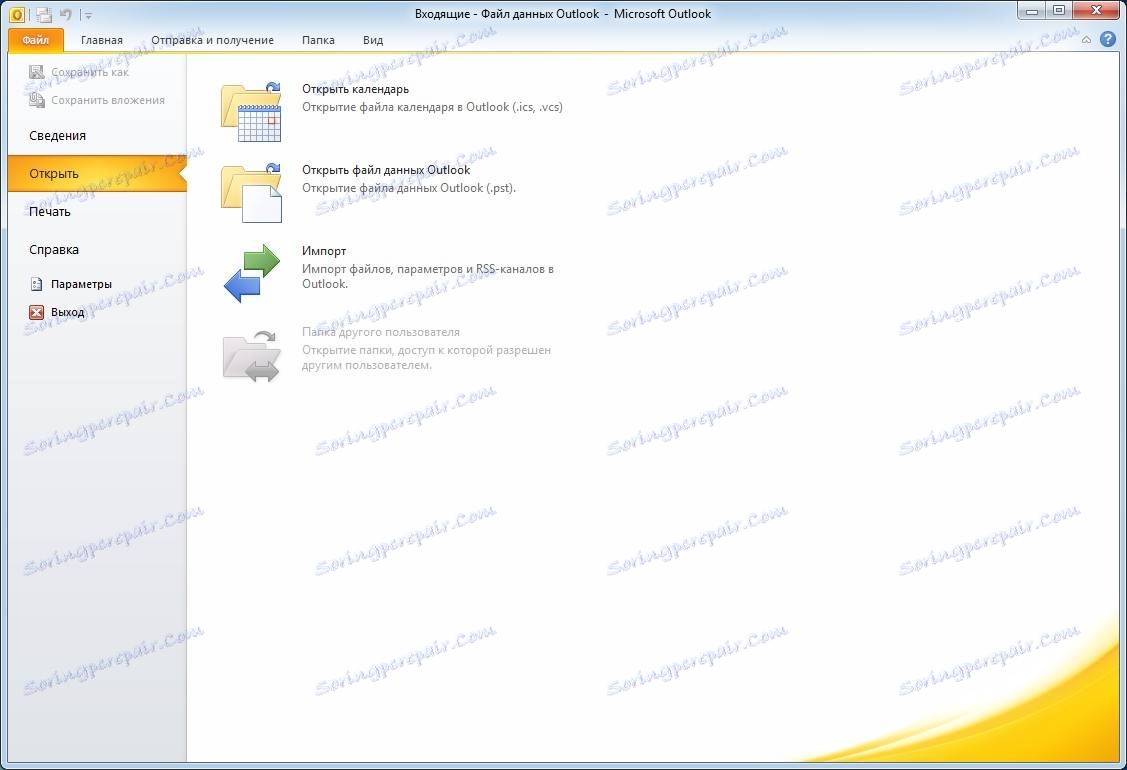
لذلك ، إذا كنت بحاجة إلى ترحيل جهات الاتصال في Outlook 2010 ، فيجب عليك استخدام معالج الاستيراد / التصدير. للقيام بذلك ، انتقل إلى القائمة "ملف" وانقر على "فتح". بعد ذلك ، على الجانب الأيسر نجد زر "استيراد" والضغط عليه.
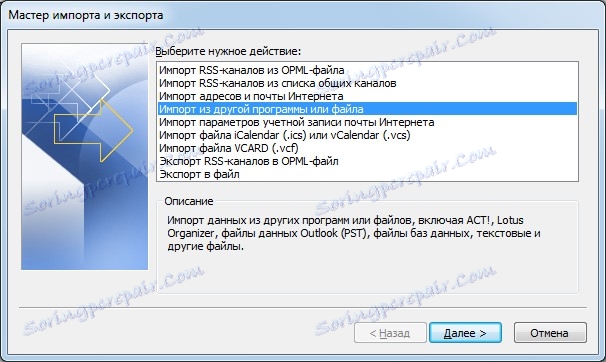
بعد ذلك ، سنفتح نافذة معالج الاستيراد / التصدير ، التي تسرد الإجراءات المحتملة. نظرًا لأننا مهتمون باستيراد جهات الاتصال ، يمكنك هنا تحديد عنصر "استيراد عناوين الإنترنت والبريد" و "استيراد من برنامج أو ملف آخر".
استيراد عناوين الإنترنت والبريد
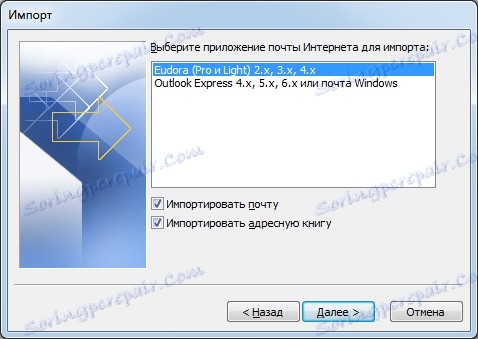
إذا قمت بتحديد عنصر "استيراد عناوين البريد الإلكتروني والبريد" ، فسيعرض لك معالج الاستيراد / التصدير خيارين: الاستيراد من ملف جهات اتصال Eudora ، والاستيراد من إصدارات Outlook 4 و 5 أو 6 والبريد Windows.
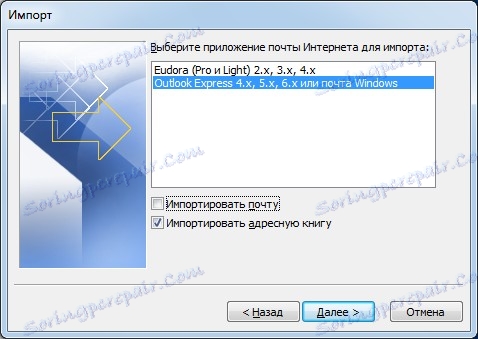
حدد المصدر المرغوب وتحقق من المربعات مقابل البيانات المطلوبة. إذا كنت ستقوم باستيراد بيانات جهة الاتصال فقط ، فما عليك سوى الإشارة إلى "استيراد دفتر العناوين" (كما هو موضح في لقطة الشاشة أعلاه).

بعد ذلك ، حدد إجراءًا يحتوي على عناوين مكررة. هناك ثلاثة خيارات.
بمجرد اختيار الإجراء المناسب ، نضغط على زر "إنهاء" وننتظر نهاية العملية.

بمجرد استيراد كل البيانات ، ستظهر "نتائج الاستيراد" (راجع لقطة الشاشة أعلاه) ، حيث سيتم عرض الإحصائيات. أيضا ، هنا تحتاج إلى النقر فوق الزر "حفظ في صندوق الوارد" أو ببساطة "موافق".
استيراد من برنامج أو ملف آخر
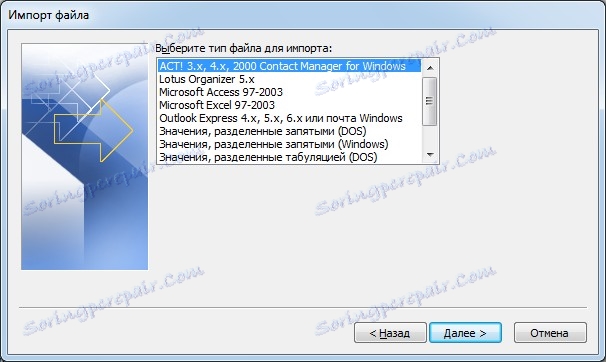
في حالة تحديد العنصر "استيراد من برنامج أو ملف آخر" ، ستتمكن من تنزيل جهات الاتصال من كل من عميل بريد Lotus Organizer والبيانات من Access أو Excel أو ملف نصي عادي. استيراد من الإصدارات السابقة من Outlook ، ونظام إدارة الاتصال ACT! متاح أيضًا هنا.
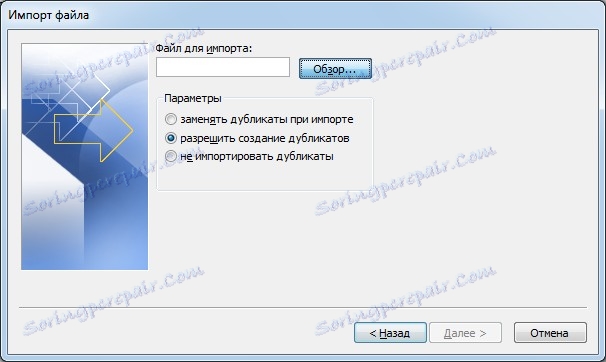
بعد تحديد طريقة الاستيراد المرغوبة ، انقر فوق الزر "التالي" وهنا يقدم المعالج لتحديد ملف بيانات (في حالة الاستيراد من الإصدارات السابقة من Outlook ، سيحاول المعالج البحث عن البيانات بنفسك). أيضًا ، هنا يجب عليك تحديد أحد الإجراءات الثلاثة للتكرارات.
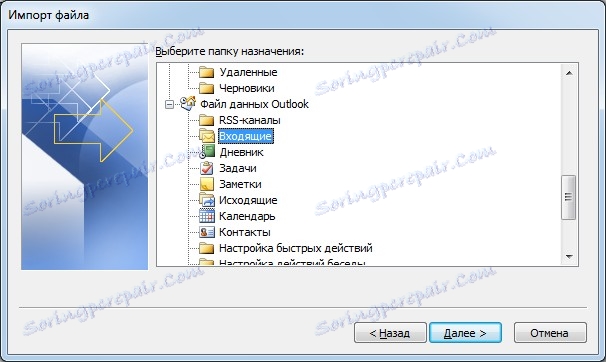
الخطوة التالية هي تحديد موقع تخزين البيانات المستوردة. بمجرد تحديد الموقع الذي سيتم فيه تنزيل البيانات ، يمكنك المتابعة إلى الخطوة التالية.
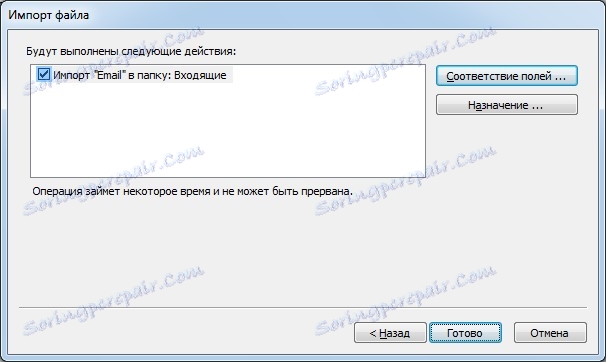
هنا ، يطلب منك معالج الاستيراد / التصدير تأكيد الإجراء.
في هذه المرحلة ، يمكنك تحديد الإجراءات التي تريد تنفيذها. إذا غيرت رأيك بشأن شيء ما تريد استيراده ، فما عليك سوى إزالة مربع الاختيار من الإجراء الذي تريده.
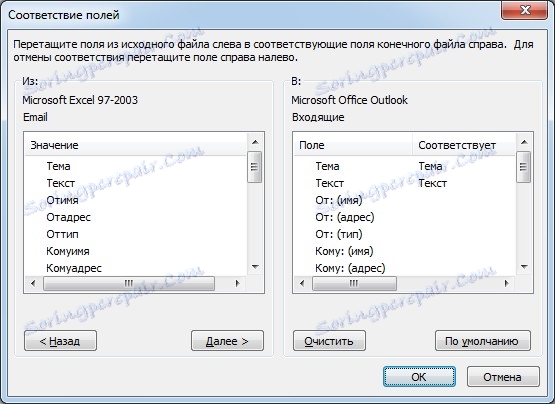
أيضًا في هذه الخطوة ، يمكنك تكوين المراسلات الخاصة بحقول الملف مع حقول Outlook. للقيام بذلك ، قم بسحب اسم حقول الملف (القائمة اليسرى) إلى الحقل المقابل في Outlook (القائمة اليمنى). بمجرد الانتهاء من كل شيء ، انقر فوق "موافق".
عند الانتهاء من جميع الإعدادات ، انقر فوق "إنهاء" ، ثم يبدأ Outlook في استيراد البيانات.
لذلك ، ناقشنا كيفية استيراد جهات الاتصال في Outlook 2010. بفضل المعالج المضمن ، هذا سهل للغاية. بفضل هذا المعالج ، يمكنك استيراد جهات الاتصال من كل من الملف المعد خصيصًا ومن الإصدارات السابقة من Outlook.