استكشاف أخطاء تثبيت برنامج التشغيل nVidia وإصلاحها
عند تثبيت أي برنامج على الإطلاق ، يمكن أن تحدث أخطاء متنوعة. لا يوجد إجابة نموذج والمشورة لمثل هذه الحالات. يعتمد ظهور مثل هذه المشاكل على العديد من العوامل المختلفة: فئة البرامج ، إصدار نظام التشغيل ، عمق البت ، وجود البرامج الخبيثة وما إلى ذلك. في كثير من الأحيان هناك أخطاء عند تثبيت البرنامج لبطاقات الفيديو نفيديا. الأمر يتعلق بأخطاء السائقين نفيديا اليوم ، سنتحدث. في هذه المقالة ، سنلقي نظرة على أشهرها ، ونخبرك بالطرق الفعالة لاستكشاف الأخطاء وإصلاحها.
محتوى
أمثلة على الأخطاء وكيفية تصحيحها
إذا كنت تواجه مشكلة في تثبيت برامج التشغيل لبطاقة الرسومات الخاصة بك nVidia ، فلا تقلق. ربما يكون درسنا هو الذي سيساعدك على التخلص من الخطأ. لذلك ، دعونا نبدأ.
الخطأ 1: تعطل برنامج إعداد nVidia
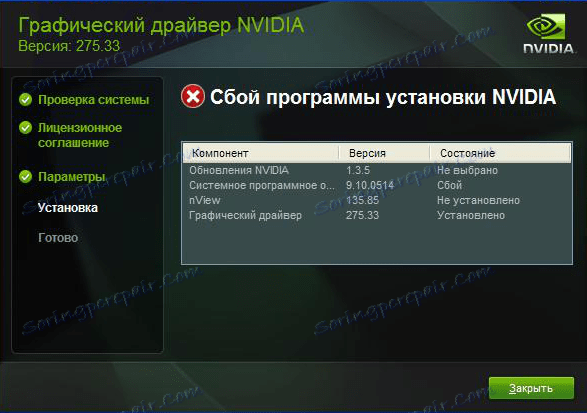
خطأ مشابه هو المشكلة الأكثر شيوعًا عند تثبيت برنامج nVidia. لاحظ أن المثال يعرض أربعة عناصر ، ولكن يمكنك الحصول على أكثر أو أقل منها. سيكون جوهر في جميع الحالات واحد - فشل برنامج. يمكنك محاولة إصلاح الخطأ بعدة طرق.
تركيب برامج تشغيل رسمية.
لا تحاول تثبيت البرامج التي تم تنزيلها من مواقع مشبوهة وغير مؤكدة. لهذه الأغراض ، هناك الموقع الرسمي نفيديا . إذا قمت بتنزيل برنامج التشغيل من مصادر أخرى ، قم بزيارة موقع nVidia وقم بتنزيل البرنامج من هناك. من الأفضل تنزيل أحدث برامج التشغيل وتثبيتها.
تنظيف النظام من الإصدارات القديمة من برامج التشغيل.
للقيام بذلك ، من الأفضل استخدام البرامج المتخصصة التي ستزيل برامج التشغيل القديمة من أي مكان. نوصي باستخدام الأداة المساعدة Display Driver Uninstaller أو DDU لهذا الغرض.
- نحن نمر ل صفحة التحميل الرسمية فائدة.
- نحن نبحث عن نقش "تحميل الرسمية هنا" . يقع أسفل الصفحة. عندما تراها ، فقط اضغط على الاسم.
- بعد ذلك ، سيتم تنزيل الملف على الفور إلى جهاز الكمبيوتر. في نهاية عملية التنزيل ، يجب تشغيل الملف. نظرًا لأنه عبارة عن أرشيف يحتوي على الامتداد ".7z" ، يجب تحديد مجلد لاستخراج المحتوى بأكمله . قم بفك ملفات التثبيت.
- بعد استخراج كل المحتوى ، عليك الذهاب إلى المجلد الذي قمت بفك ضغطه. في قائمة جميع الملفات ، ابحث عن "Display Driver Uninstaller" . شغله
- يرجى ملاحظة أنك لست بحاجة إلى تثبيت البرنامج. عند بدء تشغيل "برنامج تشغيل برنامج إلغاء التثبيت" ، يتم فتح نافذة الأداة المساعدة على الفور.
- نحن نختار وضع الاطلاق. نوصي بترك القيمة الافتراضية "الوضع العادي" . للمتابعة ، انقر فوق الزر الموجود في الزاوية السفلية اليمنى "بدء الوضع العادي" .
- الخطوة التالية هي اختيار الشركة المصنعة لمحول الرسومات الخاص بك. في هذه الحالة ، نحن مهتمون بسلسلة nVidia. نحن نختارها.
- ثم تحتاج إلى اختيار كيفية تنظيف النظام من برامج التشغيل الأقدم. يوصى بشدة بتحديد "حذف وإعادة التحميل" . سيسمح هذا البرنامج للبرنامج بإزالة جميع ملفات البرنامج السابق بدقة ، وصولاً إلى التسجيل والملفات المؤقتة.
- عند النقر فوق نوع الحذف الذي تريده ، سترى إشعارًا على الشاشة لتغيير إعدادات تحميل برامج التشغيل هذه. ببساطة ، ستحظر الأداة المساعدة "برنامج تشغيل برنامج إلغاء التثبيت" تطبيق Windows القياسي لتحديث البرنامج لتحميل برامج تشغيل الرسومات. هذا لن ينطوي على أي أخطاء. لا تقلق. ما عليك سوى النقر على "موافق" للمتابعة.
- الآن ستبدأ عملية إزالة ملفات برنامج التشغيل من النظام الخاص بك. عندما يكتمل البرنامج ، سيقوم بإعادة تشغيل النظام تلقائيًا. ونتيجة لذلك ، سيتم حذف جميع الملفات المتبقية ، ويمكنك محاولة تثبيت برامج تشغيل جديدة لبطاقة الرسومات nVidia الخاصة بك.
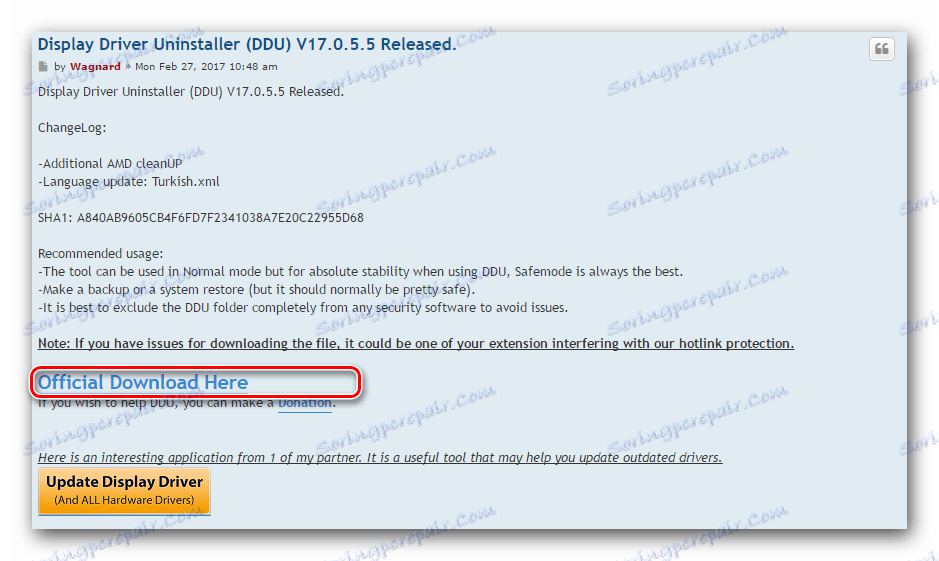
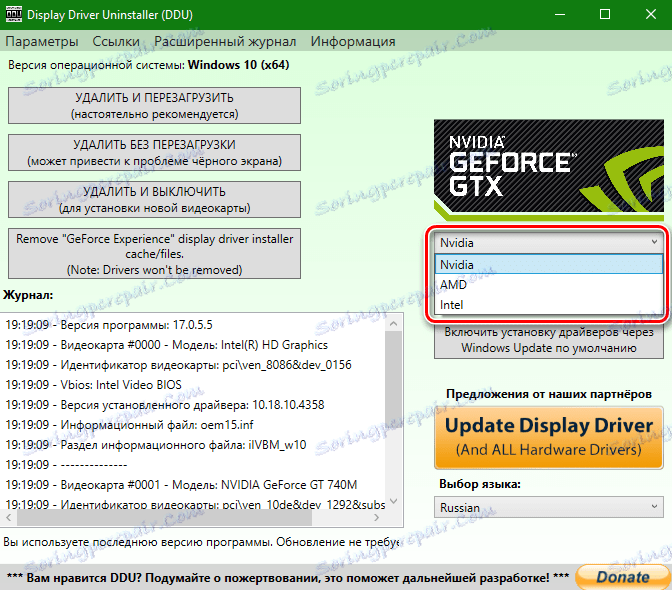
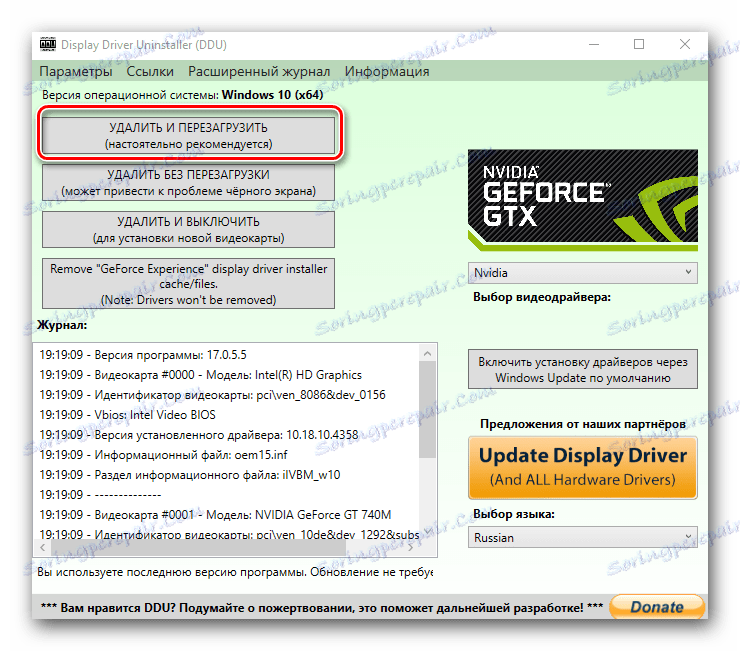
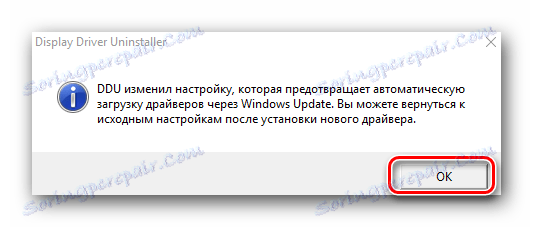
برنامج الفيروسات ومكافحة الفيروسات.
في حالات نادرة ، يمكن تسهيل الخطأ أعلاه عن طريق فيروس "يعيش" على جهاز الكمبيوتر الخاص بك. مسح النظام لتحديد هذه الآفات. في بعض الأحيان ، ليس الفيروس نفسه هو الذي يمكن أن يتدخل ، ولكن برنامج مكافحة الفيروسات. لذلك ، إذا لم تعثر على الفيروس بعد الفحص ، فحاول تعطيل برنامج مكافحة الفيروسات الخاص بك في وقت تثبيت برامج تشغيل nVidia. في بعض الأحيان أنه يساعد.
الخطأ 2: عمق البت غير الصحيح وإصدار النظام
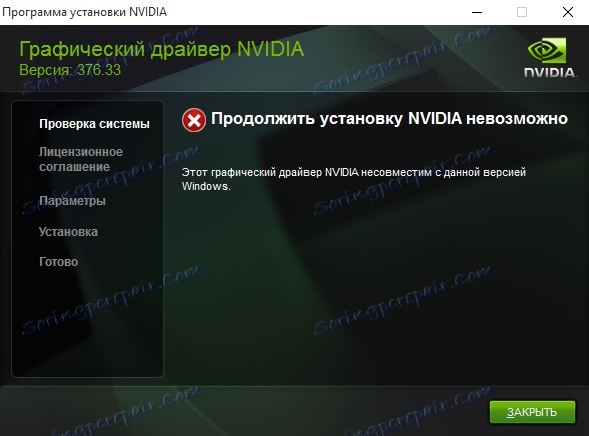
غالبًا ما يعني هذا الخطأ أنه عند تحديد برنامج تشغيل ، تكون قد ارتكبت خطأً في إصدار نظام التشغيل و / أو عمق البت الخاص به. إذا كنت لا تعرف هذه المعلمات ، فأنت بحاجة إلى القيام بما يلي.
- على سطح المكتب ، نبحث عن رمز "جهاز الكمبيوتر" (لنظام التشغيل Windows 7 والإصدارات الأقدم) أو "هذا الكمبيوتر" (Windows 8 أو 10). انقر عليها بزر الفأرة الأيمن وحدد العنصر "خصائص" في قائمة السياق.
- في النافذة التي تفتح ، يمكنك رؤية هذه المعلومات.
- اذهب الآن إلى صفحة تنزيل البرنامج nVidia .
- أدخل بيانات حول سلسلة بطاقة الفيديو الخاصة بك وحدد طرازها. اختر نظام التشغيل بعناية في السطر التالي ، مع الأخذ بعين الاعتبار عمق البت. بعد ملء جميع العناصر ، انقر فوق الزر "بحث" .
- في الصفحة التالية يمكنك رؤية تفاصيل برنامج التشغيل الموجود. سيحدد حجم الملف الذي تم تنزيله وإصدار برنامج التشغيل وتاريخ إصداره. بالإضافة إلى ذلك ، يمكنك رؤية قائمة محولات الفيديو المدعومة. لتنزيل ملف ، ما عليك سوى النقر على الزر "تنزيل الآن" .
- بعد ذلك ، تقرأ اتفاقية الترخيص. لبدء التنزيل ، انقر فوق الزر "قبول وتنزيل" .
- يبدأ تنزيل البرنامج المطلوب. عليك فقط انتظار انتهاء التنزيل وتثبيت برنامج التشغيل.


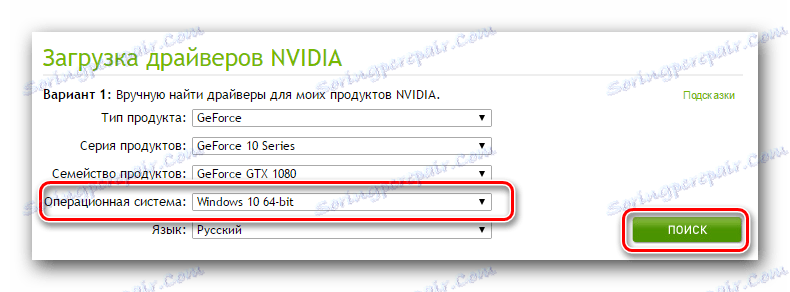
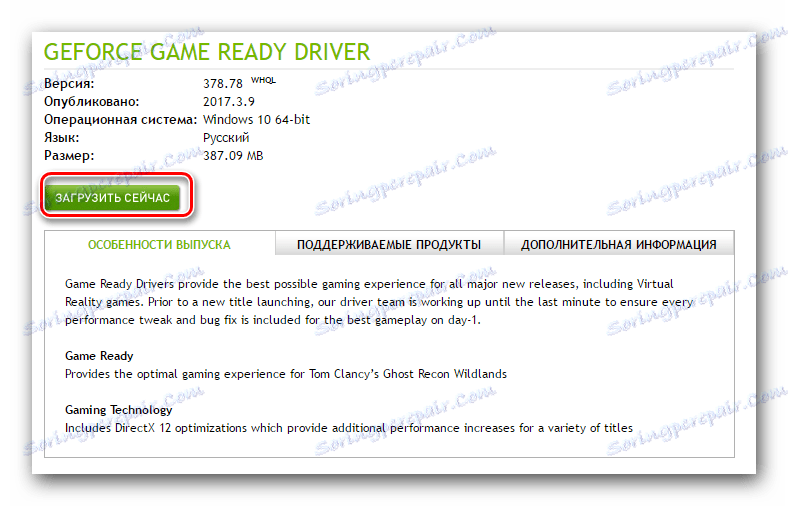

الخطأ 3: تم تحديد طراز بطاقة الفيديو بشكل غير صحيح
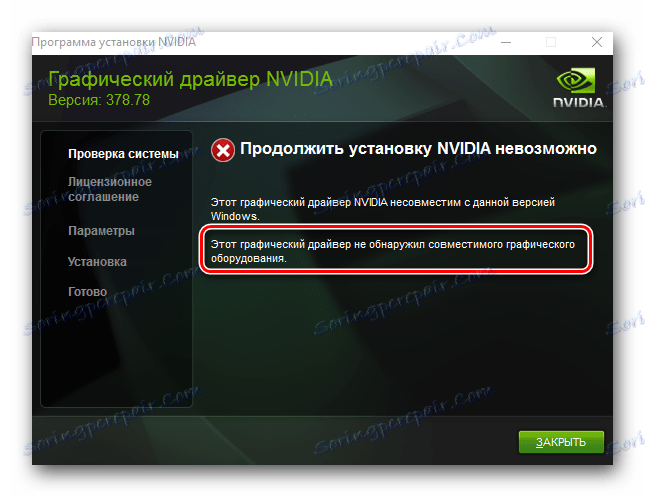
الخطأ الموضح في لقطة الشاشة ذات الحدود الحمراء شائع جدًا. تقول أن برنامج التشغيل الذي تحاول تثبيته لا يدعم بطاقة الرسومات الخاصة بك. إذا ارتكبت خطأً ، فما عليك سوى التبديل إليه تحميل صفحة نفيديا وملء بعناية جميع النقاط. ثم قم بتنزيل البرنامج وتثبيته. ولكن فجأة لا تعرف حقا طراز محول الفيديو الخاص بك؟ في هذه الحالة ، تحتاج إلى القيام بما يلي.
- اضغط على الجمع بين الأزرار "Win" و "R" على لوحة المفاتيح.
- سيتم فتح نافذة "Run" . في هذه النافذة ، أدخل الرمز
dxdiagوانقر على "موافق" . - في النافذة التي تفتح ، يجب الانتقال إلى علامة التبويب "العرض" (لأجهزة الكمبيوتر الثابتة) أو "المحول" (لأجهزة الكمبيوتر المحمولة). في علامة التبويب هذه ، يمكنك رؤية المعلومات حول بطاقة الفيديو الخاصة بك. سيتم الإشارة إلى نموذجها هناك.
- معرفة النموذج ، انتقل إلى موقع نفيديا وتحميل برامج التشغيل الضرورية.
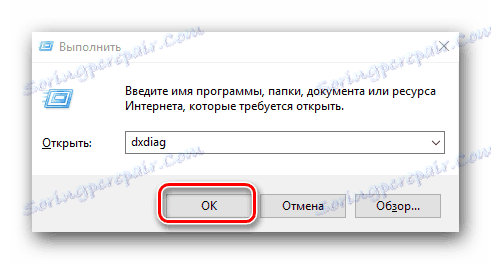
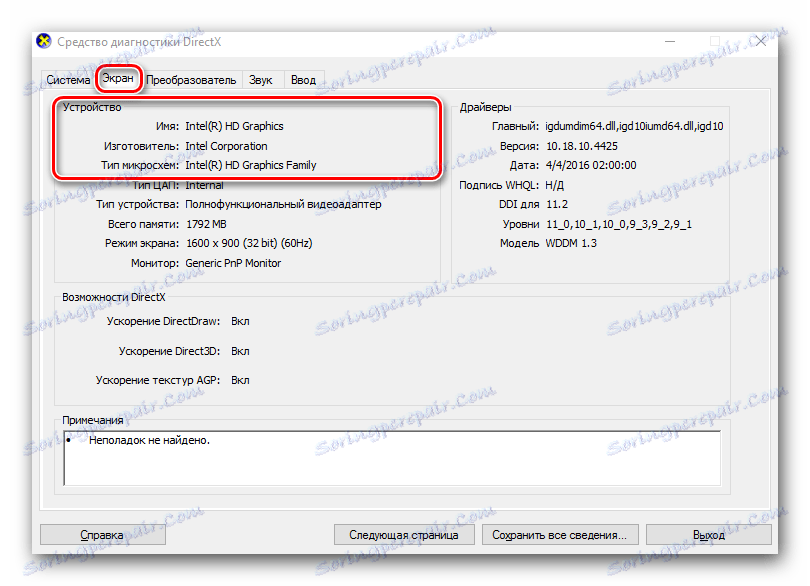
إذا لم تحصل ، لسبب ما ، على طريقة لمعرفة طراز المحول ، فيمكنك القيام بذلك دائمًا عن طريق كود تعريف الجهاز. كيفية البحث عن البرنامج لبطاقة الفيديو من خلال المعرف ، أخبرنا في درس منفصل.
الدرس: سائق البحث عن طريق معرف الجهاز
لقد أظهرنا لك الأخطاء الأكثر شيوعًا التي قد تكون لديك في أثناء تثبيت برنامج nVidia. نأمل أن تتمكن من حل المشكلة. يرجى ملاحظة أن كل خطأ يمكن أن يرتبط بالخصائص الفردية لنظامك. لذلك ، إذا لم تتمكن من تصحيح الموقف بالطرق الموضحة أعلاه ، فاكتب التعليقات. سننظر في كل حالة على حدة.