مشكلات Skype: لا يوجد صوت
إحدى المشكلات المتكررة عند استخدام Skype هي الحالة التي لا يعمل فيها الصوت. بطبيعة الحال ، للتواصل ، في هذه الحالة ، يمكنك فقط عن طريق كتابة رسائل نصية ، ووظائف مكالمات الفيديو والصوت ، في الواقع ، تصبح عديمة الفائدة. ولكن بالنسبة لهذه الفرص ، فإن Skype محل تقدير. دعونا نتعرف على كيفية تشغيل الصوت في Skype عندما لا يكون متاحًا.
محتوى
مشاكل على جانب من المحاور
أولاً وقبل كل شيء ، يمكن أن يكون سبب غياب الصوت في برنامج Skype أثناء المحادثة هو وجود مشكلات على جانب المتحاورين. يمكن أن تكون من الشخصية التالية:
- نقص الميكروفون
- كسر الميكروفون
- المشكلة مع السائقين.
- إعدادات صوت Skype غير صحيحة.
لتصحيح هذه المشاكل ، يجب على محاورك أن يساعدك في درس حول ما يجب فعله إذا لا يعمل الميكروفون في Skype سنركز على حل المشكلة التي نشأت على جانبك.
ولتحديد أي جانب تكون المشكلة بسيطة للغاية: لهذا يكفي استدعاء مستخدم آخر. إذا ﻟﻢ ﺗﻜﻦ ﺗﺴﺘﻤﻊ إﻟﻰ اﻟﻤﺤﺎور ﻓﻲ هﺬا اﻟﻮﻗﺖ ، ﻓﻤﻦ اﻟﻤﺤﺘﻤﻞ أن ﺗﻜﻮن اﻟﻤﺸﻜﻠﺔ ﻋﻠﻰ ﺟﺎﻧﺒﻚ.
توصيل سماعة الصوت
إذا قررت أن المشكلة لا تزال إلى جانبك ، فيجب عليك أولاً أن تعرف ما يلي: ألا يمكنك سماع الصوت في Skype فقط ، أو في برامج أخرى أيضًا ، هل هناك فشل مماثل في العمل؟ للقيام بذلك ، قم بتشغيل أي مشغل صوت مثبت على الكمبيوتر وتشغيله بملف صوتي.
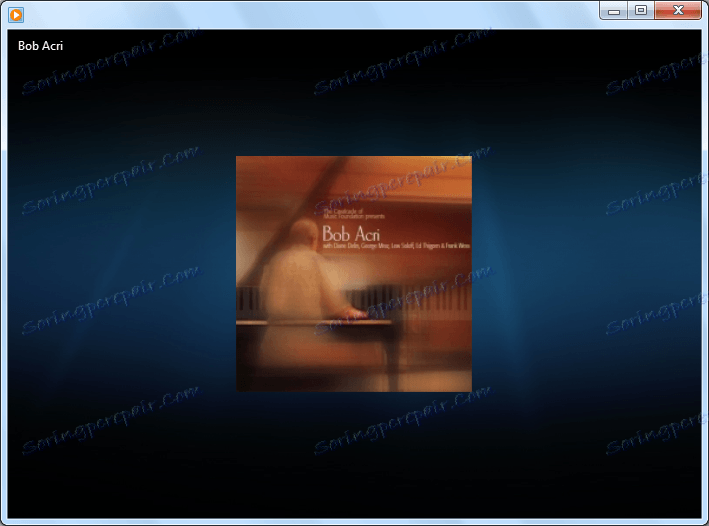
إذا كان الصوت مسموعًا بشكل طبيعي ، فإننا نذهب إلى حل المشكلة ، بشكل مباشر ، في تطبيق Skype نفسه ، إذا لم يكن هناك شيء مسموع ، يجب أن تتحقق بعناية مما إذا كنت قد قمت بتوصيل سماعة الرأس بشكل صحيح (سماعات ، وسماعات رأس ، وما إلى ذلك). أيضا ، يجب الانتباه إلى عدم وجود أعطال في أجهزة إعادة إنتاج الصوت نفسها. يمكنك التحقق من ذلك عن طريق توصيل جهاز آخر مماثل بجهاز الكمبيوتر.
سائق
هناك سبب آخر وراء عدم تشغيل الصوت في الكمبيوتر ككل ، بما في ذلك Skype ، في حالة غياب أو ضرر السائقين المسؤولين عن الصوت. لاختبار أدائها ، اكتب مجموعة مفاتيح Win + R. بعد ذلك ، تفتح نافذة "Run". أدخل التعبير "devmgmt.msc" فيه ، وانقر على زر "موافق".
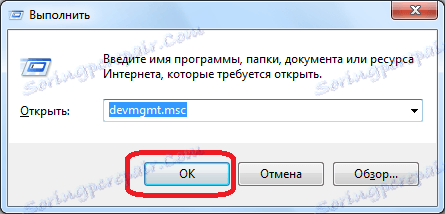
ننتقل إلى إدارة الأجهزة. افتح القسم "أجهزة الصوت والفيديو والألعاب." يجب أن يكون هناك سائق واحد على الأقل لتشغيل الصوت. في حالة غيابه ، تحتاج إلى تنزيله من الموقع الرسمي ، جهاز إخراج الصوت المستخدم. أفضل للجميع ، لهذا الاستخدام المرافق الخاصة ، خاصة إذا كنت لا تعرف أي سائق لتحميل.
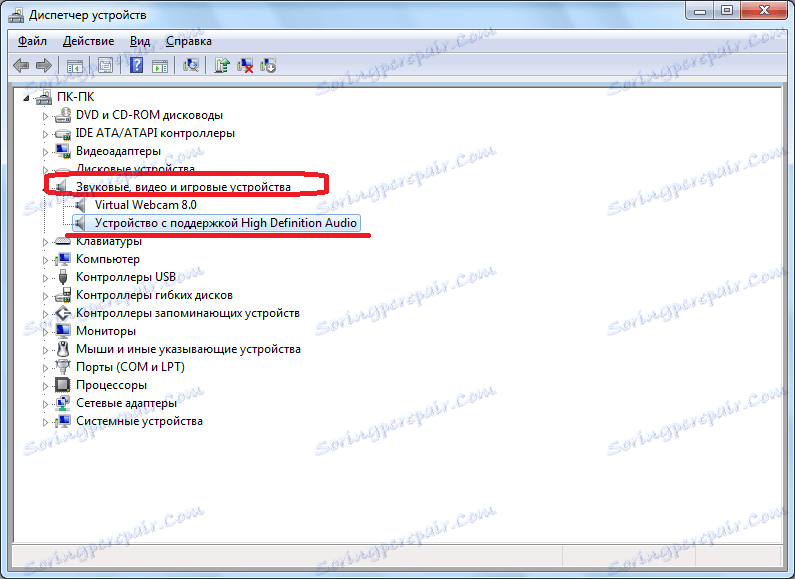
إذا كان السائق موجودًا ، ولكن تم وضع علامة عليه بعلامة تقاطع أو علامة تعجب ، فهذا يعني أنه لا يعمل بشكل صحيح. في هذه الحالة ، تحتاج إلى إزالته وتثبيت واحدة جديدة.
كتم الصوت على الكمبيوتر
ولكن ، كل شيء يمكن أن يكون أبسط من ذلك بكثير. على سبيل المثال ، قد يكون لديك صوت كتم الصوت على جهاز الكمبيوتر الخاص بك. للتحقق من هذا ، انقر فوق رمز مكبر الصوت في منطقة الإعلام. إذا كان التحكم في مستوى الصوت في الجزء السفلي ، فهذا هو السبب وراء نقص الصوت في Skype. نحن نرفعه إلى الأعلى.
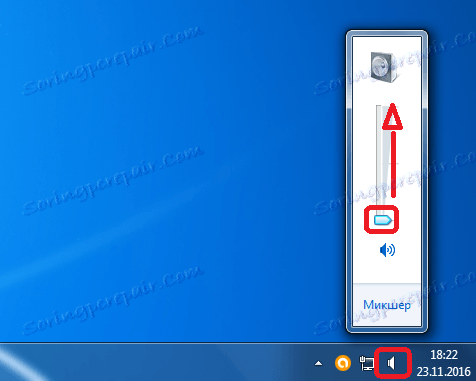
أيضا ، يمكن أن تكون علامة كتم صوت ما رمزًا متقاطعًا للمتكلم. في هذه الحالة ، لتمكين تشغيل الصوت ، ما عليك سوى النقر فوق هذا الرمز.
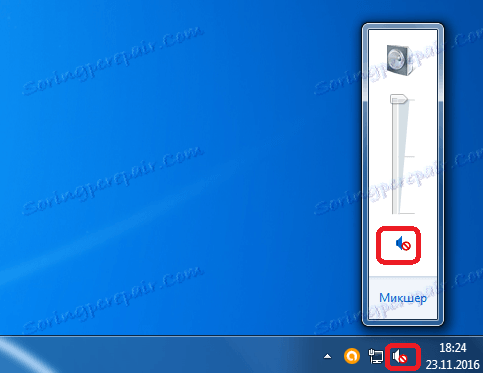
خرج الصوت غير متصل بـ Skype
ولكن إذا تم تشغيل الصوت بشكل طبيعي في البرامج الأخرى ، ولكن ليس في Skype فقط ، فمن المحتمل أن يكون خرجه معطلاً لهذا البرنامج. من أجل التحقق من ذلك ، نضغط مرة أخرى على ديناميكيات علبة النظام ، وننقر على "Mixer".
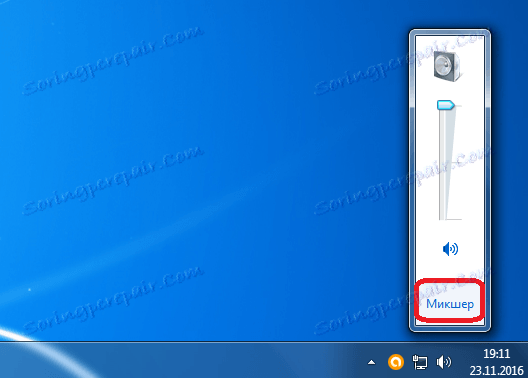
في النافذة التي تظهر ، دعنا ننظر: إذا تم شطب رمز مكبر الصوت في القسم المسئول عن نقل الصوت إلى Skype ، أو تم تخفيض التحكم في الصوت إلى الأسفل ، فسيتم تعطيل الصوت في Skype. لتشغيلها ، انقر فوق رمز مكبر الصوت المتقاطع ، أو ارفع مستوى الصوت إلى أعلى.
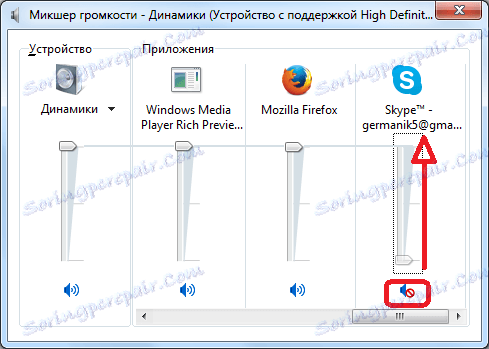
إعدادات Skype
إذا لم يكن أي من الحلول الموضحة أعلاه يمثل مشكلة ، ولم يتم تشغيل الصوت بشكل حصري في Skype ، فإنك تحتاج إلى النظر في إعداداته. دعونا نذهب من خلال عناصر القائمة "أدوات" و "إعدادات".
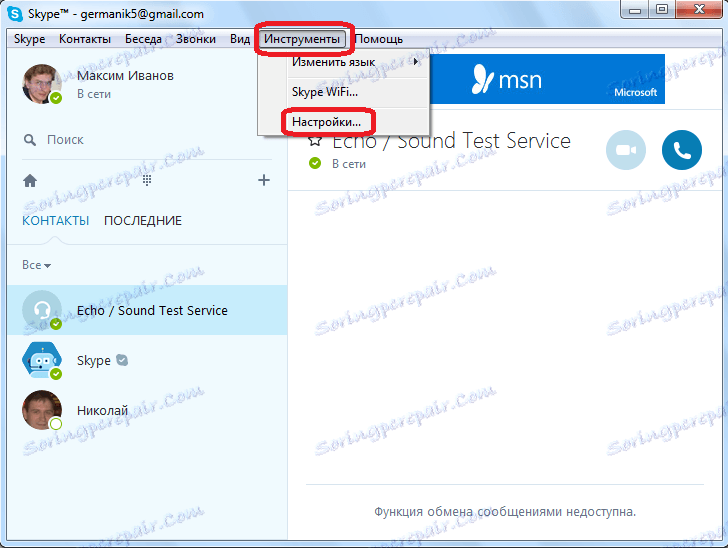
بعد ذلك ، افتح قسم "إعدادات الصوت".
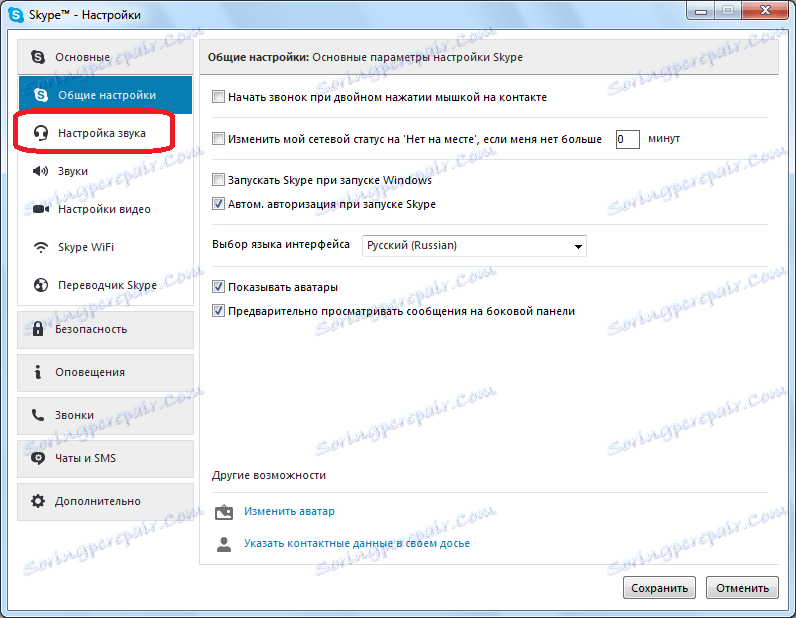
في قسم الإعدادات في "مكبرات الصوت" ، تأكد من إخراج الصوت تمامًا إلى الجهاز الذي تتوقع أن يتم الاستماع إليه. إذا تم تعيين الإعدادات على جهاز آخر ، فما عليك سوى تغييرها إلى الجهاز الذي تريده.
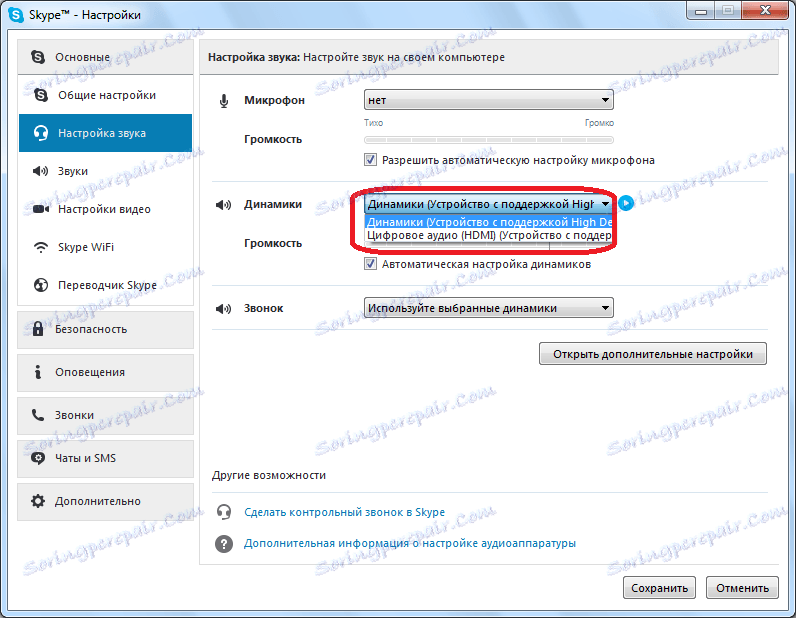
للتحقق مما إذا كان الصوت قد بدأ ، ما عليك سوى النقر على زر التشغيل بجوار النموذج لتحديد الجهاز. إذا تم تشغيل الصوت بشكل طبيعي ، فقد تمكنت من ضبط البرنامج بشكل صحيح.
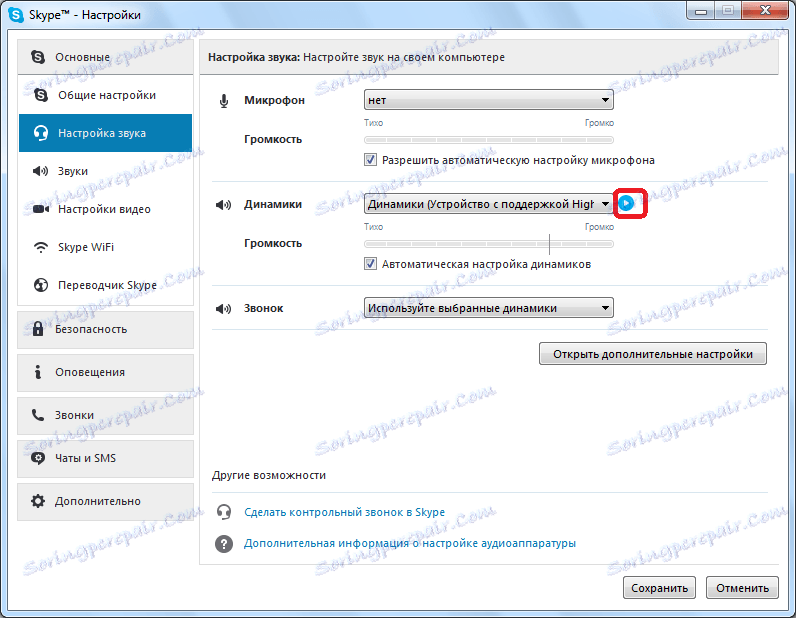
تحديث وإعادة تثبيت البرنامج
في حال لم يساعد أي من الطرق المذكورة أعلاه ، وقررت أن المشكلة المتعلقة بالاستنساخ الصوتي تتعلق فقط ببرنامج Skype ، فيجب عليك تجربة تحديث لها ، أو حذف و تثبيت سكايب مرة أخرى.
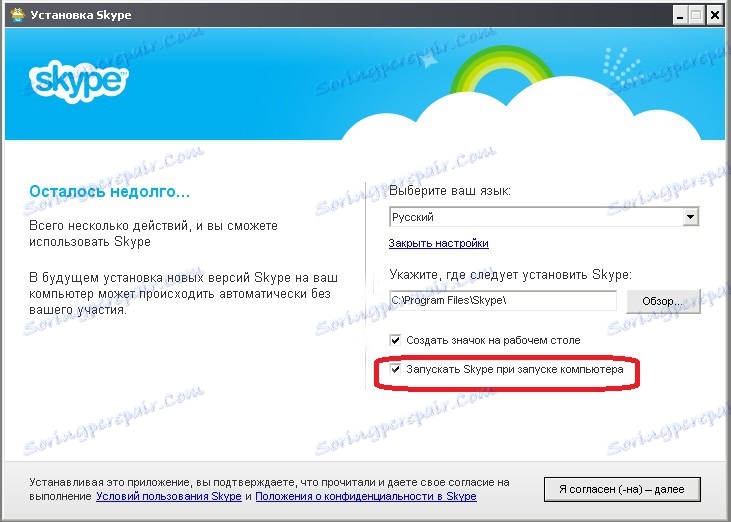
كما تظهر الممارسة ، في بعض الحالات ، يمكن أن تحدث مشكلات في الصوت باستخدام الإصدار القديم من البرنامج ، أو قد تتلف ملفات التطبيق ، وستساعد إعادة التثبيت في إصلاحها.
حتى لا تهتم بالتحديث في المستقبل ، انتقل إلى عناصر نافذة الإعدادات الرئيسية "متقدم" و "التحديث التلقائي" بالتسلسل. ثم انقر فوق الزر "تمكين التحديث التلقائي". سيتم الآن تحديث إصدار Skype الخاص بك في الوضع التلقائي ، والذي يضمن عدم وجود مشاكل ، بما في ذلك الصوت ، وذلك بسبب استخدام إصدار قديم من التطبيق.
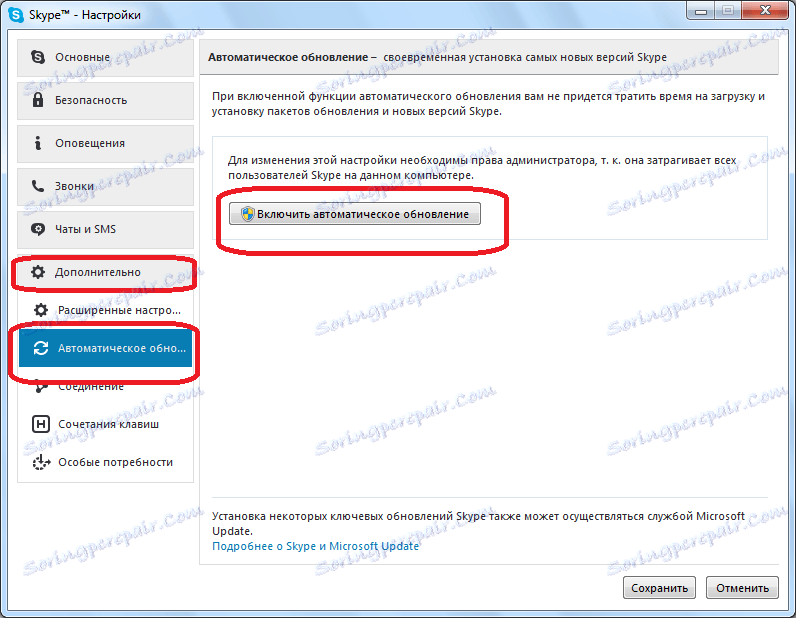
كما ترون ، يمكن أن يكون سبب عدم سماعك للمحادث في Skype بمثابة عدد كبير من العوامل. يمكن أن تكون المشكلة على جانب المحاور ، وعلى جانبك. في هذه الحالة ، فإن الشيء الرئيسي هو تحديد سبب المشكلة ، من أجل معرفة كيفية حلها. من الأسهل تحديد السبب ، وقطع الأشكال الأخرى المحتملة للمشكلة بالصوت.