قم بحل المشكلة بتنزيل التحديثات في Windows 10
تعد مشكلة تنزيل التحديثات أمرًا شائعًا بين مستخدمي نظام التشغيل Windows 10. قد تكون أسباب حدوثه مختلفة ، ولكن هذا عادةً ما يرجع إلى فشل في "مركز التحديث" .
محتوى
قم بتنزيل التحديثات في نظام التشغيل Windows 10
يمكن تنزيل التحديثات دون "مركز التحديث" ، على سبيل المثال ، من الموقع الرسمي أو باستخدام أداة مساعدة خاصة بجهة خارجية. ولكن حاول أولاً حل المشكلة باستخدام الأدوات القياسية.
الطريقة الأولى: Troubleshooter
ربما كان هناك فشل طفيف ، يمكن إصلاحه باستخدام أداة نظام خاصة. عادة ، يتم حل المشاكل تلقائيا بعد المسح. في النهاية ، سوف تتلقى تقريرا مفصلا.
- امسك Win + X وانتقل إلى "لوحة التحكم" .
- قم بتغيير العرض إلى أيقونات أكبر وابحث عن "استكشاف الأخطاء وإصلاحها" .
- في قسم "النظام والأمن" ، انقر فوق "استكشاف الأخطاء وإصلاحها باستخدام ..." .
- ستظهر نافذة جديدة. انقر فوق "التالي" .
- الأداة المساعدة ستبحث عن الأخطاء.
- الموافقة على إجراء بحث باستخدام حقوق المسؤول.
- بعد المسح ، قم بتطبيق الإصلاحات.
- في النهاية ، سوف تحصل على تقرير مفصل عن التشخيص.
- افصل اتصال الإنترنت. للقيام بذلك ، افتح الدرج وابحث عن الرمز للوصول إلى الإنترنت.
- الآن إيقاف تشغيل Wi-Fi أو اتصال آخر.
- عقد فوز + X وفتح "موجه الأوامر (المسؤول)" .
- قم بإيقاف خدمة Windows Update . للقيام بذلك ، أدخل
net stop wuauservواضغط على مفتاح Enter . إذا ظهرت رسالة أنه لا يمكنك إيقاف الخدمة ، فأعد تشغيل الجهاز ، ثم كرر كل شيء مرة أخرى.
- الآن تعطيل خدمة نقل الخلفية
net stop bits - ثم انتقل على طول الطريق
C:WindowsSoftwareDistributionوحذف جميع الملفات. يمكنك الضغط باستمرار على Ctrl + A ، ثم مسح كل شيء باستخدام مفتاح Delete .
- الآن دعونا نبدأ خدمات المعوقين مع الأوامر
net start bits
net start wuauserv - قم بتشغيل الإنترنت وحاول تنزيل التحديثات.
- تنزيل الأداة المساعدة.
- الآن انقر بزر الماوس الأيمن على الأرشيف. حدد "استخراج الكل ..." .
- في نافذة جديدة ، انقر فوق "استخراج" .
- افتح المجلد unpacked وقم بتشغيل الإصدار الذي يناسبك بت.
- قم بتحديث قائمة التنزيلات المتاحة.
- انتظر حتى يتم الانتهاء من البحث.
- قم بتمييز المكون المطلوب. في الجزء الأيمن ، ابحث عن رموز الأدوات.
- يسمح لك الزر الأول بالتحقق من التحديثات المحدثة.
- يبدأ الثاني التنزيل.
- الثلث يثبت التحديث.
- إذا تم تحميل المكون أو تثبيته ، فإن الزر الرابع يقوم بحذفه.
- الخامس يخفي الكائن المحدد.
- السادس يعطي وصلة للتنزيل.
في هذه الحالة ، نحتاج إلى أداة سادسة. اضغط عليها للحصول على رابط للكائن المطلوب.
- أولاً ، قم بلصق الرابط في محرر نصوص.
- حدد ، انسخه والصقه في شريط عنوان المتصفح. اضغط على Enter لبدء الصفحة.
- قم بتنزيل الملف.
- استدعاء القائمة المختصرة على المكون وفتح "خصائص" .
- في علامة التبويب عام ، تذكر موقع الملف أو انسخه.
- الآن افتح "سطر الأوامر" مع امتيازات المسؤول.
- أدخل
DISM /Online /Add-Package /PackagePath:" xxx ";بدلاً من "xxx" ، اكتب المسار إلى الكائن واسمه وامتداده. على سبيل المثال ،
DISM /Online /Add-Package /PackagePath:"C:UsersMondayDownloadskb4056254_d2fbd6b44a3f712afbf0c456e8afc24f3363d10b.cab";يمكن نسخ الموقع والاسم من الخصائص العامة للملف.
- قم بتشغيل الأمر باستخدام مفتاح Enter .
- قم بإعادة تشغيل جهاز الكمبيوتر.
- عقد فوز + أنا وفتح "شبكة الإنترنت" .
- في علامة التبويب "Wi-Fi" ، ابحث عن "خيارات متقدمة" .
- حرك منزلق الوظيفة المقابلة إلى الحالة غير النشطة.
- إذا لم تساعد أي من الطرق المذكورة أعلاه ، فحاول تنزيل التحديثات مباشرةً من الموقع الرسمي.
- جرِّب تعطيل تحديثات برامج مكافحة الفيروسات أو الجدار الناري التابعة لجهة خارجية في وقت التنزيل. على الأرجح ، يمنعون التنزيل.
- تحقق من النظام بحثًا عن الفيروسات. يمكن أن تكون البرامج الضارة هي سبب المشكلة أيضًا.
- إذا عدّلت ملف المضيفات في اليوم السابق ، فربما تكون قد ارتكبت خطأً وحظرت عناوين التنزيل. إرجاع إعدادات الملفات القديمة.
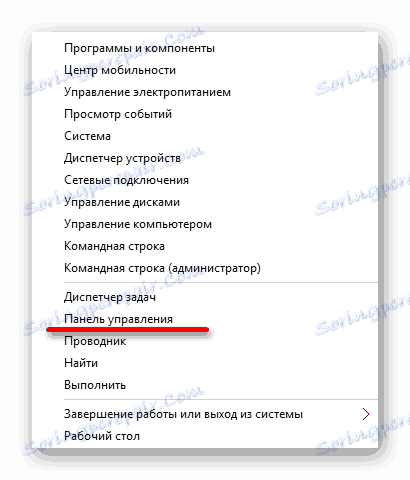
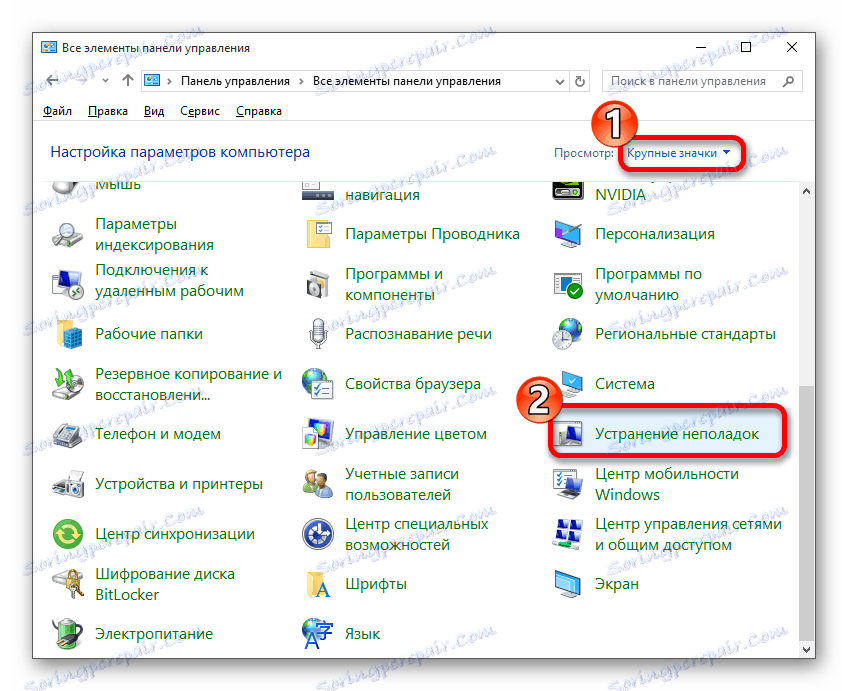
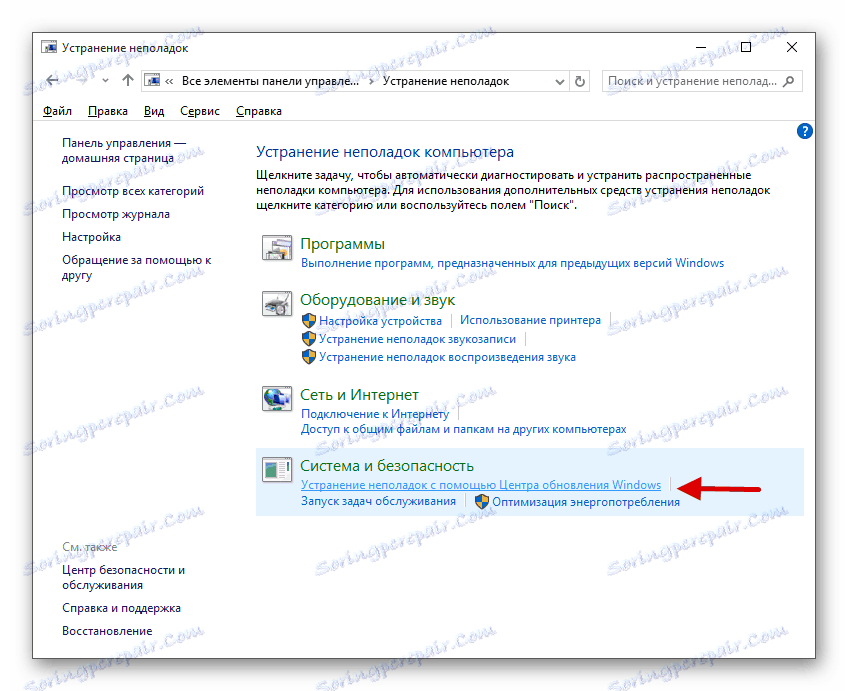
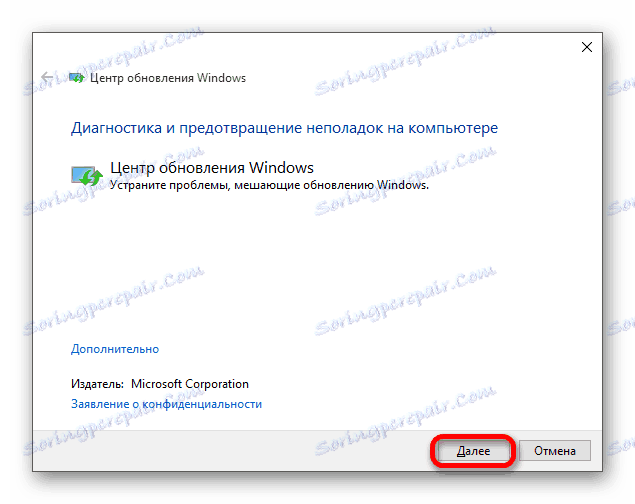
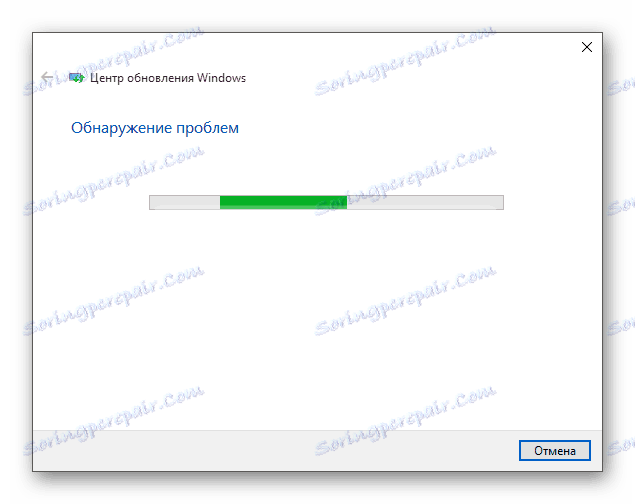
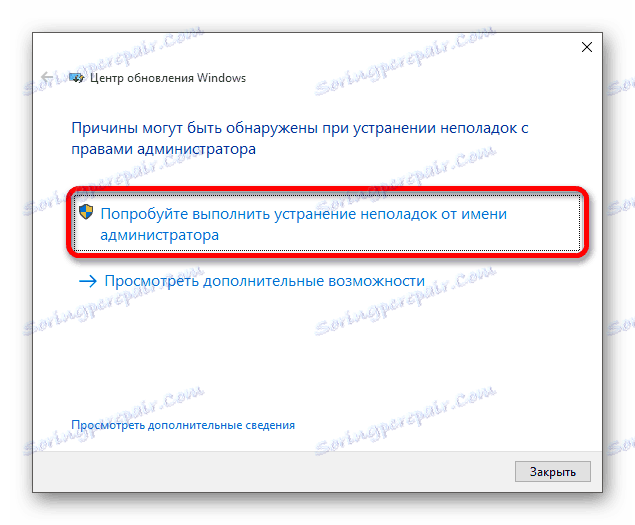
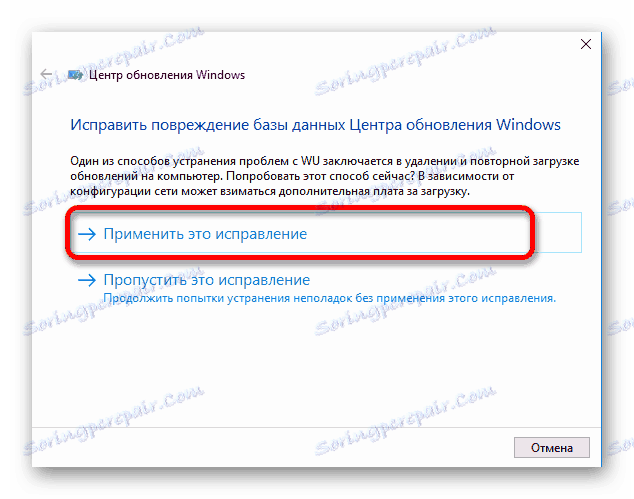
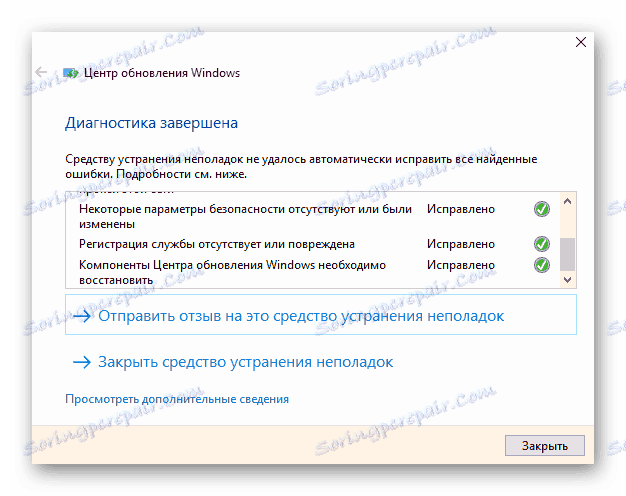
إذا لم تعثر الأداة على أي شيء ، فسترى رسالة مقابلة.
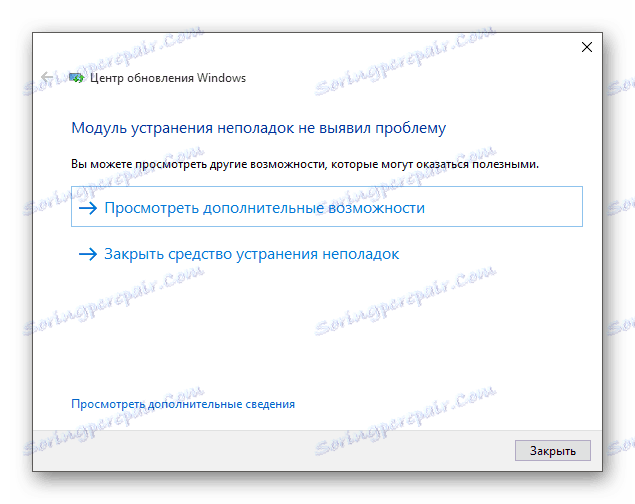
هذه الأداة ليست دائما فعالة ، خاصة إذا كانت هناك مشاكل أكثر خطورة. لذلك ، إذا لم تعثر الأداة على أي شيء ، ولكن لا تزال التحديثات لا يتم تحميلها ، فانتقل إلى الطريقة التالية.
الطريقة الثانية: مسح ذاكرة التخزين المؤقت التحديث
يمكن أن يحدث الفشل بسبب وجود مكونات لتحديثات Windows غير محملة أو مثبتة بشكل غير صحيح. حل واحد هو مسح ذاكرة التخزين المؤقت للتحديث باستخدام "سطر الأوامر" .
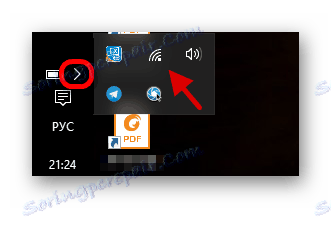
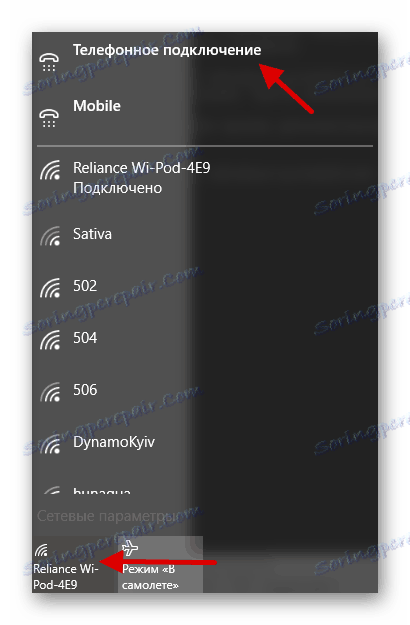
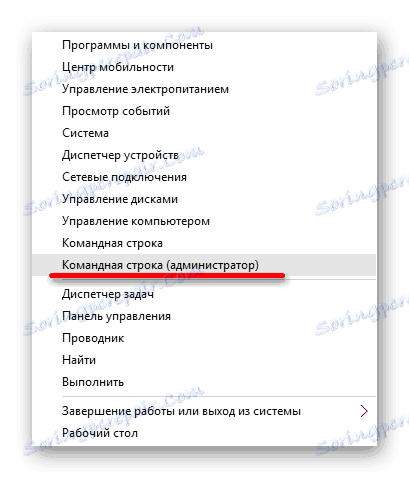
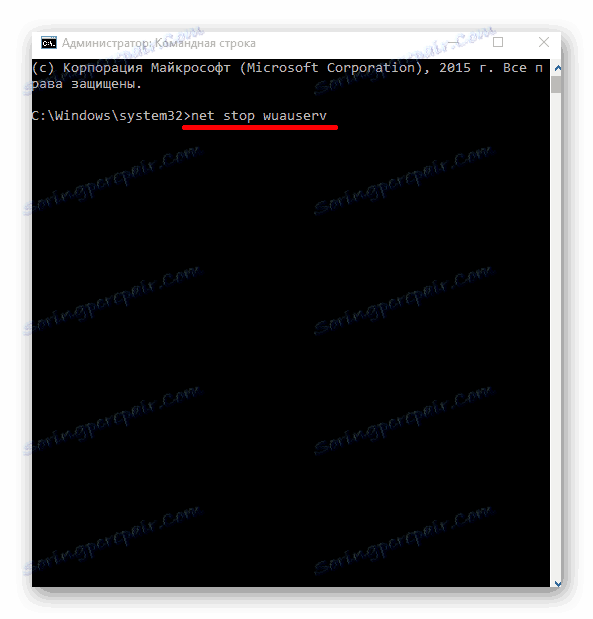
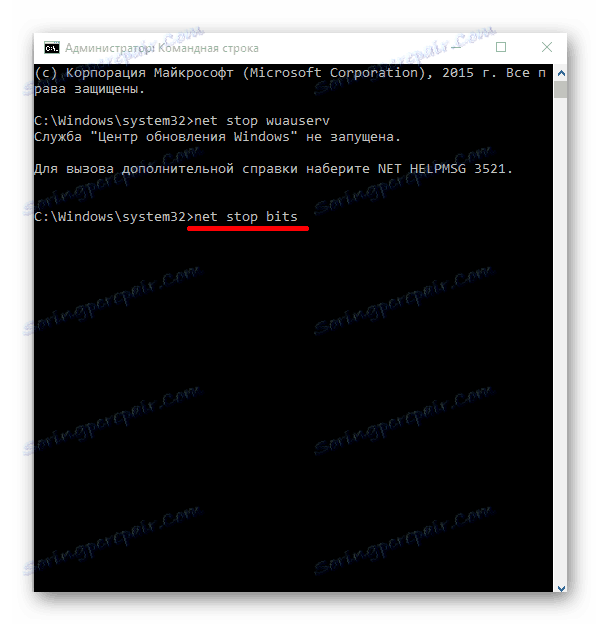
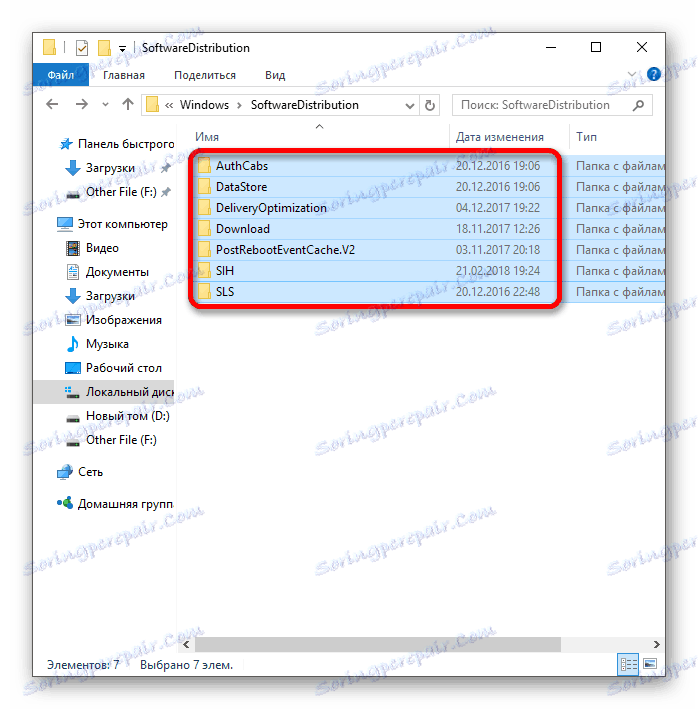
إذا كان سبب الفشل في ملفات ذاكرة التخزين المؤقت ، فيجب أن تساعد هذه الطريقة. بعد مثل هذه التلاعبات ، يمكن إيقاف تشغيل الكمبيوتر أو إعادة تشغيله لفترة أطول.
الطريقة الثالثة: Windows Update MiniTool
إذا لم يساعد أي من الطريقتين ، فعليك استخدام وسائل أخرى. يمكن لـ Windows Update MiniTool التحقق من التحديثات وتنزيلها وتثبيتها وغير ذلك الكثير.
قم بتنزيل الأداة المساعدة Windows Update MiniTool
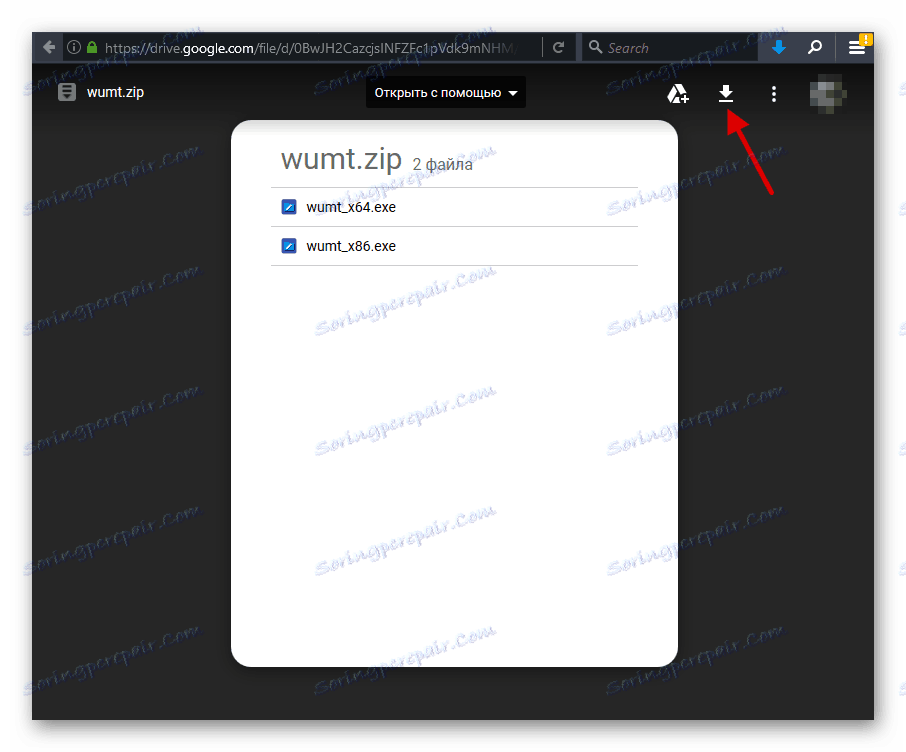
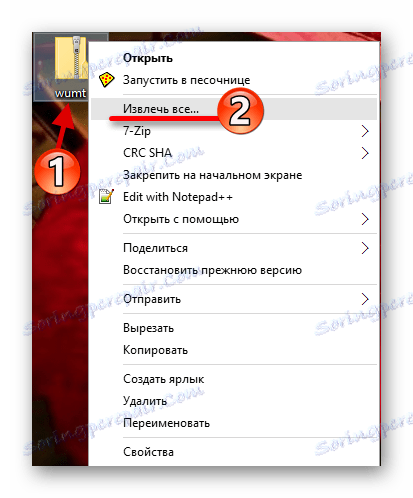
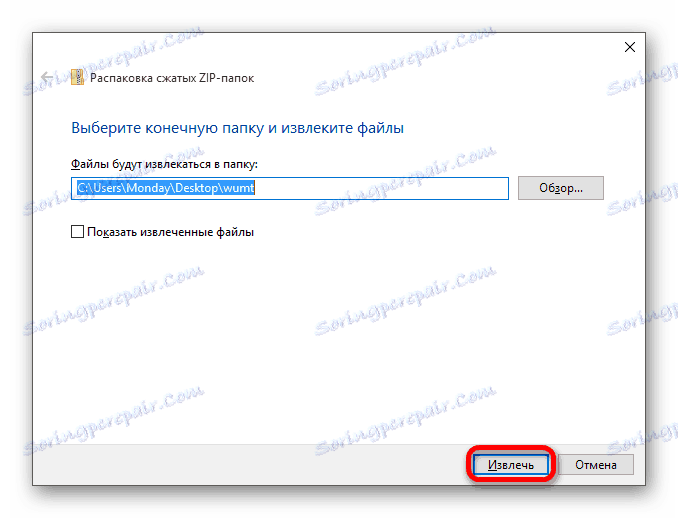
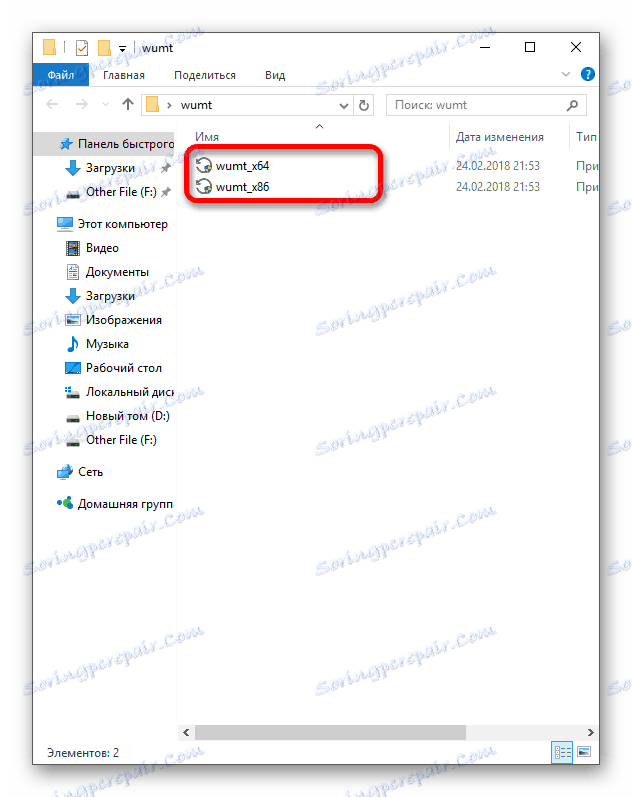
الدرس: تحديد عدد المعالجات
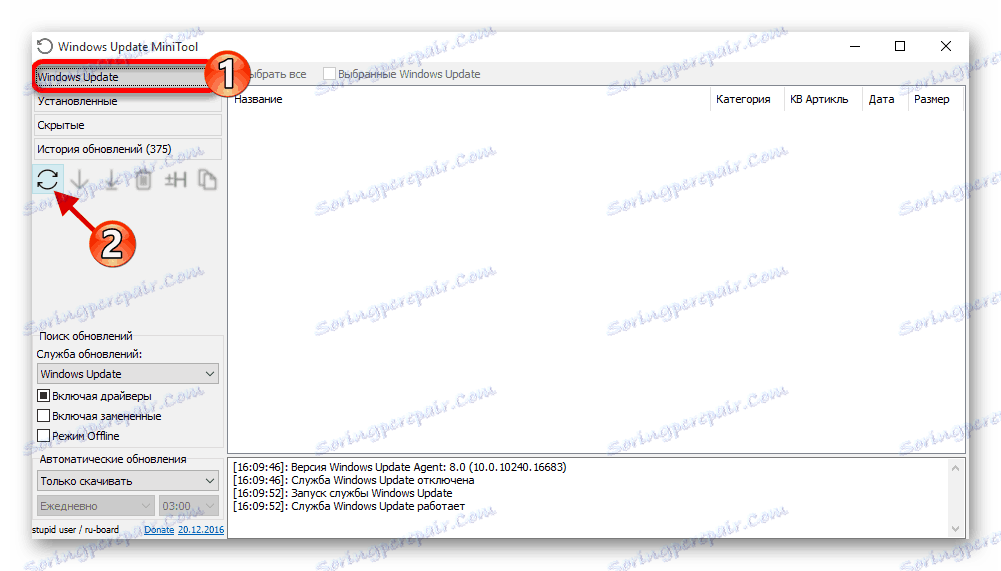
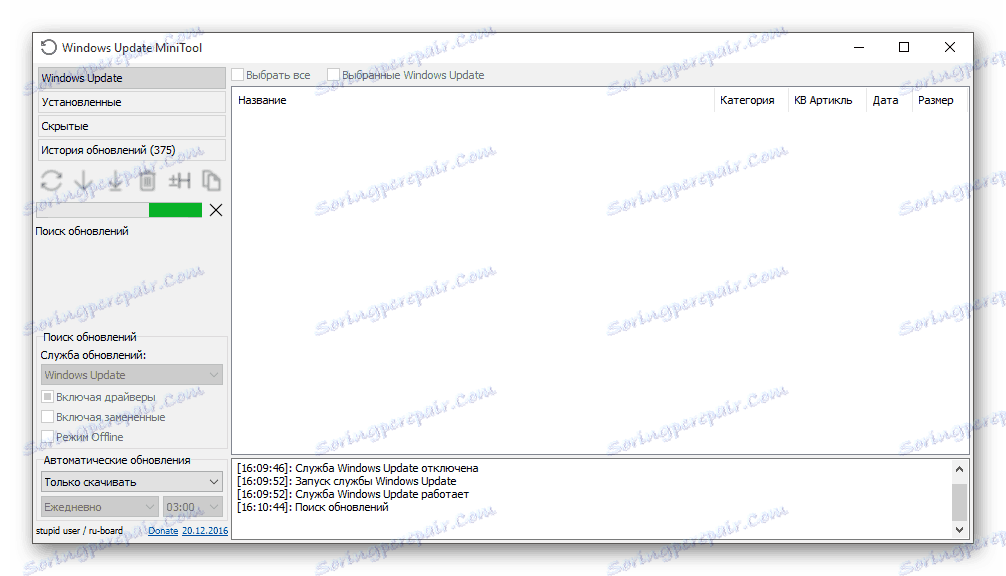
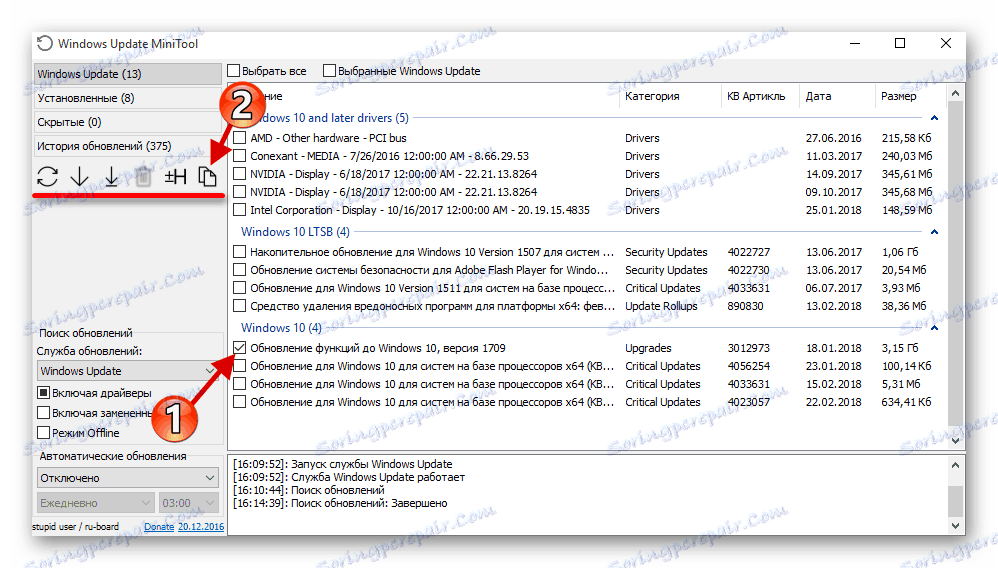
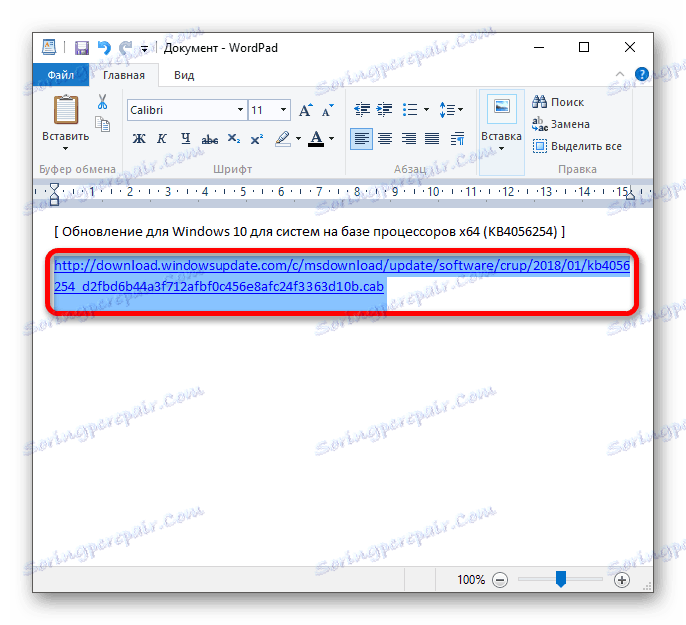
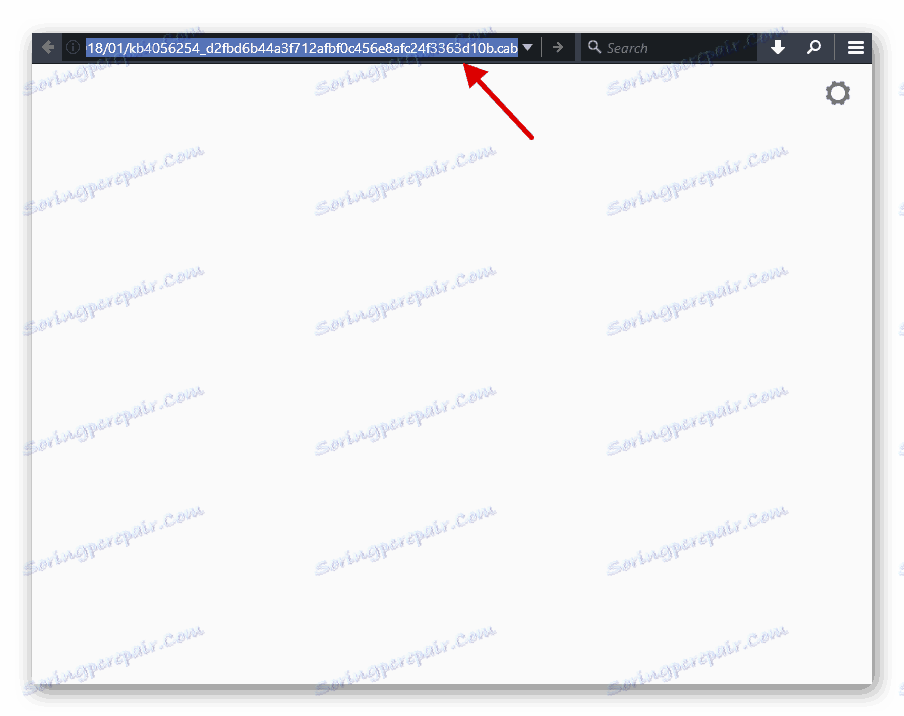
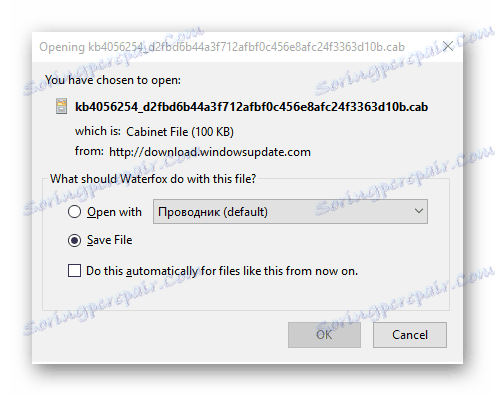
الآن تحتاج إلى تثبيت ملف .cab. يمكن القيام بذلك من خلال "سطر الأوامر" .
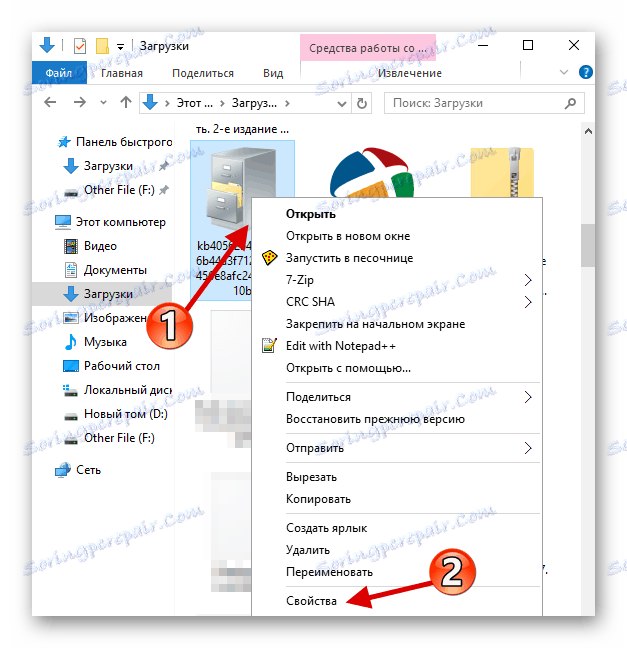
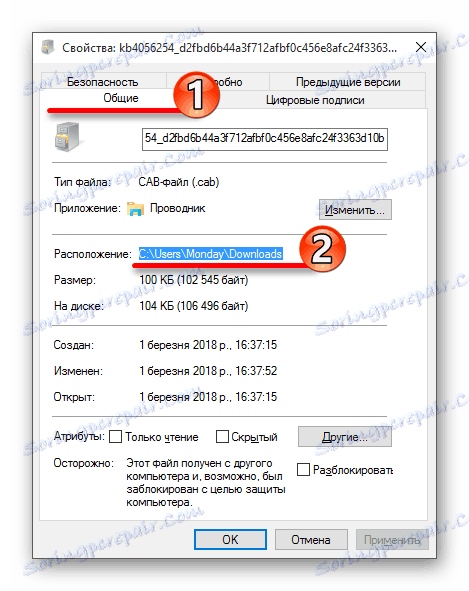
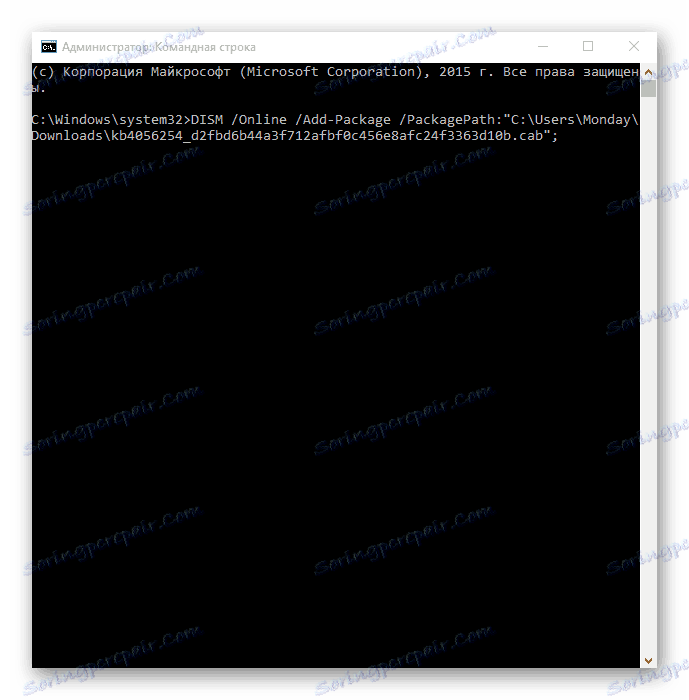
لتشغيل التحديث في وضع السكون مع طلب لإعادة التشغيل ، يمكنك استخدام هذا الأمر:
بدء / الانتظار DISM.exe / Online / إضافة - حزمة / PackagePath: xxx / Quiet / NoRestart
حيث بدلاً من "xxx" هو المسار الخاص بك إلى الملف.
قد لا تبدو هذه الطريقة الأسهل ، ولكن إذا وجدت كل شيء ، فستفهم أنه لا يوجد شيء معقد. توفر الأداة المساعدة Windows Update MiniTool ارتباطات مباشرة إلى تنزيل ملفات CAB التي يمكن تثبيتها باستخدام "سطر الأوامر" .
الطريقة الرابعة: تكوين اتصال محدود
يمكن أن يؤثر الاتصال المحدود على تنزيل التحديثات. إذا كنت لا تحتاج إلى هذه الوظيفة ، يجب عليك تعطيلها.
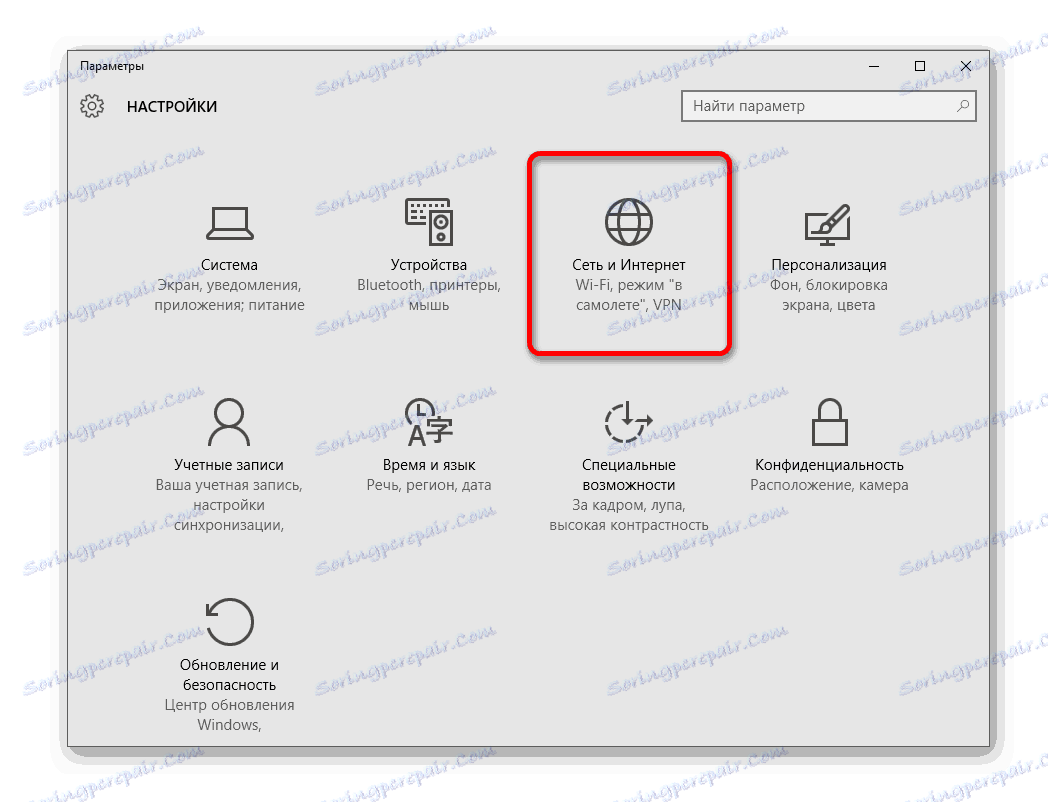
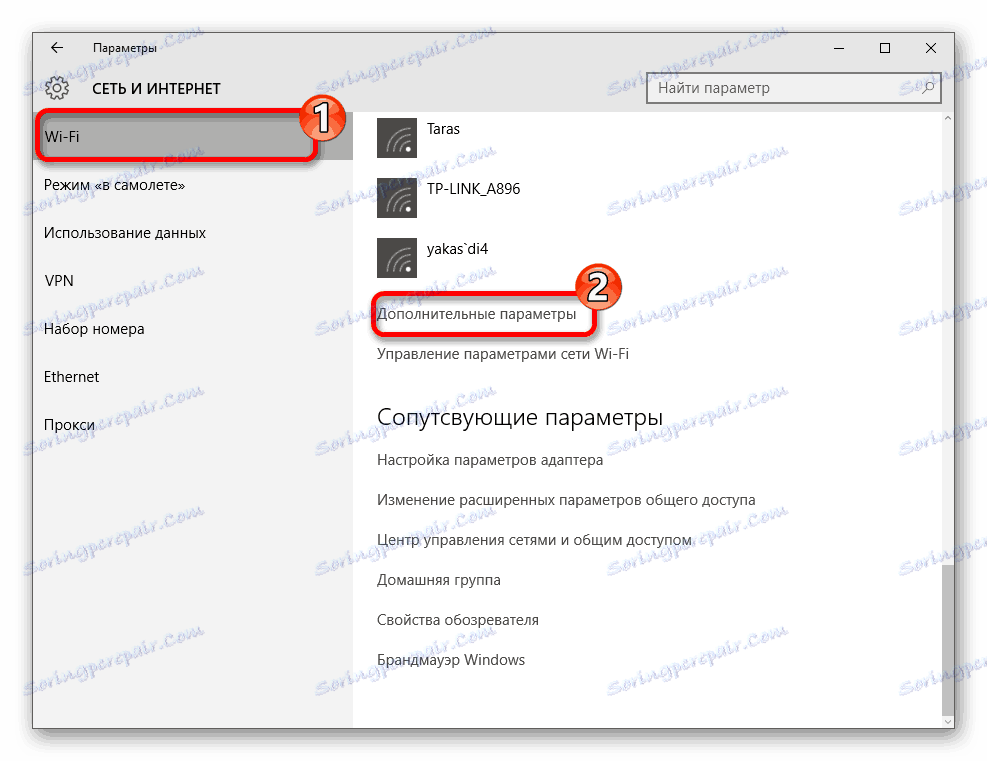
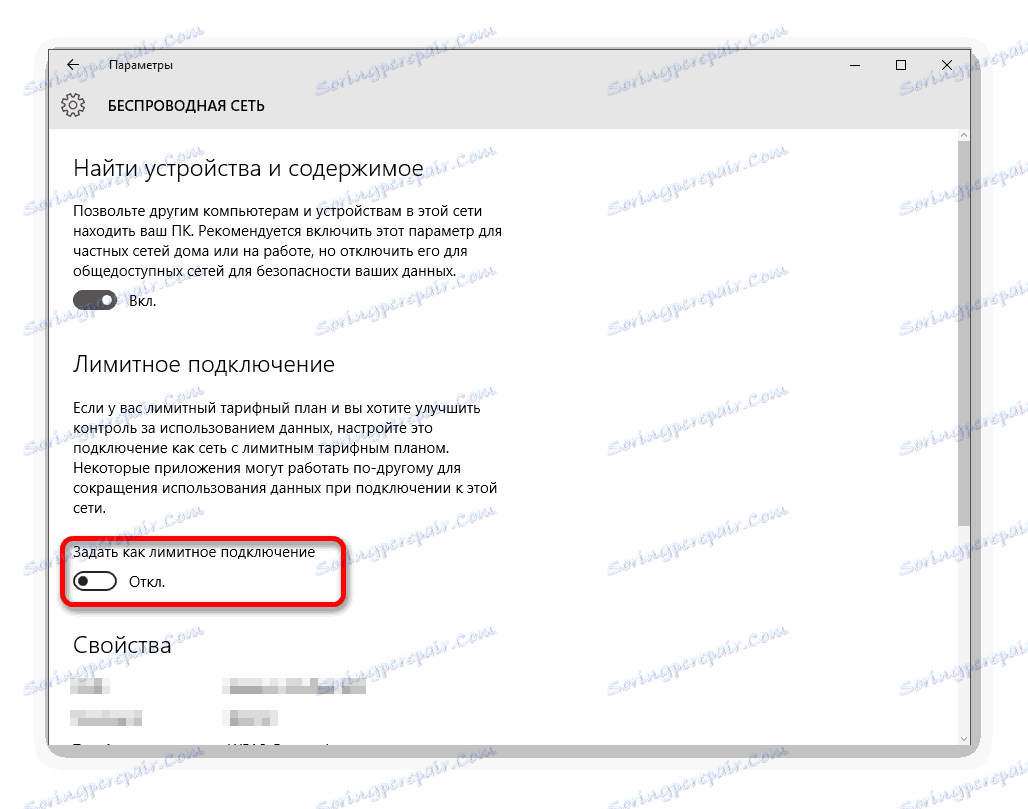
يمكن دائمًا تنشيط الاتصال المحدود في "Parameters" في Windows 10.
طرق أخرى
اقرأ المزيد: قم بتنزيل التحديثات بنفسك
اقرأ المزيد: تعطيل برامج مكافحة الفيروسات
اقرأ أيضا: المسح الضوئي للفيروسات بدون مضاد فيروسات
تم إدراج الخيارات الرئيسية لحل المشكلات مع تنزيل التحديثات لنظام التشغيل Windows 10. حتى إذا لم تتمكن من إصلاح المشكلة مع "مركز التحديث" ، يمكنك دائمًا تنزيل الملفات الضرورية مباشرةً من الموقع الرسمي.