حل مشكلة عرض "شريط المهام" في نظام التشغيل Windows 10
في كثير من الأحيان ، يشتكي المستخدمون من أن "شريط المهام" في نظام التشغيل Windows 10 غير مخفي. هذه المشكلة ملحوظة للغاية عند تشغيل الشاشة بأكملها على فيلم أو برنامج تلفزيوني. لا يوجد شيء حاسم حول هذه المشكلة في حد ذاتها ، إلى جانب أنها موجودة في الإصدارات القديمة من Windows. إذا كانت اللوحة المعروضة بشكل دائم تعوقك ، فستتمكن في هذه المقالة من إيجاد حلول متعددة لنفسك.
محتوى
إخفاء "شريط المهام" في نظام التشغيل Windows 10
لا يمكن إخفاء "شريط المهام" بسبب تطبيقات الطرف الثالث أو فشل النظام. لحل هذه المشكلة ، يمكنك إعادة تشغيل Explorer أو تكوين اللوحة بحيث يتم إخفاؤها دائمًا. كما أنه يستحق مسح النظام من أجل تكامل ملفات النظام الهامة.
الطريقة 1: تفحص النظام
ربما لسبب ما تلف الملف المهم بسبب تعطل النظام أو برنامج الفيروس ، لذلك توقف "شريط المهام" عن الاختباء.
- امسك Win + S وأدخل "cmd" في حقل البحث.
- انقر بزر الماوس الأيمن على "سطر الأوامر" وانقر فوق "تشغيل كمسؤول" .
- أدخل الأمر
sfc /scannow - قم بتشغيل الأمر باستخدام مفتاح Enter .
- انتظر حتى النهاية. إذا تم اكتشاف مشكلة ، سيحاول النظام إصلاح كل شيء تلقائيًا.
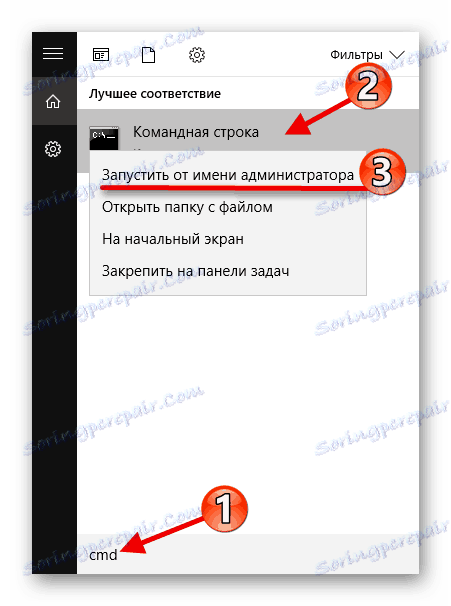
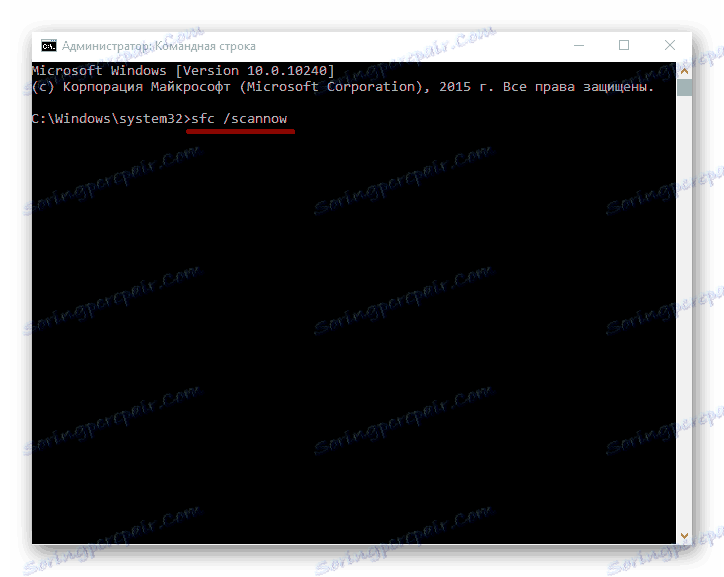
اقرأ المزيد: تحقق من Windows 10 بحثًا عن الأخطاء
الطريقة 2: إعادة تشغيل "Explorer"
إذا كان لديك فشل طفيف ، فيجب عندئذٍ إعادة تشغيل "المستكشف" العادي.
- اضغط على المجموعة Ctrl + Shift + Esc لاستدعاء "مدير المهام" أو البحث عنه في البحث ،
عن طريق الضغط على مفاتيح Win + S وإدخال الاسم المناسب. - في علامة التبويب "العمليات" ، ابحث عن "Explorer" .
- حدد البرنامج المرغوب وانقر على زر "إعادة التشغيل" الموجود في أسفل النافذة.
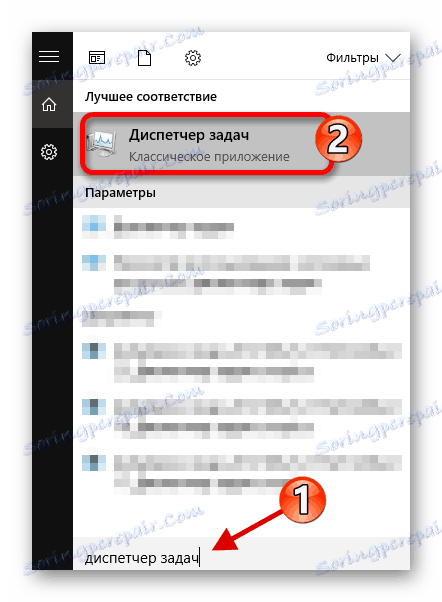
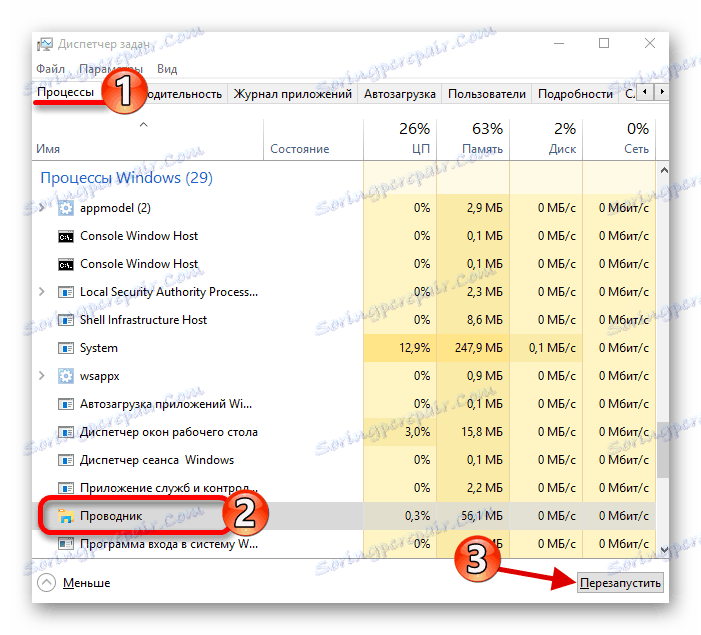
الطريقة الثالثة: إعدادات شريط المهام
في حالة تكرار هذه المشكلة غالبًا ، قم بضبط اللوحة بحيث تختفي دائمًا.
- استدعاء قائمة السياق على "شريط المهام" وفتح "خصائص" .
- في القسم الذي يحمل الاسم نفسه ، ألغِ تحديد "قفل شريط المهام" ثم وضعه على "إخفاء تلقائيًا ..." .
- قم بتطبيق التغييرات ، ثم انقر فوق "موافق" لإغلاق النافذة.

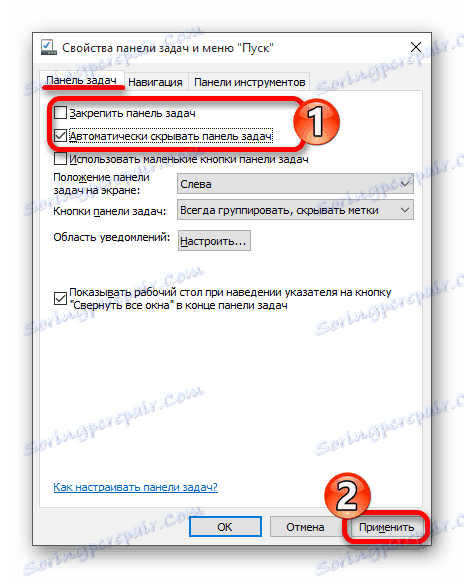
الآن أنت تعرف كيفية إصلاح المشكلة مع "شريط المهام" غير المتنعق في Windows 10. كما ترى ، هذا بسيط للغاية ولا يتطلب أي معرفة جدية. يجب أن يكون فحص النظام أو إعادة تشغيل "Explorer" كافيًا لإصلاح المشكلة.