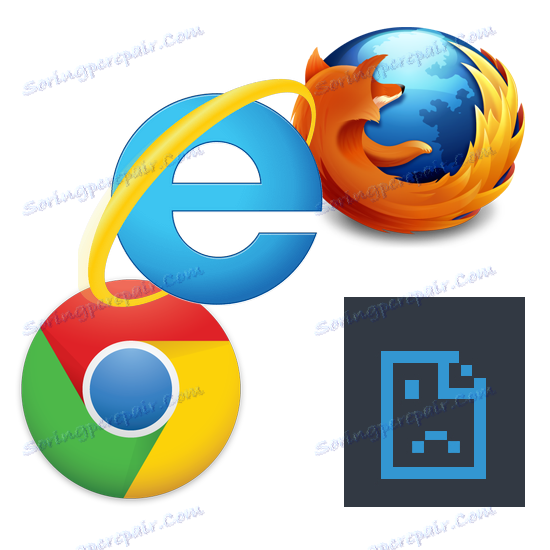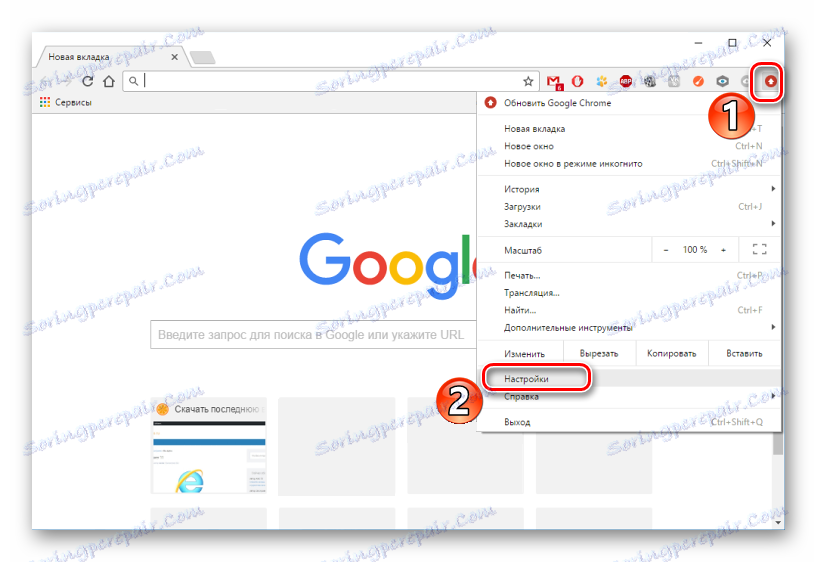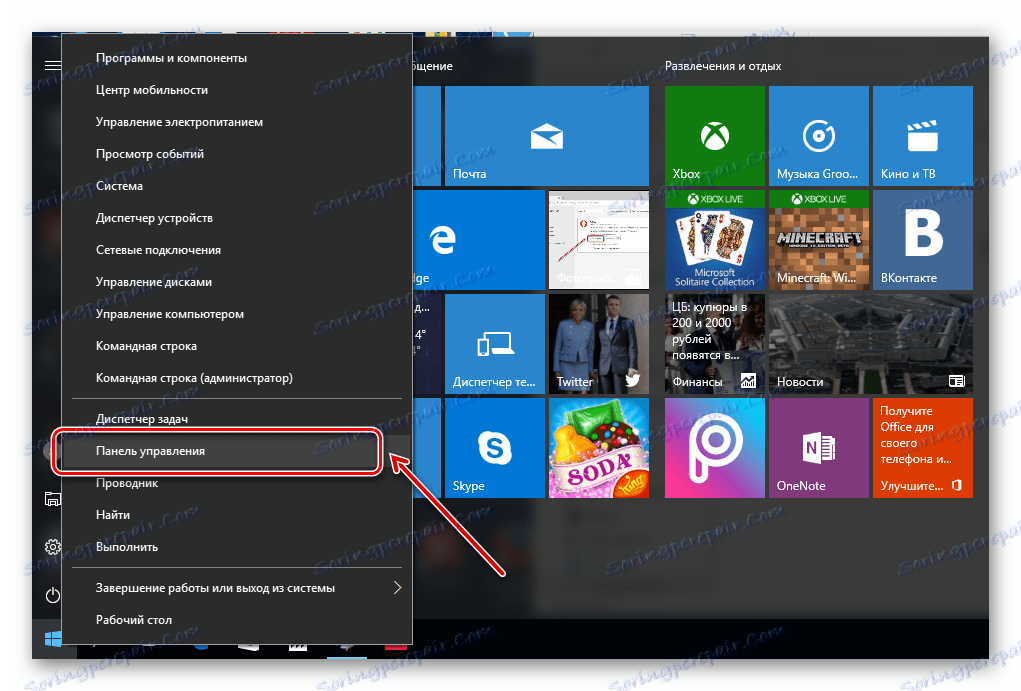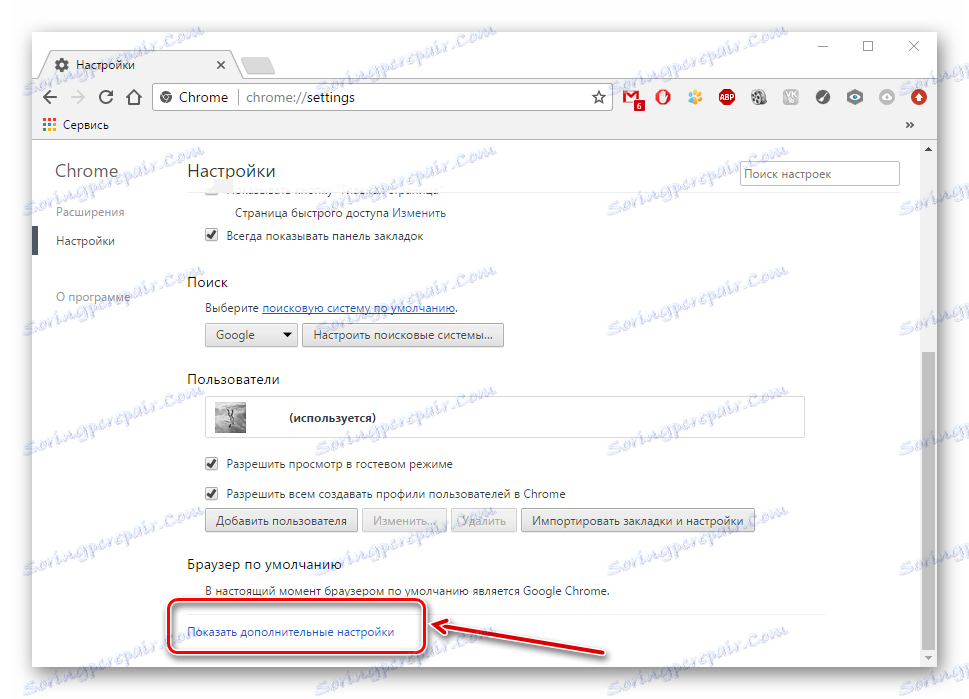حل المشكلات مع فتح الصفحات في المستعرض
في بعض الأحيان ، يمكن لمستخدمي الكمبيوتر مواجهة مواقف غير سارة عندما لا يعمل شيء ما لأسباب لا تعرفهم. هناك حالة شائعة عندما يبدو أن هناك إنترنت ، لكن الصفحات في المتصفح لا تزال غير مفتوحة. دعونا نرى كيف نحل هذه المشكلة.
محتوى
- لا يفتح المتصفح الصفحة: كيفية حل المشكلة
- الطريقة الأولى: تحقق من اتصال الإنترنت الخاص بك
- الطريقة الثانية: إعادة تشغيل جهاز الكمبيوتر
- الطريقة الثالثة: التحقق من التسمية
- الطريقة الرابعة: التحقق من وجود برامج ضارة
- الطريقة الخامسة: تنظيف ملحقات
- الطريقة 6: استخدام تحديد المعلمة التلقائي
- الطريقة السابعة: التحقق من التسجيل
- الطريقة 8: التعديلات على ملف hosts
- الطريقة 9: تغيير عنوان ملقم DNS
- الطريقة 10: التغييرات إلى ملقم DNS
- أسئلة وأجوبة
لا يفتح المتصفح الصفحة: كيفية حل المشكلة
إذا لم يبدأ الموقع في المتصفح ، فيبدو واضحًا - في منتصف الصفحة يظهر نقشًا مشابهًا: "الصفحة غير متوفرة" ، "لا يمكن الوصول إلى الموقع" ، إلخ. يمكن أن يحدث هذا الموقف للأسباب التالية: لا يوجد اتصال بالإنترنت ، مشاكل في الكمبيوتر أو في المستعرض نفسه ، إلخ. للتخلص من مثل هذه المشاكل ، يمكنك فحص الكمبيوتر بحثًا عن الفيروسات ، وإجراء تغييرات على السجل ، وملف المضيف ، وخادم DNS ، والانتباه إلى ملحقات المستعرض.
الطريقة الأولى: تحقق من اتصال الإنترنت الخاص بك
سبب عادي ، ولكنه شائع جدًا لعدم تحميل المتصفح لصفحاته. أول شيء يجب القيام به هو التحقق من الاتصال بالإنترنت. الطريقة السهلة هي بدء تشغيل أي متصفح مثبت آخر. إذا تم تشغيل الصفحات في أي متصفح ويب ، فهناك اتصال بالإنترنت.
الطريقة الثانية: إعادة تشغيل جهاز الكمبيوتر
تعطل النظام أحيانًا ، مما يؤدي إلى إغلاق عمليات المتصفح المطلوبة. لحل هذه المشكلة ، سيكون كافياً لإعادة تشغيل الكمبيوتر.
الطريقة الثالثة: التحقق من التسمية
يبدأ العديد من المتصفح مع اختصار على سطح المكتب. ومع ذلك ، يلاحظ أن الفيروسات يمكن أن تحل محل العلامات. يوضح الدرس التالي كيفية استبدال التسمية القديمة بأخرى جديدة.
اقرأ المزيد: كيفية إنشاء اختصار
الطريقة الرابعة: التحقق من وجود برامج ضارة
السبب الشائع وراء تشغيل المتصفح غير الصحيح هو إجراء الفيروسات. من الضروري إجراء فحص كامل للكمبيوتر باستخدام مضاد فيروسات أو برنامج خاص. حول كيفية اختبار الكمبيوتر بحثًا عن الفيروسات ، المفصلة في المقالة التالية.
اقرأ أيضا: المسح بحثًا عن الفيروسات
الطريقة الخامسة: تنظيف ملحقات
يمكن أن تحل الفيروسات محل الإضافات المثبتة في المتصفح. لذلك ، سيكون حل جيد للمشكلة إزالة كافة الوظائف الإضافية وإعادة تثبيت فقط الأكثر الضرورية. سيتم عرض الإجراءات التالية على سبيل المثال جوجل كروم .
- شغّل Google Chrome وفي "القائمة" افتح "الإعدادات" .
![إعدادات جوجل كروم]()
انقر فوق "ملحقات" .
- بالقرب من كل ملحق يوجد زر "حذف" ، انقر عليه.
- لتنزيل الإضافات الضرورية مرة أخرى ، ما عليك سوى الانتقال إلى أسفل الصفحة والنقر على الرابط "المزيد من الإضافات" .
- سيتم فتح متجر على الإنترنت ، حيث يجب عليك إدخال اسم الوظيفة الإضافية في شريط البحث وتثبيته.
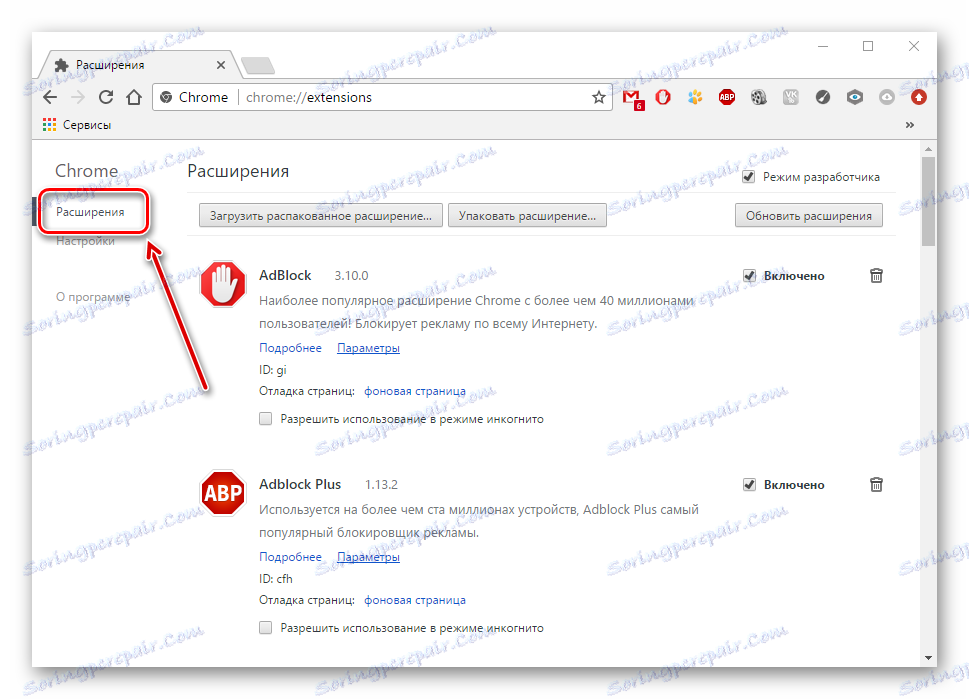
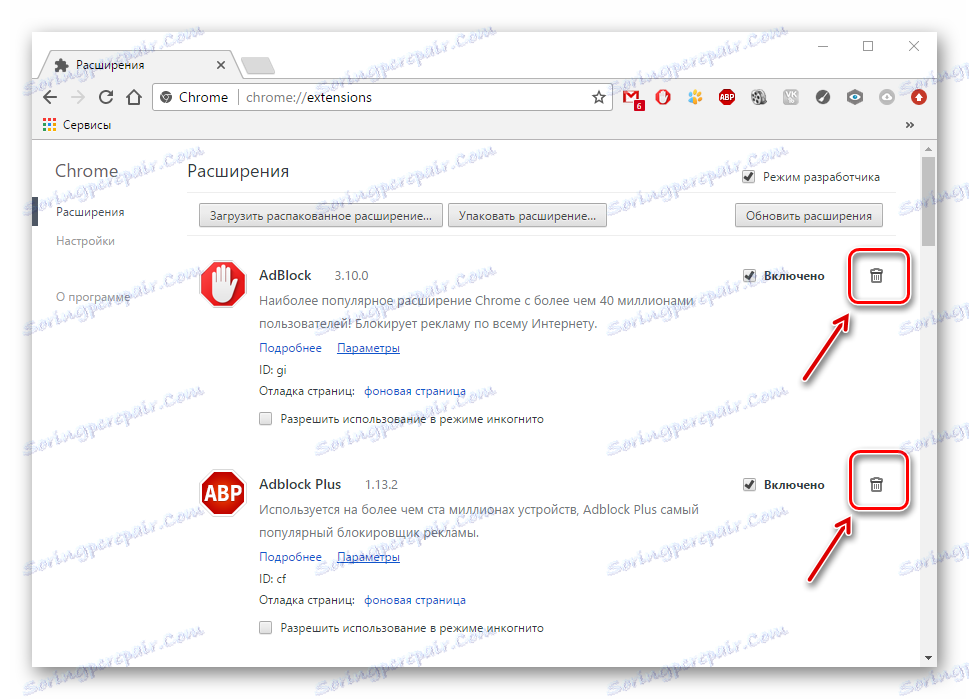
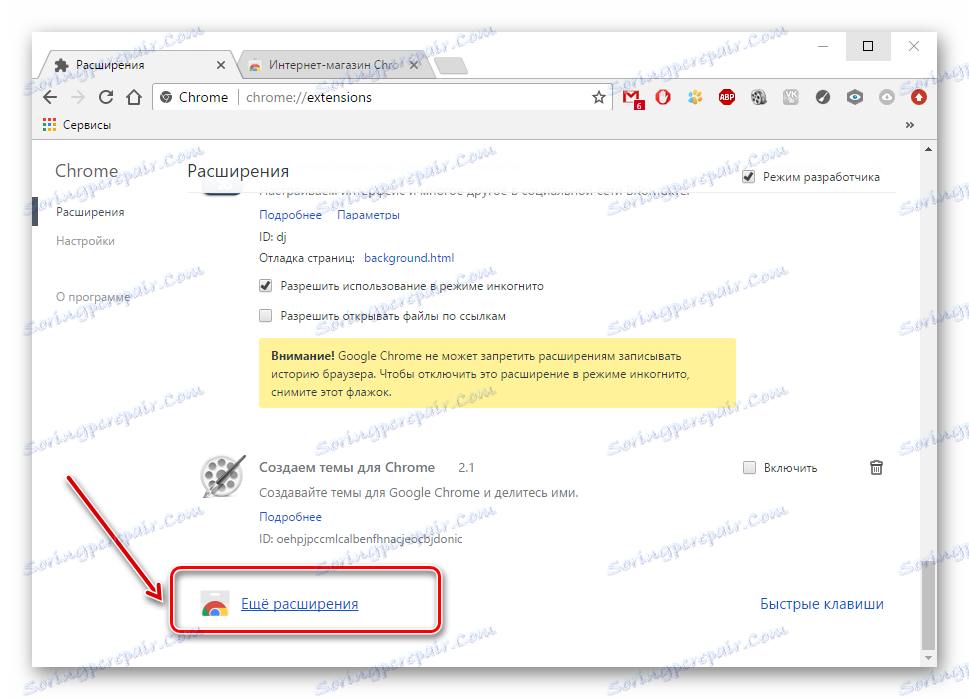

الطريقة 6: استخدام تحديد المعلمة التلقائي
- بعد إزالة جميع الفيروسات ، انتقل إلى "لوحة التحكم"
![افتح لوحة التحكم]()
ثم "خصائص المتصفح" .
- في "الاتصال" ، انقر فوق "إعداد الشبكة" .
- إذا تم تحديد مربع الاختيار "استخدام الخادم الوكيل" ، فيجب إزالته ووضعه بالقرب من "الكشف التلقائي" . انقر فوق "موافق" .

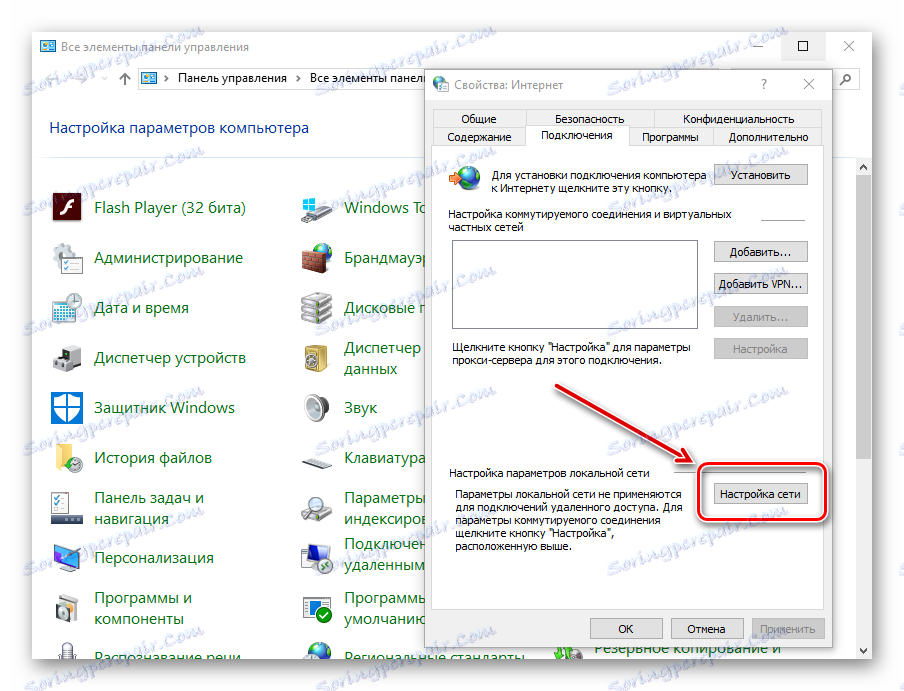
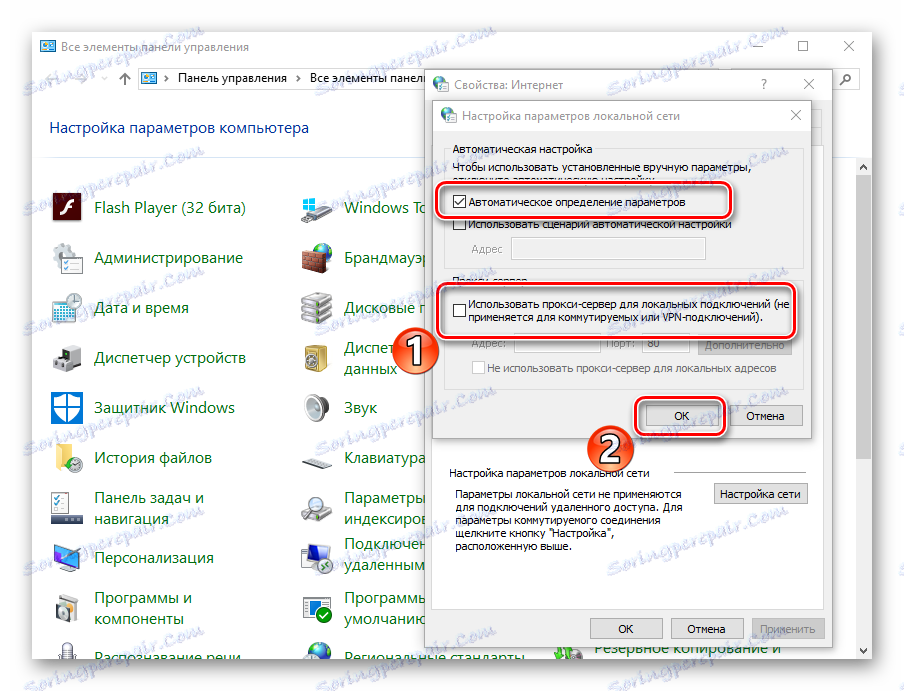
يمكنك أيضًا تهيئة الخادم الوكيل في المتصفح نفسه. على سبيل المثال ، في Google Chrome ، دار الأوبرا و ياندكس متصفح سوف تكون الإجراءات نفسها تقريبا.
- تحتاج إلى فتح "القائمة" ، ثم "إعدادات" .
- انقر على الرابط "متقدم"
![إعدادات جوجل كروم المتقدمة]()
وانقر على زر "تغيير الإعدادات" .
- على غرار الإرشادات السابقة ، افتح قسم "الاتصال" - "إعداد الشبكة" .
- قم بإزالة علامة الاختيار الموجودة بجوار "استخدام الخادم الوكيل" (إذا كان موجودًا) وقم بتثبيته بالقرب من "الكشف التلقائي" . نضغط على "موافق" .
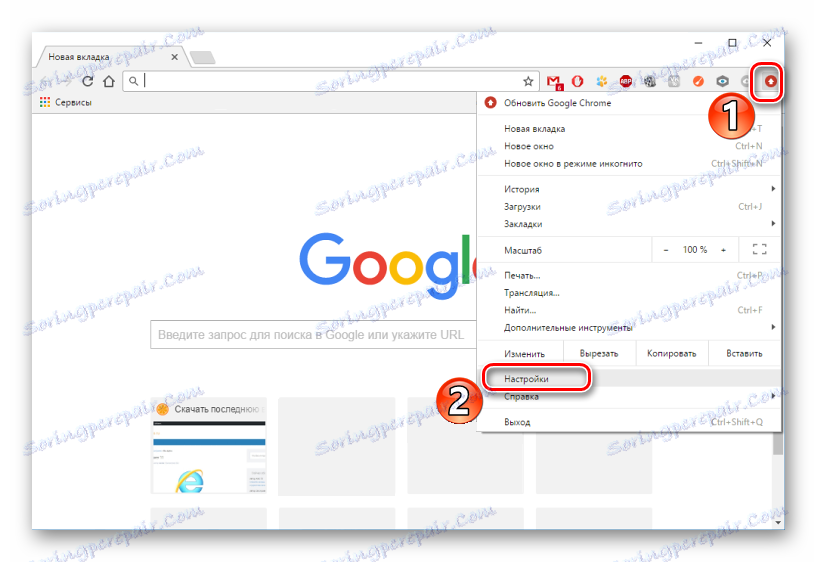
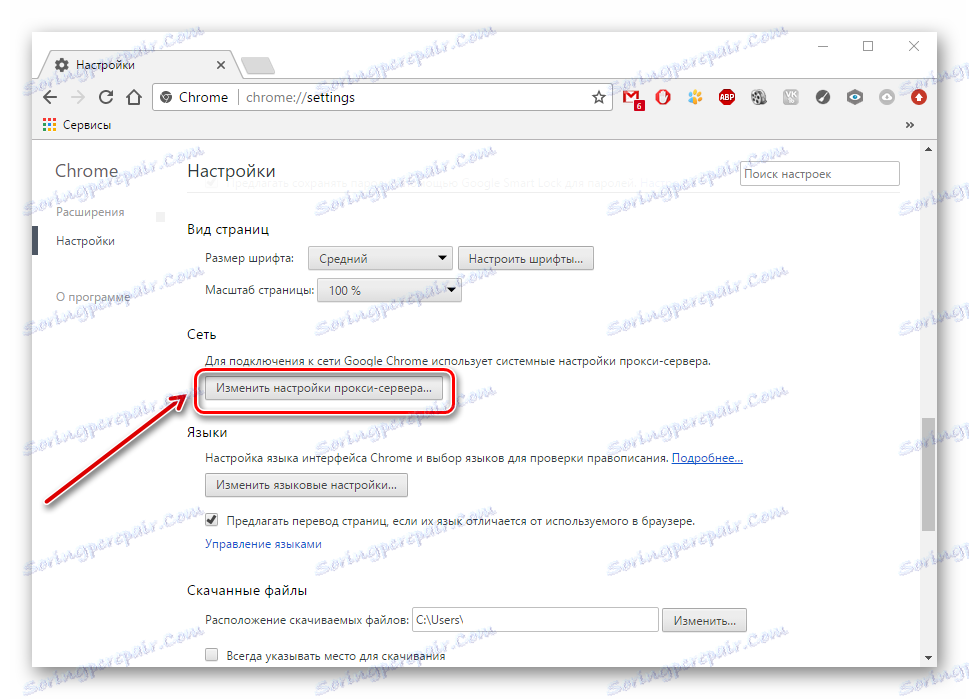
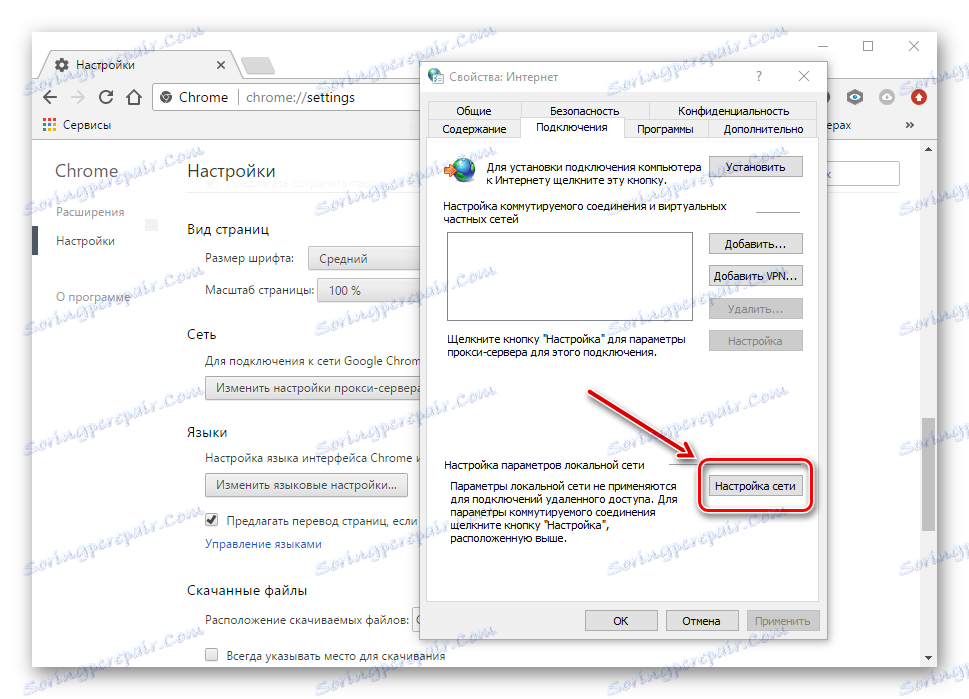
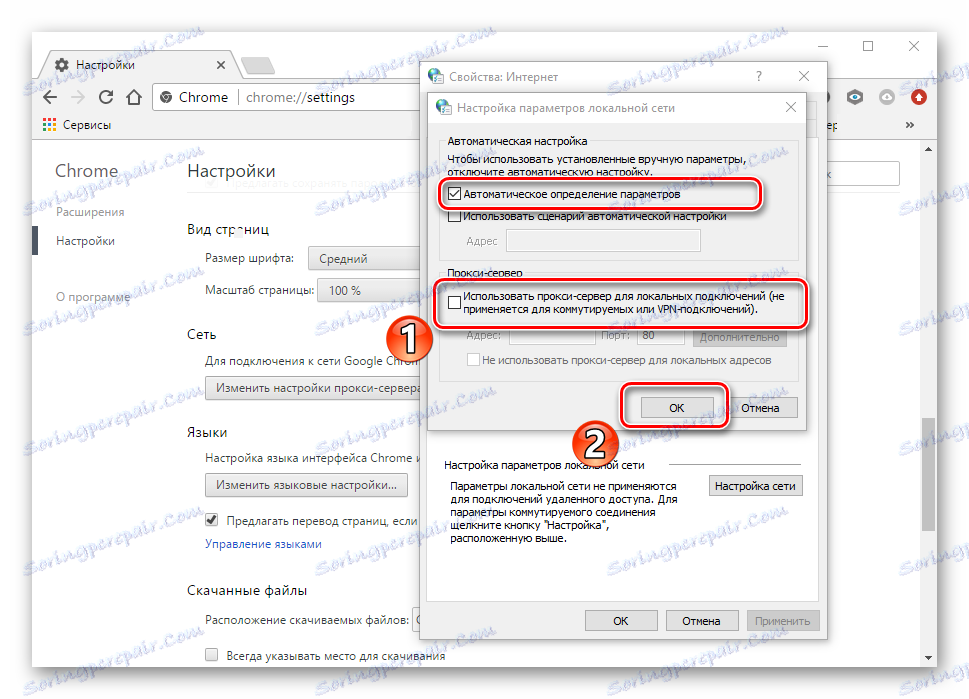
في المتصفح موزيلا فايرفوكس ننفذ الإجراءات التالية:
- نذهب في "القائمة" - "إعدادات" .
- في العنصر "إضافي" ، افتح علامة التبويب "الشبكة" وانقر على الزر "تهيئة" .
- حدد "استخدام إعدادات النظام" وانقر فوق "موافق" .
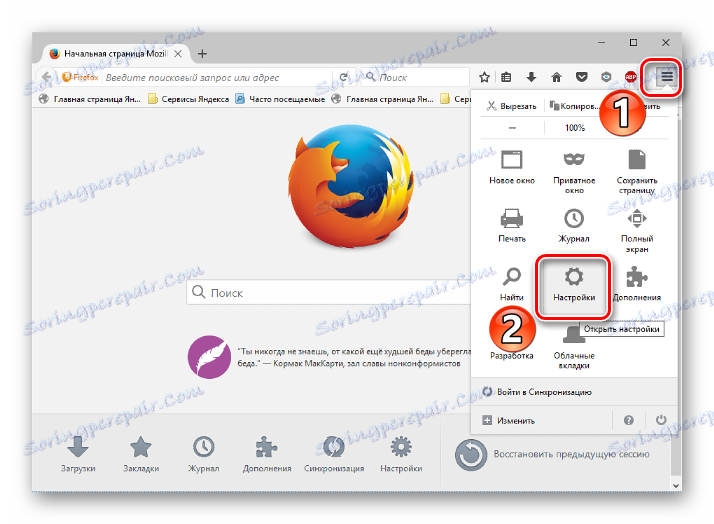
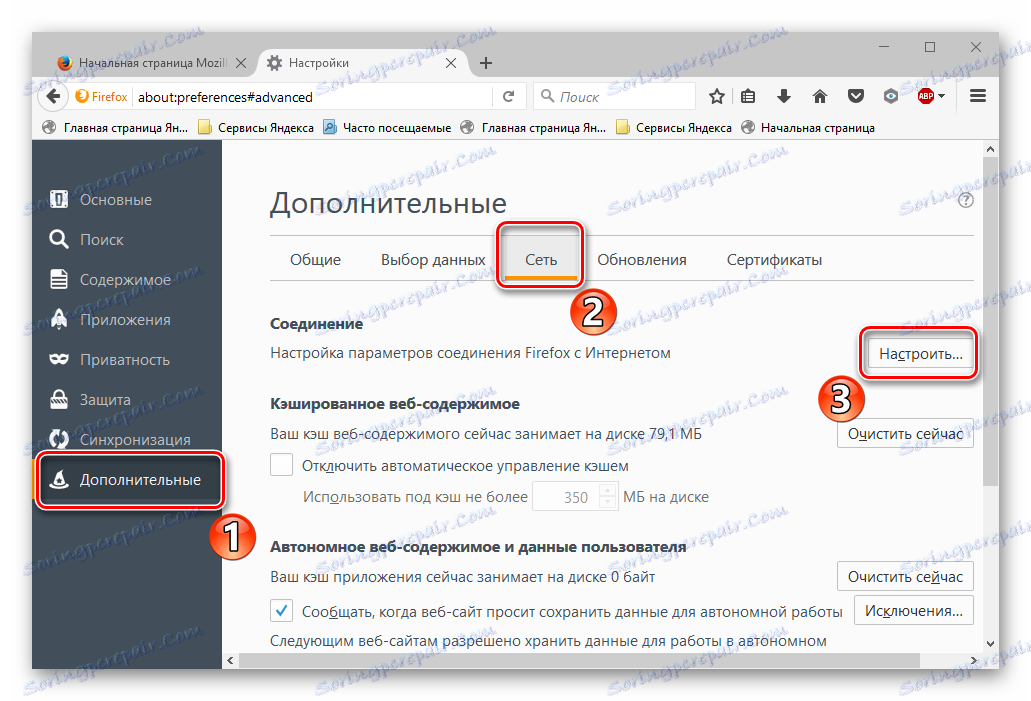
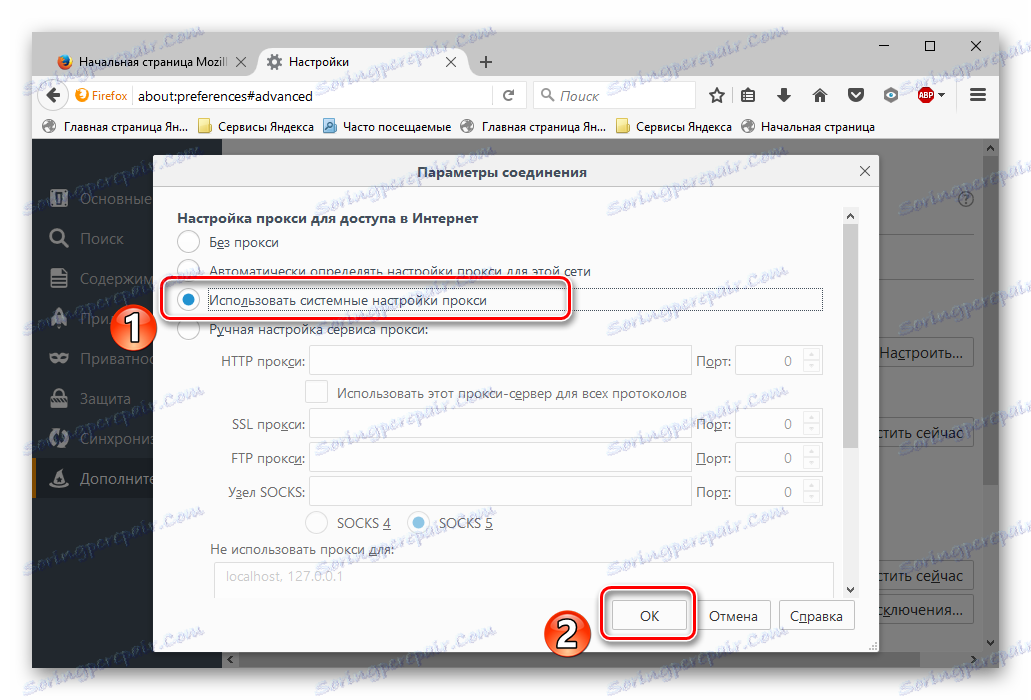
في المتصفح انترنت اكسبلورر ننفذ الإجراءات التالية:
- نذهب إلى "الخدمة" ، ثم "خصائص" .
- على غرار التعليمات المذكورة أعلاه ، افتح قسم "الاتصال" - "الإعدادات" .
- قم بإزالة علامة الاختيار الموجودة بجوار "استخدام الخادم الوكيل" (إذا كان موجودًا) وقم بتثبيته بالقرب من "الكشف التلقائي" . نضغط على "موافق" .
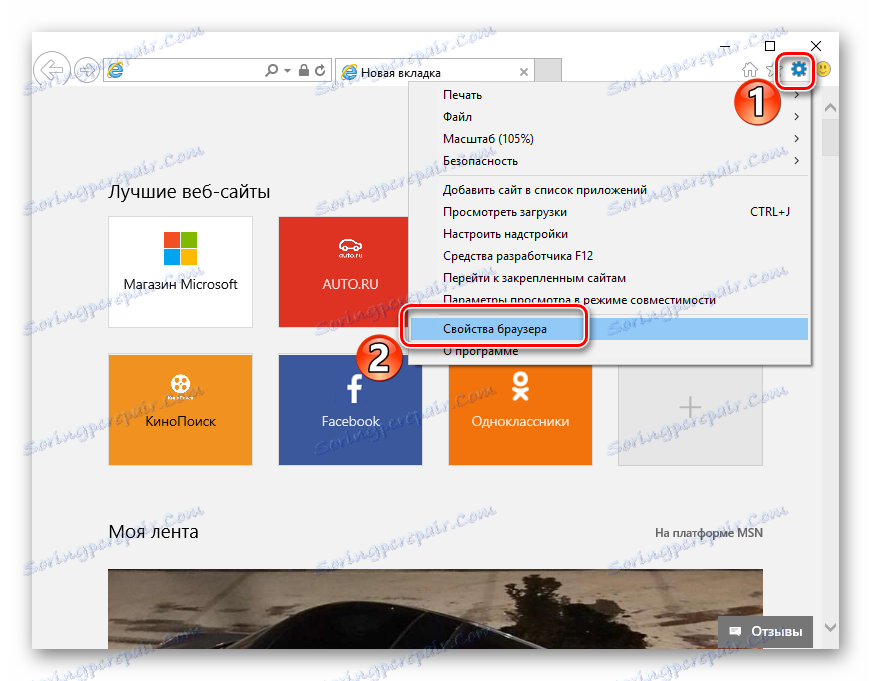
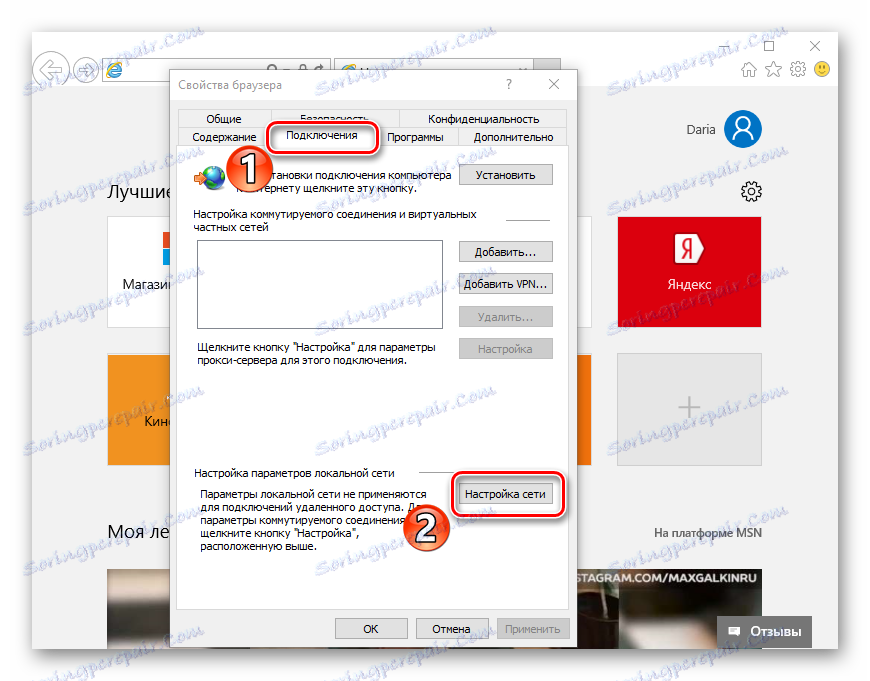
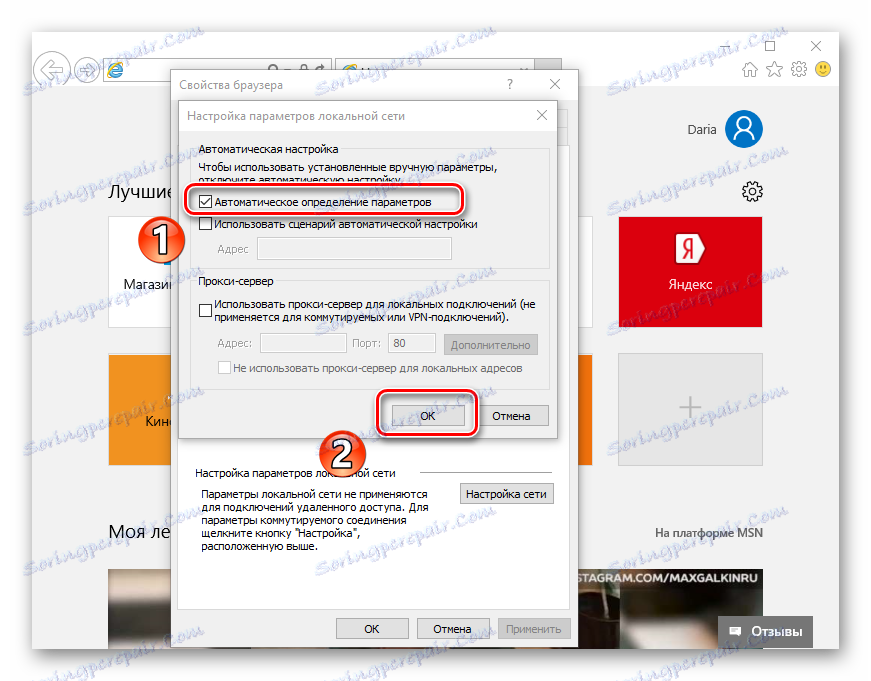
الطريقة السابعة: التحقق من التسجيل
إذا لم تساعدك الخيارات أعلاه على حل المشكلة ، فيجب عليك إجراء تغييرات في السجل ، لأنه يمكن وصفها بالفيروسات. على Windows المرخص ، يجب أن تكون قيمة إدخال "Appinit_DLLs" فارغة. إذا لم يكن كذلك ، فمن المرجح أن الفيروس مسجل في المعلمة الخاصة به.
- للتحقق من إدخال "Appinit_DLLs" في التسجيل ، انقر فوق "Windows" + "R" . في مجال الإدخال ، نحدد "regedit" .
- في إطار التشغيل ، انتقل إلى العنوان
HKEY_LOCAL_MACHINE SoftwareMicrosoftWindows NTCurrentVersionWindows. - انقر بزر الماوس الأيمن فوق إدخال "Appinit_DLLs" ثم انقر فوق "تحرير" .
- إذا تم تحديد المسار إلى ملف DLL في سطر "القيمة" (على سبيل المثال ،
C:filename.dll) ، يجب حذفه ، ولكن قبل ذلك ، قم بنسخ القيمة. - تم لصق المسار الذي تم نسخه في السطر في "Explorer" .
- يظهر ملف مخفي في السابق وتريد حذفه. الآن إعادة تشغيل الكمبيوتر.
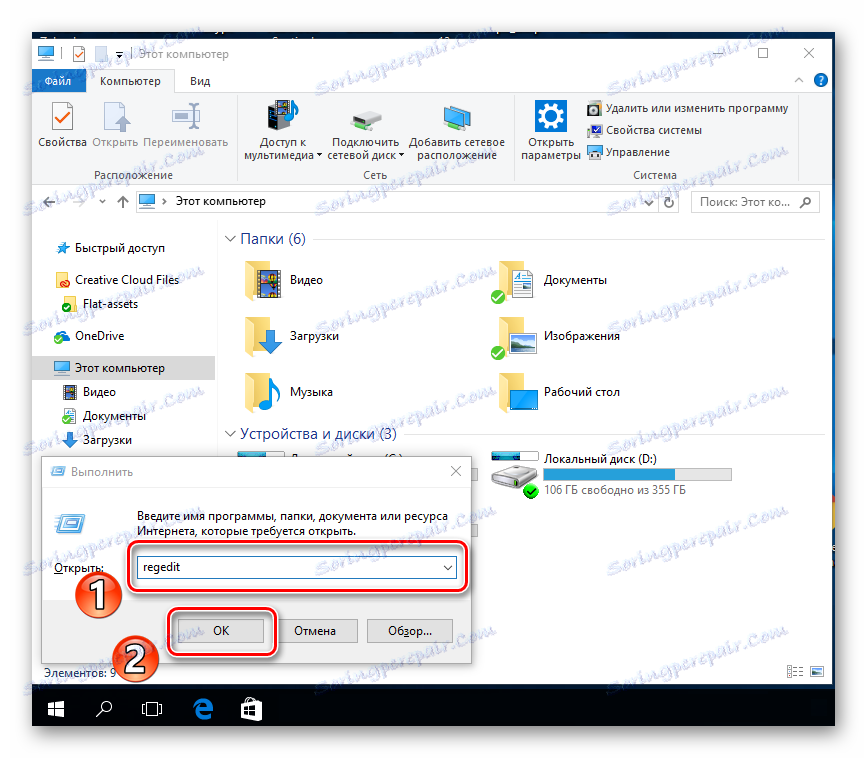
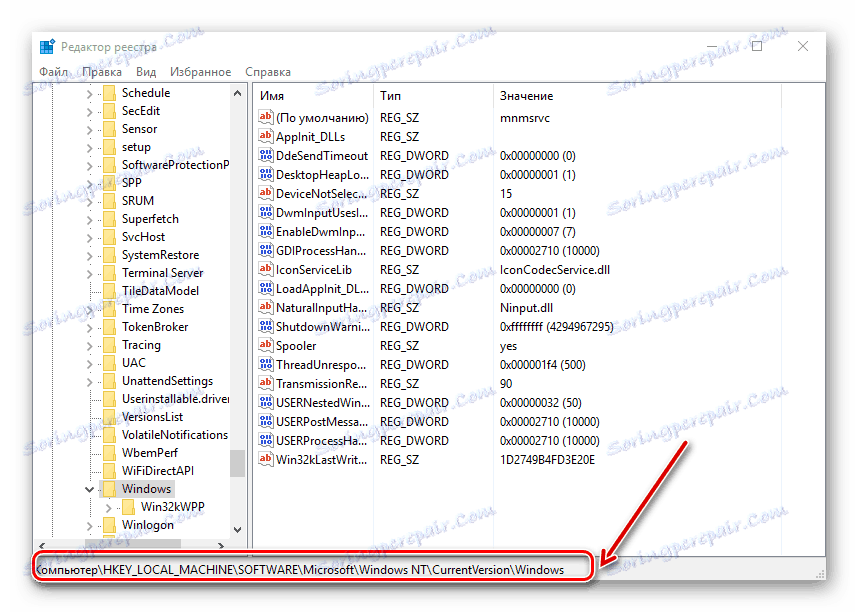
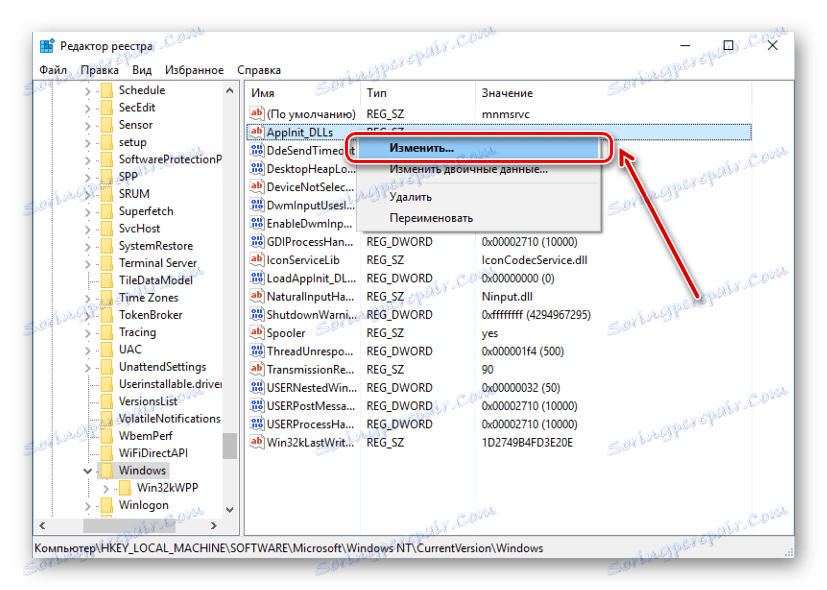
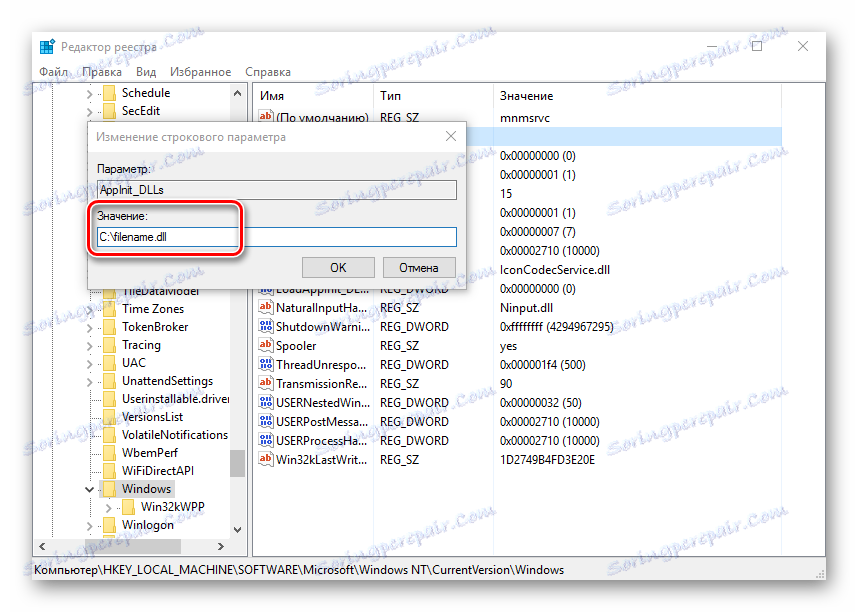
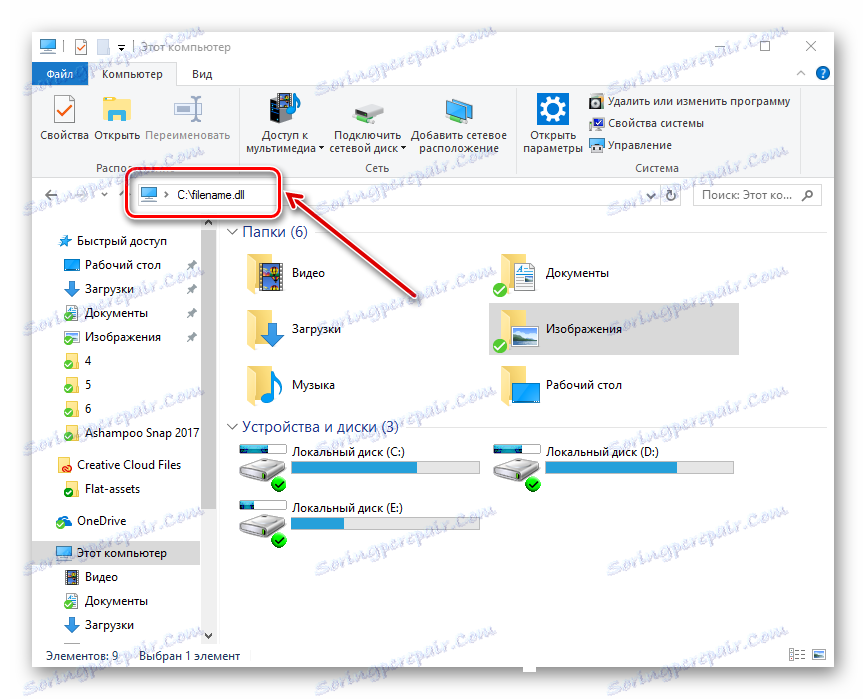
انتقل إلى القسم "عرض" وحدد المربع بجوار "إظهار العناصر المخفية" .
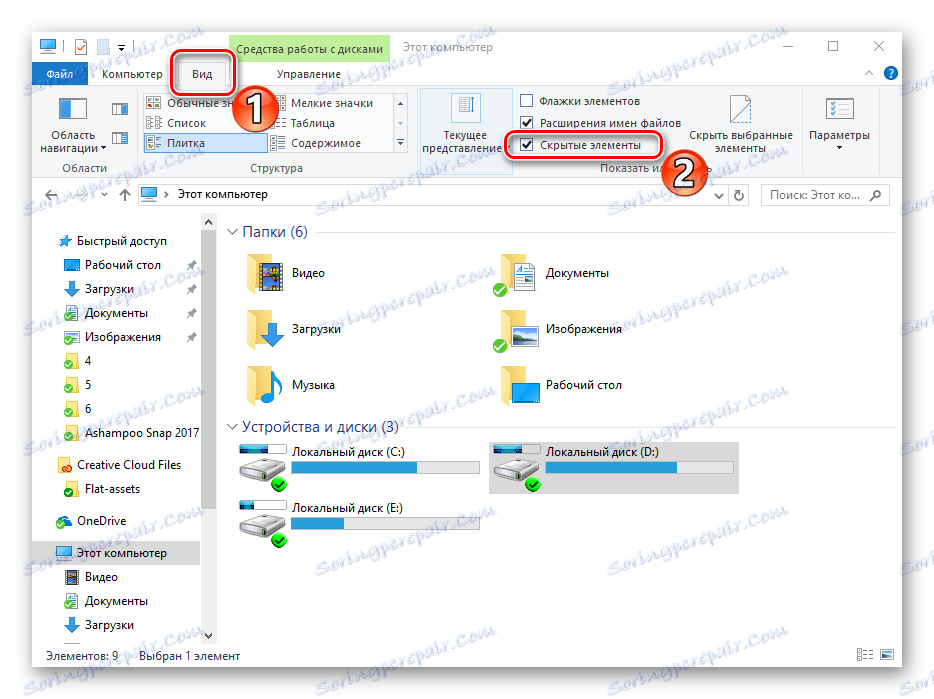
الطريقة 8: التعديلات على ملف hosts
- للعثور على ملف hosts ، تحتاج إلى تحديد المسار
C:WindowsSystem32driversetcفي سطر "Explorer" . - الملف "hosts" مهم لفتحه باستخدام برنامج Notepad .
- انظر إلى القيم الموجودة في الملف. إذا كتبت بعد السطر الأخير "المضيف المحلي # # 1" خطوط أخرى مع عناوين ، حذفها. بعد إغلاق دفتر الملاحظات ، يجب إعادة تشغيل جهاز الكمبيوتر.
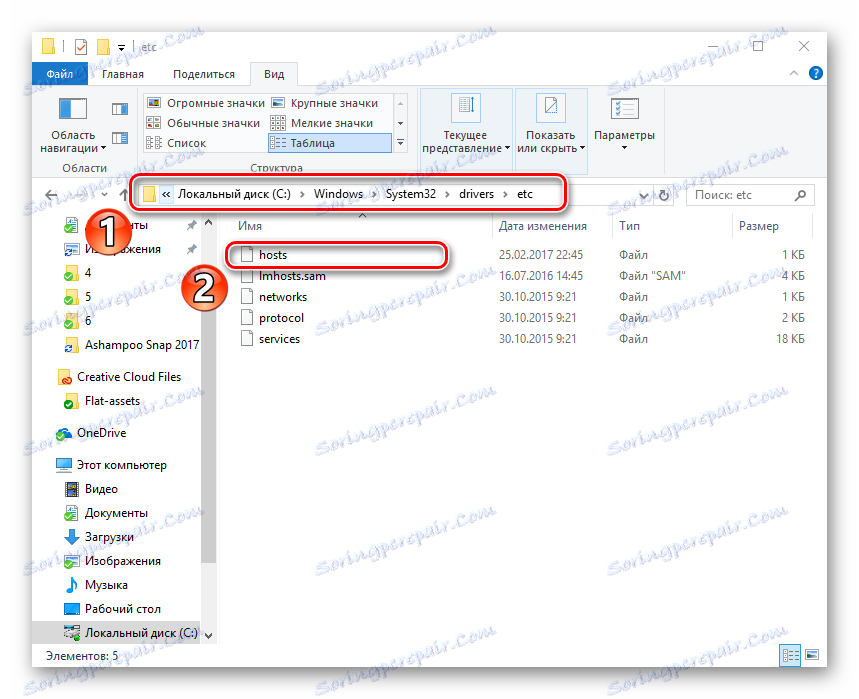
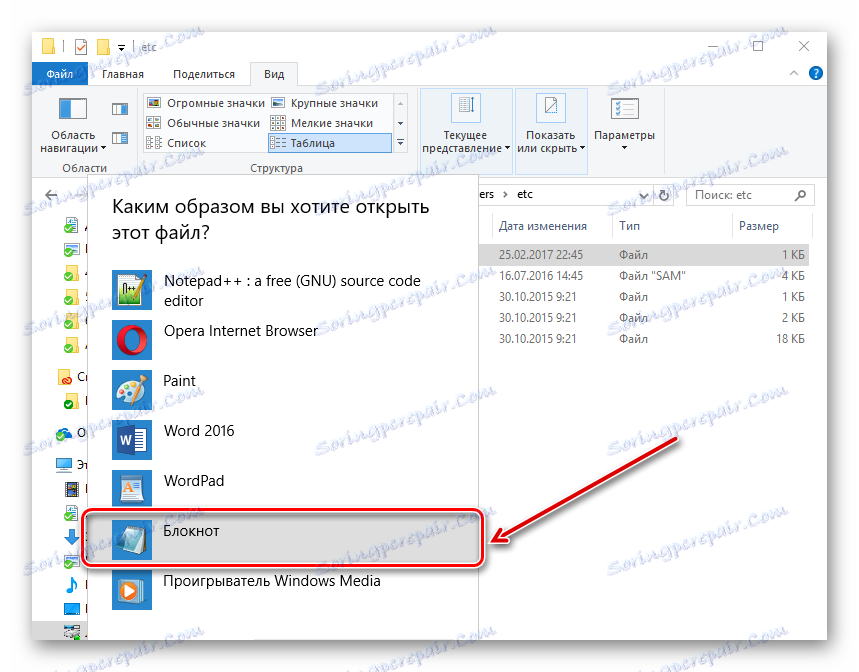
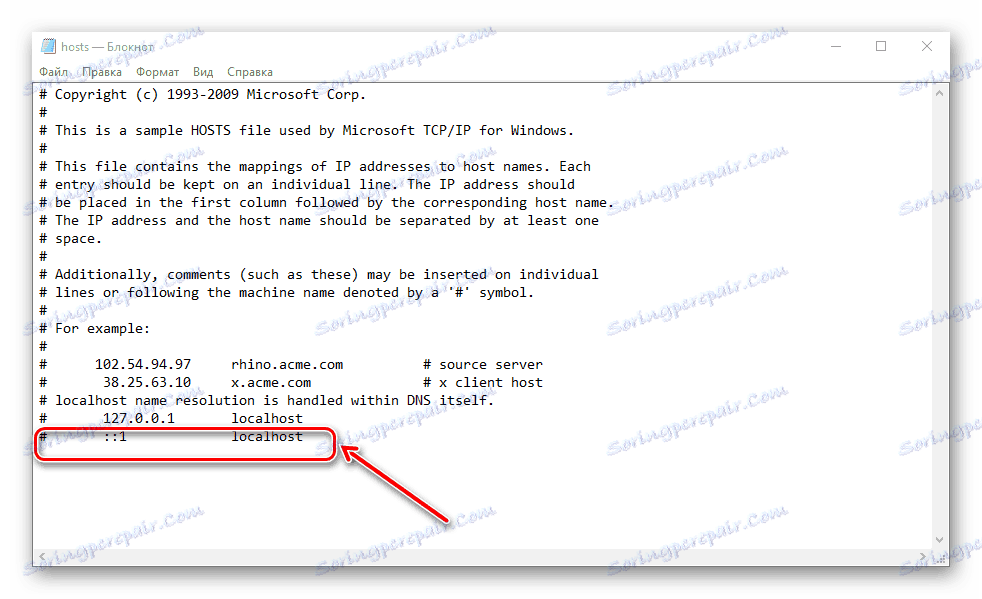
الطريقة 9: تغيير عنوان ملقم DNS
- عليك الذهاب إلى مركز التحكم .
- انقر على "اتصالات" .
- يتم فتح نافذة حيث تريد تحديد "خصائص" .
- ثم انقر فوق "IP الإصدار 4" و "تكوين" .
- في الإطار التالي ، اختر "استخدام العناوين التالية" وحدد القيم "8.8.8.8." ، وفي الحقل التالي - "8.8.4.4" . نضغط على "موافق" .
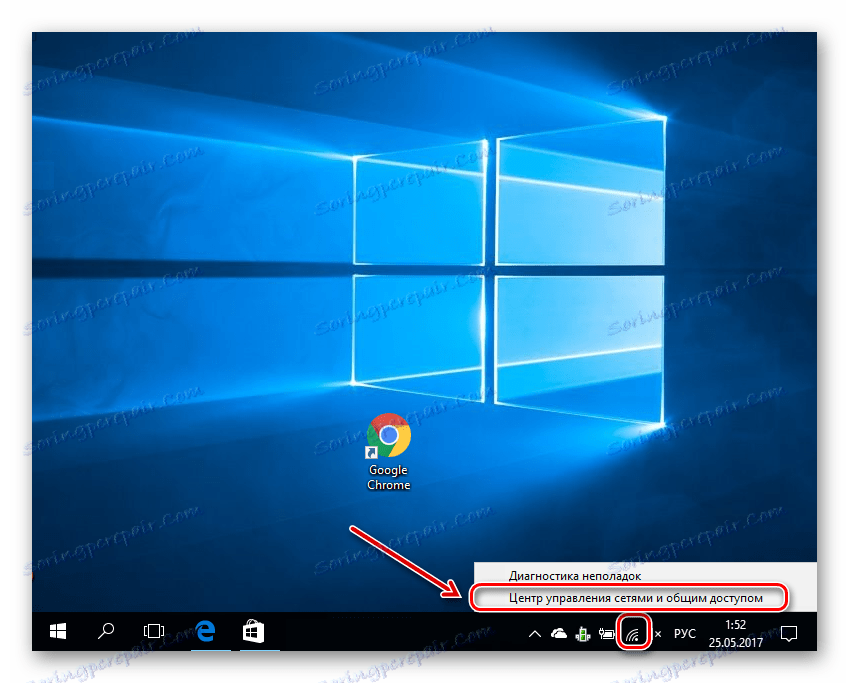
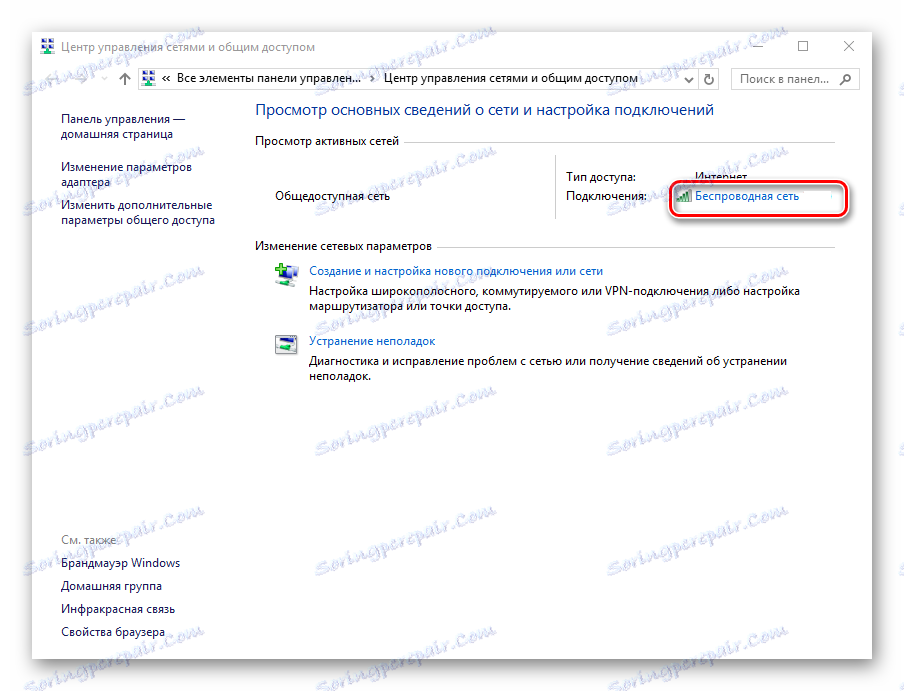
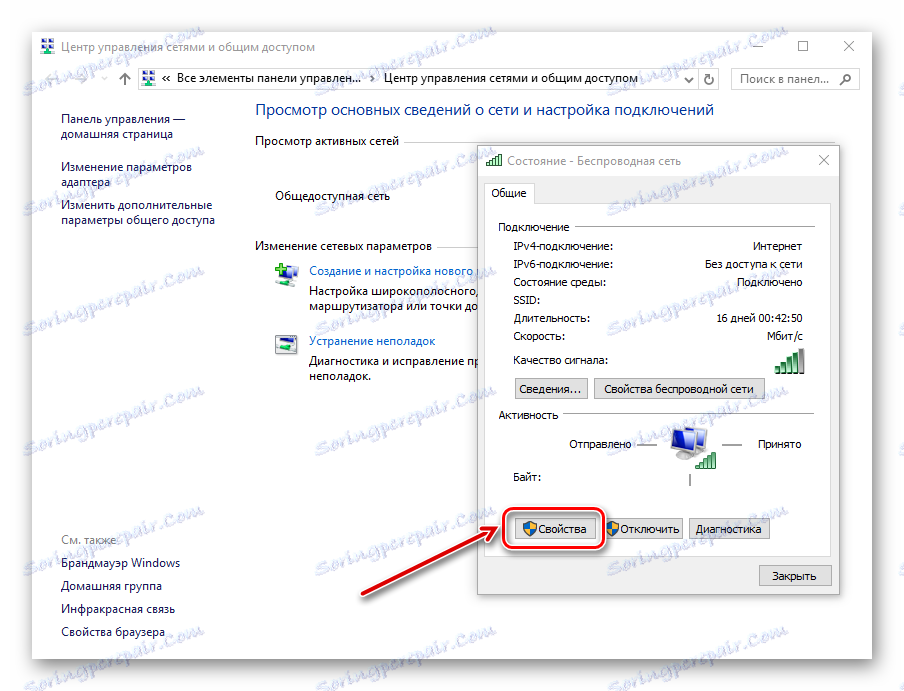
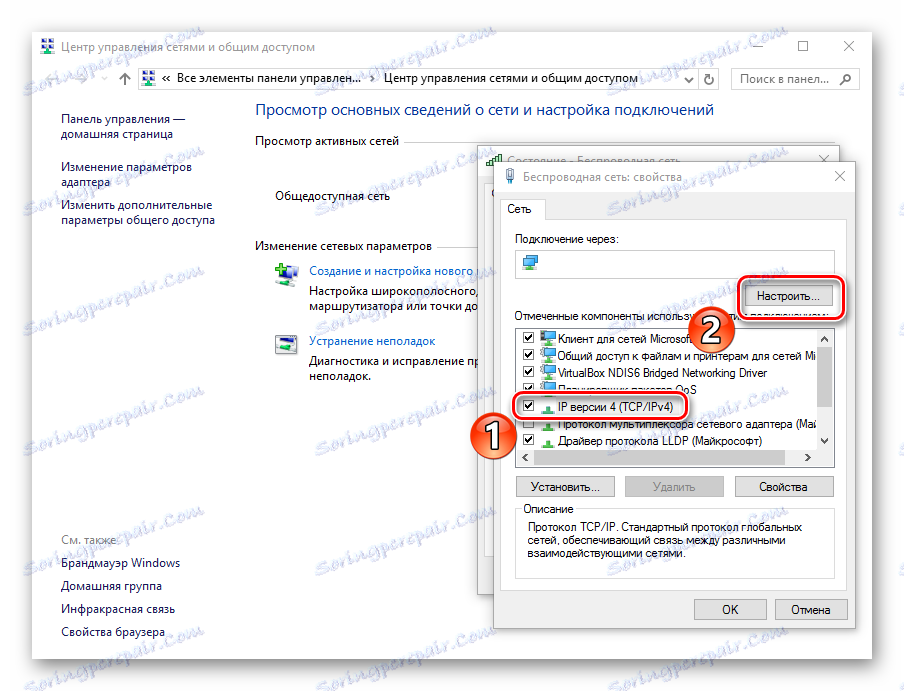
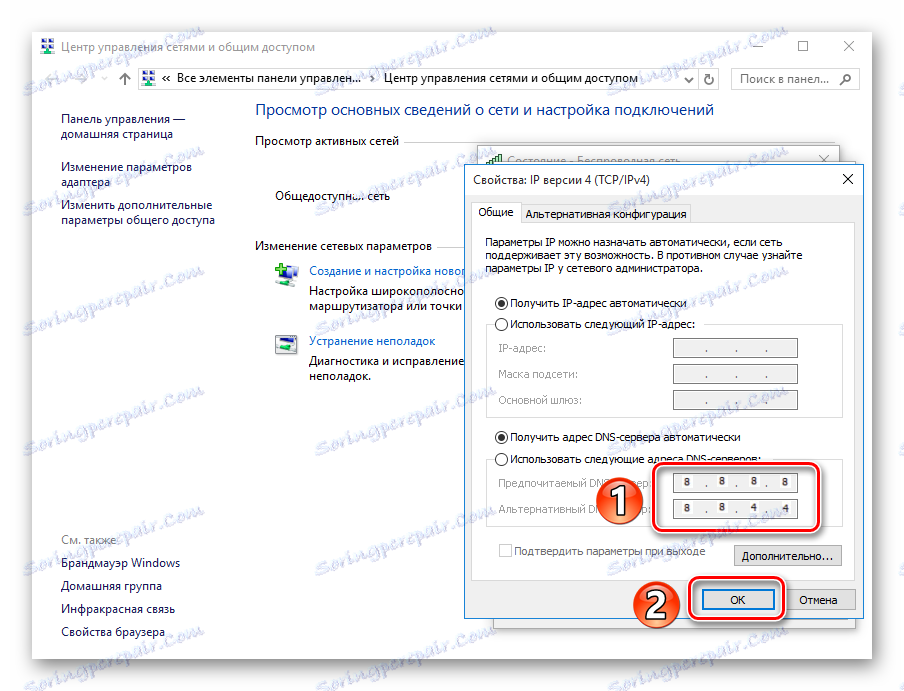
الطريقة 10: التغييرات إلى ملقم DNS
- انقر بزر الماوس الأيمن على "ابدأ" ، حدد العنصر "سطر الأوامر كمسؤول" .
- في السطر المحدد ، أدخل "ipconfig / flushdns" . سيؤدي هذا الأمر إلى مسح ذاكرة DNS المؤقتة.
- نكتب "route -f" - سيؤدي هذا الأمر إلى مسح جدول التوجيه من جميع مداخل العبارة.
- أغلق سطر الأوامر وأعد تشغيل الكمبيوتر.
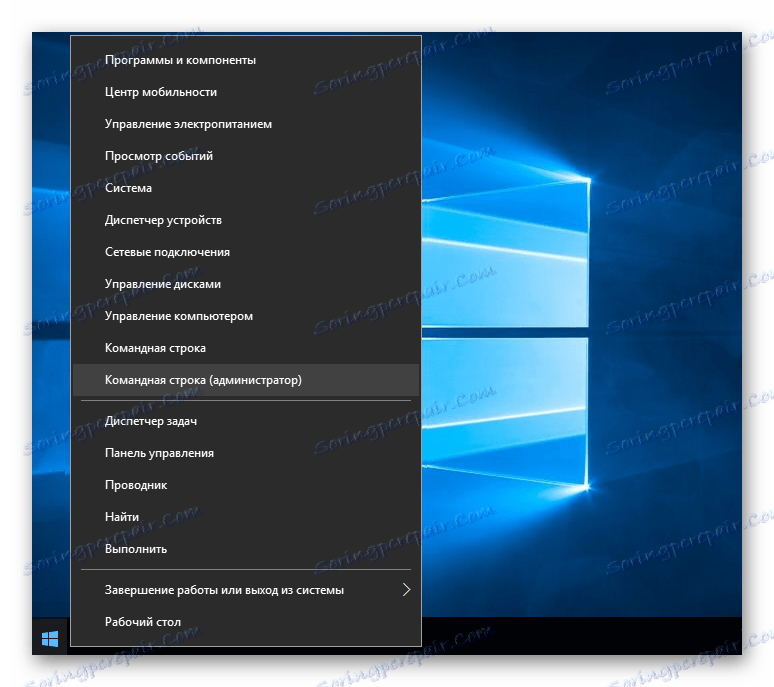
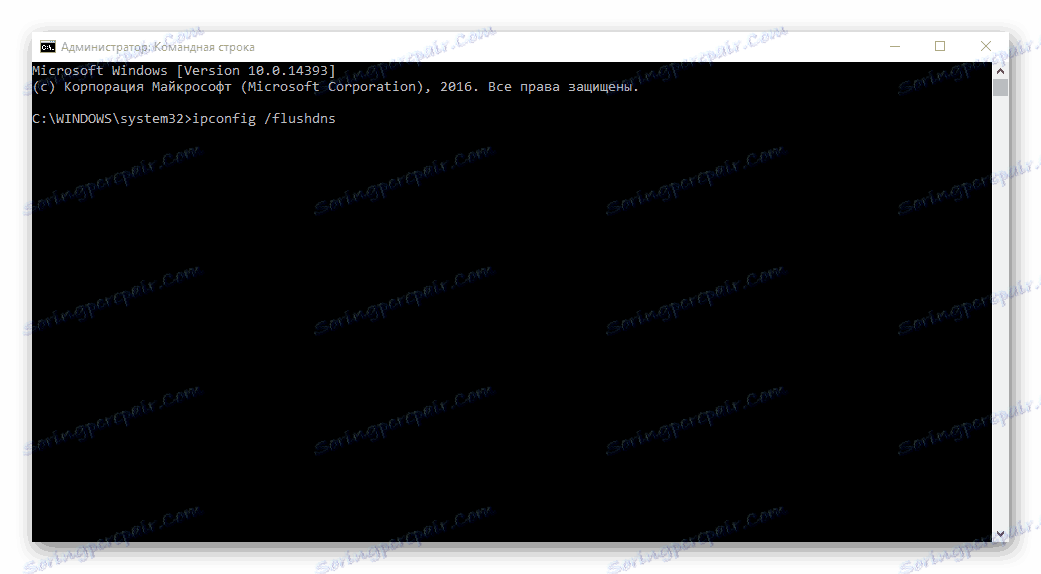
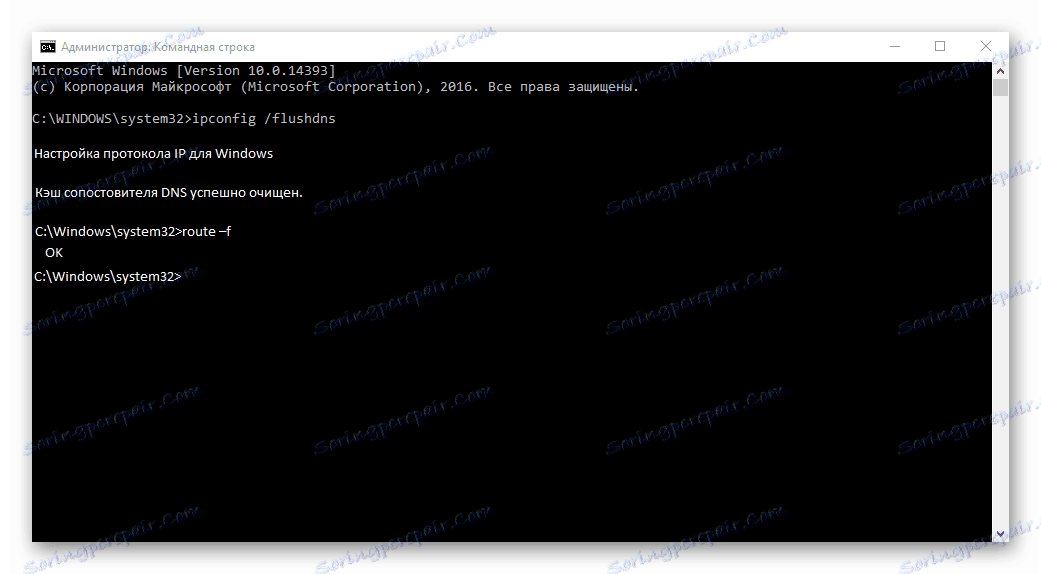
لذلك استعرضنا الخيارات الأساسية للإجراءات عندما لا يتم فتح الصفحات في المتصفح ، ولكن الإنترنت موجود. نأمل أن يتم حل مشكلتك الآن.