لا يبدأ موزيلا فايرفوكس: الطرق الرئيسية لإصلاح المشكلة
في كثير من الأحيان الوضع: قمت بالنقر مرتين على الاختصار موزيلا فايرفوكس على سطح المكتب أو فتح هذا التطبيق من شريط المهام ، ولكن في مواجهة حقيقة أن المتصفح يرفض البدء.
لسوء الحظ ، فإن المشكلة التي يرفض متصفح Mozilla Firefox تشغيلها متكررة جدًا ، ويمكن أن يتأثر مظهره بمجموعة من الأسباب. اليوم سوف ننظر إلى الأسباب الرئيسية ، وكذلك كيفية إصلاح المشاكل مع إطلاق موزيلا فايرفوكس.
محتوى
- لماذا لا يبدأ موزيلا فايرفوكس؟
- الخيار 1: "Firefox قيد التشغيل ولا يستجيب"
- الخيار 2: "خطأ في قراءة ملف التكوين"
- الخيار 3: "خطأ في فتح الملف للكتابة"
- الخيار 4: "لا يمكن تحميل ملف تعريف Firefox الخاص بك. قد يكون تالفًا أو يتعذر الوصول إليه "
- الخيار 5: خطأ في الإبلاغ عن سقوط Firefox
- الخيار 6: "خطأ XULRunner"
- الخيار 7: لا يفتح Mozilla ، لكنه لا يعطي خطأً
- أسئلة وأجوبة
لماذا لا يبدأ موزيلا فايرفوكس؟
الخيار 1: "Firefox قيد التشغيل ولا يستجيب"
أحد أكثر حالات فشل فايرفوكس شيوعًا عند محاولة بدء تشغيل المتصفح ، ولكن بدلاً من الحصول على الرسالة "فايرفوكس قيد التشغيل ولا يستجيب" .
عادة ، تحدث مشكلة مماثلة بعد إغلاق المتصفح السابق غير الصحيح ، عندما يستمر في تنفيذ عملياته ، وبالتالي منع جلسة جديدة.
بادئ ذي بدء ، نحن بحاجة إلى إكمال جميع عمليات فايرفوكس. لإجراء ذلك ، اضغط على Ctrl + Shift + Esc لفتح مدير المهام .
في النافذة التي تفتح ، تحتاج إلى الانتقال إلى علامة التبويب "العمليات" . ابحث عن العملية "Firefox" ("firefox.exe") ، انقر بزر الماوس الأيمن عليها وحدد "Delete task" في قائمة السياق المعروضة.
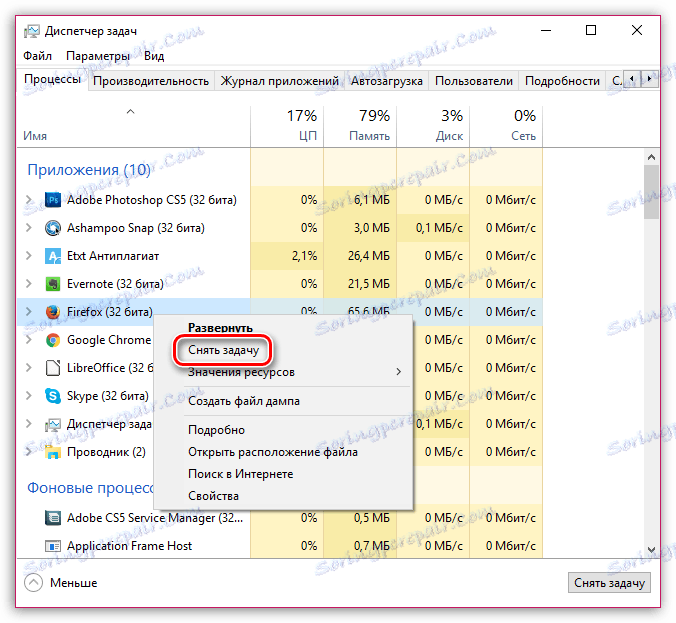
إذا وجدت عمليات أخرى متعلقة بـ Firefox ، فيجب أيضًا إكمالها.
بعد تنفيذ هذه الخطوات ، حاول بدء تشغيل المستعرض.
إذا لم يتم بدء تشغيل Mozilla Firefox ، فستستمر في إصدار الخطأ "Firefox قيد التشغيل وعدم الاستجابة" ، وفي بعض الحالات قد يشير ذلك إلى عدم امتلاكك لحقوق الوصول الضرورية.
للتحقق من ذلك ، تحتاج إلى الوصول إلى مجلد التشكيل الجانبي. للقيام بذلك ، بطبيعة الحال ، هو أسهل بمساعدة فايرفوكس نفسه ، ولكن بالنظر إلى أن المتصفح لا يبدأ ، سنستخدم طريقة مختلفة.
اضغط على الجمع المتزامن من مفاتيح Win + R على لوحة المفاتيح. ستظهر نافذة "تشغيل" على الشاشة ، حيث ستدخل الأمر التالي ثم تضغط مفتاح الإدخال:
٪ APPDATA٪ Mozilla Firefox Profiles
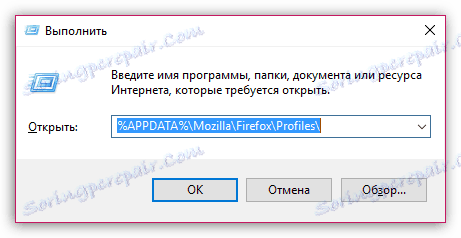
سيظهر مجلد يحتوي على ملفات تعريف على الشاشة. كقاعدة عامة ، إذا لم تقم بإنشاء ملفات تعريف إضافية ، فستشاهد مجلدًا واحدًا فقط في النافذة. إذا كنت تستخدم العديد من الملفات الشخصية ، فحينئذٍ ستحتاج إلى إجراء مزيد من الإجراءات لكل ملف شخصي لكل ملف شخصي.
انقر بزر الماوس الأيمن على ملف تعريف Firefox وفي قائمة السياق التي تظهر ، انتقل إلى "خصائص" .
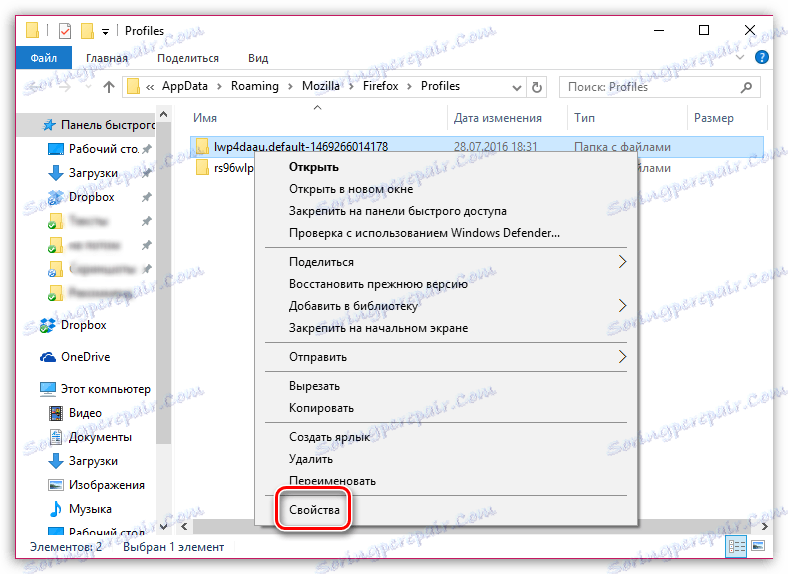
ستظهر نافذة على الشاشة ، حيث ستحتاج إلى الانتقال إلى علامة التبويب "عام" . في الجزء السفلي من الإطار ، تأكد من وجود خيار "للقراءة فقط" . إذا لم يكن هناك علامة اختيار (نقطة) بالقرب من هذا العنصر ، فيجب عليك تعيينها بنفسك ، ثم حفظ الإعدادات.

الخيار 2: "خطأ في قراءة ملف التكوين"
إذا تم عرض الرسالة "خطأ في قراءة ملف التكوين" على الشاشة بعد محاولة بدء تشغيل Firefox ، فهذا يعني أن هناك مشكلات في ملفات Firefox ، وأن أسهل طريقة لحل المشكلة هي إعادة تثبيت Mozilla Firefox.
بادئ ذي بدء ، تحتاج إلى إزالة فايرفوكس بالكامل من جهاز الكمبيوتر الخاص بك. لقد تحدثنا بالفعل عن كيفية تنفيذ هذه المهمة في أحد مقالاتنا.
اقرأ أيضا: كيفية إزالة Mozilla Firefox من جهاز الكمبيوتر الخاص بك تماما
افتح مستكشف Windows واحذف المجلدات التالية:
C: Program Files Mozilla Firefox
C: Program Files (x86) Mozilla Firefox
وفقط بعد الانتهاء من إزالة فايرفوكس ، يمكنك البدء في تنزيل إصدار جديد من موقع المطور الرسمي.
الخيار 3: "خطأ في فتح الملف للكتابة"
يتم عرض خطة مشابهة ، كقاعدة عامة ، عند استخدام حساب على جهاز الكمبيوتر الخاص بك دون حقوق المسؤول.
وبالتالي ، من أجل حل المشكلة ، تحتاج إلى الحصول على حقوق المسؤول ، ولكن يمكنك القيام بذلك بشكل خاص للتطبيق الذي تقوم بتشغيله.
ما عليك سوى النقر فوق اختصار Firefox على سطح المكتب باستخدام زر الماوس الأيمن وفي قائمة السياق التي تظهر ، انقر فوق "تشغيل كمسؤول" .

ستظهر نافذة على الشاشة ستحتاج فيها إلى اختيار حساب له حقوق المسؤول ، ثم إدخال كلمة المرور منه.
الخيار 4: "لا يمكن تحميل ملف تعريف Firefox الخاص بك. قد يكون تالفًا أو يتعذر الوصول إليه "
من الواضح أن هذا الخطأ يلمح إلى أن هناك مشكلات في الملف الشخصي ، على سبيل المثال ، أنها غير متوفرة أو غير موجودة على الكمبيوتر.
عادةً ما تحدث مشكلة مشابهة إذا قمت بإعادة تسمية المجلد أو نقله أو حذفه بالكامل باستخدام ملف تعريف Firefox.
بناءً على ذلك ، لديك عدة طرق لحل المشكلة:
1. قم بنقل ملف التعريف إلى موقعه الأصلي إذا قمت بنقله من قبل ؛
2. إذا قمت بإعادة تسمية الملف الشخصي ، فيجب تعيينه على نفس الاسم ؛
3. إذا لم تتمكن من استخدام الطريقتين الأولى والثانية ، فستحتاج إلى إنشاء ملف تعريف جديد. يجب أن يوضع في الاعتبار أنه من خلال إنشاء ملف تعريف جديد ، ستحصل على متصفح فايرفوكس نظيف.
لبدء إنشاء ملف تعريف جديد ، افتح نافذة "Run" مع الاختصار Win + R. في هذه النافذة ، ستحتاج إلى تشغيل الأمر التالي:
firefox.exe -P
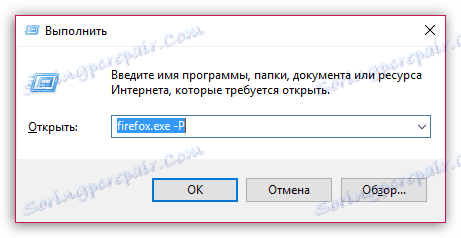
تظهر شاشة إدارة ملفات تعريف Firefox على الشاشة. سنحتاج إلى اللجوء إلى إنشاء ملف تعريف جديد ، لذا انقر فوق الزر "إنشاء" .
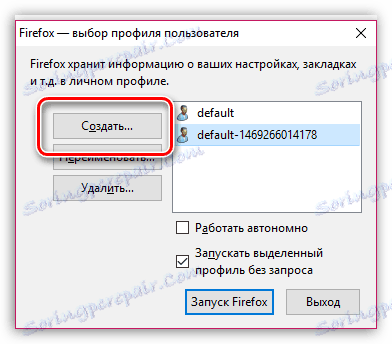
أدخل اسمًا للملف الشخصي ، وإذا لزم الأمر ، في النافذة نفسها ، حدد الموقع على الكمبيوتر حيث سيتم تخزين المجلد الذي يحتوي على الملف الشخصي. الانتهاء من إنشاء الملف الشخصي.
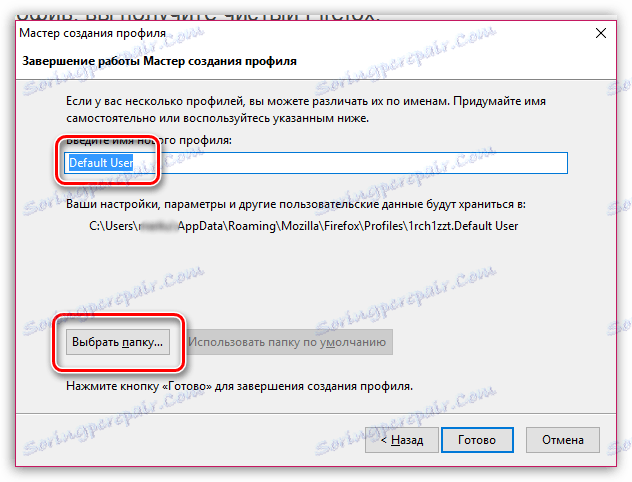
ستعرض الشاشة مرة أخرى إطار إدارة ملفات تعريف Firefox ، حيث ستحتاج إلى تحديد ملف تعريف جديد ، ثم النقر فوق الزر "تشغيل Firefox" .
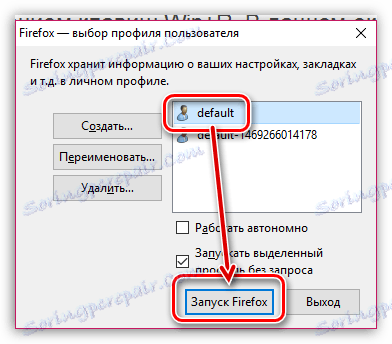
الخيار 5: خطأ في الإبلاغ عن سقوط Firefox
تحدث مشكلة مماثلة عند بدء تشغيل المستعرض. يمكنك حتى رؤية نافذته ، ولكن يتم إغلاق التطبيق فجأة ، وتظهر الرسالة حول سقوط فايرفوكس على الشاشة.
في هذه الحالة ، يمكن أن يحدث الانخفاض في فايرفوكس بسبب عدة عوامل: الفيروسات ، الوظائف الإضافية المثبتة ، المظاهر ، إلخ.
أولا وقبل كل شيء ، في هذه الحالة ، سوف تحتاج إلى مسح باستخدام برنامج مكافحة الفيروسات الخاص بك أو أداة علاجية خاصة ، على سبيل المثال ، Dr.Web CureIt .
بعد إجراء الفحص ، تأكد من إعادة تشغيل جهاز الكمبيوتر ، ثم اختبر المتصفح للوظائف.
إذا استمرت المشكلة ، فعليك محاولة إجراء عملية إعادة تثبيت كاملة للمتصفح ، قبل حذف متصفح الويب تمامًا من جهاز الكمبيوتر.
اقرأ أيضا: كيفية إزالة Mozilla Firefox من جهاز الكمبيوتر الخاص بك تماما
بعد اكتمال الإزالة ، يمكنك متابعة تثبيت أحدث إصدار من المتصفح من موقع المطور الرسمي.
الخيار 6: "خطأ XULRunner"
إذا رأيت خطأ "XULRunner Error" على الشاشة تحاول بدء تشغيل Firefox ، فقد يشير ذلك إلى أن لديك إصدارًا قديمًا من Firefox مثبتًا على جهاز الكمبيوتر الخاص بك.
سوف تحتاج إلى إزالة Firefox بالكامل من جهاز الكمبيوتر الخاص بك ، والذي تحدثنا عنه من قبل على موقعنا.
اقرأ أيضا: كيفية إزالة Mozilla Firefox من جهاز الكمبيوتر الخاص بك تماما
بعد اكتمال الإزالة الكاملة للمتصفح من الكمبيوتر ، قم بتنزيل الإصدار الجديد من مستعرض الويب من موقع المطور الرسمي.
الخيار 7: لا يفتح Mozilla ، لكنه لا يعطي خطأً
1) إذا كان قبل المتصفّح يعمل بشكل جيد ، لكن في مرحلة ما توقفت عن العمل ، فإن الطريقة الأكثر فعالية لإصلاح المشكلة هي إجراء استعادة النظام.
سيقوم هذا الإجراء باستعادة النظام ليعمل حسب الوقت الذي يعمل فيه المستعرض بشكل صحيح. الشيء الوحيد الذي سيتركه هذا الإجراء هو ملفات المستخدم (المستندات والموسيقى والصور والفيديو).
لبدء عملية استعادة النظام ، افتح قائمة "لوحة التحكم" ، واضبط عرض "العلامات الصغيرة" في الزاوية العلوية اليسرى ، ثم افتح قسم "الاستعادة" .
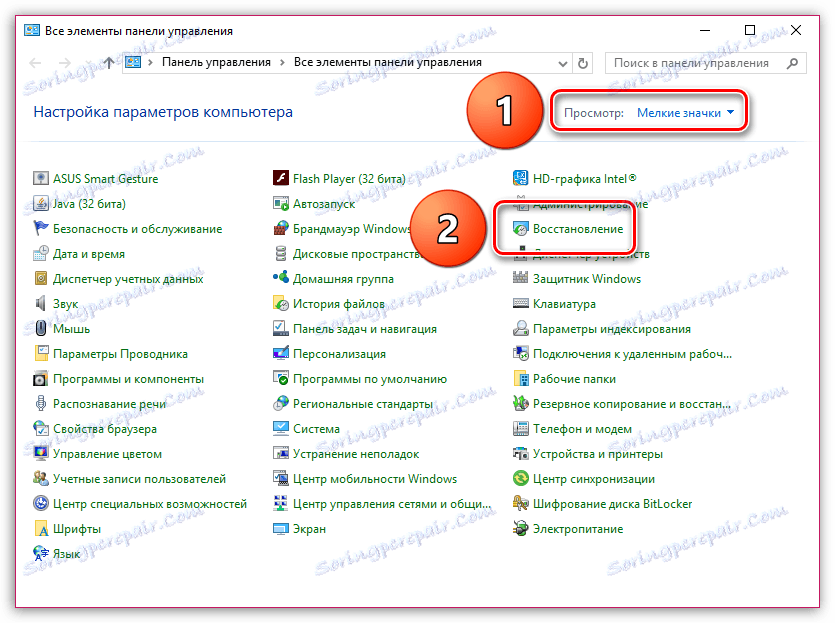
في النافذة التي تفتح ، حدد العنصر "بدء استعادة النظام" وانتظر لبضع لحظات.

اختر نقطة التراجع المناسبة عندما عمل فايرفوكس بشكل جيد. الرجاء ملاحظة أنه اعتمادًا على التغييرات التي تم إجراؤها منذ ذلك الوقت ، يمكن أن يستغرق استرداد النظام عدة دقائق أو عدة ساعات.
2) قد تؤثر بعض منتجات مكافحة الفيروسات على أداء Firefox. حاول تعليق عملهم واختبار أداء Firefox.
إذا كانت نتيجة الفحص ناتجة عن برنامج مكافحة فيروسات أو برنامج حماية آخر ، فستحتاج إلى تعطيل وظيفة فحص الشبكة أو وظيفة أخرى متعلقة بالمتصفح أو بالشبكة.
3) حاول بدء تشغيل Firefox في الوضع الآمن. للقيام بذلك ، اضغط باستمرار على مفتاح Shift وانقر على اختصار المتصفح.
إذا كان المتصفح قد بدأ بشكل طبيعي ، فإنه يشير إلى وجود تعارض بين المتصفح والإضافات والموضوعات المثبتة وما إلى ذلك.
أولاً ، قم بتعطيل كافة الوظائف الإضافية للمستعرض. للقيام بذلك ، انقر فوق زر القائمة في الزاوية اليمنى العليا ، ثم في الإطار الذي يظهر ، انتقل إلى قسم "الإضافات" .
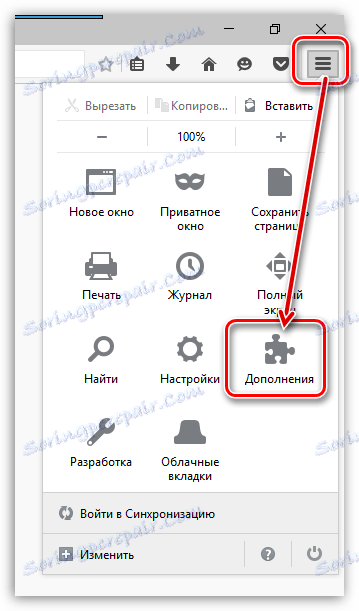
في الجزء الأيمن ، انتقل إلى علامة التبويب ملحقات ، ثم قم بتعطيل كافة الملحقات. سيكون لزوم لها إذا قمت بحذفها من المتصفح.
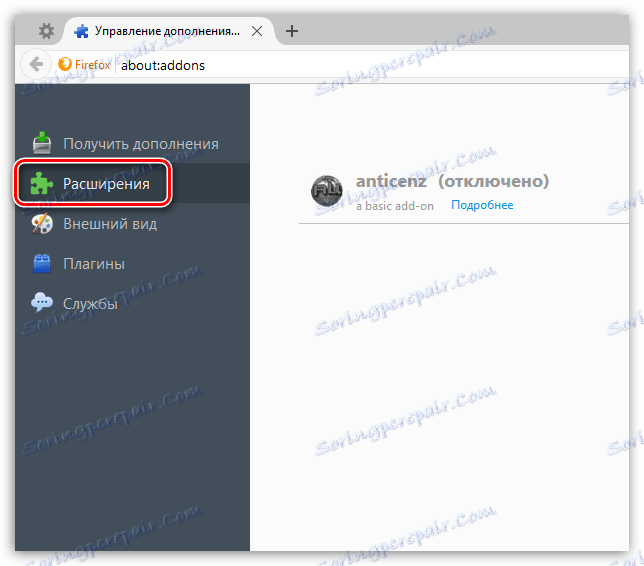
إذا كان لديك مظاهر تابعة لجهة خارجية مثبتة في Firefox ، فحاول العودة إلى المظهر القياسي. للقيام بذلك ، انتقل إلى علامة التبويب "المظهر" وقم بإجراء السمة "قياسي" السمة الافتراضية.
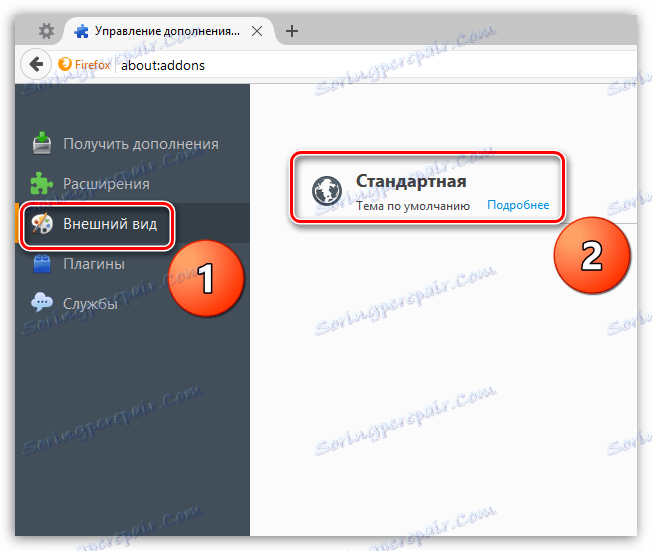
أخيرًا ، حاول تعطيل تسريع الأجهزة. للقيام بذلك ، افتح قائمة المتصفح وانتقل إلى قسم "الإعدادات" .
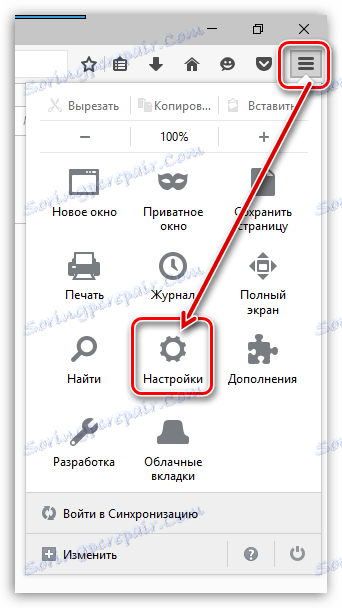
في الجزء الأيمن من النافذة ، انتقل إلى علامة التبويب "خيارات متقدمة" ، ثم افتح علامة التبويب الفرعية "عام" . هنا تحتاج إلى إلغاء تحديد المربع "إذا كان ذلك ممكنًا ، استخدم تسريع الأجهزة . "
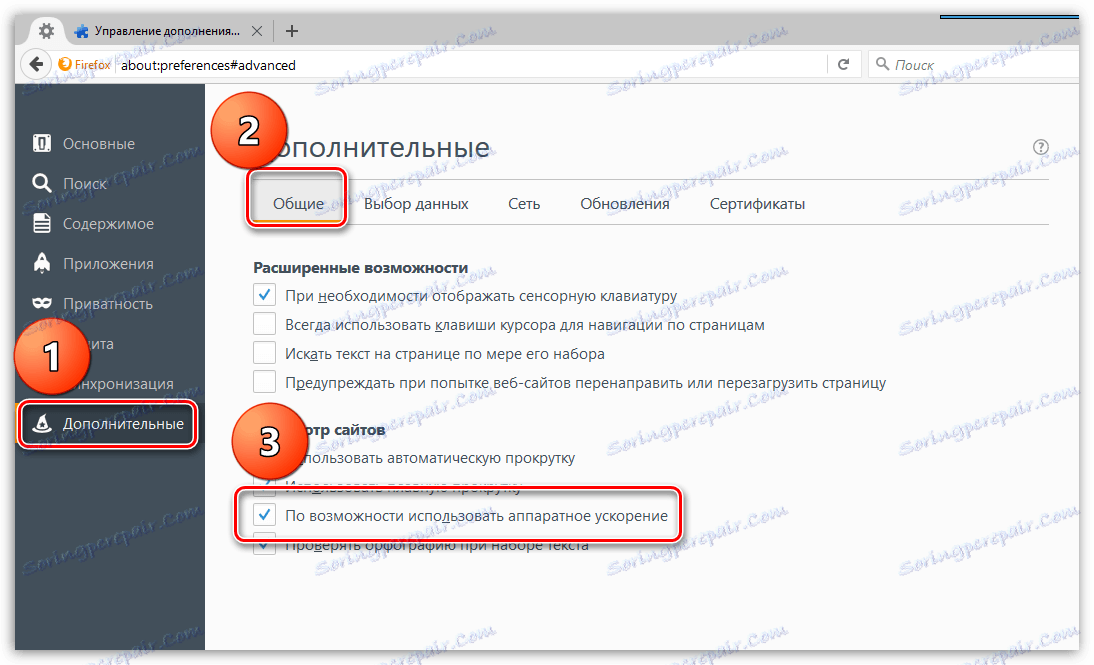
بعد إكمال جميع الخطوات ، افتح قائمة المتصفح وانقر على رمز "الخروج" في الجزء السفلي من النافذة. حاول بدء المتصفح في الوضع العادي.
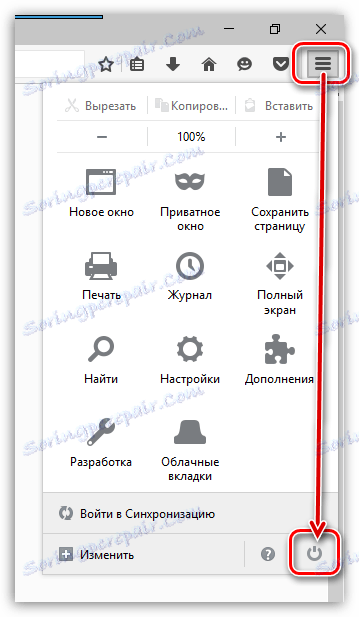
4) إعادة تعيين المتصفح وإنشاء ملف تعريف جديد. وقد سبق بيان طريقة إنجاز هذه المهمة أعلاه.
واستنتاج صغير. استعرضنا اليوم الطرق الرئيسية لإصلاح المشاكل مع إطلاق متصفح Mozilla Firefox. إذا كان لديك طريقة لإصلاح المشكلة ، فشاركها في التعليقات.