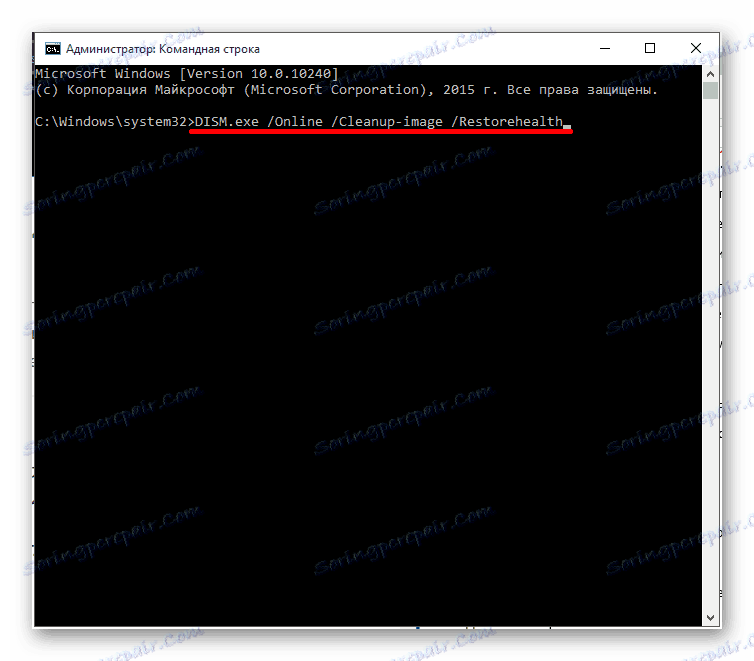استكشاف المشاكل وإصلاحها مع بدء تشغيل متجر Windows
بعض المستخدمين لا يبدأون "متجر Windows" في Windows 10 أو يحدث خطأ عند تثبيت التطبيق. يمكن أن يكون حل هذه المشكلة بسيطا للغاية.
محتوى
- حل المشكلة مع "App Store" في Windows 10
- الطريقة الأولى: استخدام أداة إصلاح البرامج
- الطريقة 2: استخدام مستكشف الأخطاء ومصلحها
- الطريقة الثالثة: استرداد ملفات النظام الهامة
- الطريقة الرابعة: إعادة تعيين ذاكرة التخزين المؤقت لـ Windows Store
- الطريقة الخامسة: إعادة تعيين مركز التحديث
- الطريقة 6: إعادة تثبيت متجر Windows
- الطريقة 8: إعادة تسجيل مخزن Windows
- الطريقة 9: إنشاء حساب Windows جديد 10
- الطريقة 10: استعادة النظام
- أسئلة وأجوبة
حل المشكلة مع "App Store" في Windows 10
قد تكون مشاكل "مخزن Windows" بسبب تحديث مكافحة الفيروسات. أطفئه واختبر البرنامج. قد تتمكن أيضًا من إعادة تشغيل جهاز الكمبيوتر الخاص بك.
اقرأ أيضا: كيفية تعطيل الحماية من الفيروسات بشكل مؤقت
الطريقة الأولى: استخدام أداة إصلاح البرامج
تم إنشاء هذه الأداة بواسطة Microsoft للعثور على المشكلات وإصلاحها في Windows 10. يمكن لأداة إصلاح البرامج إعادة تعيين إعدادات الشبكة ، والتحقق من تكامل الملفات المهمة باستخدام DISM ، وأكثر من ذلك بكثير.
قم بتنزيل أداة إصلاح البرامج من الموقع الرسمي
- قم بتشغيل البرنامج.
- لاحظ أنك توافق على اتفاقية المستخدم ، ثم انقر فوق "التالي" .
- ستبدأ عملية المسح.
- عند اكتمال الإجراء ، انقر فوق "إعادة التشغيل الآن" . سيتم إعادة تشغيل جهاز الكمبيوتر الخاص بك.
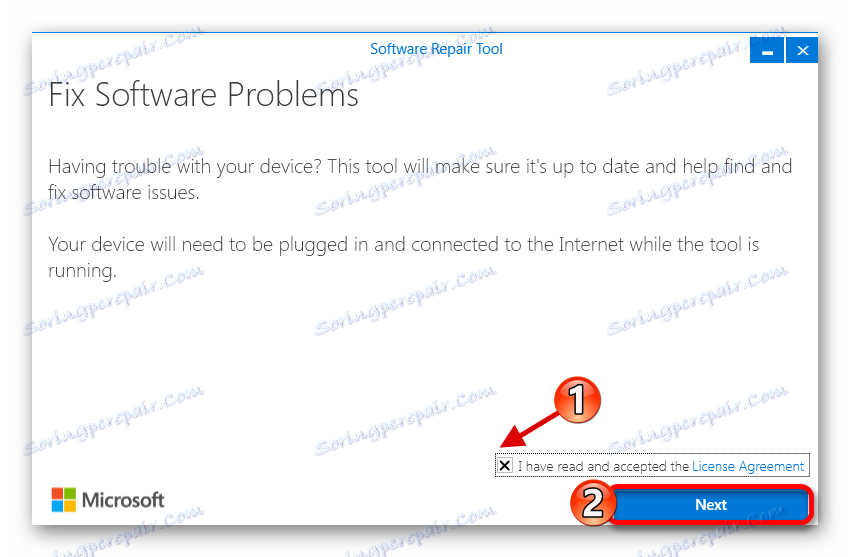

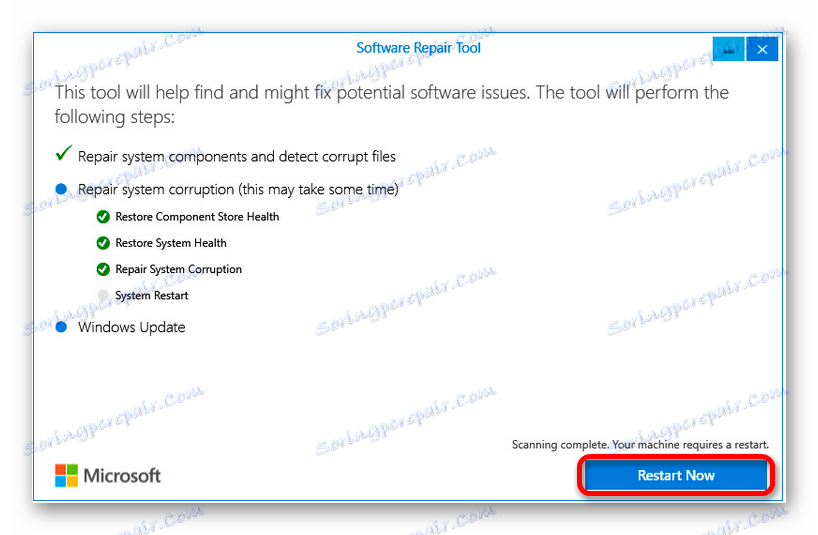
الطريقة 2: استخدام مستكشف الأخطاء ومصلحها
تم تصميم هذه الأداة للعثور على مشكلات في "App Store".
قم بتنزيل أداة حل المشكلات من موقع Microsoft الرسمي على الويب
- قم بتشغيل الأداة المساعدة وانقر فوق "التالي" .
- يبدأ التحقق.
- بعد أن تحصل على تقرير. إذا عثر مستكشف الأخطاء ومصلحها على مشكلة ، فستتلقى تعليمات لتصحيحها.
- يمكنك أيضًا فتح "عرض معلومات إضافية" للتعرّف على التقرير بالكامل.
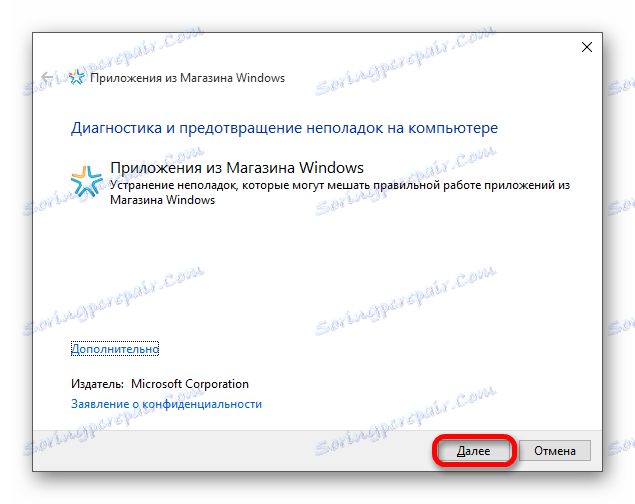
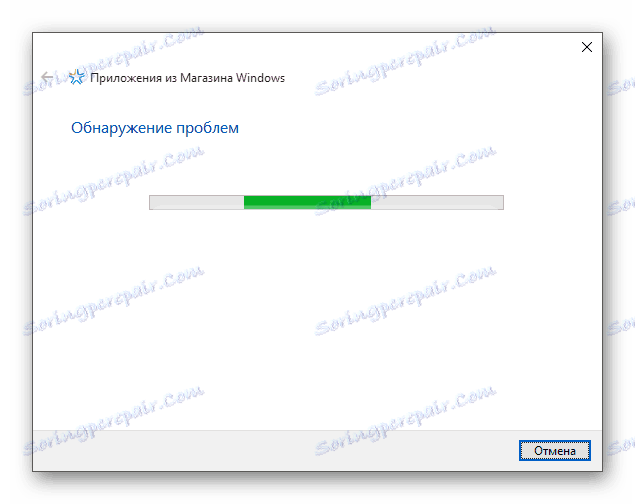
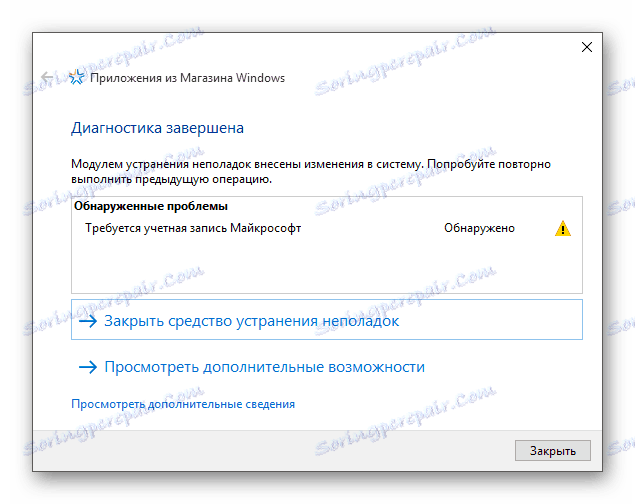
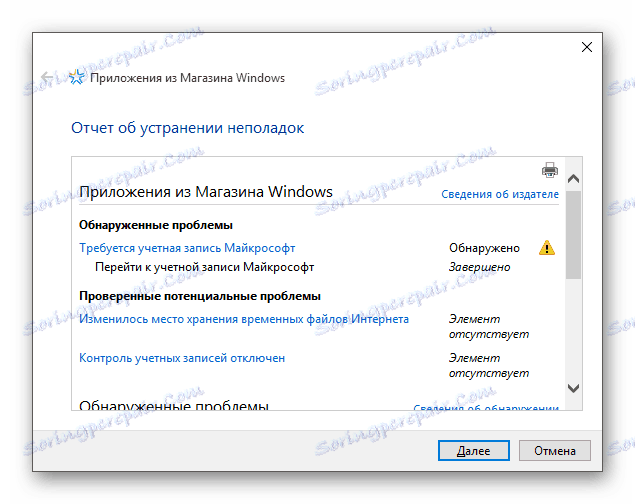
أو قد يكون هذا البرنامج بالفعل على جهاز الكمبيوتر الخاص بك. في هذه الحالة ، قم بما يلي:
- قم بتشغيل Win + S وحقل البحث اكتب الكلمة "panel" .
- انتقل إلى "لوحة التحكم" - "استكشاف الأخطاء وإصلاحها" .
- في العمود الأيسر ، انقر فوق "عرض كافة الفئات" .
- ابحث عن "التطبيقات من متجر Windows" .
- اتبع التعليمات.
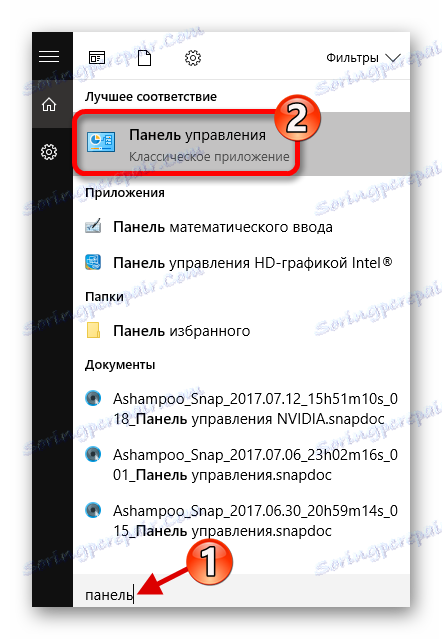
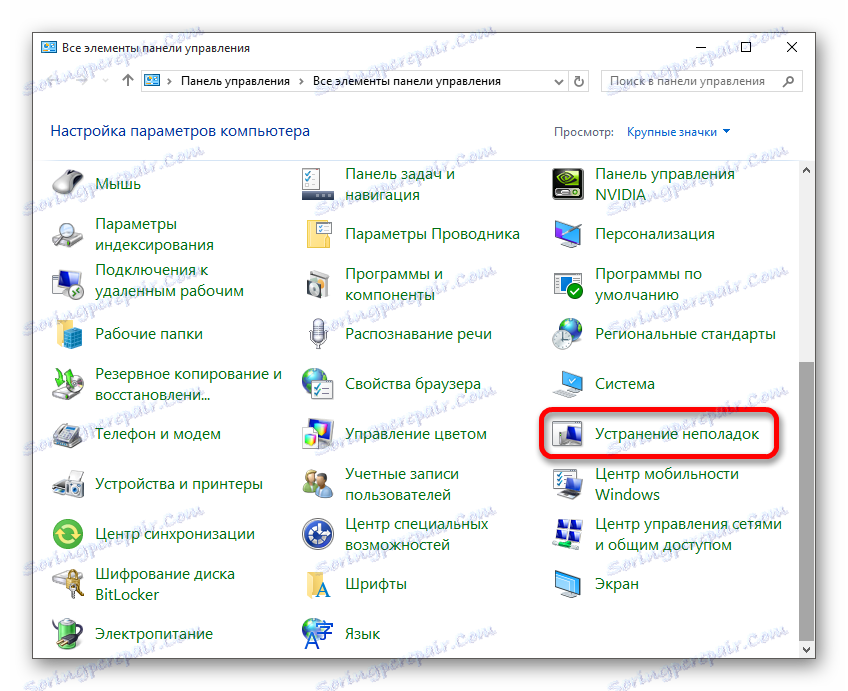
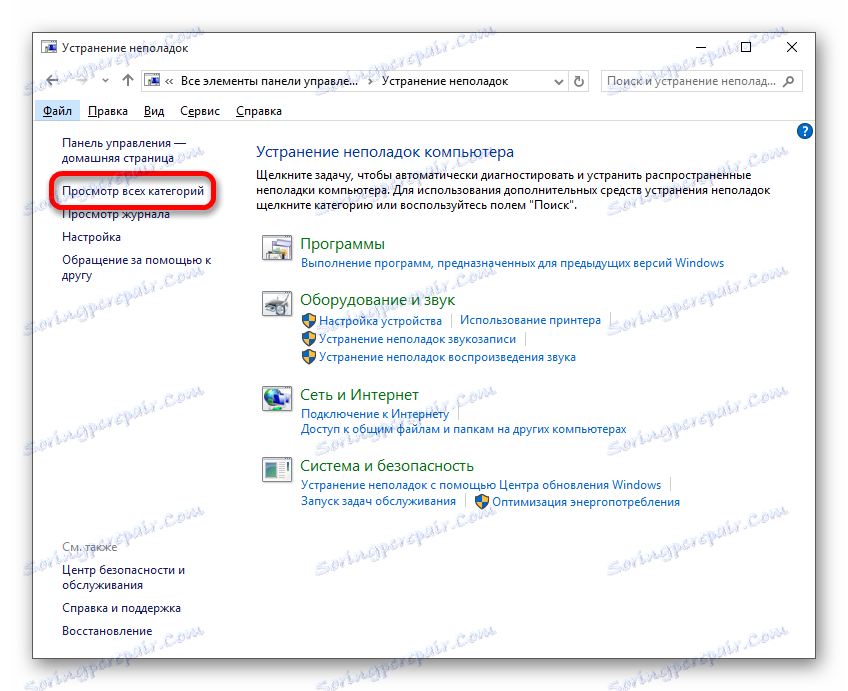
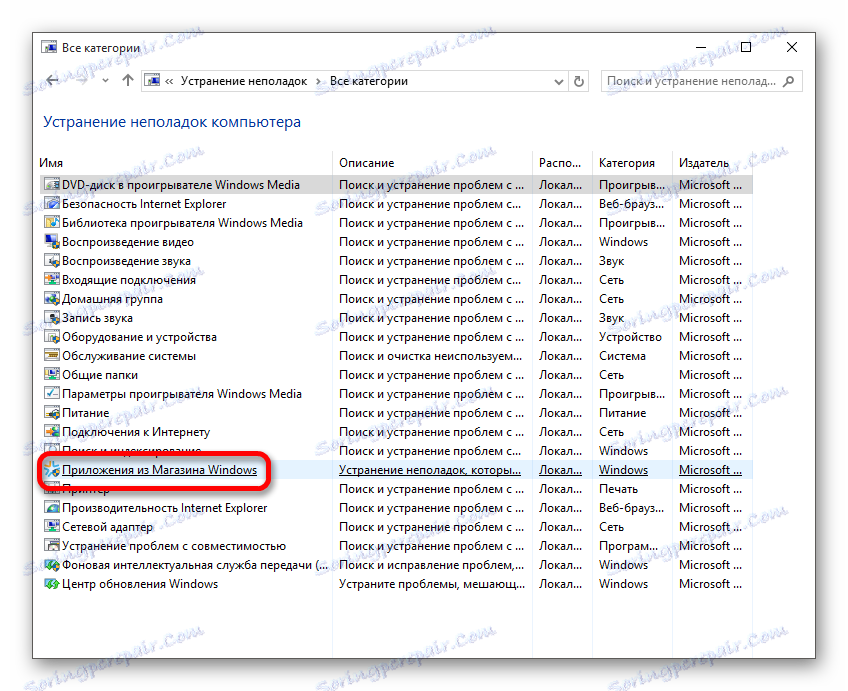
الطريقة الثالثة: استرداد ملفات النظام الهامة
من المحتمل أن تكون بعض ملفات النظام التي تؤثر على تشغيل متجر Windows تالفة.
- انقر بزر الماوس الأيمن على أيقونة "ابدأ" وحدد "سطر الأوامر (المسؤول)" في قائمة السياق.
- قم بنسخ الزر وتشغيله باستخدام الأمر التالي:
sfc /scannow - أعد تشغيل الكمبيوتر وأعد تشغيل "سطر الأوامر" كمسؤول.
- أدخل
DISM.exe /Online /Cleanup-image /Restorehealth![بدء استرداد ملفات النظام التالفة باستخدام سطر الأوامر]()
واضغط على Enter .
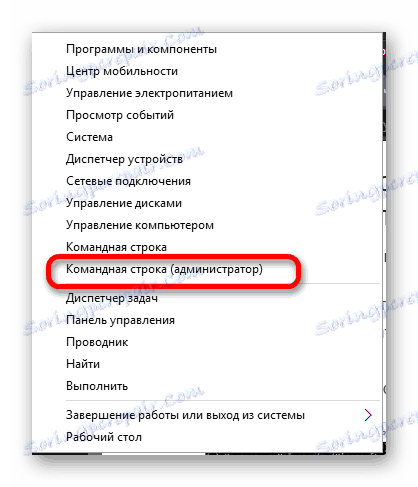
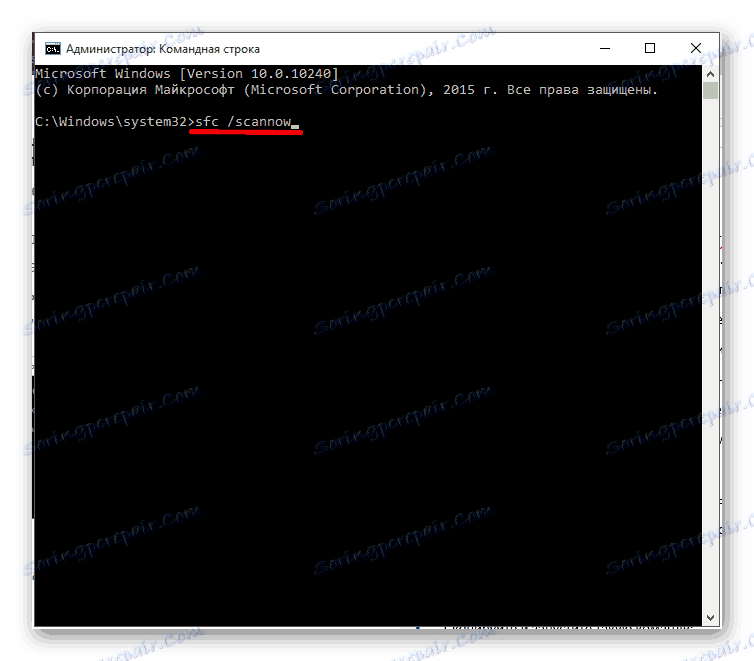
وبالتالي ، سوف تحقق من سلامة الملفات الهامة الخاصة بك واستعادة الملفات التالفة. ربما سيتم تنفيذ هذه العملية لفترة طويلة ، لذلك سيكون عليك الانتظار.
الطريقة الرابعة: إعادة تعيين ذاكرة التخزين المؤقت لـ Windows Store
- قم بتشغيل تركيبة المفاتيح "Win + R" .
- أدخل wsreset وتشغيل زر "موافق" .
- إذا كان التطبيق يعمل ، ولكن لا يقوم بتثبيت التطبيق ، ثم انتقل إلى حسابك أو أنشئ حسابًا جديدًا.
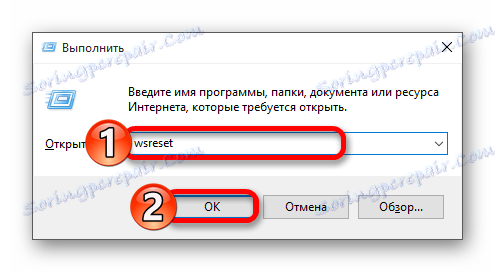
الطريقة الخامسة: إعادة تعيين مركز التحديث
- افصل اتصال الشبكة وابدأ "سطر الأوامر" كمسؤول.
- متابعة:
net stop wuaserv - الآن قم بنسخ وتشغيل هذا الأمر:
move c:WindowsSoftwareDistribution c:WindowsSoftwareDistribution.bak - وفي النهاية ، أدخل
net start wuaserv - إعادة تشغيل الجهاز.

الطريقة 6: إعادة تثبيت متجر Windows
- قم بتشغيل "موجه الأوامر" مع حقوق المسؤول.
- نسخ ولصق
PowerShell -ExecutionPolicy Unrestricted -Command «&{$manifest = (Get-AppxPackage Microsoft.WindowsStore).InstallLocation + ‘AppxManifest.xml’ ; Add-AppxPackage -DisableDevelopmentMode -Register $manifest} - قم بالتنفيذ بالضغط على Enter .
- قم بإعادة تشغيل جهاز الكمبيوتر.
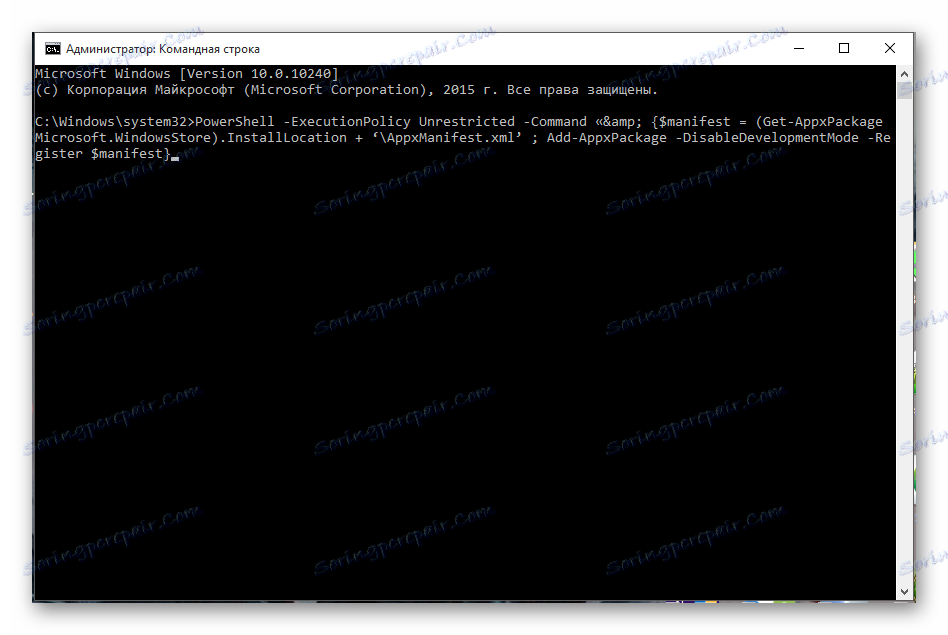
يمكنك أيضًا إجراء ذلك في PowerShell.
- حدد موقع PowerShell وبدء تشغيله كمسؤول.
- تابع
Get-AppxPackage *windowsstore* | Remove-AppxPackage - الآن تم تعطيل البرنامج. في PowerShell ، اكتب
Get-Appxpackage –Allusers - حدد موقع "Microsoft.WindowsStore" ونسخ قيمة المعلمة "PackageFamilyName" .
- أدخل
Add-AppxPackage -register «C:Program FilesWindowsAppsЗначение_PackageFamilyName AppxManifest.xml» -DisableDevelopmentModeحيث "Value_PackageFamilyName" هي محتويات السطر المقابل.
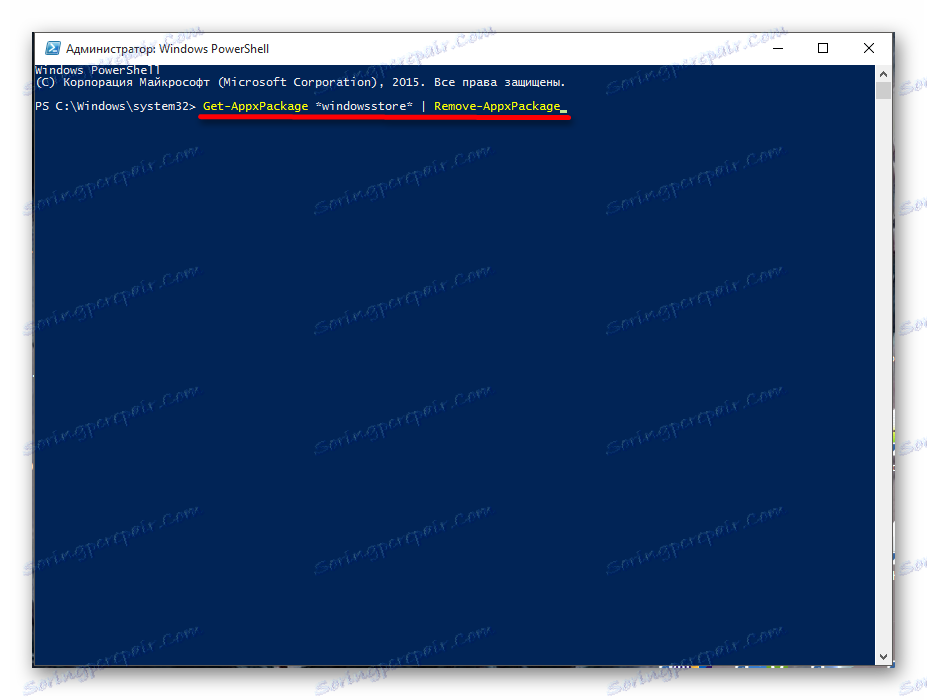
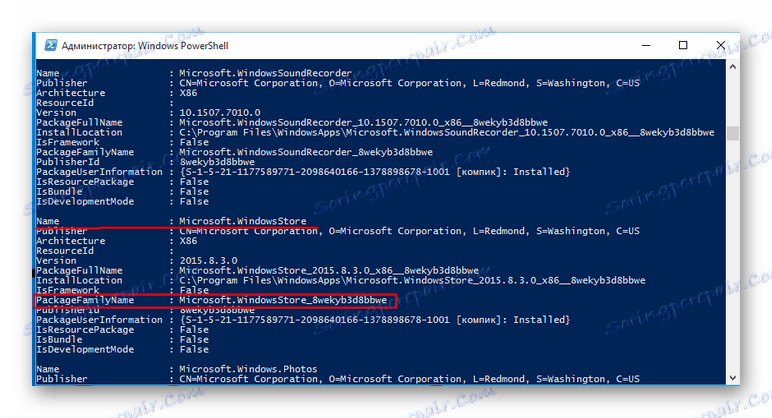
الطريقة 8: إعادة تسجيل مخزن Windows
- بدء تشغيل PowerShell مع امتيازات المسؤول.
- نسخة
Get-AppXPackage -AllUsers | Foreach {Add-AppxPackage -DisableDevelopmentMode -Register «$($_.InstallLocation)AppXManifest.xml»} - انتظر الانتهاء وإعادة التشغيل.
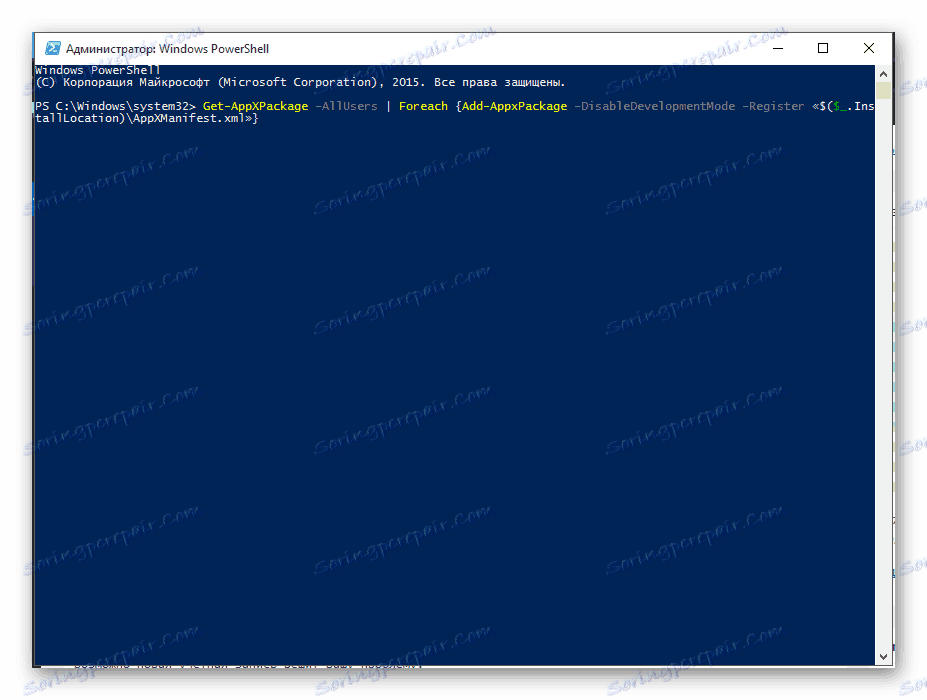
الطريقة 9: إنشاء حساب Windows جديد 10
ربما سيحل الحساب الجديد مشكلتك.
- انتقل إلى "ابدأ" - "إعدادات" - "الحسابات" .
- في قسم "العائلة والأشخاص الآخرين" ، أضف مستخدمًا جديدًا. من المرغوب فيه أن اسمه كان باللغة اللاتينية.
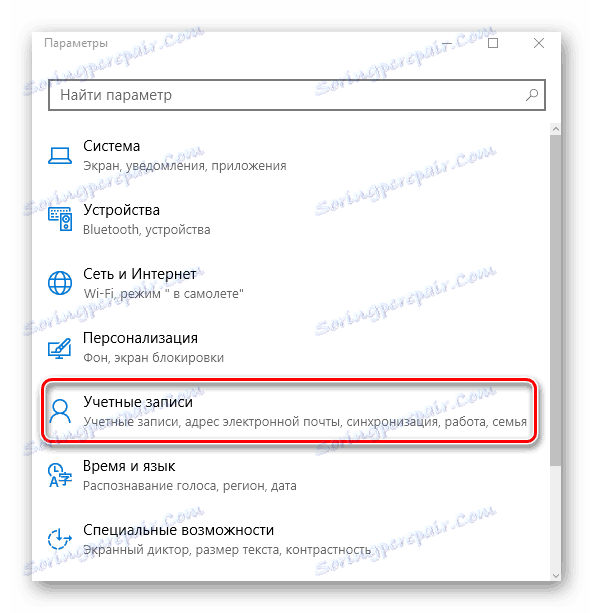
اقرأ المزيد: إنشاء مستخدمين محليين جدد في Windows 10
الطريقة 10: استعادة النظام
إذا كان لديك نقطة استرداد ، فيمكنك استخدامها.
- في "لوحة التحكم" ، ابحث عن العنصر "استعادة" .
- انقر الآن على "بدء استعادة النظام" .
- انقر فوق "التالي" .
- سوف تحصل على قائمة بالنقاط المتاحة. لعرض المزيد ، حدد "عرض نقاط الاسترداد الأخرى" .
- حدد الكائن المطلوب وانقر فوق "التالي" . ستبدأ عملية الانتعاش. اتبع التعليمات.
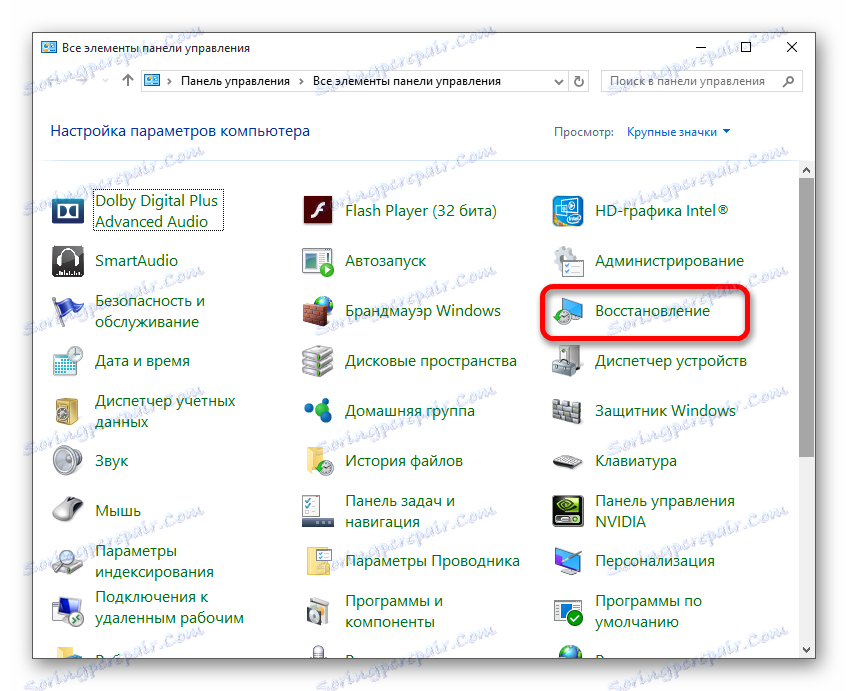
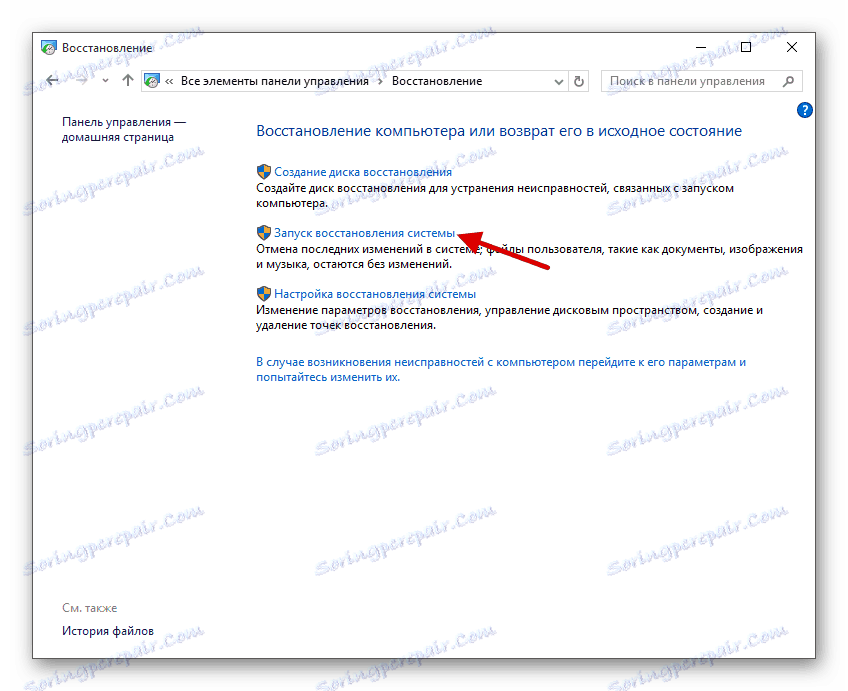
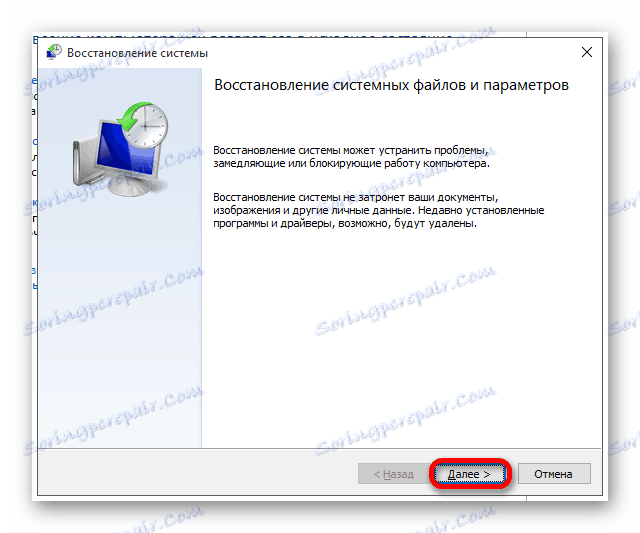
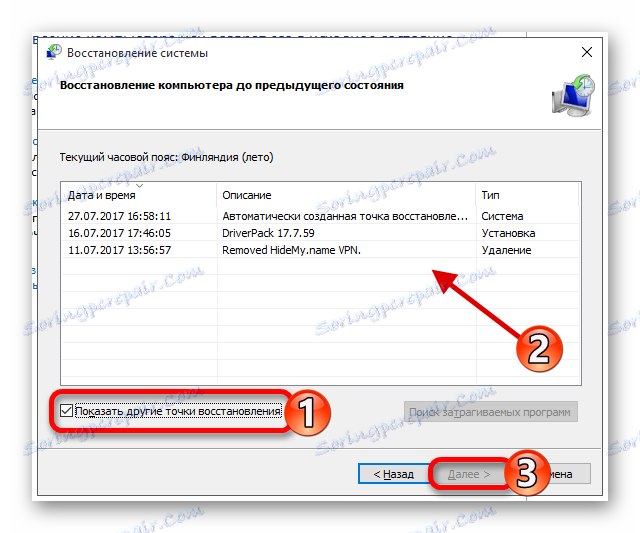
هنا ، تم وصف الطرق الرئيسية لإصلاح مشكلة في متجر Windows.