إصلاح المشكلات المتعلقة بميزة "البحث" في Windows 10
توقف بعض مستخدمي Windows 10 عن العمل "بحث" . غالبًا ما يصاحب ذلك عدم قابلية التشغيل لقائمة "ابدأ" . هناك عدة طرق فعالة من شأنها أن تساعد على القضاء على هذا الخطأ.
محتوى
حل المشكلة باستخدام "البحث" في Windows 10
في هذه المقالة ، سننظر في حلول للمشكلة بمساعدة "سطر الأوامر" و Powershell وأدوات النظام الأخرى. البعض منهم يمكن أن يكون معقدًا ، لذا كن حذراً.
الطريقة 1: تفحص النظام
ربما تم تلف بعض ملفات النظام. باستخدام "سطر الأوامر" ، يمكنك فحص سلامة النظام. يمكنك أيضًا فحص نظام التشغيل باستخدام برنامج مكافحة الفيروسات المحمول ، لأن البرامج الضارة غالباً ما تصبح سبب تلف المكونات المهمة في Windows.
اقرأ المزيد: المسح الضوئي للفيروسات بدون مضاد فيروسات
- انقر بزر الماوس الأيمن على أيقونة "ابدأ" .
- انتقل إلى "سطر الأوامر (المسؤول)" .
- انسخ هذا الأمر:
sfc /scannowوتنفيذها عن طريق الضغط على Enter .
- سيتم فحص النظام بحثًا عن أخطاء. بعد اكتشاف المشاكل ، سيتم إصلاحها.
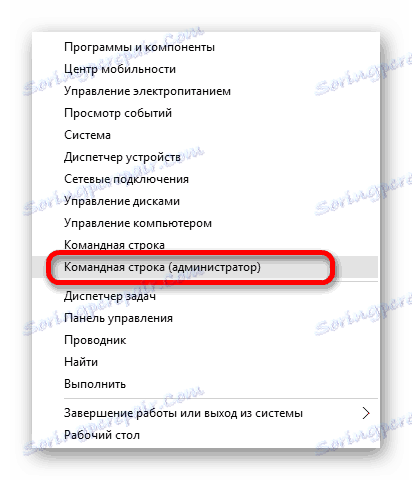
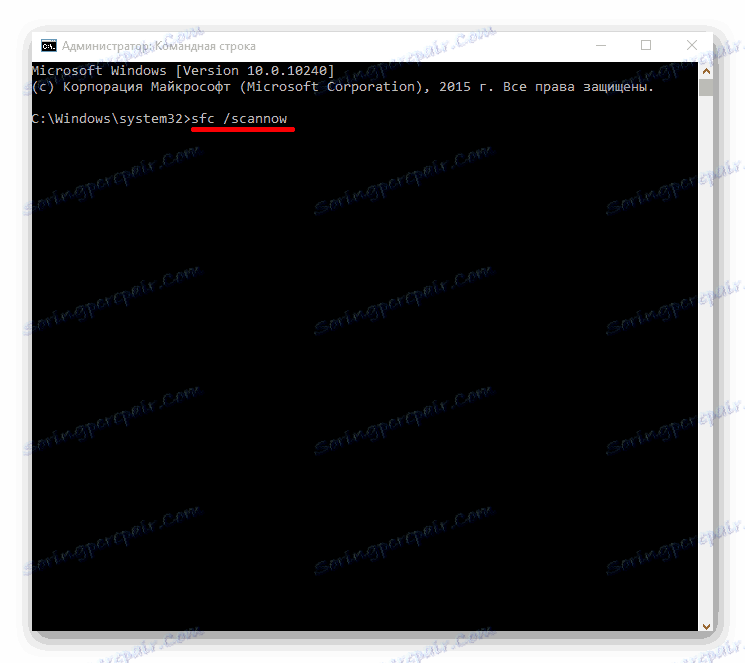
الطريقة الثانية: بدء تشغيل خدمة Windows Search
ربما تم تعطيل الخدمة المسؤولة عن وظيفة البحث في Windows 10.
- عقد الفوز + R. انسخ والصق في حقل الإدخال ما يلي:
services.msc - انقر فوق موافق .
- في قائمة الخدمات ، ابحث عن "بحث Windows" .
- في قائمة السياق ، حدد خصائص .
- تكوين نوع بدء التشغيل التلقائي.
- قم بتطبيق التغييرات.
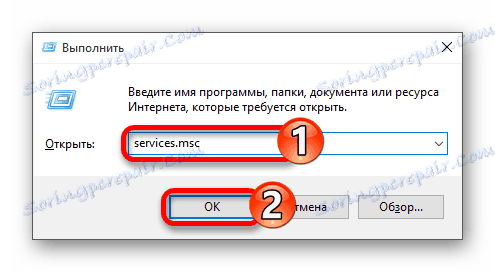
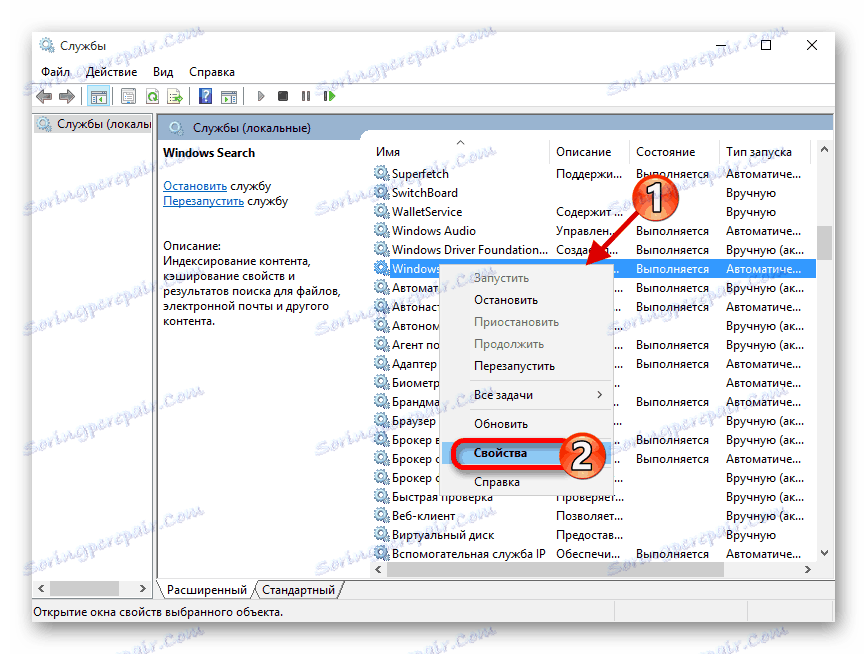
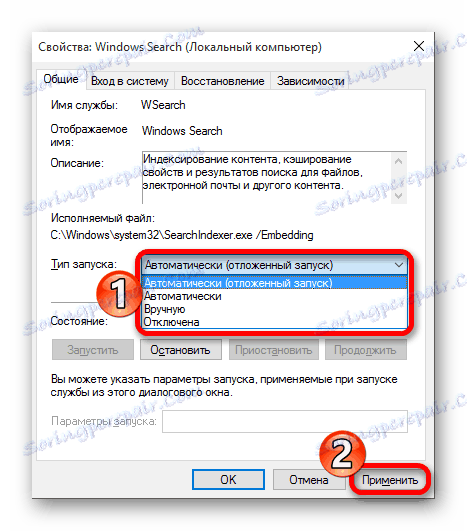
الطريقة الثالثة: استخدم "محرر التسجيل"
مع مساعدة من "محرر التسجيل" يمكنك حل العديد من المشاكل ، بما في ذلك عدم القدرة على "البحث" . هذه الطريقة تتطلب عناية خاصة.
- عقد الفوز + R والكتابة:
regedit - انقر فوق "موافق" للبدء.
- اتبع المسار:
HKEY_LOCAL_MACHINESOFTWAREMicrosoftWindows Search - ابحث عن المعلمة "SetupCompletedSuccesfuly" .
- فتحه بنقرة مزدوجة وتغيير قيمة "0" إلى "1" . إذا كانت هناك قيمة ثانية ، فلن تحتاج إلى تغيير أي شيء.
- الآن افتح قسم "بحث Windows" وابحث عن "FileChangeClientConfigs" .
- استدعاء قائمة السياق في الدليل وحدد "إعادة تسمية" .
- اكتب الاسم الجديد "FileChangeClientConfigsBak" وتأكيد.
- إعادة تشغيل الجهاز.
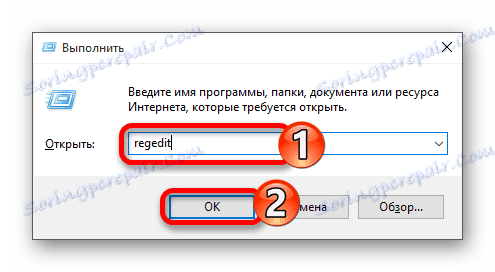
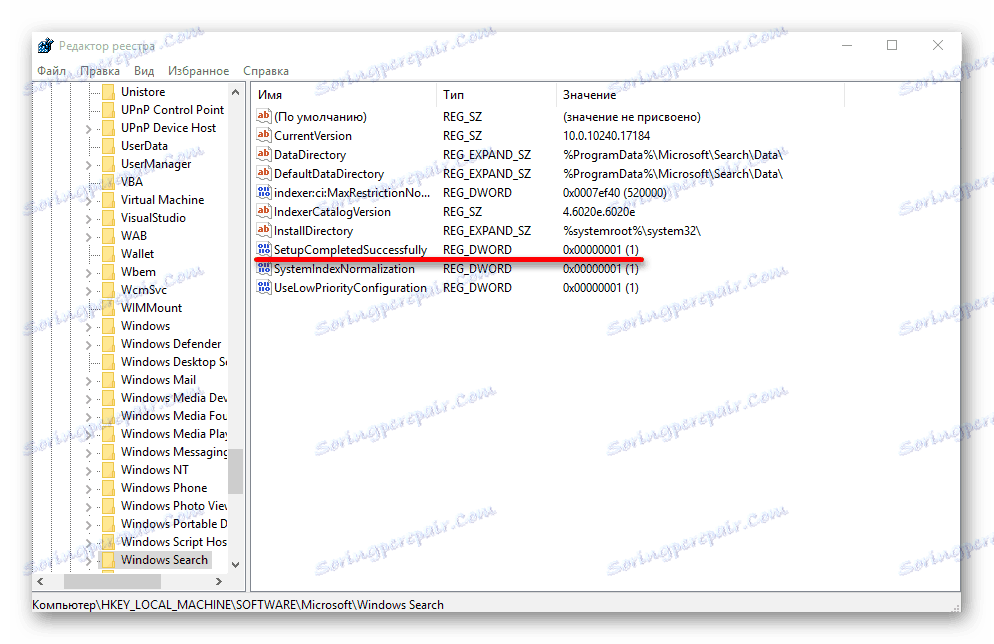
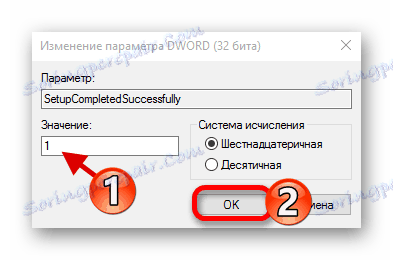
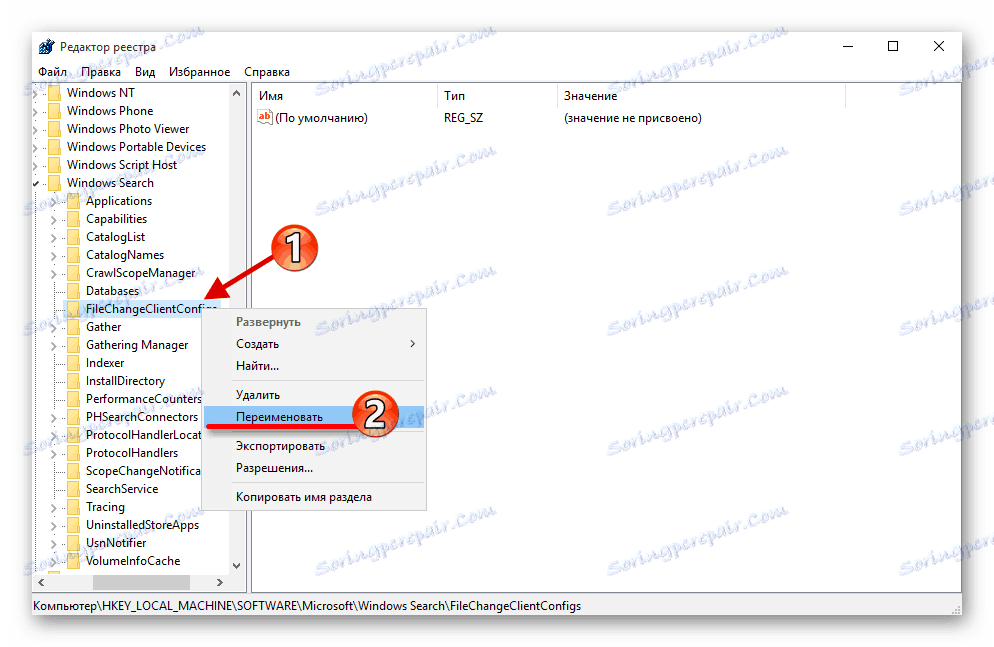
الطريقة الرابعة: إعادة تعيين إعدادات التطبيق
إعادة تعيين الإعدادات يمكن أن تحل المشكلة ، لكن كن حذرًا ، لأن في بعض الحالات قد تسبب هذه الطريقة مشكلات أخرى. على سبيل المثال ، يعطل "متجر Windows" وتطبيقاته.
- على طول الطريق
C:WindowsSystem32WindowsPowerShellv1.0العثور على Powershell.
- تشغيله مع امتيازات المسؤول.
- انسخ وألصق الأسطر التالية:
Get-AppXPackage -AllUsers | Foreach {Add-AppxPackage -DisableDevelopmentMode -Register “$($_.InstallLocation)AppXManifest.xml”} - ابدأ بالضغط على Enter .
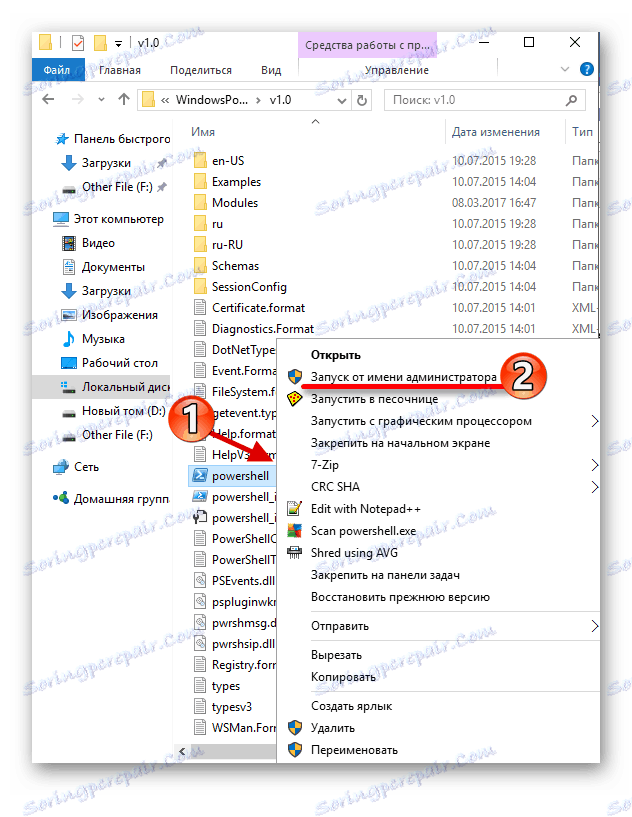
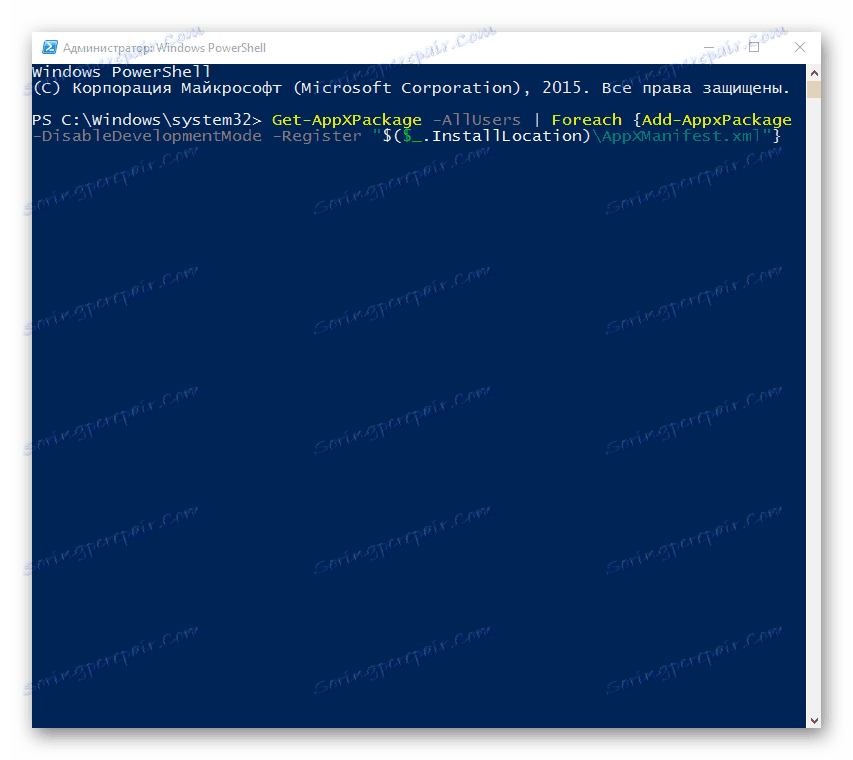
Windows 10 لا يزال لديه عيوب وعيوب. المشكلة مع "البحث" ليست جديدة وأحيانا تجعل نفسها تشعر بها. بعض الطرق الموضحة معقدة إلى حد ما ، والبعض الآخر أبسط ، لكنها كلها فعالة للغاية.