إنشاء ملاحظات على سطح المكتب في نظام التشغيل Windows 10
ستساعدك أداة بسيطة لإنشاء الملاحظات بسرعة على سطح المكتب في نظام التشغيل Windows 10 على أن تكون دائمًا على علم بالأمور القادمة وألا تنسى أي شيء. الإجراء الخاص بإعداد هذه التذكيرات بسيط للغاية ، يحتاج المستخدم فقط إلى تحديد التطبيق الذي سيتم إنشاء الملصقات به. كجزء من هذه المقالة ، نقترح أن تتعرف على الخيارات الثلاثة المتاحة حتى يمكنك اختيار أفضل خيار.
محتوى
إنشاء ملاحظات على سطح المكتب في نظام التشغيل Windows 10
الملاحظات على سطح المكتب هي نوافذ صغيرة حيث يكون النص بتنسيق مضغوط ، مما يشير إلى المستخدم بأهم الأمور أو الملاحظات. يتم إنشاء هذه الملصقات في برامج خاصة ، حيث يتم تحريرها وحذفها وعرضها. يقدم مطورو البرامج للمستخدم مجموعة من مجموعة واسعة من الوظائف ، لذلك يبقى فقط العثور على الخيار المناسب للغاية.
الأسلوب 1: ملصقات ليم
تركز وظيفة التطبيق الخاص بـ Lim Stickers مجانًا على العمل مع الملاحظات. يتم تقديم الواجهة بالكامل باللغة الروسية بأبسط أشكالها ، حتى تتمكن من معرفة كيفية استخدامها في خمس دقائق حرفيًا. بالنسبة لإنشاء الملاحظات ، تتم إضافتها هنا إلى سطح المكتب مثل هذا:
تحميل ملصقات ليم من الموقع الرسمي
- تحميل ملصقات ليم من الموقع الرسمي ، تثبيت وتشغيل. في النافذة الرئيسية ، سترى زرًا كبيرًا ، بعد النقر فوق أي ملصق جديد يتم إنشاؤه.
- ستظهر نافذة صغيرة متحركة بحرية على سطح المكتب. انقر بزر الماوس الأيسر فوقه لبدء إضافة نص.
- بعد ذلك يمكنك العودة إلى النافذة الرئيسية. هنا قائمة بجميع الملاحظات. يمكنك تمكين عرضها أو حذفها نهائيًا.
- انقر على منطقة خالية من الرنمينبى لفتح قائمة الإجراءات الإضافية.
- من بين كل النقاط ، أود إيلاء اهتمام خاص لإعداد الشفافية. حرك المنزلق في الاتجاه المطلوب لتخصيص مظهر كل ملاحظة على حدة.
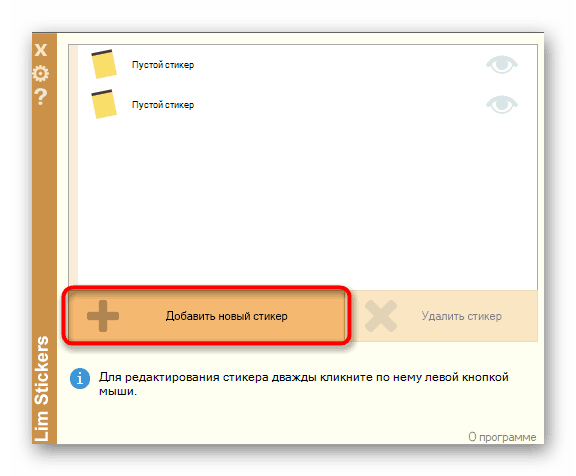
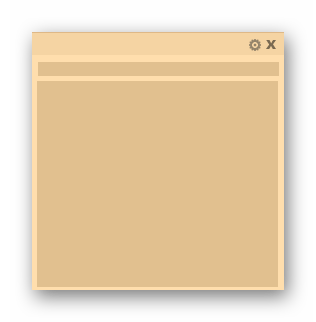
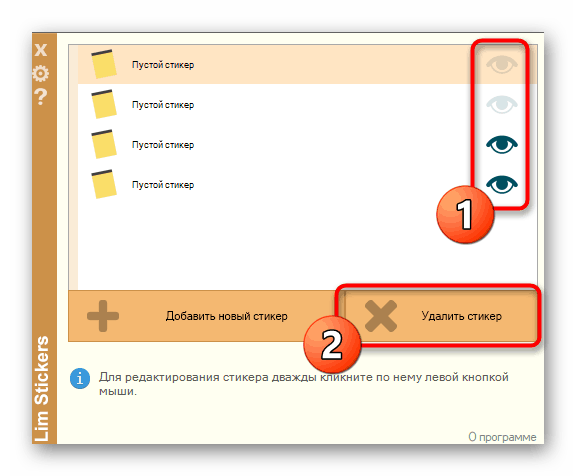
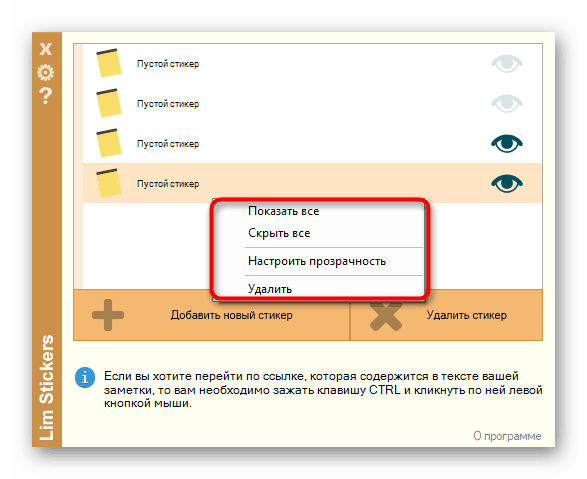
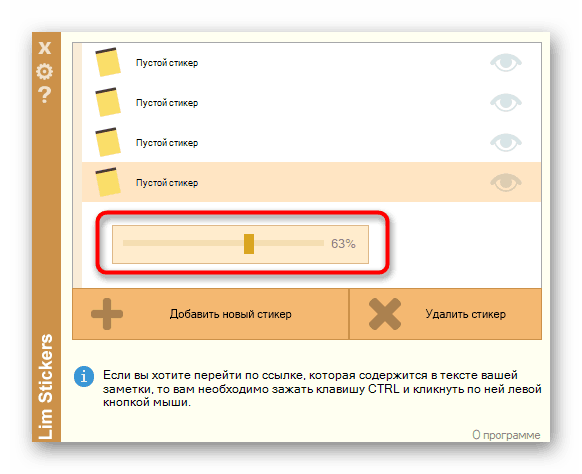
Lim Stickers - التطبيق الأكثر بدائية الذي يوفر مجموعة محدودة فقط للعمل مع الملاحظات. ومع ذلك ، إذا كنت بحاجة إلى إضافة تذكيرات بسيطة إلى سطح المكتب ، فسيكون هذا الخيار جيدًا.
الطريقة 2: Hott Notes
علاوة على ذلك ، نقترح التعرف على Hott Notes. هذا الحل يشبه إلى حد ما الحل الذي درسناه في الطريقة السابقة ، ومع ذلك ، هناك المزيد من الإعدادات لكل ملاحظة وهناك وظائف منفصلة تزيد من راحة العمل مع الملاحظات.
قم بتنزيل Hott Notes من الموقع الرسمي
- أعلاه ، قدمنا رابطًا للمصدر الرسمي لـ Hott Notes. قم بتنزيل هذا البرنامج وتثبيته من هناك ، ثم تابع حتى الخطوة التالية.
- بعد البدء ، سوف يظهر رمز التطبيق في أسفل شريط المهام. انقر بزر الماوس الأيمن فوقه ، وافتح القائمة المنبثقة "جديد" واختر أحد أنواع الملاحظات.
- تحتاج الآن إلى ضبط محتويات الملاحظة وتخصيص مظهرها. في النافذة الإضافية على اليمين ، يتم تحديد الخط وحجمه ولونه وشفافيته ولونه.
- في علامة تبويب منفصلة ، توجد أداة تذكير ترن في الوقت المحدد وتعرض ملاحظة على سطح المكتب.
- بعد إنشاء الورقة النهائية ، يمكنك التحرك بحرية أو الانهيار أو الإغلاق بالنقر فوق الأزرار المناسبة.
- انقر بزر الماوس الأيمن على ملاحظة لرؤية المزيد من الخيارات. هذا يفتح المحرر ، يتم نسخ النص إلى الحافظة أو إرساله للطباعة.
- يحتوي Hott Notes أيضًا على قائمة رئيسية حيث يمكنك تتبع حالة كل ملاحظة أو إرسالها إلى الأرشيف أو إزالتها من سطح المكتب.
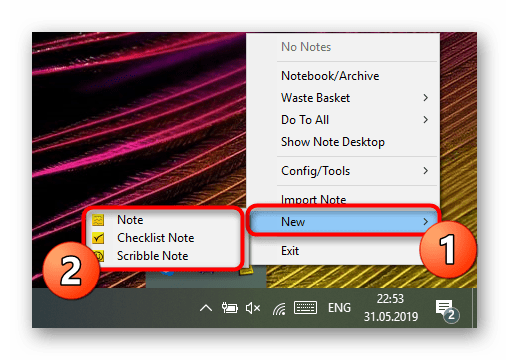
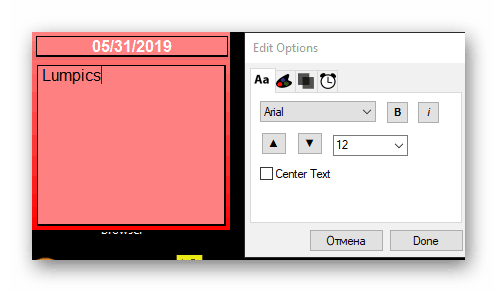
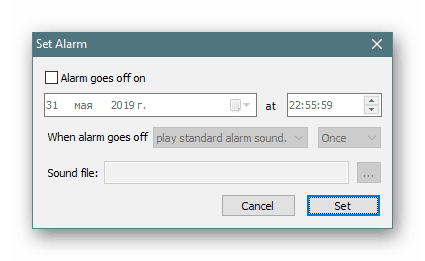
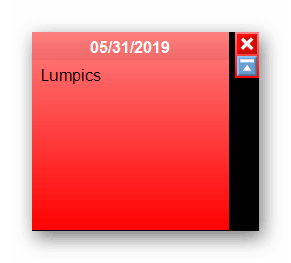
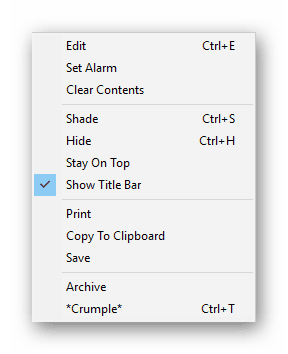
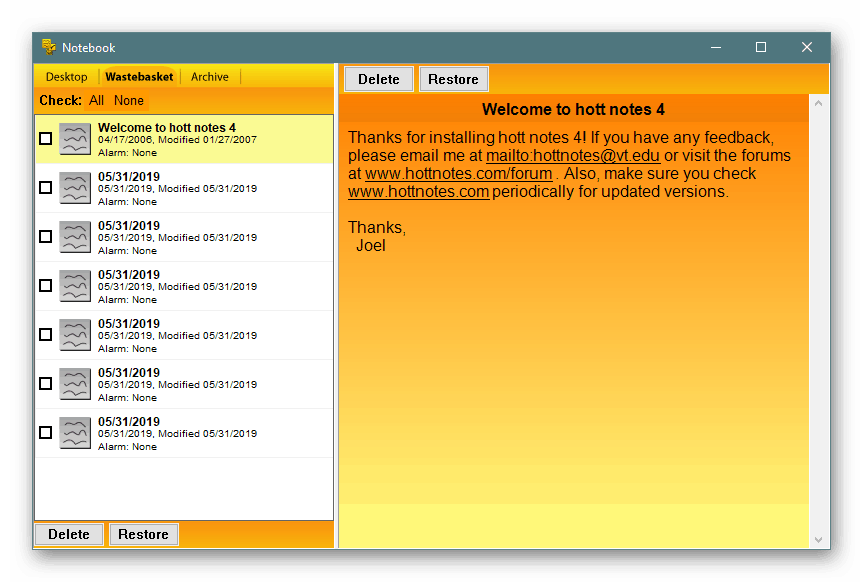
من بين أوجه القصور في Hott Notes ، الواجهة القديمة ، والتحكم الصعب عبر الأيقونة على شريط المهام وعدم وجود لغة واجهة روسية ملحوظة على الفور ، مما سيزيد من تعقيد الاستخدام لفئة معينة من المستخدمين.
الطريقة 3: ملاحظات لاصقة
يحتوي Windows 10 أيضًا على تطبيق مضمن يسمح لك بإنشاء عدد غير محدود من الملاحظات على سطح المكتب. واجهته جذابة للعين ، والتفاعل بسيط بقدر الإمكان. لا حاجة لتنزيل ملفات إضافية لتمديد Sticky Notes عبر البرنامج الذي تمت مناقشته أعلاه.
- لبدء هذه الأداة ، افتح القائمة "ابدأ" ، في بداية البحث ، اكتب الاسم وانقر فوق LMB في النتيجة المعروضة.
- ستظهر ملاحظة جديدة فورًا على الشاشة. ابدأ الكتابة هناك ، ثم قم بتطبيق أدوات التنسيق ، على سبيل المثال ، قم بتمييز النص بخط غامق أو قم بإنشاء قائمة أو تسطير بعض الكلمات. يتم إنشاء ورقة إضافية عن طريق الضغط على الزر في شكل علامة زائد.
- إلى جانب الملاحظة الجديدة ، يتم فتح نافذة التحكم في Sticky Notes ، حيث يمكنك عرض قائمة بجميع المذكرات الحالية أو عرضها أو تحريرها أو حذفها.
- انتقل إلى الإعدادات لرؤية خيارات إضافية.
- هنا يمكنك تمكين المزامنة مع السحابة ، والتحول إلى سمة مظلمة وتنشيط شاشة التأكيد قبل حذف ملاحظة.
- بالإضافة إلى ذلك ، يتم عرض زر في شكل علامة القطع في أعلى كل ورقة. يؤدي النقر فوقه إلى فتح لوحة مع اختيار لوحة الألوان ، مما سيتيح لك تخصيص كل تذكير.
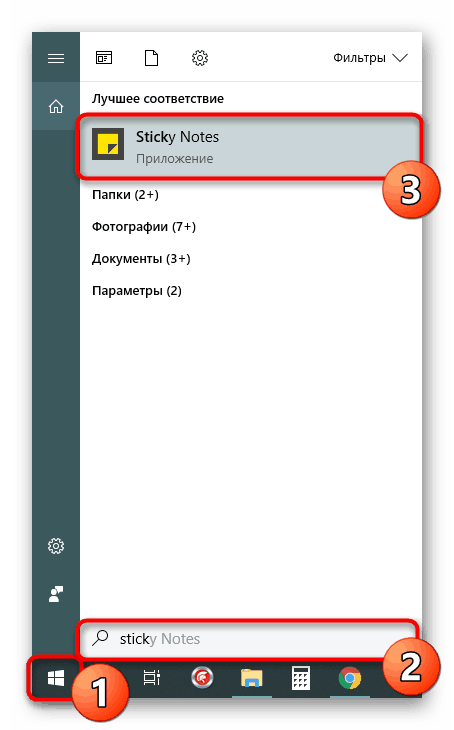
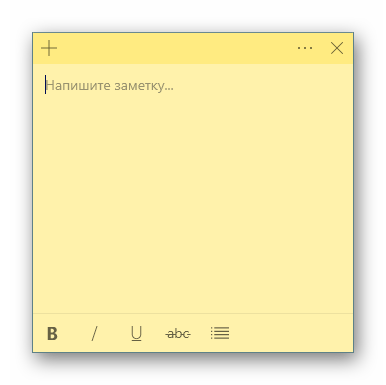
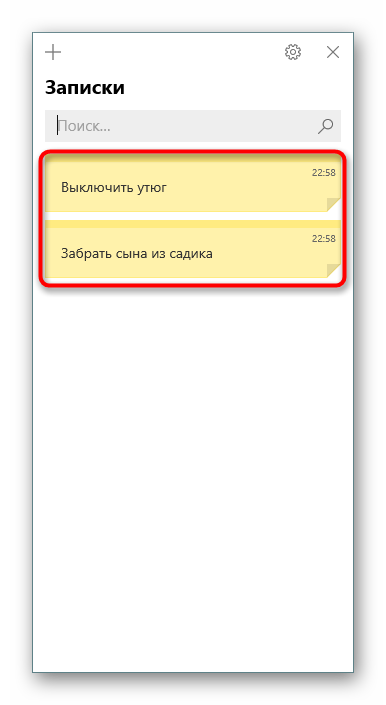
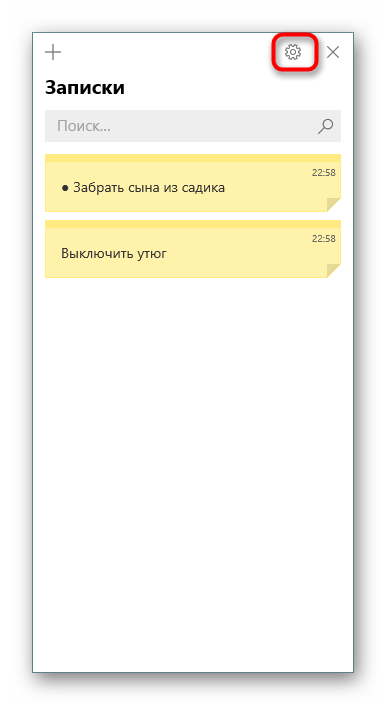
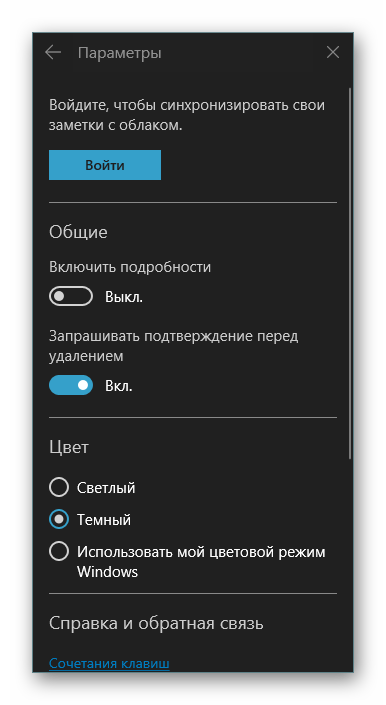
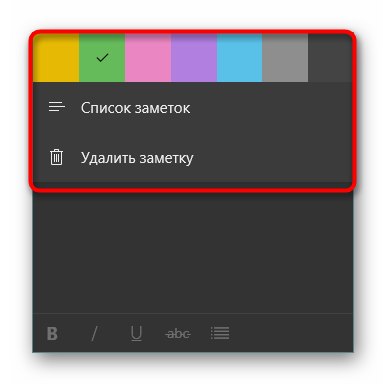
أنت الآن على دراية بثلاثة خيارات مختلفة لكتابة الملاحظات على سطح مكتب جهاز كمبيوتر يعمل بنظام Windows 10. كما ترون ، جميع الحلول لا تختلف كثيرًا عن بعضها البعض ، ولكن الأدوات الفريدة والتصميم المرئي للأوراق تجعلها كلها مثيرة للاهتمام لمستخدمين مختلفين.