لا تقوم NVIDIA GeForce Experience بتحديث برنامج التشغيل
مثل هذا البرنامج تجربة NVIDIA GeForce ، هو دائما رفيق مخلص لأصحاب بطاقات الفيديو المقابلة. ومع ذلك ، يمكن أن يكون الأمر مزعجًا بعض الشيء عندما تواجه فجأة حقيقة أن البرنامج لا يريد أداء أحد أهم وظائفه - تحديث برامج التشغيل. سآخذ لمعرفة ما يجب القيام به حيال ذلك ، وكيفية إعادة البرنامج إلى العمل.
محتوى
تحديث السائقين
تعتبر GeForce Experience عبارة عن مجموعة أدوات واسعة لخدمة تفاعل بطاقة الفيديو ذات العلامة التجارية وألعاب الكمبيوتر. وتتمثل الوظيفة الرئيسية في تتبع مظهر برامج التشغيل الجديدة الخاصة باللوحة وتنزيلها وتثبيتها. جميع الاحتمالات الأخرى هي الطرفية.
وهكذا ، إذا توقف النظام عن الوفاء بواجبه الأساسي ، فمن الضروري البدء في دراسة المشكلة بطريقة معقدة. لأن وظائف تسجيل عملية الألعاب ، تحسين إعدادات الكمبيوتر ، إلخ. في كثير من الأحيان يتوقفون عن العمل ، أو يتم فقدان المعنى في نفوسهم. على سبيل المثال ، ما الذي يجب أن تطلبه من البرنامج لتكوين معلمات فيلم حركة جديد تحت جهاز الكمبيوتر الخاص بك ، إذا تم تصحيح الفرامل الرئيسية وانخفاض الأداء فقط من خلال تصحيح بطاقة الفيديو.
يمكن أن تكون أصول المشكلة كثيرة جدًا ، ومن الجدير بالاهتمام تصنيف هذه المشكلات الأكثر شيوعًا.
السبب الأول: إصدار موقوف من البرنامج
السبب الأكثر شيوعًا لرفض GF Exp لتحديث برنامج التشغيل هو أن البرنامج نفسه قديم. في معظم الأحيان ، يتم تقليل تحديثات البرنامج نفسه لتحسين عملية تنزيل وتثبيت برامج التشغيل ، بحيث أنه بدون ترقية في الوقت المناسب لن يتمكن النظام ببساطة من أداء وظيفته.
عادة ما يقوم البرنامج بتحديث نفسه تلقائيًا عند بدء التشغيل. لسوء الحظ ، في بعض الحالات قد لا يحدث هذا. في هذه الحالة ، تحتاج إلى محاولة إعادة تشغيل الكمبيوتر. إذا كان هذا لا يساعد ، يجب عليك القيام بكل شيء يدويا.
- للحصول على تحديث قسري ، من الأفضل تنزيل برامج التشغيل من الموقع الرسمي لـ NVIDIA. عند التثبيت أيضًا على جهاز الكمبيوتر ، ستتم إضافة GF Experience إلى الإصدار الحالي. وغني عن القول ، يجب تنزيل أحدث برامج التشغيل لهذا الغرض.
- في الصفحة التي توجد أسفل الارتباط ، ستحتاج إلى تحديد جهازك باستخدام لوحة خاصة. سيكون من الضروري تحديد سلسلة وطراز بطاقة الفيديو ، بالإضافة إلى إصدار نظام التشغيل الخاص بالمستخدم. بعد ذلك ، يبقى النقر على زر "بحث" .
- بعد ذلك ، سيوفر الموقع رابطًا للتنزيل المجاني للسائقين.
- هنا في "معالج التثبيت" ، حدد عنصر خبرة GeForce المطابق.
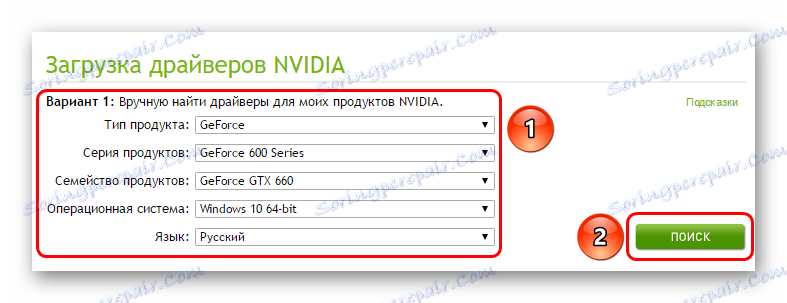
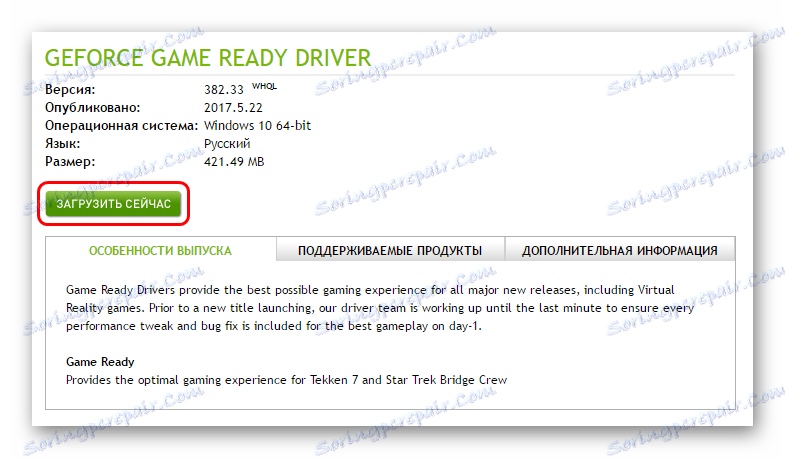
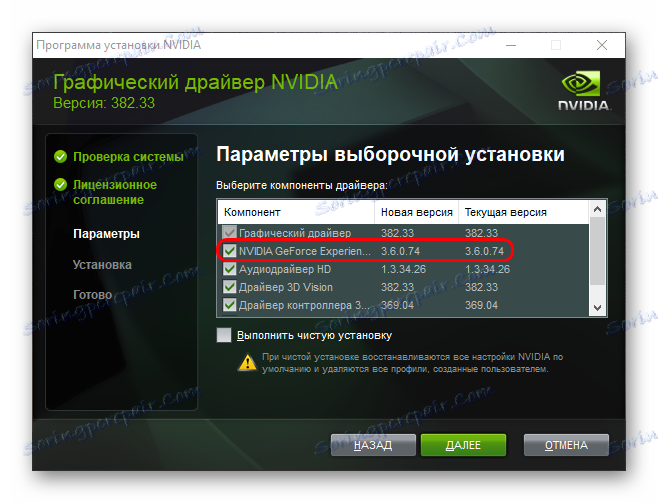
بعد اكتمال التثبيت ، يجب محاولة بدء تشغيل البرنامج مرة أخرى. يجب أن تعمل بشكل صحيح.
السبب 2: فشلت عملية التثبيت
أيضا ، قد يكون هناك مثل هذه المشاكل عندما تعطل النظام لسبب أو لآخر خلال عملية تحديث برنامج التشغيل. لم يكتمل التثبيت بشكل صحيح ، تم وضع شيء ، لم يكن شيء. إذا لم يختار المستخدم في السابق خيار "التثبيت النظيف" ، فعادةً ما يعود النظام إلى حالة العمل السابقة ولا يتم إنشاء أية مشكلات.
إذا تم تحديد المعلمة ، يقوم النظام أولاً بحذف برامج التشغيل القديمة التي يخطط لتحديثها. في هذه الحالة ، يجب على النظام استخدام البرامج المثبتة التالفة. عادة في مثل هذه الحالة ، يضع أحد المعلمات الأولى التوقيعات على أن الأمان على الكمبيوتر. ونتيجة لذلك ، لا يقوم النظام بتشخيص أن السائق يحتاج إلى تحديث أو استبدال ، على افتراض أن كل شيء مضاف يكون حديثًا.
- لحل هذه المشكلة ، تحتاج إلى الانتقال إلى إزالة البرامج في "المعلمات" . أفضل طريقة للقيام بذلك هي من خلال "هذا الكمبيوتر" ، حيث يمكنك تحديد "حذف أو تغيير البرنامج" في غطاء النافذة.
- هنا تحتاج إلى التمرير لأسفل إلى منتجات NVIDIA. يجب إزالة كل منهم على التوالي.
- للقيام بذلك ، انقر فوق كل خيار للحصول على الزر "حذف" ، ثم انقر فوقه.
- ستستمر في اتباع تعليمات معالج إلغاء التثبيت. بعد اكتمال عملية التنظيف ، من الأفضل إعادة تشغيل الكمبيوتر بحيث يقوم النظام أيضًا بمسح إدخالات التسجيل حول برامج التشغيل المثبتة. الآن لن تتداخل هذه السجلات مع تثبيت البرامج الجديدة.
- بعد ذلك ، يبقى تحميل وتثبيت برامج التشغيل الجديدة من الموقع الرسمي عن طريق الرابط أعلاه.
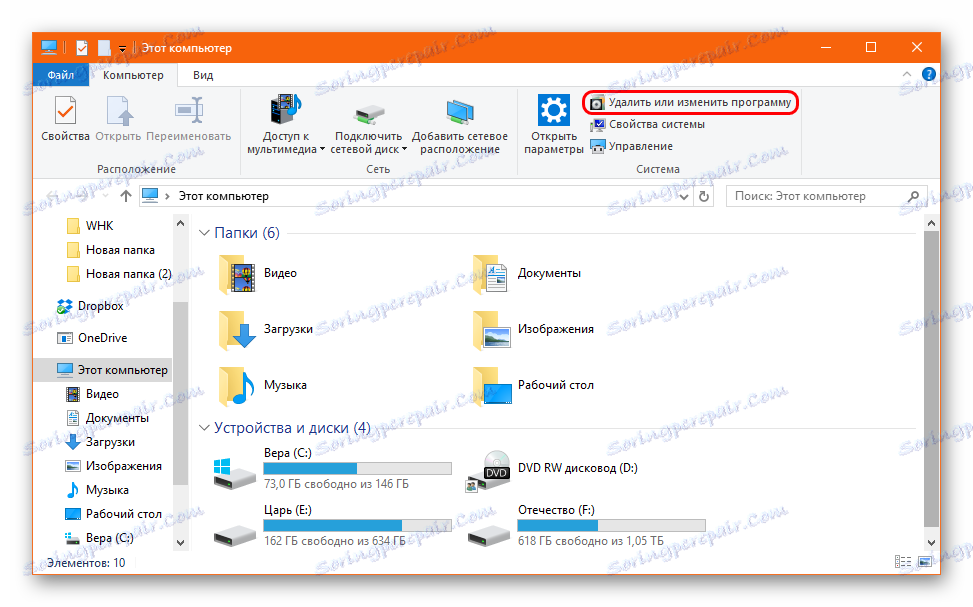
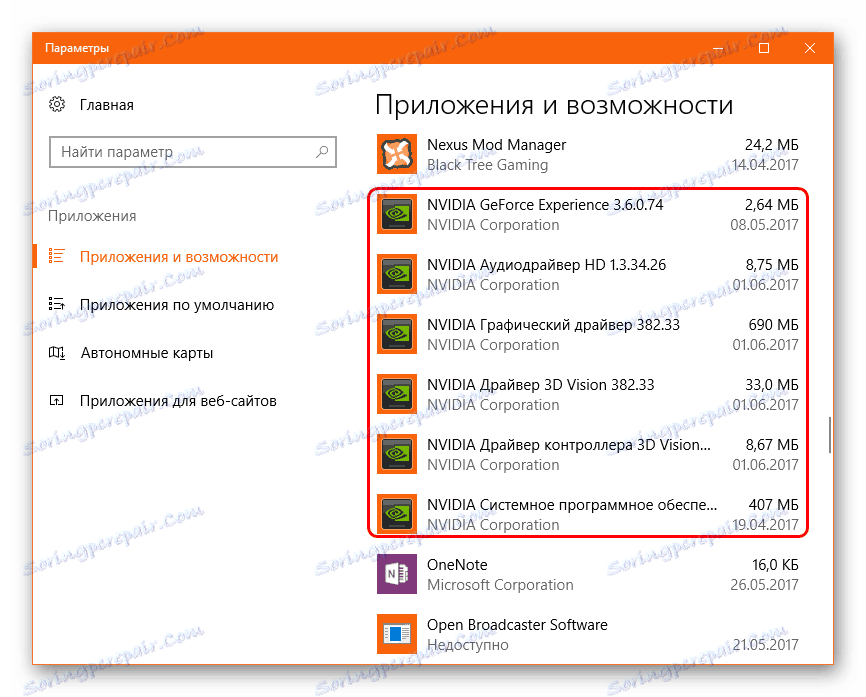
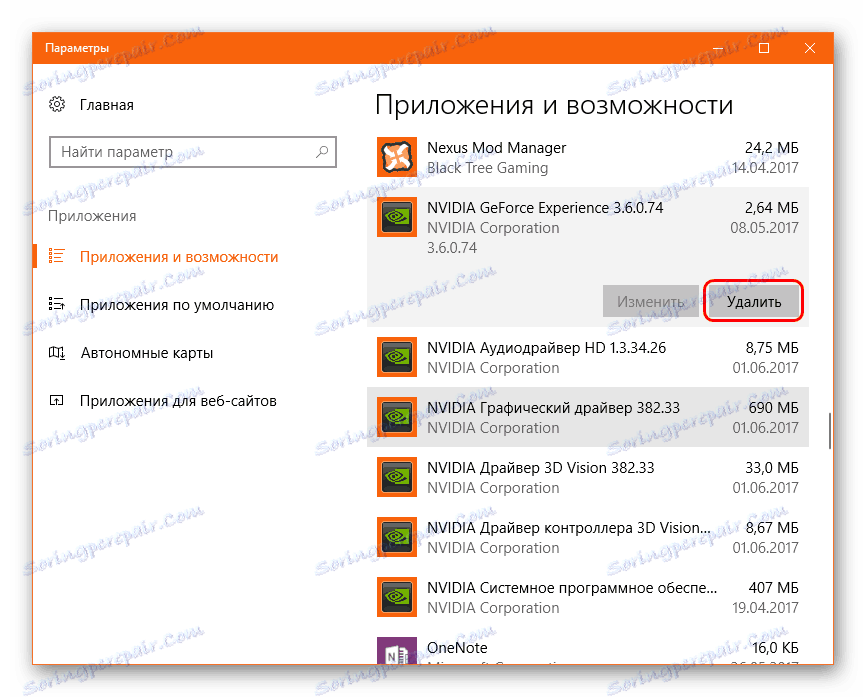
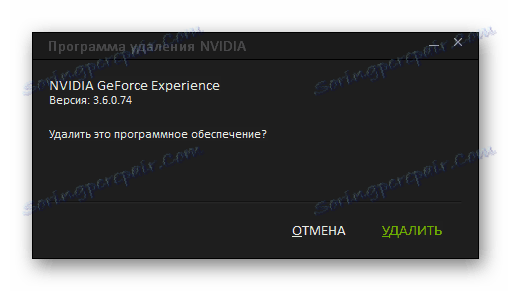
بشكل عام ، لا يسبب التثبيت على كمبيوتر نظيف مشاكل.
السبب 3: فشل برنامج التشغيل
مشكلة مشابهة لتلك المذكورة أعلاه. فقط في هذه الحالة ، ينهار السائق أثناء التشغيل تحت تأثير أي عوامل. في هذه الحالة ، قد تكون هناك مشكلة في قراءة توقيع الإصدار ، ولا يمكن لـ GE Experience تحديث النظام.
الحل هو نفسه - إزالة كل شيء ، ثم إعادة تثبيت برنامج التشغيل مع جميع البرامج المصاحبة.
السبب 4: مشاكل الموقع الرسمي
قد يكون أيضًا أن موقع NVIDIA لا يعمل في الوقت الحالي. غالبا ما يحدث هذا خلال العمل الفني. بالطبع ، لا يمكن أن يتم تحميل برامج التشغيل من هنا أيضا.
هناك طريقة واحدة للخروج في هذا الموقف - عليك الانتظار حتى يعمل الموقع مرة أخرى. ونادرا ما يفشل لفترة طويلة ، وعادة ما يستغرق الأمر ساعة أو أكثر للانتظار.
السبب 5: مشاكل فنية للمستخدم
وأخيرًا ، يجدر النظر في مجموعة معينة من المشكلات التي تأتي من كمبيوتر المستخدم ، ولا يسمح ذلك بتحديث برامج التشغيل بشكل صحيح.
- نشاط الفيروسات
يمكن لبعض الفيروسات إجراء تعديلات ضارة على التسجيل ، والتي يمكن أن تؤثر بطبيعتها على التعرف على إصدار برنامج التشغيل. ونتيجة لذلك ، لا يستطيع النظام تحديد مدى ملاءمة البرنامج المثبت ، ولا يقوم بتحديثه.
الحل: لعلاج جهاز كمبيوتر من الفيروسات قم بإعادة تشغيله ، ثم أدخل تجربة GeForce وتحقق من برنامج التشغيل. إذا كان لا يزال لا يعمل ، فيجب إعادة تثبيت البرنامج ، كما هو موضح أعلاه.
- ذاكرة غير كافية
أثناء عملية الترقية ، يتطلب النظام مساحة شاسعة تستخدم لأول مرة لتنزيل برامج التشغيل على جهاز الكمبيوتر ، ثم لتفريغ الملفات وتثبيتها. في حالة انسداد محرك أقراص النظام الذي يحدث فيه التثبيت إلى البداية ، فلن يتمكن النظام من القيام بأي شيء.
الحل: قم بمسح مساحة القرص بقدر الإمكان عن طريق إزالة البرامج والملفات غير الضرورية.
اقرأ المزيد: مسح الذاكرة مع كلنر
- بطاقة الرسومات موقوفة
قد تفقد بعض الإصدارات القديمة من بطاقات الفيديو من NVIDIA الدعم ، في هذا الصدد ، ببساطة يتوقف السائقون عن الخروج.
الحل: إما التوفيق مع هذه الحقيقة ، أو شراء بطاقة فيديو جديدة من الطراز الحالي. الخيار الثاني ، في حد ذاته ، هو الأفضل.
استنتاج
في النهاية ، تجدر الإشارة إلى أنه من المهم تحديث برامج تشغيل لبطاقة الفيديو في الوقت المناسب. حتى إذا لم يقضي المستخدم وقتًا طويلاً في ألعاب الكمبيوتر ، فغالبًا ما يضع المطوّرون كل رقعة جديدة ، على الرغم من صغر حجمها ، ولكن في عناصرهم المهمة لتحسين تشغيل الجهاز. لذا يبدأ الكمبيوتر دائمًا في العمل ولا يمكن الشعور به ، ولكنه ما زال أفضل.
