oCam Screen Recorder 428.0
غالبًا ما يتم تصوير الفيديو من الشاشة عند إنشاء مقاطع فيديو تدريبية أو إصلاح عملية اللعبة. لإنجاز هذه المهمة ، تحتاج إلى رعاية تثبيت برنامج خاص. هذه المقالة هي عن oCam Screen Recorder ، وهي أداة شائعة لتصوير الفيديو من شاشة الكمبيوتر.
يوفر oCam Screen Recorder لمستخدميه جميع النطاق المطلوب من قدرات تسجيل الفيديو من شاشة الكمبيوتر.
الدرس: كيفية تسجيل الفيديو من الشاشة مع مسجل شاشة oCam
ننصحك بالنظر: حلول أخرى لتسجيل الفيديو من شاشة الكمبيوتر
محتوى
تصوير الفيديو من الشاشة
قبل بدء تصوير فيديو من الشاشة في برنامج مسجل شاشة oCam ، سترى إطارًا خاصًا على شاشتك تحتاج إلى ضبط حدود التصوير. يمكنك توسيع الإطار ليتناسب مع الشاشة بأكملها ، بالإضافة إلى منطقة معينة قمت بتعيينها بنفسك ، وتحريك الإطار إلى الموضع المطلوب ومنحه الأبعاد الضرورية.
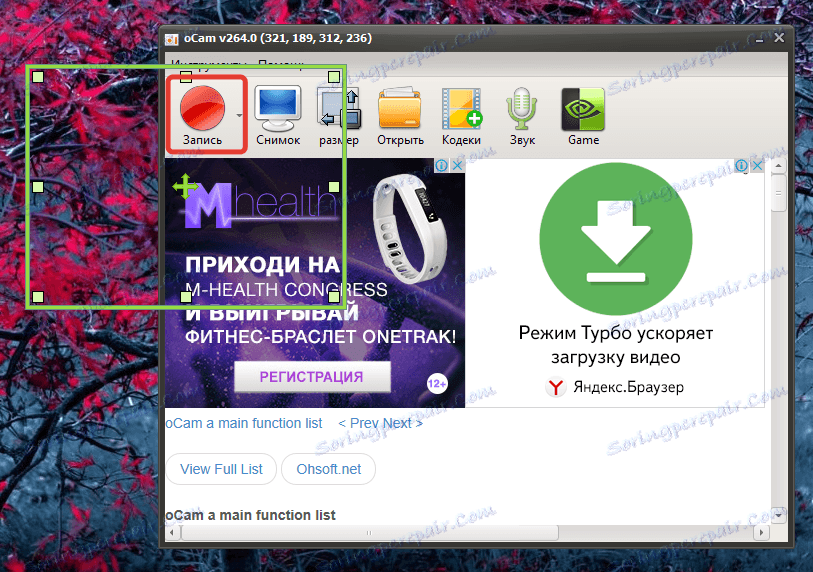
خلق لقطات
كما في حالة الفيديو وفيديو ، يتيح لك مسجل شاشة oCam إنشاء صور بطريقة مماثلة. ما عليك سوى تعيينه باستخدام حد لقطة الشاشة والنقر على الزر "لقطة" في البرنامج نفسه. سيتم إنشاء لقطة شاشة على الفور ، وبعد ذلك سيتم وضعها في المجلد المحدد في الإعدادات على جهاز الكمبيوتر.
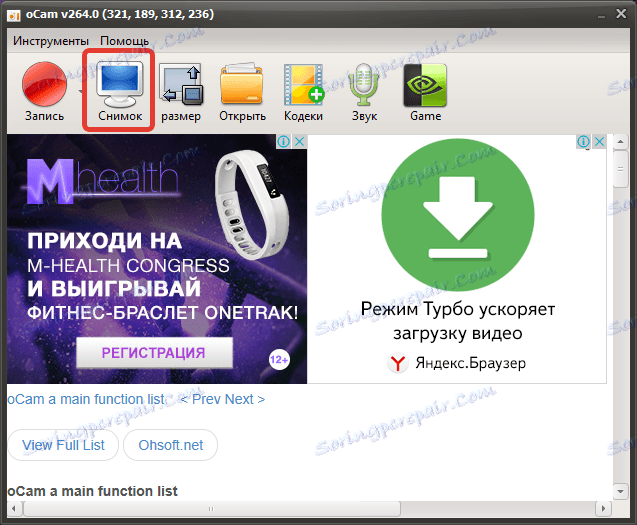
التثبيت السريع لحجم المقطع ولقطات الشاشة
بالإضافة إلى تغيير حجم الإطار بشكل تعسفي ، يوفر البرنامج إعدادات دقة الفيديو المحددة. ما عليك سوى اختيار الوضع المناسب لتعيين الإطار على الفور إلى الحجم المطلوب.
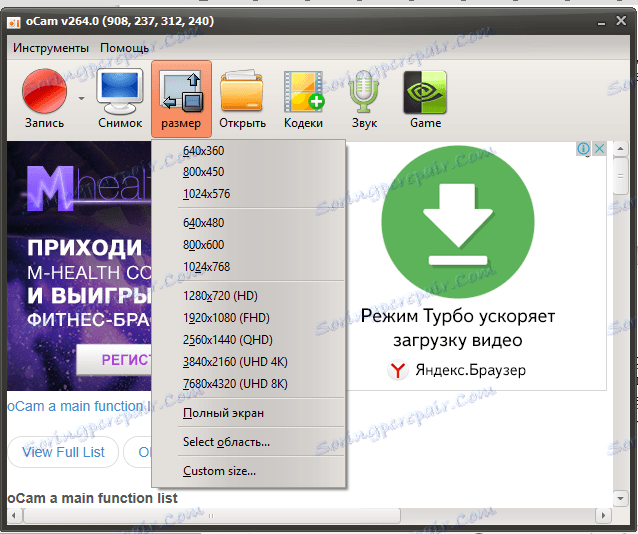
تغيير برامج الترميز
مع برامج الترميز المدمجة ، يجعل البرنامج من السهل تغيير التنسيق النهائي للفيديو الملتقط ، وحتى إنشاء الرسوم المتحركة GIF.
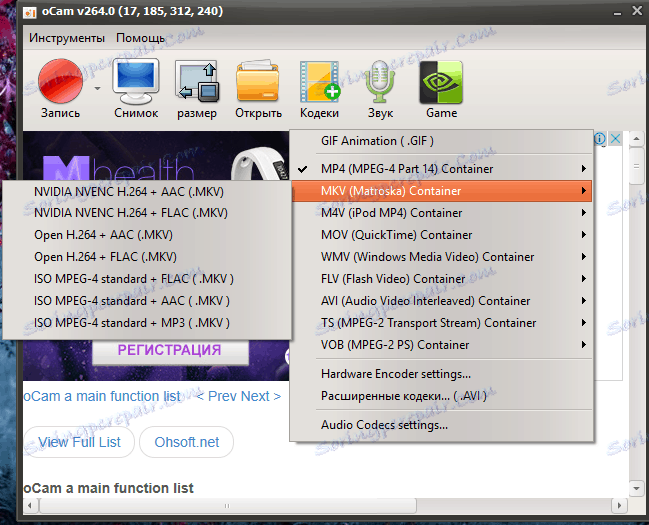
تسجيل صوتي
من بين إعدادات الصوت في oCam Screen Recorder ، يمكنك تمكين تسجيل أصوات النظام أو التسجيل من ميكروفون أو كتم الصوت تمامًا.
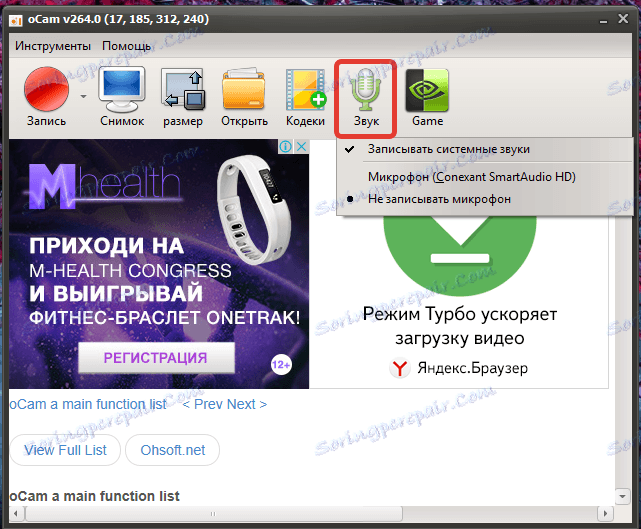
اختصارات
في إعدادات البرنامج ، يمكنك تكوين مفاتيح التشغيل السريع ، وسيكون كل منها مسؤولاً عن وظيفته: بدء التسجيل من الشاشة والإيقاف المؤقت وقطة الشاشة وما إلى ذلك.
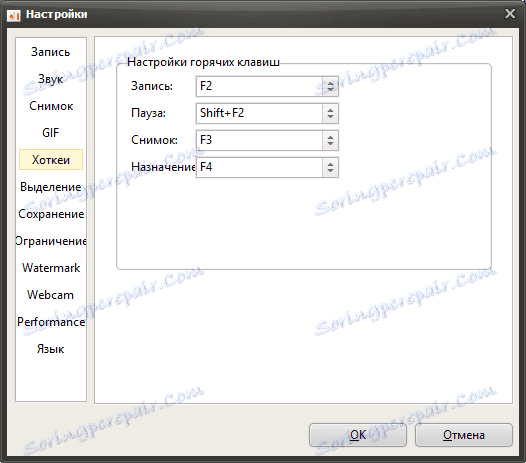
تطبيق العلامات المائية
لحماية حقوق الطبع والنشر لمقاطع الفيديو الخاصة بك ، يوصى بفرض العلامات المائية عليها. من خلال إعدادات البرنامج ، يمكنك تمكين عرض علامة مائية على المقطع باختيار صورة من المجموعة على الكمبيوتر وتعيين الشفافية والموضع المطلوبين لها.
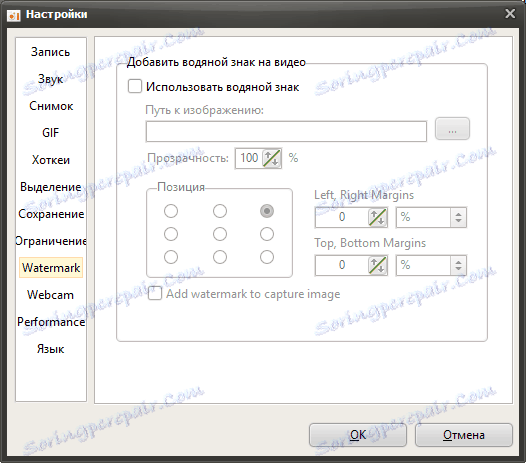
وضع تسجيل اللعبة
يعمل هذا الوضع على إزالة الإطار من الشاشة ، حيث يمكنك ضبط حدود التسجيل. في وضع اللعبة سيتم تسجيل الشاشة بأكملها مع تشغيل اللعبة.
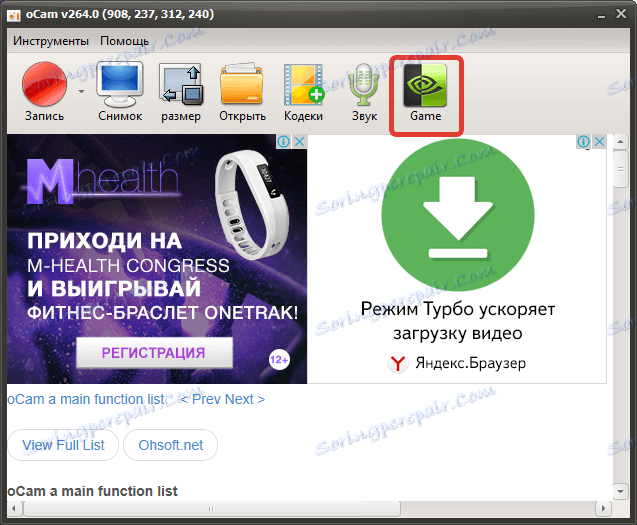
تعيين مجلد لحفظ الملفات
افتراضيًا ، سيتم حفظ جميع الملفات التي تم إنشاؤها في مسجل شاشة oCam في مجلد "oCam" ، والذي يوجد بدوره في مجلد "المستندات" القياسي. إذا لزم الأمر ، يمكنك بسهولة تغيير المجلد لحفظ الملفات ، ومع ذلك ، لا يوفر البرنامج فصل المجلدات الخاصة بالفيديو والصور الملتقطة.
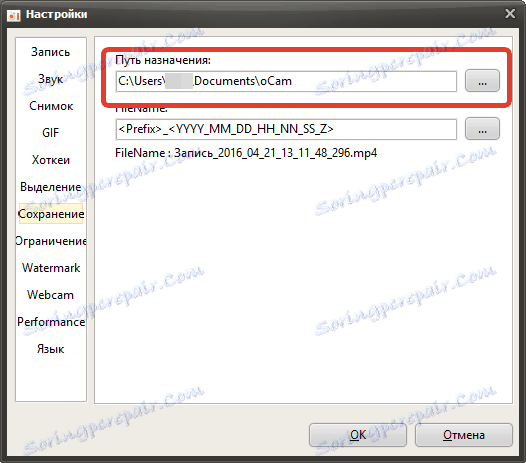
المزايا:
1. واجهة سهلة الاستخدام للغاية مع دعم للغة الروسية.
2. وظيفة عالية ، وتوفير العمل بجودة عالية مع الفيديو ولقطات الشاشة.
3. توزع مجانا على الاطلاق.
العيوب:
1. في الواجهة يوجد إعلانات ، والتي لا تتداخل مع الاستخدام المريح.
إذا كنت بحاجة إلى أداة مجانية وفعالة ومريحة لتسجيل الفيديو من الشاشة ، فعليك الالتفات بشكل لا لبس فيه إلى برنامج مسجل الشاشة oCam ، والذي سيسمح لك بتحقيق المهام بشكل إيجابي.