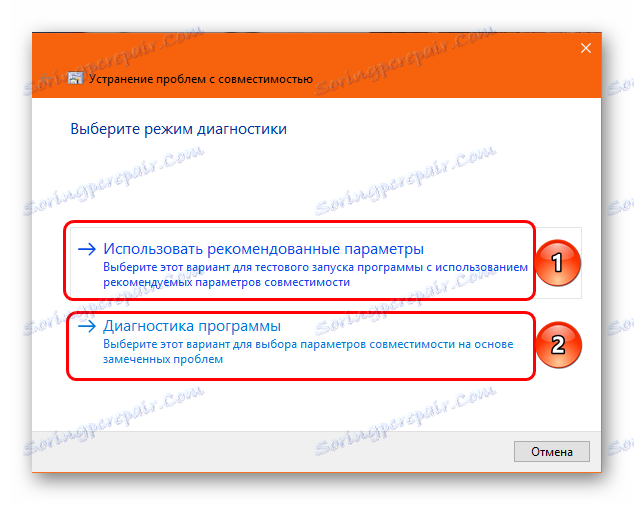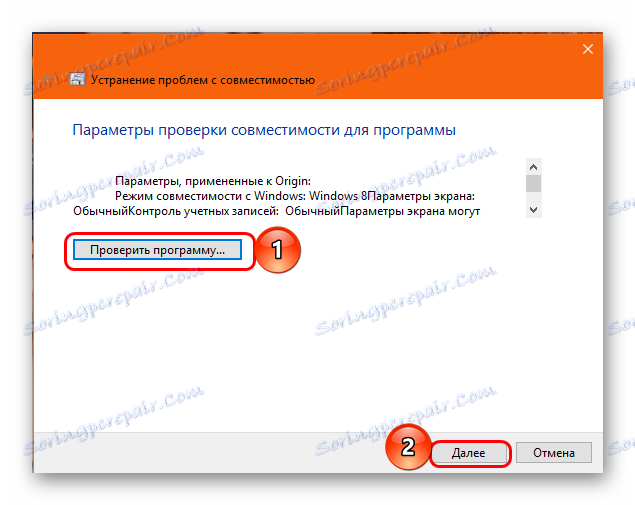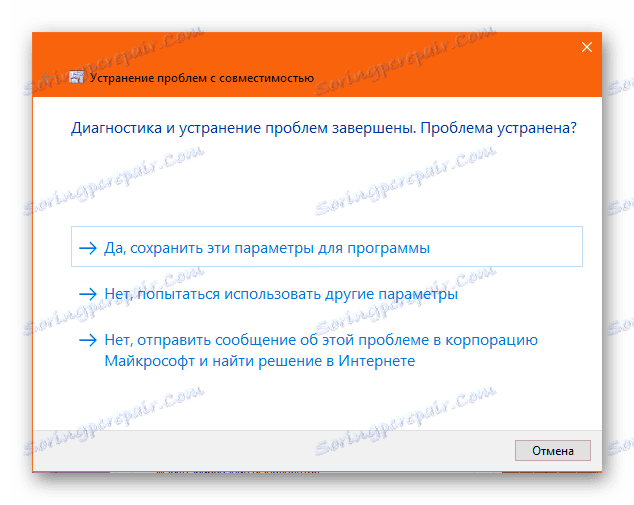إصلاح الانهيار أصل بعد التحديث
المبرمجون لديهم قانون غير معلن: إذا كان يعمل ، فلا تلمسه. ومع ذلك ، فإن العديد من البرامج لا تزال بحاجة إلى تحسينات وتحسينات ، والتي غالباً ما تنطوي بالضرورة على مشاكل جديدة. وينطبق الشيء نفسه على العميل الأصل . في كثير من الأحيان ، قد تواجه حقيقة أنه بعد التحديث التالي ، يتوقف التطبيق عن العمل. والآن لا تلعب ولا الدردشة مع الأصدقاء. من الضروري حل المشكلة.
محتوى
فشل التحديث
ينبغي أن يذكر على الفور أن المشكلة في الوقت الحالي على موقع EA الرسمي لا يزال لا يوجد لديه حل عالمي. تساعد بعض الطرق المستخدمين الفرديين ، والبعض الآخر لا يفعل ذلك. لذلك ، في إطار هذه المقالة ، سيتم النظر في جميع طرق حل المشكلة ، والتي يجب تجربتها في محاولة لتصحيح المشكلة.
الطريقة الأولى: تنظيف التمهيد
غالباً ما يتلقى دعم EA رسائل من المستخدمين حول المشكلات التي تسببها العمليات المختلفة التي تتداخل مع عمل العميل الأصلي. هذه الحالة ليست استثناء. بعد أن يتم تحديث البرنامج ، قد تبدأ بعض مهام النظام في التعارض معها ، وفي النهاية ستفشل بعض العمليات أو عميل Origin.
من أجل إنشاء هذه الحقيقة ، من المفيد إجراء تمهيد نظيف للكمبيوتر. وهذا يعني إطلاق النظام في الظروف التي تعمل فيها فقط المهام الأساسية الضرورية للتشغيل الأساسي لنظام التشغيل.
- تحتاج إلى فتح بحث النظام عن طريق النقر فوق العدسة المكبرة الموجودة بجانب الزر ابدأ .
- في النافذة التي تفتح ، أدخل الأمر
msconfigفي سلسلة البحث. النتائج ستؤدي على الفور في نتيجة "تكوين النظام" . هذه الأداة نحتاج إلى تكوين النظام قبل إعادة تشغيل نظيفة. - بعد تحديد هذا البرنامج ، سيتم فتح مجموعة أدوات دراسة وتغيير معلمات النظام. أولاً ، مطلوب قسم "الخدمات" هنا. أولاً وقبل كل شيء ، تحتاج إلى النقر فوق علامة الاختيار الموجودة بجوار الخيار "عدم عرض عمليات Microsoft" ، ثم النقر فوق الزر "تعطيل الكل" . إذا لم تقم بتحديد هذا المربع في وقت سابق ، فسيؤدي هذا الإجراء أيضًا إلى تعطيل العمليات المهمة لتشغيل النظام.
- بعد ذلك ، انتقل إلى قسم "بدء التشغيل" . ستحتاج إلى النقر فوق الزر "فتح مدير المهام" .
- يفتح المدير المألوف لكل المدير في علامة التبويب بمعلومات حول جميع البرامج التي تعمل على الفور عند تشغيل الكمبيوتر. استخدم زر "قطع الاتصال" لقطع كل من هذه المهام دون استثناء. حتى إذا كان هذا البرنامج أو ذاك مألوفًا ويبدو ضروريًا ، فيجب إيقافه على أي حال.
- بعد هذه الإجراءات ، يمكنك إغلاق المرسل ، ثم النقر فوق "موافق" في الإطار مع إعدادات النظام. ويبقى لإعادة تمهيد النظام ، والآن عند بدء التشغيل سيتم إطلاقه مع الحد الأدنى من القدرات.
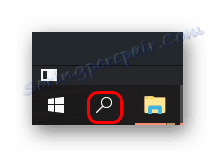
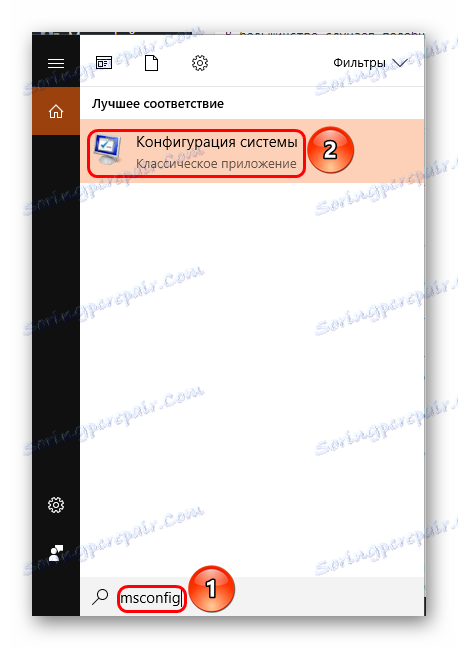
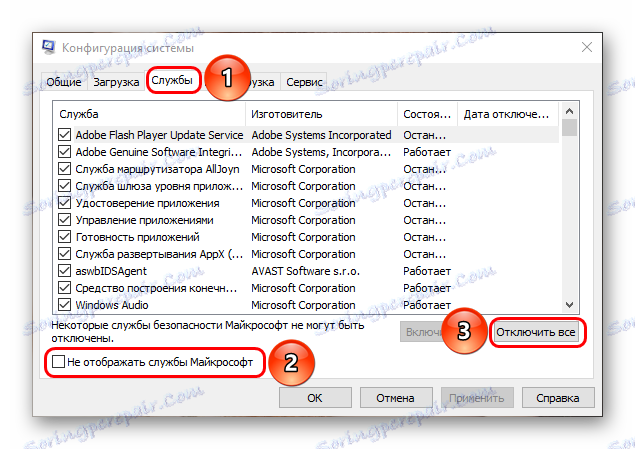
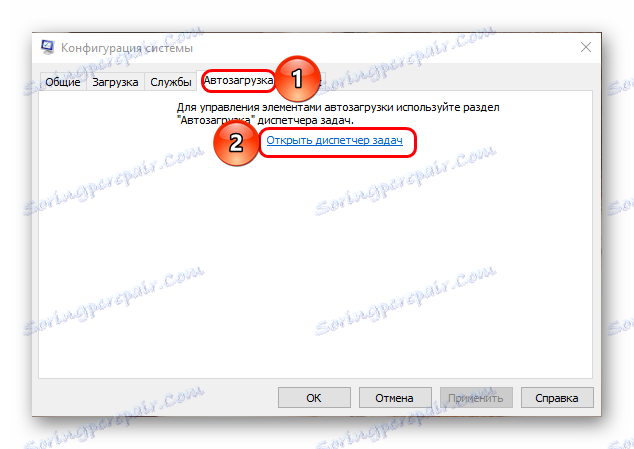
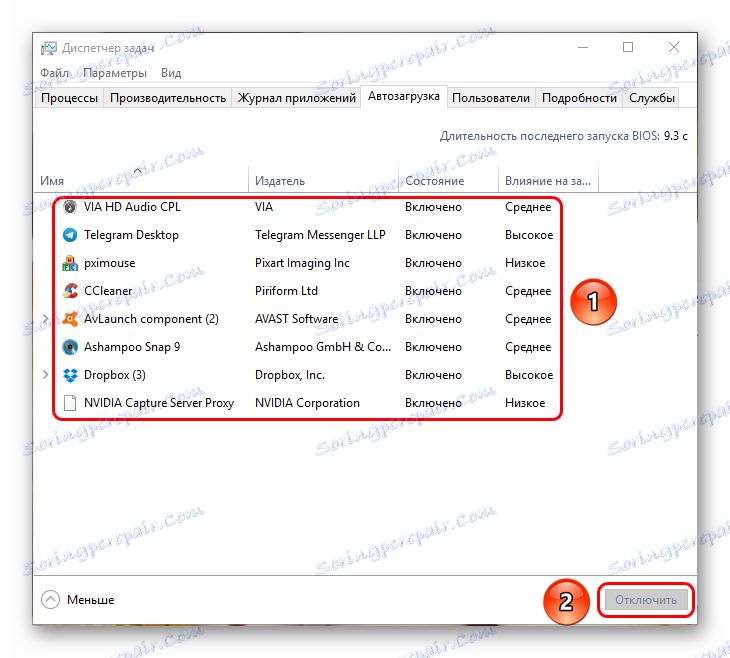
وتجدر الإشارة إلى أنه ليس من الممكن استخدام الكمبيوتر عادة في هذه الحالة. عدد كبير من العمليات والوظائف لن يكون متاحًا. من الضروري فقط التحقق من توفر الأصل ، وكذلك محاولة إعادة تثبيت العميل ، إذا كانت النتيجة لا تزال موجودة. بعد هذه الإجراءات ، يجب إعادة تمكين جميع العمليات ، تنفيذ الإجراءات المعاكسة المذكورة أعلاه. سيقوم بإعادة تشغيل الكمبيوتر ، وسيعمل كما كان من قبل.
الطريقة 2: مسح ذاكرة التخزين المؤقت للتطبيق
السبب التالي المحتمل لفشل العميل هو خطأ عند تحديث البرنامج. المتغيرات ، لماذا حدث ، يمكن أن يكون هناك الكثير. لحل مثل هذه المشكلة ، يجب عليك مسح ذاكرة التخزين المؤقت بالكامل للبرنامج وإعادة تشغيله.
أولاً ، حاول حذف المجلدات التي تحتوي على ذاكرة التخزين المؤقت للتطبيق فقط. تقع في:
C:Пользователи[Имя пользователя]AppDataLocalOrigin
C:Пользователи[Имя пользователя]AppDataRoamingOrigin
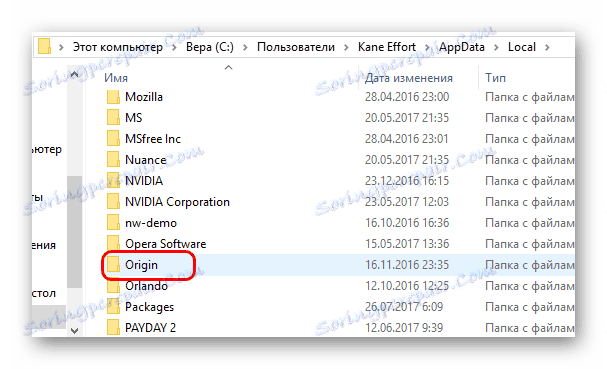
من المهم ملاحظة أن AppData هو مجلد مخفي ، لذلك قد لا يكون مرئيًا. يمكنك قراءة كيفية إظهار الدلائل المخفية في مقالة منفصلة.
الدرس: كيفية إظهار المجلدات المخفية
من الضروري حذف هذه المجلدات بالكامل ، ثم حاول مرة أخرى بدء تشغيل التطبيق. عادة ، ستعرض Origin مرة أخرى لتأكيد اتفاقية الترخيص ، قد تبدأ في التحديث مرة أخرى.
إذا لم تسفر العملية عن نتائج ، فمن الجدير محاولة إجراء عملية إعادة تثبيت كاملة نظيفة. يمكنك حذف البرنامج بأي طريقة ملائمة - عبر ملف Unins ، باستخدام برنامج إلغاء التثبيت المدمج في نظام التشغيل أو البرامج الخاصة مثل كلنر .
بعد الإزالة ، يجدر تنظيف جميع المسارات المحتملة التي تبقى بعد حذف البرنامج الرئيسي. يجدر التحقق من العناوين التالية وحذفها جميع المجلدات والملفات التي تنتمي إلى الأصل:
C:Пользователи[Имя пользователя]AppDataLocalOrigin
C:Пользователи[Имя пользователя]AppDataRoamingOrigin
C:ProgramDataOrigin
C:Program FilesOrigin
C:Program Files (x86)Origin
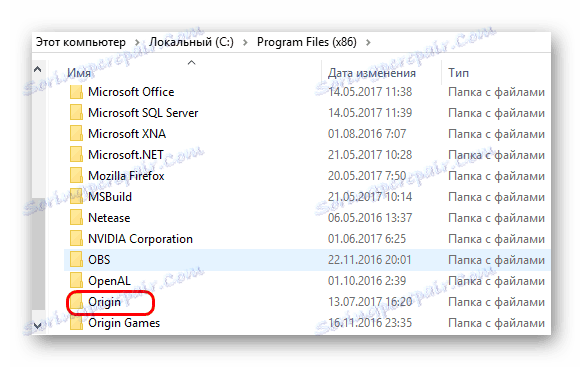
بعد ذلك ، يستحق الأمر إعادة تشغيل الكمبيوتر ومحاولة تثبيت العميل مرة أخرى.
إذا لم يساعد هذا أيضًا ، فمن الجدير محاولة تنفيذ جميع هذه الإجراءات في طريقة بدء النظام تمامًا ، كما قيل أعلاه.
ونتيجة لذلك ، إذا كانت الحالة في برنامج تم تحديثه بشكل خاطئ أو خطأ في ملف ذاكرة التخزين المؤقت ، فعندئذٍ يجب أن ينجح كل شيء بعد هذه التلاعبات.
الطريقة الثالثة: مسح ذاكرة التخزين المؤقت DNS
إذا كنت تعمل مع الإنترنت لفترة طويلة من مزود واحد ومعدات ، فقد يبدأ الاتصال بالفشل. أثناء الاستخدام ، يقوم النظام تلقائيًا بتخزين كل ما يفعله المستخدم على الشبكة - المواد وعناوين IP وغيرها من البيانات المختلفة جدًا. إذا بدأ حجم ذاكرة التخزين المؤقت في أخذ أبعاد ضخمة ، فيمكن أن يبدأ الاتصال بتوصيل مشاكل مختلفة إلى العمل غير المستقر. يمكن أن يؤثر هذا أيضًا على عملية تنزيل التحديث الخاص بالأصل ، مما يؤدي إلى إفساد البرنامج.
لحل هذه المشكلة ، يجب عليك مسح ذاكرة التخزين المؤقت DNS.
يعتبر الإجراء الموضح أدناه مناسبًا لنظام التشغيل Windows 10. ولإجراء العملية ، يجب أن يكون لديك حقوق المسؤول وأدخل أوامر وحدة التحكم بدون أي حساسية لحالة الأحرف. أسهل طريقة هي ببساطة نسخها.
- أولا تحتاج إلى فتح موجه الأوامر. للقيام بذلك ، انقر بزر الماوس الأيمن فوق الزر "ابدأ" وفي القائمة المفتوحة حدد الخيار "سطر الأوامر (المسؤول)" .
- في النافذة المفتوحة ، تحتاج إلى إدخال الأوامر التالية بالتتابع الواحد تلو الآخر. بعد إدخال كل أمر ، عليك الضغط على زر "Enter" .
ipconfig /flushdns
ipconfig /registerdns
ipconfig /release
ipconfig /renew
netsh winsock reset
netsh winsock reset catalog
netsh interface reset all
netsh firewall reset - بعد ذلك ، يمكنك إعادة تشغيل جهاز الكمبيوتر.
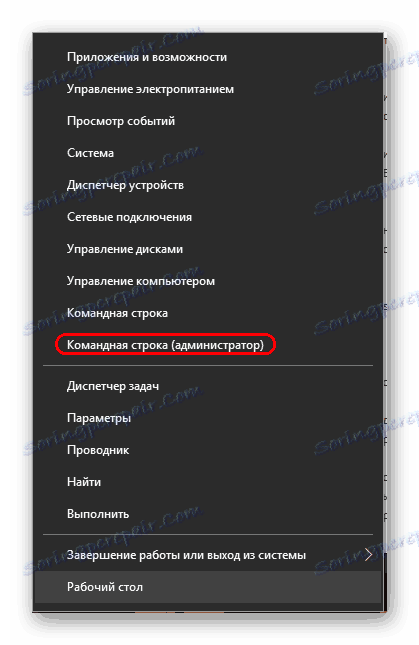
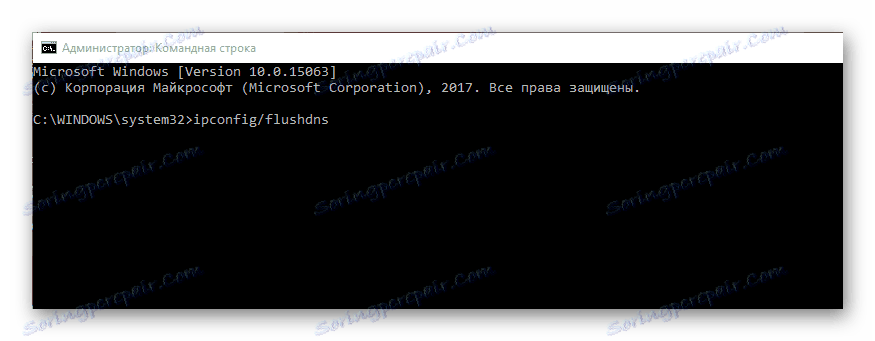
من المهم أن نفهم أنه يمكن الآن تنزيل الصفحات على الإنترنت لفترة أطول قليلاً ، وسيتم فقدان بعض بيانات ملء البيانات ومختلف معلمات الشبكة المحفوظة. ولكن بشكل عام ، ستتحسن جودة الاتصال. الآن ، الأمر يستحق المحاولة مرة أخرى لجعل إعادة تثبيت نظيفة المنشأ. إذا خلقت شبكة مزدحمة حقًا مشكلة عند محاولة الترقية ، فيجب أن يساعد ذلك.
الطريقة الرابعة: التحقق من الأمان
يمكن أن تكون بعض حماية الكمبيوتر مريبة بشكل مفرط ، وفي أي فرصة تمنع عمليات معينة من عمل العميل وتحديثاته. غالبًا ما يتعلق الأمر بالمهمة الأخيرة ، لأنه ينطوي على تنزيل مواد من الإنترنت باستخدام تركيبها الفوري. يمكن لبعض الأنظمة الأمنية في وضع التشغيل المحسن أن تدرك مثل هذه الإجراءات لنشاط شيء ضار ، وبالتالي تمنع الإجراء كليًا أو جزئيًا.
في الحالة الثانية ، يمكن أن يحدث أن مكونات معينة لن يتم تثبيتها ، ولكن يمكن للنظام افتراض أن كل شيء في الترتيب. والبرنامج لن يعمل بطريقة منطقية.
الحل هنا هو واحد - في محاولة لاختبار برامج حماية الكمبيوتر وإحضار العميل الأصل إلى الاستثناءات. يجب أن يكون مفهومًا أن جدار الحماية لا يمكن أن يتوقف دائمًا عن ترويع البرنامج ، حتى لو تم تضمينه في قائمة الاستثناءات. في هذه الحالة ، يجب أيضًا محاولة إعادة تثبيت البرنامج في شروط النظام المعطل.
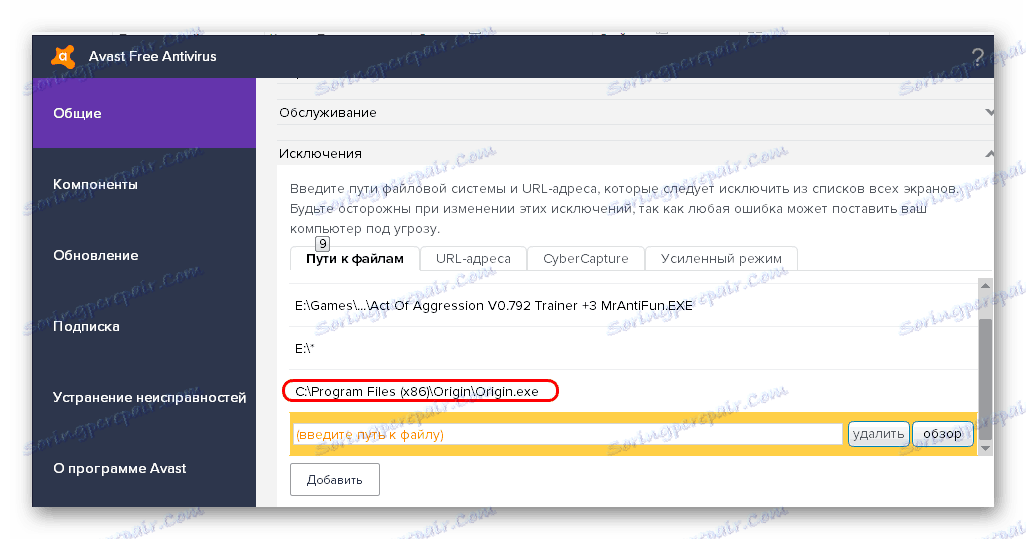
على موقعنا يمكنك معرفة بالتفصيل كيفية إضافة الملفات إلى الاستثناءات في برامج مكافحة الفيروسات كاسبيرسكي . نود 32 . أفاست! وغيرها.
اقرأ المزيد: كيفية إضافة برنامج لاستثناء مكافحة الفيروسات
بطبيعة الحال ، في هذه الحالة ، من الضروري مراعاة الاحتياطات المناسبة. يجب عليك التأكد من تنزيل برنامج التثبيت الخاص بعميل المنشأ من الموقع الرسمي ، وهو ليس محاكيًا مزيفًا.
إذا لم يتم حظر هذه العملية بواسطة أنظمة الأمان ، فيجب عليك أيضًا التحقق من وجود برامج ضارة. يمكن أن يمنع الاتصال بشكل غير مقصود أو غير مباشر ، مما قد يتداخل مع كل من التحديث وتلقي تأكيد الإصدار.
إذا كان جهاز الكمبيوتر الخاص بك يحتوي على نظام أمان قوي خاص به ، فيجب عليك محاولة التحقق من كافة الأقراص في الوضع المحسّن. في حالة عدم وجود حماية من هذا القبيل على الكمبيوتر ، يمكن أن تساعد المقالة التالية في:
الدرس: كيفية التحقق من جهاز الكمبيوتر الخاص بك بحثًا عن الفيروسات
يوصى أيضًا بالتحقق يدويًا من ملف المضيفات. بشكل افتراضي ، يقع على العنوان التالي:
C:WindowsSystem32driversetc
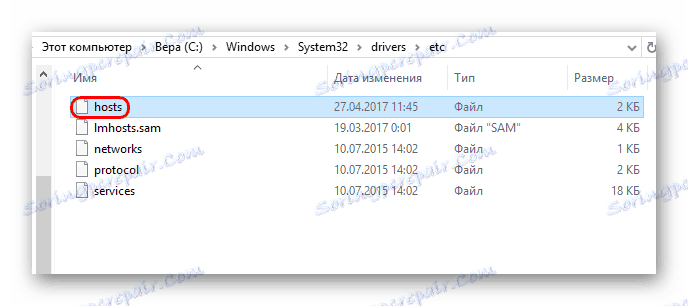
تحتاج أولاً إلى التحقق من أن الملف في صيغة المفرد. يمكن لبعض الفيروسات إعادة تسمية المضيفات القياسية وتأخذ مكانها.
أيضا ، تحتاج إلى التحقق من وزن الملف - يجب أن لا يزيد عن 3 كيلوبايت. إذا كان الحجم مختلفًا ، فهذا يجب أن يجعلك تفكر.
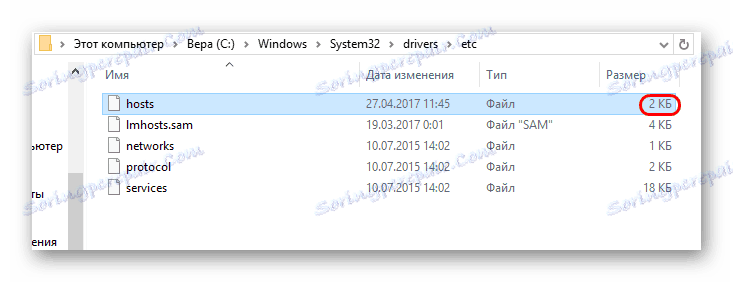
ثم افتح الملف. سيظهر هذا نافذة مع اختيار البرنامج من أجل فتح المضيفين. تحتاج إلى تحديد المفكرة .
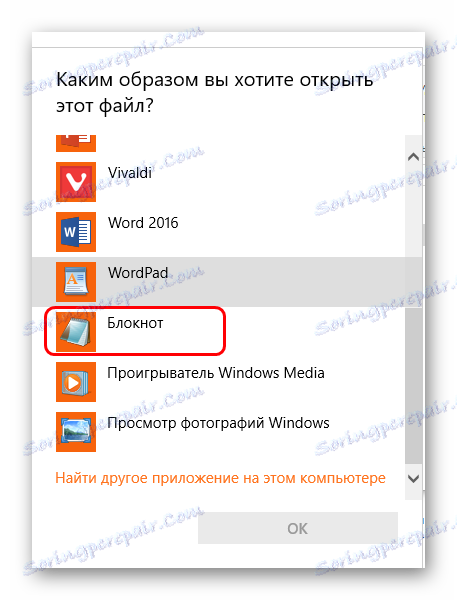
بعد ذلك ، سيتم فتح ملف نصي. من الناحية المثالية ، يمكن أن يكون النص فقط في البداية ، موضحا الغرض من الملف (كل سطر يبدأ بحرف #). يجب عليك التحقق من قائمة إضافية من السلاسل باستخدام عناوين IP. سيكون من الأفضل إذا لم يكن هناك سجل واحد على الإطلاق. قد تشتمل بعض المنتجات المقرصنة على مداخلها من أجل إجراء تعديلات على محاولة البرنامج للاتصال بخوادم للمصادقة. من المهم معرفة ذلك وعدم حذفه.
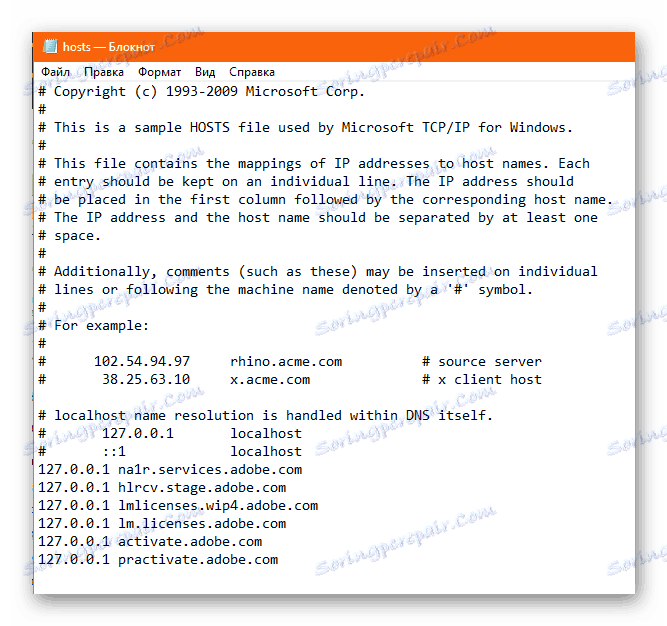
إذا كان عليك إجراء تعديلات ، فيجب حفظ التغييرات وإغلاق المستند. بعد ذلك ، ستحتاج إلى الرجوع إلى "خصائص" الملف ووضع علامة على خيار "للقراءة فقط" بحيث لا تقوم أية عملية بإجراء تصحيحات هنا مرة أخرى.
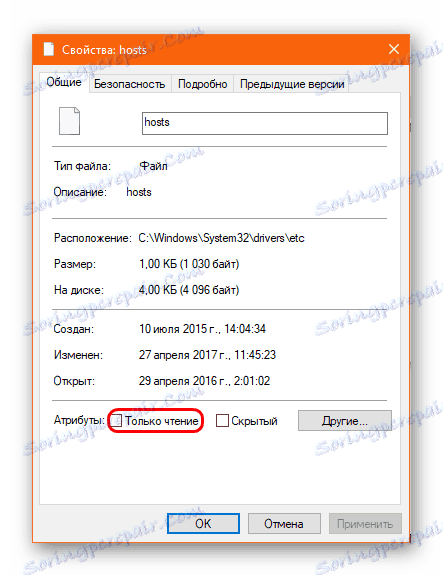
الطريقة الخامسة: تحسين جهاز الكمبيوتر الخاص بك
من الناحية الفنية ، يمكن إجراء فشل في الترقية أو إجراء فحص التحديث بسبب تنفيذ المهمة على جهاز كمبيوتر مثقل. لذلك يجب عليك محاولة تحسين النظام والمحاولة مرة أخرى.
للقيام بذلك ، يجب عليك أولاً إكمال جميع العمليات غير الضرورية ومسح ذاكرة النظام. أيضا ، لن يكون من غير الضروري مسح أكبر مساحة ممكنة قدر الإمكان على القرص الجذر (حيث يتم تثبيت النظام) ، وعلى مكان تثبيت عميل المنشأ (إذا لم يكن على الجذر). عادةً ، إذا لم تكن هناك مساحة كافية عند تثبيت التحديث ، فحينئذٍ يتم إبلاغه عن ذلك ، ولكن هناك استثناءات أيضًا. تحتاج أيضا إلى التخلص من القمامة وتنظيف السجل.
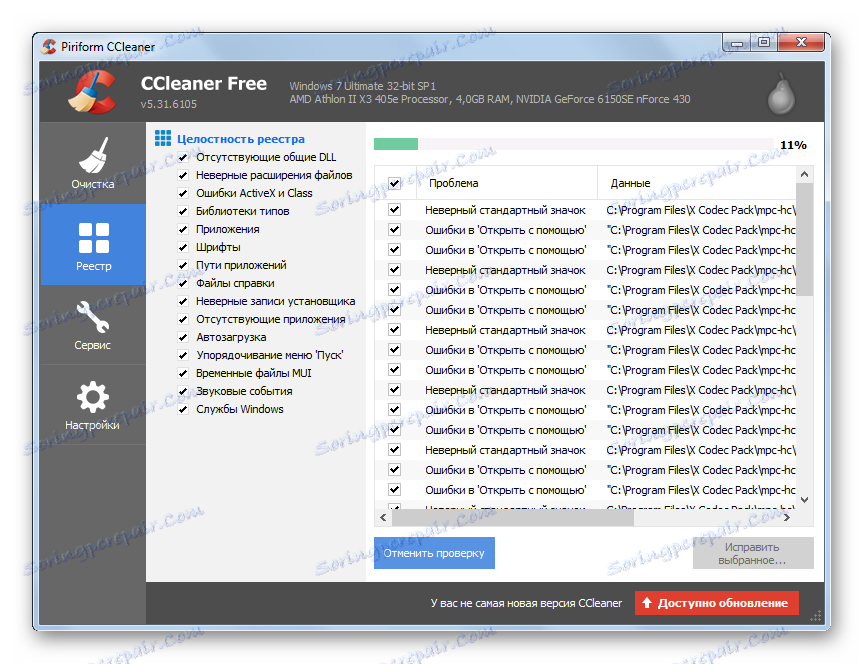
اقرأ المزيد:
كيفية تنظيف جهاز الكمبيوتر الخاص بك من القمامة مع كلنر
كيفية إصلاح أخطاء التسجيل مع كلنر
الطريقة 6: تصحيح عدم التوافق
في النهاية ، يمكن أن يساعدك إصلاح Windows المضمّن لمشاكل عدم التوافق.
- للقيام بذلك ، انتقل إلى "خصائص" البرنامج. انقر بزر الماوس الأيمن فوق علامة التبويب الأصل على سطح المكتب وحدد عنصر القائمة المنبثقة المناسب. في النافذة التي تفتح ، انتقل إلى علامة التبويب "التوافق" . هنا تحتاج إلى الضغط على أول زر "إطلاق إصلاح التوافق" .
- سيتم فتح نافذة منفصلة. بعد مسح بعض الوقت للملف ، سيتم عرض المستخدم على خيارين لتطوير الأحداث للاختيار من بينها.
![اختيار الخيارات لإصلاح مشاكل عدم التوافق]()
- أول واحد يعني أن النظام سوف يحدد تلقائيا المعلمات التي تسمح للملف للعمل بشكل صحيح. بعد بعض وقت الاختبار ، سيتم تحديد الإعدادات المثلى ، وبعد ذلك سيتمكن المستخدم من اختبار العميل واختبار العملية.
![التحديد التلقائي للمعلمات من أجل حل مشكلات عدم التوافق]()
إذا كان كل شيء يعمل ، ثم انقر فوق "موافق" وتأكيد التصحيح الفعال للمشكلة.
- الخيار الثاني هو اختبار حيث يحتاج المستخدم إلى وصف المشكلة يدويًا بالبرنامج. استنادًا إلى الإجابات ، سيتم تحديد المعلمات المميزة ، والتي يمكن أيضًا تعديلها بنفسك.
![تأكيد التصحيح الناجح لمشاكل عدم التوافق]()
- أول واحد يعني أن النظام سوف يحدد تلقائيا المعلمات التي تسمح للملف للعمل بشكل صحيح. بعد بعض وقت الاختبار ، سيتم تحديد الإعدادات المثلى ، وبعد ذلك سيتمكن المستخدم من اختبار العميل واختبار العملية.
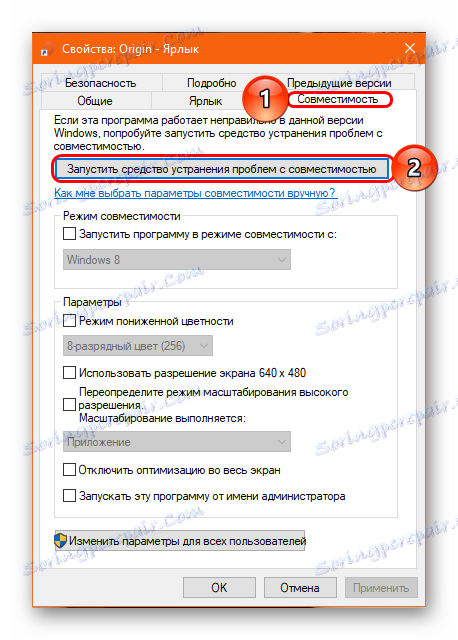
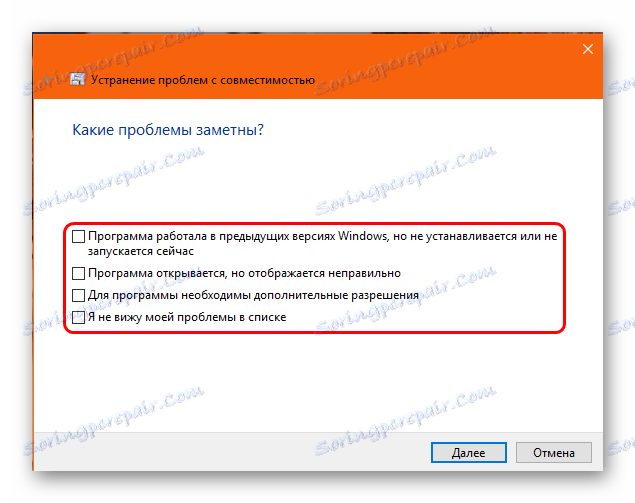
إذا تم تحقيق النتيجة المرجوة وسيعمل البرنامج بشكل صحيح ، يمكن إغلاق النافذة مع إزالة المشاكل ويمكن استخدام الأصل بشكل أكبر.
الطريقة السابعة: الطريقة الأخيرة
إذا لم يكن أي مما سبق لا يساعد ، فيجب عليك أن تعترف بأن المشكلة تكمن في التناقض بين رمز البرنامج المحدّث ونظام التشغيل. يحدث هذا غالبًا بعد تحديث كل من العميل ونظام التشغيل في نفس الوقت تقريبًا. في هذه الحالة ، يوصى بتنفيذ تنسيق كامل للنظام. معظم المستخدمين لاحظ أن هذا يساعد.
تجدر الإشارة إلى أن المشكلة غالبًا ما تكون معتادة في الحالات التي يستخدم فيها الكمبيوتر نسخة مقرصنة من Windows. من المهم أن تفهم أنه عند اقتحام مثل هذه البرامج المعقدة ، حتى بدون إجراء أي تغييرات إضافية ، لا يزال الكود يعاني ، و piratka تعمل بدرجة أقل استقرارًا وأسوأ من الترخيص. كثيرًا ما يكتب حاملو الإصدارات المرخصة لنظام التشغيل أن المشكلة مع الأصل يتم حلها بالطرق الموضحة أعلاه ولا تصل إلى التنسيق.
استنتاج
حاليا ، من الصعب حل الدعم الفني ل EA هذه المشكلة. وﻣن اﻟﻣﻌروف أﻧﮫ ﻓﻲ ﻧﮭﺎﯾﺔ ﯾوﻟﯾو 2017 ، ﺗم ﺗﺣوﯾل ﺟﻣﯾﻊ اﻹﺣﺻﺎءات واﻟﻣﻌﻟوﻣﺎت اﻟﺗﻲ ﺗم ﺟﻣﻌﮭﺎ ﺣول اﻟﻣﺷﮐﻟﺔ إﻟﯽ داﺋرة ﺧﺎﺻﺔ ﻣن ﻣطوري اﻟﻌﻣﯾل ، وﯾﺗوﻗﻊ وﺟود ﺗﺻﺣﯾﺢ ﻋﺎﻟﻣﻲ ﻟﻟﻣﺷﮐﻟﺔ. من الجدير انتظاره وتأمل أن يكون قريباً وفعالاً.