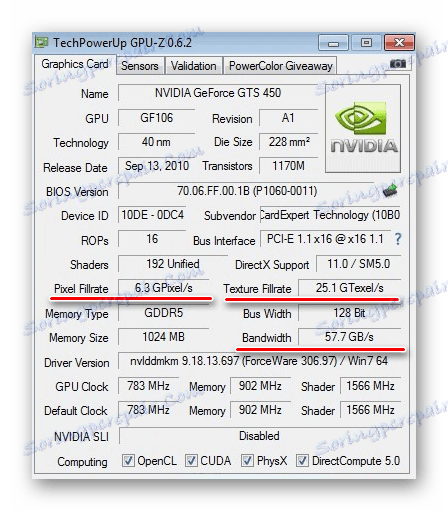رفع تردد التشغيل على بطاقة رسومات NVIDIA GeForce
في كل عام يخرج المزيد والمزيد من الألعاب المتطلبة ولا يظهر كل منهم "على الأسنان" لبطاقة الفيديو الخاصة بك. بالطبع ، يمكنك دائمًا الحصول على محول فيديو جديد ، ولكن ما هي التكلفة الإضافية إذا كانت هناك فرصة لفيركلوك الحالية؟
بطاقات رسومات NVIDIA GeForce هي واحدة من أكثرها موثوقية في السوق وغالباً لا تعمل بكامل طاقتها. يمكنك رفع خصائصها من خلال إجراء رفع تردد التشغيل.
كيفية رفع تردد التشغيل على بطاقة رسومات NVIDIA GeForce
رفع تردد التشغيل هو رفع تردد التشغيل لمكون الكمبيوتر عن طريق زيادة وتيرة تشغيله خارج الأساليب العادية ، مما يزيد من أدائه. في هذه الحالة ، سيكون هذا المكون عبارة عن بطاقة فيديو.
ما الذي أحتاج إلى معرفته حول رفع تردد تشغيل بطاقة الفيديو؟ يجب أن يكون تغيير معدل الإطارات للوحدات الأساسية والذاكرة والتظليل لبطاقة الفيديو متعمدًا ، لذا يجب أن يعرف المستخدم مبادئ رفع تردد التشغيل:
- لزيادة معدل الإطار ، سوف تزيد من الجهد من الدوائر المصغرة. وبالتالي ، فإن الحمل على امدادات الطاقة سوف تزيد ، هناك احتمال لارتفاع درجة الحرارة. ربما يكون هذا الأمر نادر الحدوث ، ولكن من الممكن أن يتم إغلاق الكمبيوتر بشكل دائم. الخروج: شراء مورد طاقة أقوى.
- في سياق تحسين أداء بطاقة الفيديو ، سيزداد أيضًا إطلاق الحرارة. بالنسبة للتبريد ، قد لا يكفي مبرد واحد ، وقد يكون من الضروري التفكير في ضخ نظام التبريد. يمكن أن يكون هذا هو تركيب مبرد أو تبريد سائل جديد.
- ينبغي أن يتم زيادة وتيرة تدريجيا. خطوة من 12 ٪ من قيمة المصنع كافية لفهم كيفية تفاعل الكمبيوتر مع التغييرات. محاولة تشغيل اللعبة لمدة ساعة ومراقبة المؤشرات (خاصة درجة الحرارة) من خلال أداة خاصة. تأكد من أن كل شيء طبيعي ، يمكنك محاولة زيادة وتيرة.
إنتباه من فضلك! مع اتباع نهج لا طائل من ورائه لرفع تردد التشغيل على بطاقة الفيديو ، يمكنك الحصول على تأثير معاكس تماما في شكل انخفاض في أداء الكمبيوتر.
يتم تنفيذ هذه المهمة بطريقتين:
- وامض محول الفيديو BIOS.
- استخدام برنامج خاص.
سننظر في الخيار الثاني ، حيث يوصى باستخدام المستخدم الأول فقط من قبل المستخدمين ذوي الخبرة ، وسوف يتعامل المبتدئ مع أدوات البرمجيات.
لأغراضنا ، سيكون علينا تثبيت العديد من المرافق. سيساعد ذلك ليس فقط على تغيير معلمات محول الرسومات ، ولكن أيضًا لمراقبة أدائه أثناء رفع تردد التشغيل ، فضلاً عن تقييم الزيادة النهائية في الأداء.
لذلك ، قم بتنزيل البرامج التالية وتثبيتها فورًا:
- GPU-Z .
- NVIDIA المفتش .
- FurMark .
- برنامج 3DMark (اختياري)؛
- سبيدفان .
إلى ملاحظة: الأعطال أثناء محاولات overclock بطاقة الفيديو ليست حدث الضمان.
الخطوة 1: تتبع أداء درجة الحرارة
قم بتشغيل الأداة المساعدة SpeedFan. يعرض بيانات درجة الحرارة للمكونات الرئيسية للكمبيوتر ، بما في ذلك محول الفيديو. 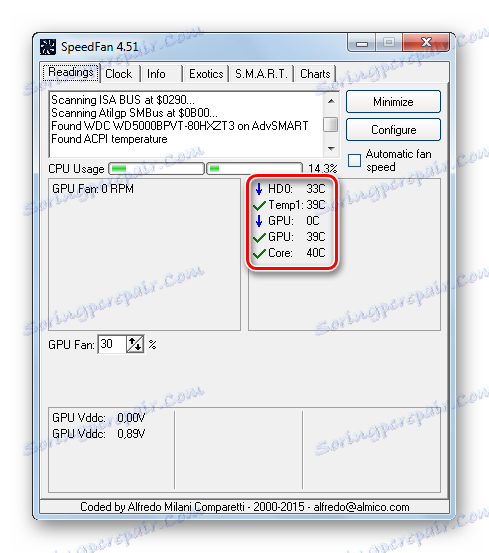
يجب تشغيل SpeedFan طوال العملية. عند إجراء تغييرات على تكوين محول الرسومات ، يجب مراقبة التغييرات في درجة الحرارة.
زيادة درجة الحرارة إلى 65-70 درجة لا تزال مقبولة ، إذا كان أعلى (عندما لا توجد أحمال خاصة) - فمن الأفضل أن نعود خطوة واحدة.
الخطوة 2: تحقق من درجة الحرارة عند الأحمال العالية
من المهم تحديد كيفية تفاعل المحول مع الأحمال بالتردد الحالي. نحن مهتمون ليس كثيرا في أدائها ، كما هو الحال في تغير مؤشرات درجة الحرارة. أسهل طريقة لقياس هذا هو برنامج FurMark. للقيام بذلك ، قم بما يلي:
- في نافذة FurMark ، انقر فوق زر "اختبار الضغط على GPU" .
- النافذة التالية هي تحذير من أن ارتفاع درجة الحرارة ممكن بسبب تحميل بطاقة الفيديو. اضغط GO .
- ستظهر نافذة بها رسوم متحركة مفصلة للحلقة. أدناه هو الرسم البياني لدرجة الحرارة. أولا ، سوف يبدأ في النمو ، لكنه سيعادل في نهاية المطاف. انتظر حتى يحدث ومراقبة درجة حرارة ثابتة من 5-10 دقائق.
- لإكمال الاختبار ، أغلق النافذة.
- إذا لم ترتفع درجة الحرارة فوق 70 درجة ، فلا يزال من الممكن تحمله ، وإلا فإنه من الخطر القيام برفع تردد التشغيل دون ترقية التبريد.
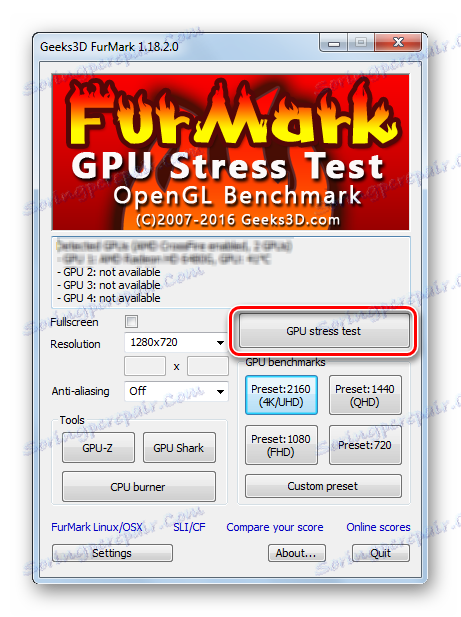
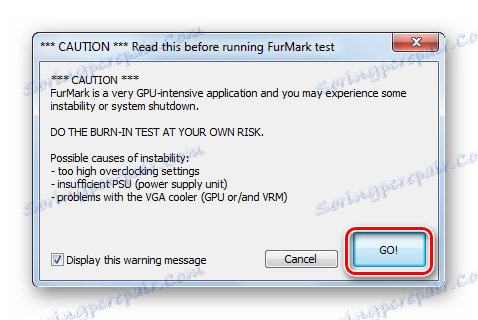
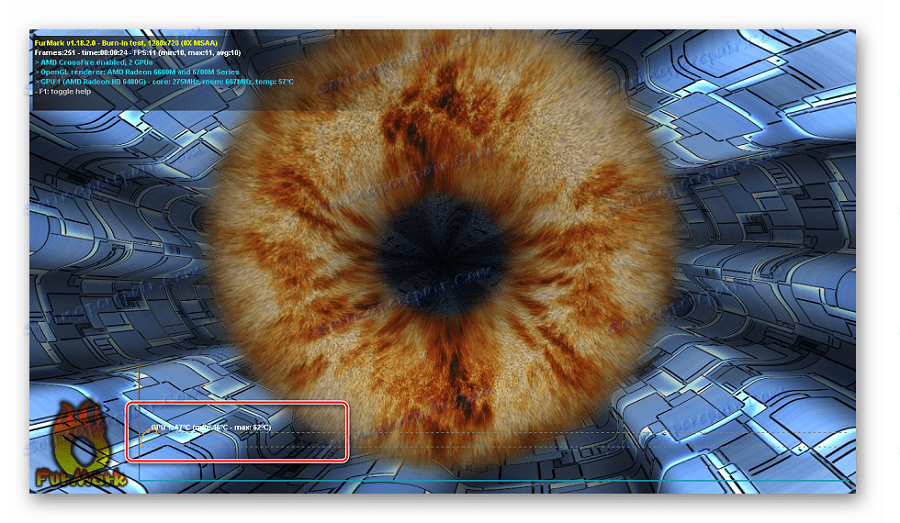
إنتباه من فضلك! إذا كانت درجة الحرارة ترتفع خلال هذا الاختبار إلى 90 درجة أو أعلى ، فمن الأفضل إيقافها.
الخطوة 3: التقييم الأولي لأداء بطاقة الفيديو
هذه خطوة اختيارية ، ولكن سيكون من المفيد إجراء مقارنة بصرية لأداء محول الرسومات "قبل وبعد". للقيام بذلك ، نستخدم نفس FurMark.
- انقر فوق أحد الأزرار في كتلة "معايير GPU" .
- للحظة سيبدأ الاختبار المألوف لدينا ، وفي النهاية ستظهر نافذة مع تقدير لأداء بطاقة الفيديو. اكتب أو تذكر عدد النقاط المسجلة.
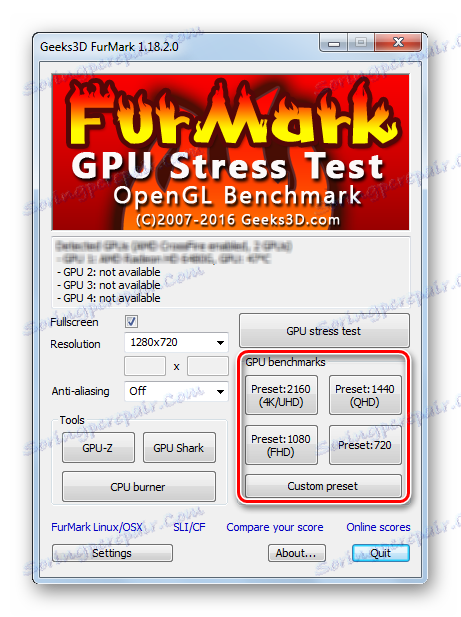
تحقق أكثر شمولاً يجعل برنامج 3DMark ، وبالتالي ، يعطي مؤشر أكثر دقة. للتغيير ، يمكنك استخدامه ، ولكن هذا إذا كنت تريد تنزيل ملف التثبيت 3 غيغابايت.
الخطوة 4: قياس المؤشرات الأولية
الآن دعونا نلقي نظرة فاحصة على ما سنعمل معه. يمكنك رؤية البيانات الضرورية من خلال الأداة المساعدة GPU-Z. عند بدء التشغيل ، فإنه يعرض جميع أنواع البيانات حول بطاقة الرسومات NVIDIA GeForce.
- نحن مهتمون بـ Pixel Fillrate و Texture Fillrate و Bandwidth .
![بيانات أداء بطاقة الرسومات في GPU-Z]()
في الواقع ، تحدد هذه المؤشرات أداء محول الرسومات ويعتمد عليها على مدى نجاح الألعاب. - الآن أقل قليلا نجد "ساعة GPU" ، "الذاكرة" و "Shader" . هذا هو بالضبط قيم تكرار نواة الرسومات للذاكرة و خط التظليل لبطاقة الفيديو التي ستقوم بتغييرها.
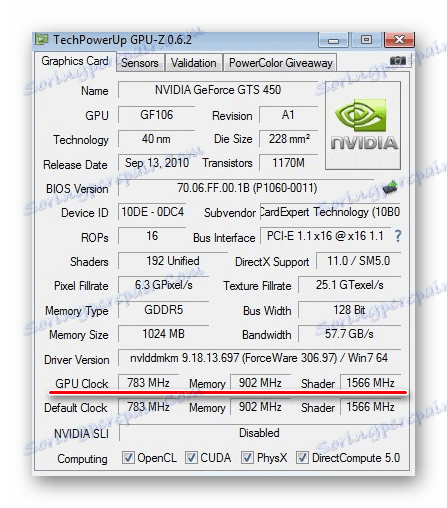
بعد زيادة هذه البيانات ، ستزداد مؤشرات الإنتاجية أيضًا.
الخطوة 5: تغيير وتيرة بطاقة الفيديو
هذه هي المرحلة الأهم ولا داعي للاندفاع هنا - من الأفضل أن تستغرق وقتًا أطول من تدمير أجهزة الكمبيوتر. سوف نستخدم برنامج NVIDIA Inspector.
- تقرأ بعناية البيانات في النافذة الرئيسية للبرنامج. هنا يمكنك رؤية جميع الترددات ( الساعة ) ، درجة الحرارة الحالية لبطاقة الفيديو ، والجهد وسرعة المروحة ( مروحة ) في المئة.
- انقر فوق الزر "Show Overclocking" .
- سيتم فتح لوحة لتغيير الإعدادات. أولاً ، قم بزيادة ساعة Shader بنسبة 10٪ عن طريق سحب شريط التمرير إلى اليمين.
- تلقائيا ، و "GPU على مدار الساعة" . لحفظ التغييرات ، انقر فوق الزر "Apply Clock & Voltage" .
- الآن تحتاج إلى التحقق من كيفية عمل بطاقة الفيديو مع التكوين الذي تم تحديثه. للقيام بذلك ، قم بإجراء اختبار الإجهاد فورمارك مرة أخرى ومراقبة تقدمه لمدة 10 دقائق. يجب ألا تحتوي الصورة على أي عناصر ، والأهم من ذلك - أن تكون درجة الحرارة في حدود 85-90 درجة. خلاف ذلك ، تحتاج إلى خفض التردد وتشغيل الاختبار مرة أخرى ، وهكذا حتى يتم تحديد القيمة المثلى.
- العودة إلى NVIDIA المفتش وأيضا زيادة "ذاكرة على مدار الساعة" ، دون نسيان النقر فوق "تطبيق الساعة والجهد" . ثم ، قم فقط باختبار الإجهاد ، وإذا لزم الأمر ، قم بتخفيض التردد.
ملاحظة: يمكنك إرجاع القيم الأصلية بسرعة عن طريق النقر على "تطبيق الإعدادات الافتراضية" .
- إذا كنت ترى أن درجة حرارة ليس فقط بطاقة الفيديو ، ولكن أيضا مكونات أخرى ، وتبقى في حدود القاعدة ، ثم يمكنك إضافة الترددات بهدوء. الشيء الرئيسي هو أن تفعل كل شيء دون التعصب والتوقف في الوقت المناسب.
- في النهاية ، سيبقى قسم واحد لزيادة "الجهد" (الجهد) ولا ننسى لتطبيق التغيير.

الخطوة 6: احفظ الإعدادات الجديدة
لا ينطبق الزر "تطبيق الساعة والجهد" إلا على الإعدادات المحددة ، ويمكنك حفظها بالنقر فوق "إنشاء ساعات Chortcut" . 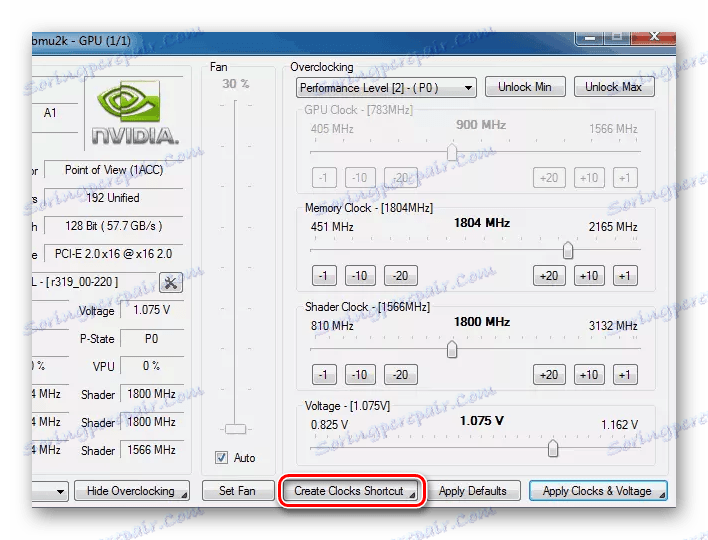
نتيجة لذلك ، سيظهر اختصار على سطح المكتب ، عند البدء ، سيبدأ NVIDIA Inspector بهذا التكوين.
لتوفير الراحة ، يمكن إضافة هذا الملف إلى مجلد "بدء التشغيل" ، بحيث يتم تشغيل البرنامج تلقائيًا عند تسجيل الدخول إلى النظام. يقع المجلد المطلوب في قائمة "ابدأ" . 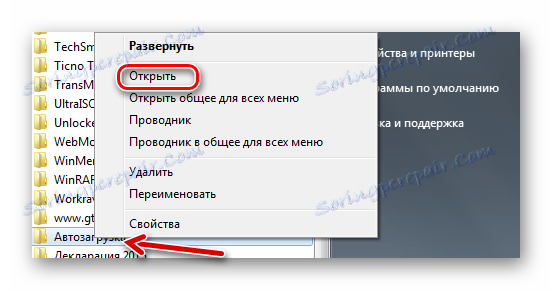
الخطوة 7: التحقق من التغييرات
يمكنك الآن رؤية التغييرات في البيانات في GPU-Z ، بالإضافة إلى إجراء اختبارات جديدة في FurMark و 3DMark. وبمقارنة النتائج الأولية والثانوية ، من السهل حساب النسبة المئوية لزيادة الإنتاجية. عادة ما يكون هذا المؤشر قريبًا من درجة الزيادة في الترددات.
رفع تردد التشغيل على بطاقة الفيديو هو عملية مضنية وتتطلب فحوصات ثابتة لتحديد الترددات المثلى. مع اتباع نهج مختص ، يمكنك زيادة أداء مهايئ الرسومات بنسبة تصل إلى 20٪ ، مما يزيد من قدراته إلى مستوى الأجهزة الأكثر تكلفة.