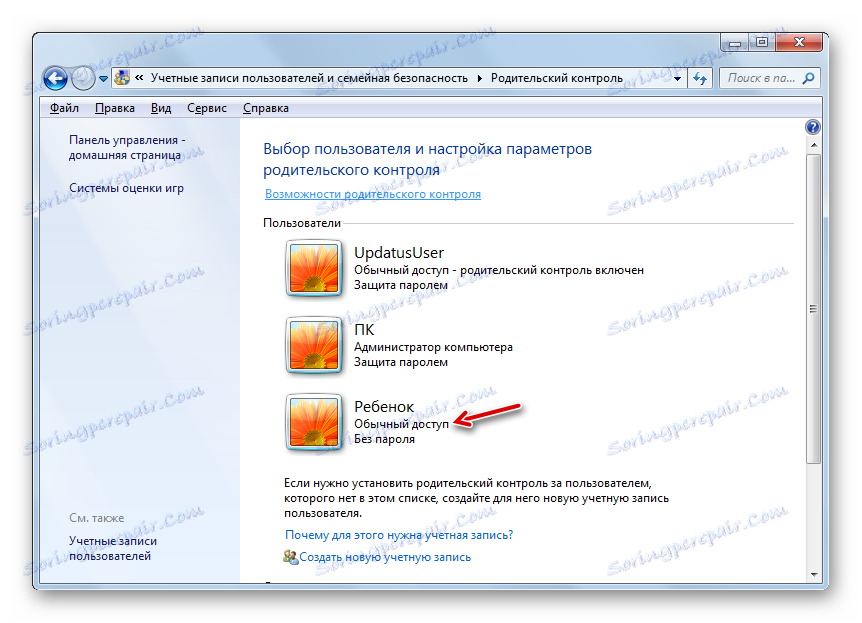الرقابة الأبوية في ويندوز 7
يجد العديد من الآباء صعوبة في السيطرة على تصرفات أطفالهم على جهاز الكمبيوتر ، والذي غالباً ما يتم إساءة استخدامه عن طريق إنفاق الكثير من الوقت في لعب ألعاب الكمبيوتر ، أو زيارة مواقع الويب التي لا يوصى بها لأطفال المدارس ، أو الانخراط في أنشطة أخرى تؤثر سلبًا على نفسية الطفل أو تتداخل مع التعلم. ولكن لحسن الحظ ، على جهاز كمبيوتر مزود بنظام التشغيل Windows 7 ، هناك أدوات خاصة يمكن استخدامها لأغراض المراقبة الأبوية. دعونا معرفة كيفية تشغيلها وتكوينها ، وإذا لزم الأمر ، إيقاف تشغيلها.
محتوى
تطبيق الرقابة الأبوية
وقد ذكر أعلاه أن وظيفة الرقابة الأبوية قابلة للتطبيق على الوالدين فيما يتعلق بالأطفال ، ولكن يمكن استخدام عناصره بنجاح أيضًا للمستخدمين البالغين. على سبيل المثال ، سيكون استخدام مثل هذا النظام في المؤسسات مناسبًا بشكل خاص لمنع الموظفين من استخدام الكمبيوتر أثناء ساعات العمل وليس للغرض المقصود.
تسمح لك هذه الميزة بالحد من إجراء عمليات معينة من قبل المستخدمين ، والحد من وقتهم حول الكمبيوتر ومنع بعض الإجراءات الأخرى. يمكنك تنفيذ عنصر التحكم هذا باستخدام الأدوات المضمنة في نظام التشغيل واستخدام تطبيقات الجهات الخارجية.
باستخدام برامج طرف ثالث
هناك عدد من برامج الجهات الأخرى التي لها وظيفة تحكم أبوي مدمجة. أولا وقبل كل شيء ، انها برامج مكافحة الفيروسات. وتشمل هذه التطبيقات مكافحة الفيروسات التالية:
- ESET Smart Security .
- Adguard .
- Dr.Web الأمن الفضاء .
- مكافي .
- كاسبرسكي لأمن الإنترنت وغيرها.
في معظمها ، تكون وظيفة الرقابة الأبوية هي منع زيارة المواقع التي تلبي خصائص معينة ، وحظر زيارات موارد الويب على العنوان أو القالب المحدد. أيضا ، هذه الأداة في بعض برامج مكافحة الفيروسات يسمح لمنع إطلاق التطبيقات المحددة من قبل المسؤول.
يمكن العثور على معلومات أكثر تفصيلاً حول إمكانات الرقابة الأبوية لكل برنامج من برامج مكافحة الفيروسات المدرجة من خلال النقر على رابط المراجعة المخصّصة له. سنركز على أداة Windows 7 المضمنة في هذه المقالة.
قم بتشغيل الجهاز
أولاً ، سنكتشف كيفية تنشيط عناصر التحكم الأبوي المضمنة في نظام التشغيل Windows 7 بالفعل. يمكنك تحقيق ذلك عن طريق إنشاء حساب جديد ، سيتم التحكم في معالجته أو من خلال تطبيق السمة المطلوبة على ملف تعريف موجود. الشرط الإلزامي هو أنه لا ينبغي أن يكون لديه حقوق إدارية.
- انقر فوق ابدأ . انقر فوق "لوحة التحكم" .
- انقر الآن على علامة "حسابات المستخدمين ..." .
- انتقل إلى "الرقابة الأبوية" .
- قبل المتابعة لإنشاء ملف تعريف أو تطبيق سمة المراقبة الأبوية على ملف تعريف موجود ، يجب عليك التحقق مما إذا تم تعيين كلمة المرور إلى ملف تعريف المسؤول. إذا كان مفقودًا ، فيجب تثبيته. في الحالة المعاكسة ، يمكن للطفل أو أي مستخدم آخر يحتاج إلى تسجيل الدخول إلى النظام تحت حساب خاضع للرقابة تسجيل الدخول بأمان من خلال الملف الشخصي للمشرف ، وبالتالي تجنب جميع القيود.
إذا كان لديك بالفعل كلمة مرور لملف تعريف المسؤول ، فتخط الخطوات التالية لتثبيته. إذا كنت لا تزال لم تقم بذلك ، فانقر فوق اسم ملف التعريف ذي الحقوق الإدارية. في هذه الحالة ، يجب أن تعمل في النظام تحت الحساب المحدد.
- يتم تنشيط النافذة ، حيث سيتم الإبلاغ عن أن ملف تعريف المسؤول ليس لديه كلمة مرور. سئل على الفور ما إذا كان الأمر يستحق التحقق من وجود كلمات المرور الآن. انقر "نعم" .
- تفتح نافذة "تقديم كلمات مرور المسئول" . في عنصر "كلمة المرور الجديدة" ، أدخل أي تعبير ستقوم بإدخاله في النظام ضمن الملف الشخصي للمسؤول في المستقبل. في هذه الحالة ، تجدر الإشارة إلى أنه عندما تجعل عملية التسجيل حساسة لحالة الأحرف. في منطقة "تأكيد كلمة المرور" ، يجب عليك إدخال نفس التعبير تمامًا كما في الحالة السابقة. حقل "إدخال كلمة مرور تلميح" غير مطلوب. يمكنك إدخال أي كلمة أو تعبير فيها يذكرك بكلمة المرور إذا نسيتها. ولكن تجدر الإشارة إلى أن هذا التلميح سيكون مرئيًا لجميع المستخدمين الذين يحاولون الدخول إلى النظام ضمن الملف الشخصي للمشرف. بعد إدخال جميع البيانات اللازمة ، انقر فوق "موافق" .
- بعد ذلك ، يمكنك العودة إلى إطار "المراقبة الأبوية" . كما ترى ، يتم الآن تعيين اسم حساب المسؤول على الحالة التي تشير إلى أن ملف التعريف محمي بكلمة مرور. إذا كنت بحاجة إلى تنشيط الوظيفة المدروسة من حساب موجود ، فانقر فوق اسمها.
- في النافذة التي تظهر في كتلة "المراقبة الأبوية" ، حرك زر الاختيار من الوضع "إيقاف" إلى الوضع "تمكين" . بعد ذلك ، انقر فوق "موافق" . سيتم تمكين وظيفة هذا التوصيف.
- إذا لم يتم بعد إنشاء ملف تعريف منفصل للطفل ، فقم بذلك عن طريق النقر فوق رمز "إنشاء حساب جديد" في نافذة "المراقبة الأبوية" .
- نافذة فتح ملف تعريف يفتح. في حقل "اسم الحساب الجديد" ، حدد اسم الملف الشخصي المطلوب ، والذي سيعمل تحت المراقبة الأبوية. يمكن أن يكون أي اسم. في هذا المثال ، سنقوم بتعيين الاسم "الطفل" . بعد ذلك ، انقر فوق "إنشاء حساب" .
- بعد إنشاء ملف التعريف ، انقر على اسمه في نافذة "المراقبة الأبوية" .
- في كتلة "المراقبة الأبوية" ، ضع زر الاختيار في موضع "تمكين" .
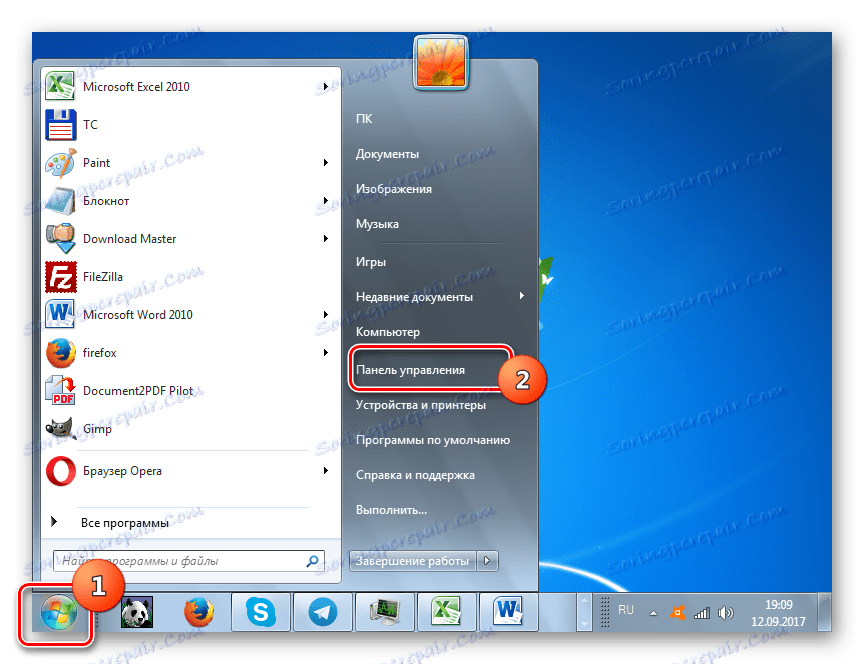
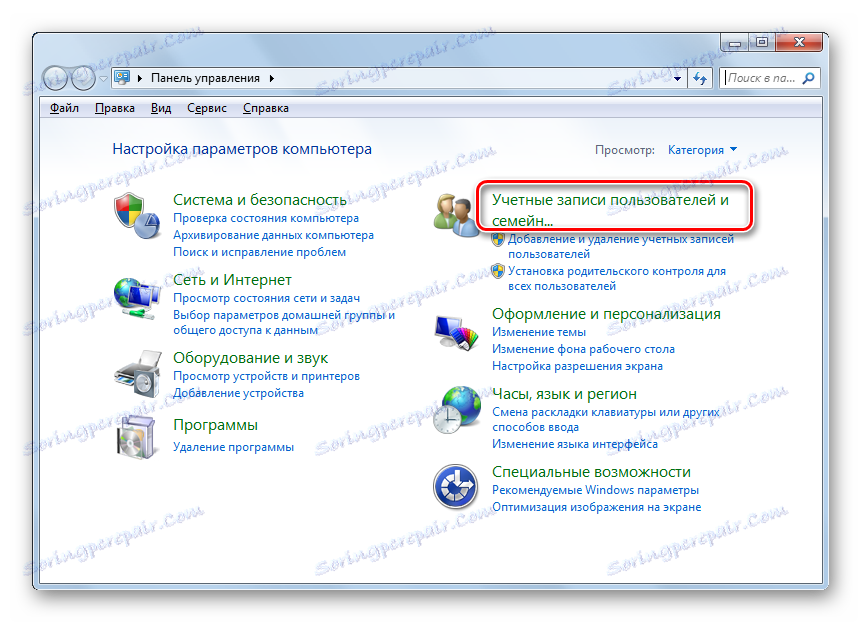
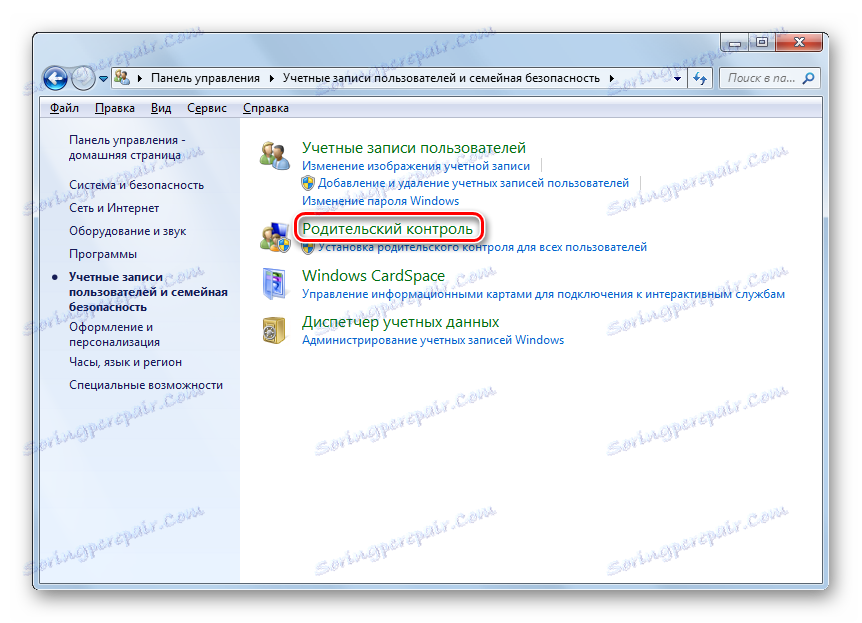
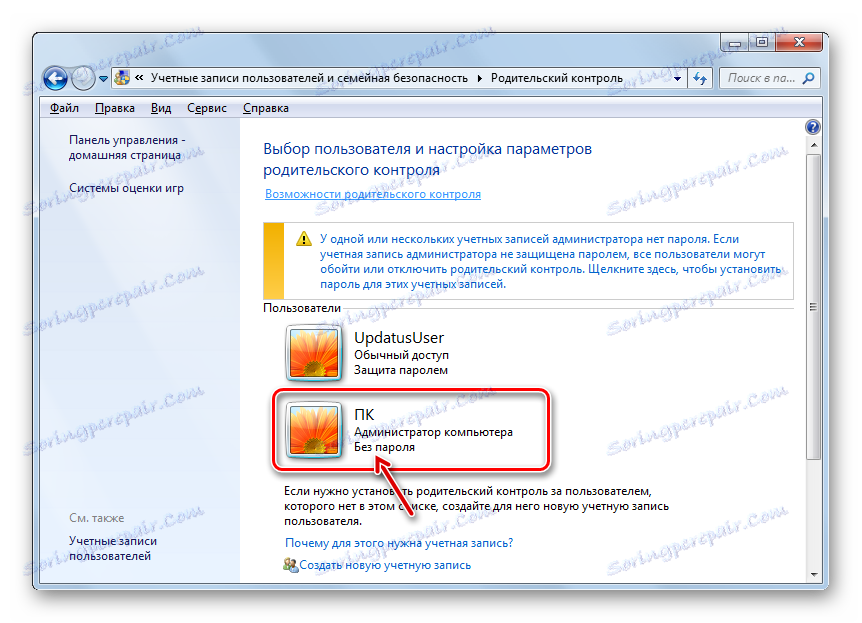

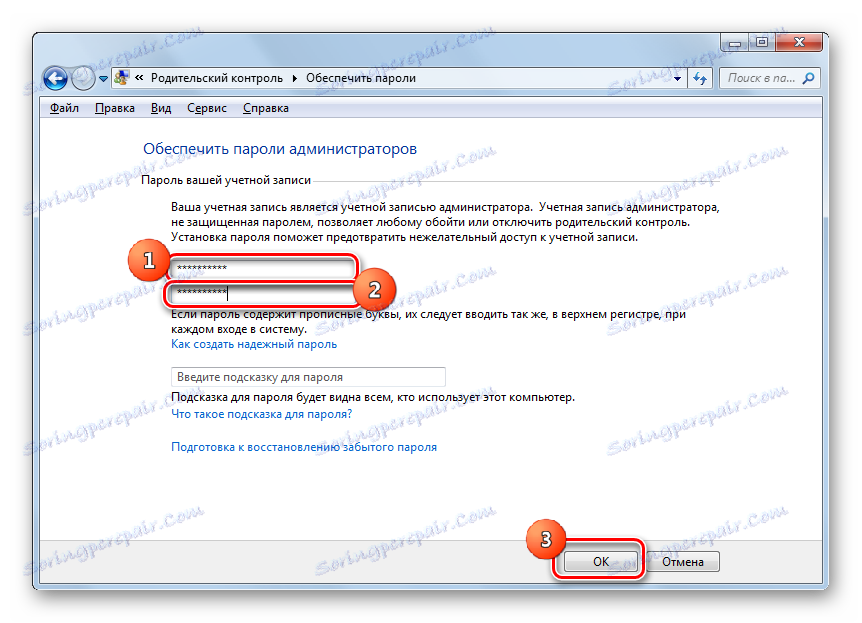

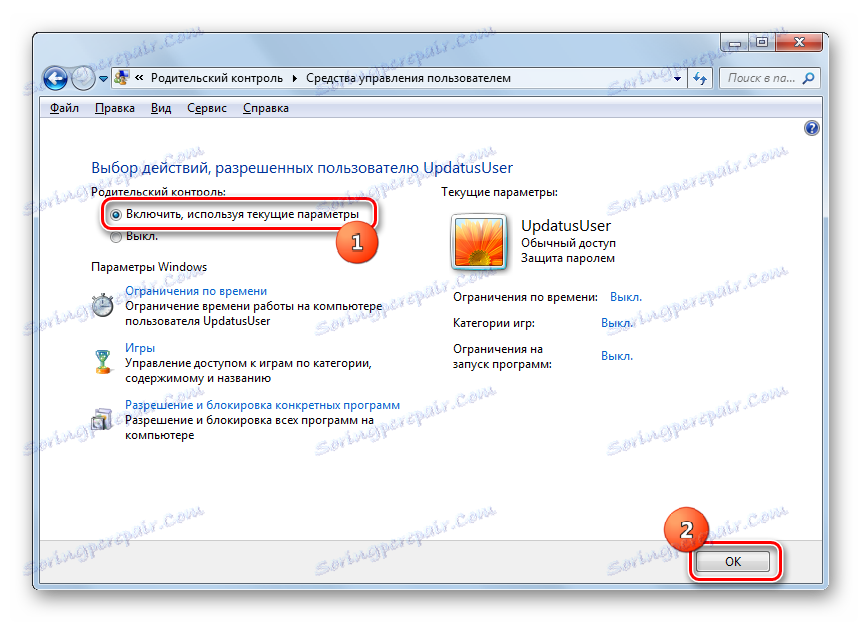
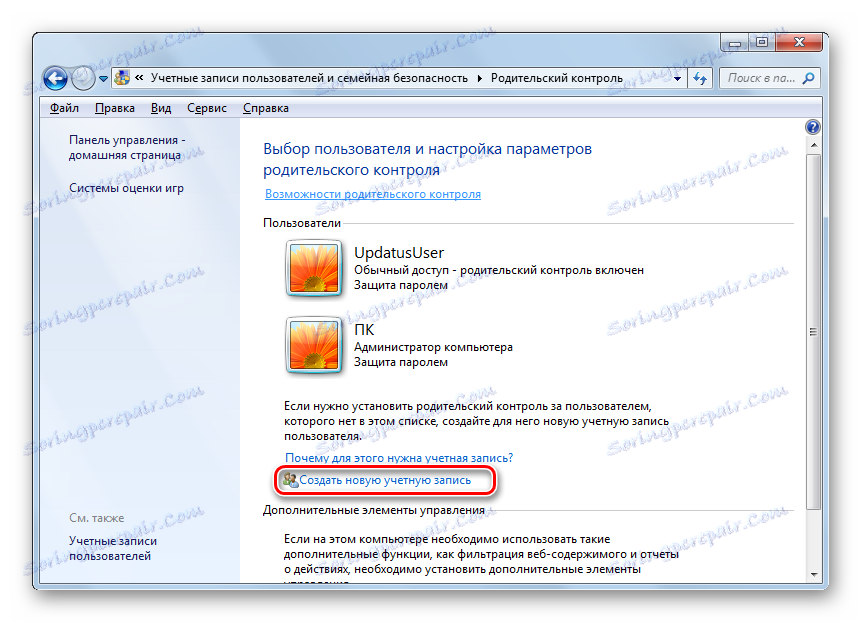
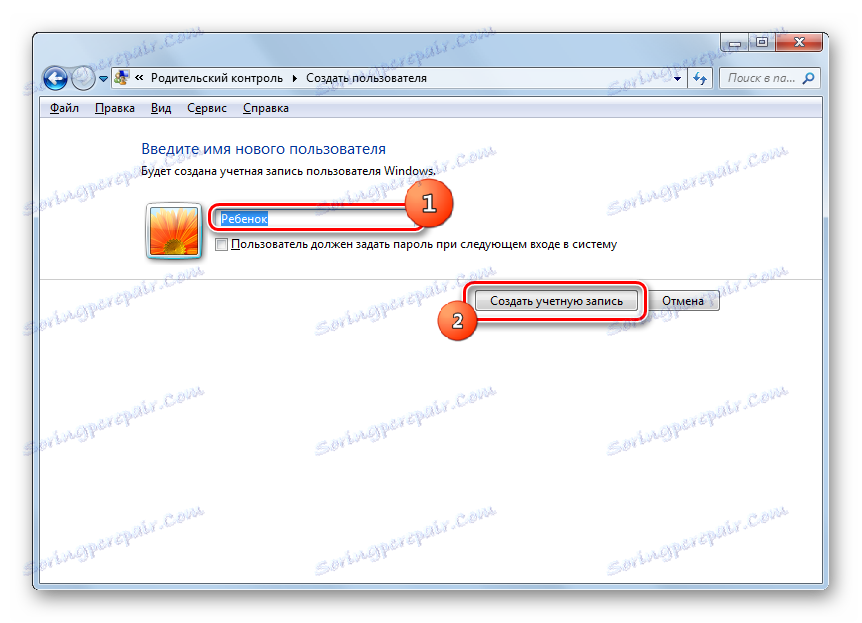
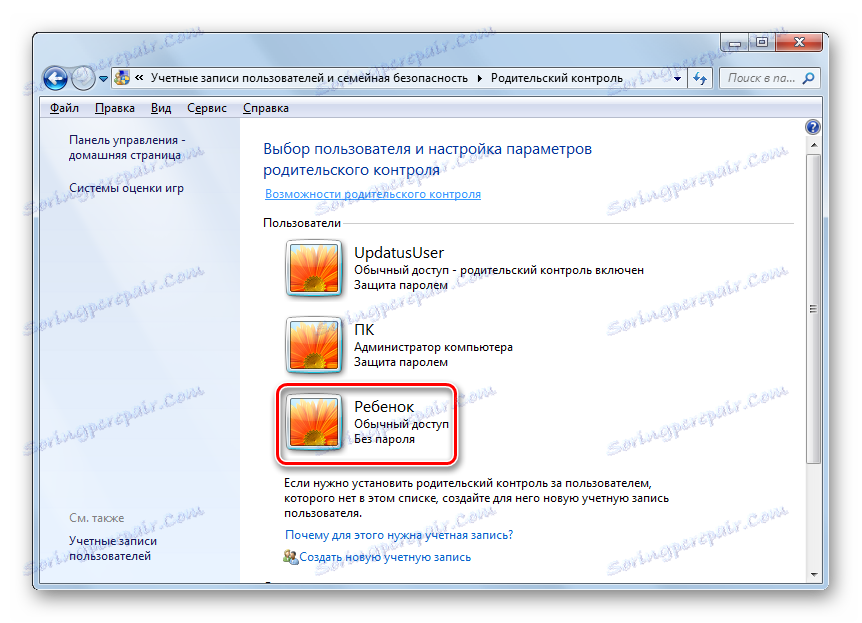
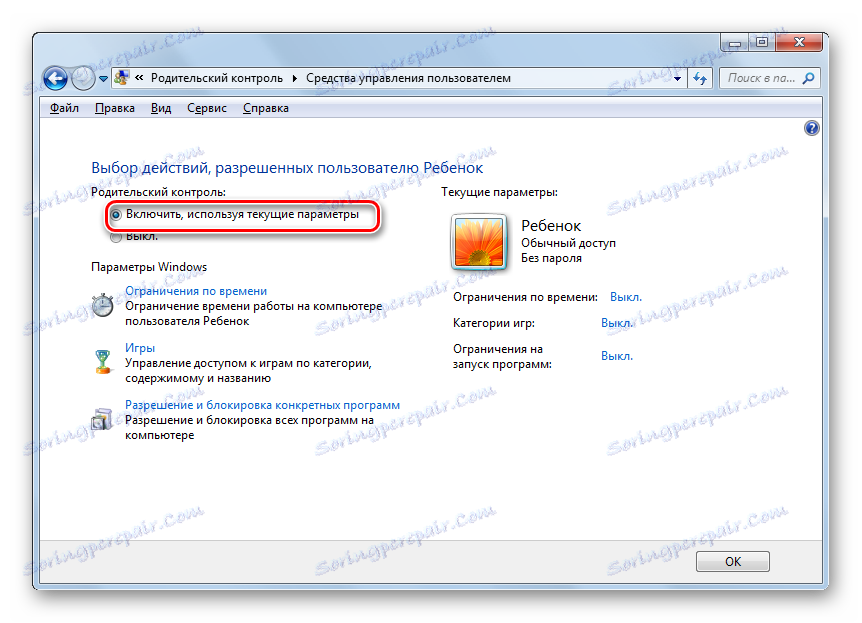
ضبط الوظيفة
وبالتالي ، يتم تمكين الرقابة الأبوية ، ولكن في الواقع لا تضع أي حدود حتى نقوم بتكوينها بأنفسنا.
- هناك ثلاث مجموعات من القيود التي يتم عرضها في كتلة "إعدادات Windows" :
- حدود زمنية
- حجب التطبيقات
- ألعاب.
انقر على أول هذه العناوين.
- تفتح نافذة حد الوقت . كما ترى ، فإنه يعرض رسمًا بيانيًا تتوافق فيه الصفوف مع أيام الأسبوع ، والأعمدة إلى الساعات في اليوم.
- بالضغط باستمرار على زر الماوس الأيسر ، يمكنك تمييز اللون الأزرق في مستوى الرسومات ، مشيرًا إلى الفترة الزمنية التي يحظر فيها على الطفل العمل مع الكمبيوتر. في هذا الوقت ، ببساطة لن يكون قادرا على تسجيل الدخول إلى النظام. على سبيل المثال ، في الصورة أدناه ، سيتمكن المستخدم الذي دخل تحت ملف تعريف الطفل من العمل مع الكمبيوتر من الاثنين إلى السبت فقط من الساعة 15:00 إلى الساعة 17:00 ، وفي يوم الأحد من الساعة 14:00 إلى الساعة 17:00. بعد وضع علامة على الفترة ، اضغط على "موافق" .
- انتقل الآن إلى قسم "الألعاب" .
- في النافذة المفتوحة ، عن طريق تبديل زر الاختيار ، يمكنك تحديد ما إذا كان المستخدم يمكنه تشغيل الألعاب على الإطلاق تحت هذا الحساب أو لا يمكن ذلك. في الحالة الأولى ، التبديل في "هل يمكن للطفل تشغيل اللعبة؟" يجب أن تكون الكتلة في موضع "نعم" (افتراضيًا) ، وفي الحالة الثانية ، "لا" .
- إذا اخترت الخيار الذي يسمح لك بتشغيل الألعاب ، فيمكنك أيضًا تحديد بعض القيود الأخرى. للقيام بذلك ، انقر فوق "تعيين فئات الألعاب" .
- أولا وقبل كل شيء ، عن طريق تبديل زر الراديو تحتاج إلى تحديد ما يجب فعله إذا لم يقم المطور بتعيين فئة معينة للعبة. هناك خياران:
- السماح للألعاب بدون تحديد فئة (افتراضي) ؛
- ألعاب كتلة دون تحديد فئة.
اختر الخيار الذي يناسبك.
- في نفس النافذة ، اذهب إلى أبعد من ذلك. هنا تحتاج إلى تحديد الفئة العمرية للألعاب التي يمكن للمستخدم لعبها. حدد الخيار الذي يناسبك من خلال إعداد زر الاختيار.
- وبالانخفاض عن ذلك ، سترى قائمة كبيرة من المحتوى ، وإطلاق الألعاب مع وجودها الذي يمكنك منعه. للقيام بذلك ، حدد فقط المربعات المجاورة للعناصر المقابلة. بعد إجراء كافة الإعدادات الضرورية في هذه النافذة ، انقر فوق "موافق" .
- إذا كنت بحاجة إلى حظر ألعاب معينة أو السماح بها ، مع معرفة أسمائها ، فانقر فوق عبارة "ألعاب الحظر والأذون . "
- يفتح نافذة يمكنك من خلالها تحديد الألعاب المسموح بتضمينها ، وأيها غير مسموح بها. بشكل افتراضي ، يتم تعيين هذا بواسطة إعدادات الفئة ، التي قمنا بتثبيتها قبل قليل.
- ولكن إذا قمت بتعيين زر الاختيار المقابل لاسم اللعبة إلى موضع "السماح دومًا" ، فيمكن تمكينه بغض النظر عن القيود التي يتم تعيينها في الفئات. وبالمثل ، إذا قمت بتعيين زر الاختيار إلى الوضع "لا سمح دومًا" ، فلا يمكن تنشيط اللعبة حتى إذا كانت تناسب جميع الشروط المحددة سابقًا. إدراج تلك المباريات التي لا يزال فيها المفتاح في وضع "يعتمد على التقييم" ، سيتم تنظيمه حصريًا بواسطة المعلمات المحددة في مربع الفئة. بعد الانتهاء من جميع الإعدادات اللازمة ، انقر فوق "موافق" .
- وبالعودة إلى نافذة التحكم في اللعبة ، يمكنك رؤية عكس كل معلمة ، يتم عرض تلك الإعدادات التي تم تعيينها مسبقًا في أقسام فرعية محددة. الآن يبقى الضغط على "موافق" .
- بعد العودة إلى نافذة أدوات إدارة المستخدم ، انتقل إلى العنصر الأخير من الإعدادات - "إذن وحظر برامج محددة" .
- تفتح نافذة "تحديد البرامج التي يمكن للطفل استخدامها ". لا يوجد سوى عنصرين ، يجب أن تختار بينهما عن طريق تحريك المفتاح. من وضع زر الراديو ، يعتمد الأمر على ما إذا كان بإمكان الطفل العمل مع كافة البرامج أو فقط مع البرامج المسموح بها.
- إذا قمت بتعيين زر الاختيار على الموضع "لا يمكن للطفل العمل إلا مع البرامج المسموح بها" ، سيتم فتح قائمة التطبيقات بالإضافة إلى ذلك ، حيث تحتاج إلى تحديد البرنامج الذي تسمح باستخدامه تحت هذا الحساب. للقيام بذلك ، تحقق من المربعات المناسبة وانقر فوق "موافق" .
- إذا كنت ترغب في حظر العمل في تطبيقات منفصلة فقط ، وفي جميع التطبيقات الأخرى لا تريد تقييد المستخدم ، فإن وضع علامة اختيار بجوار كل عنوان أمر ممل. ولكن يمكنك تسريع هذه العملية. للقيام بذلك ، انقر فقط فوق "وضع علامة الكل" ، ثم قم بإلغاء تحديد المربعات يدويًا من تلك البرامج التي لا تريد تشغيلها. ثم ، كما هو الحال دائمًا ، اضغط على "موافق" .
- إذا لم تحتوي هذه القائمة لسبب ما على البرنامج الذي ترغب في السماح للطفل أو منعه من العمل ، فيمكن تصحيح ذلك. انقر على الزر "تصفح ..." على يسار "إضافة برنامج إلى هذه القائمة" .
- يتم فتح نافذة في الدليل حيث يوجد البرنامج. يجب عليك تحديد الملف القابل للتنفيذ الخاص بالتطبيق الذي تريد إضافته إلى القائمة. ثم انقر فوق "فتح" .
- بعد ذلك ، سيتم إضافة التطبيق. الآن يمكنك العمل معها ، أي السماح بإطلاق أو حظر ، على أساس عام.
- بعد اتخاذ جميع الإجراءات اللازمة لحظر وتثبيت تطبيقات معينة ، عد إلى النافذة الرئيسية لعناصر تحكم المستخدم. كما ترون ، في الجزء الأيمن يتم عرض القيود الرئيسية التي وضعنا. لكي تسري هذه الإعدادات ، انقر فوق " موافق" .
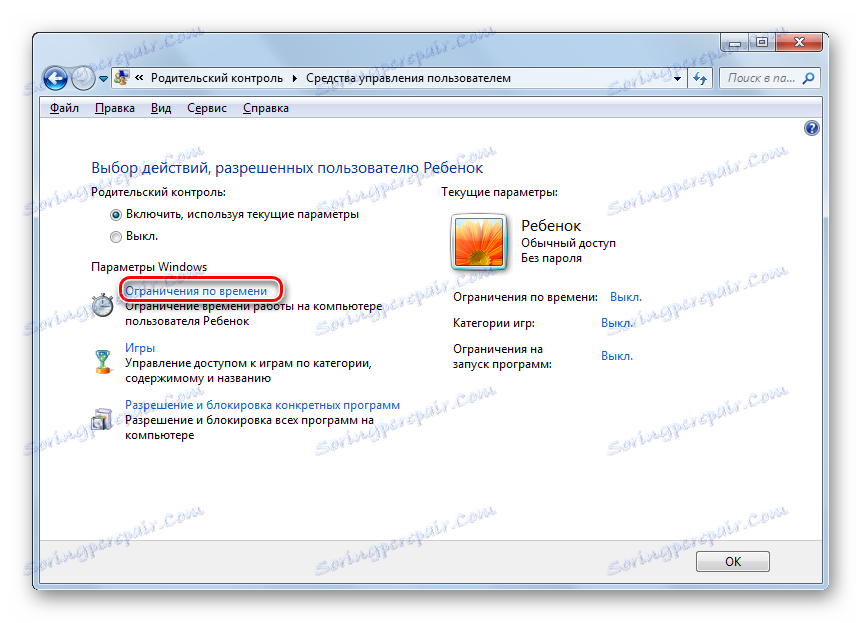
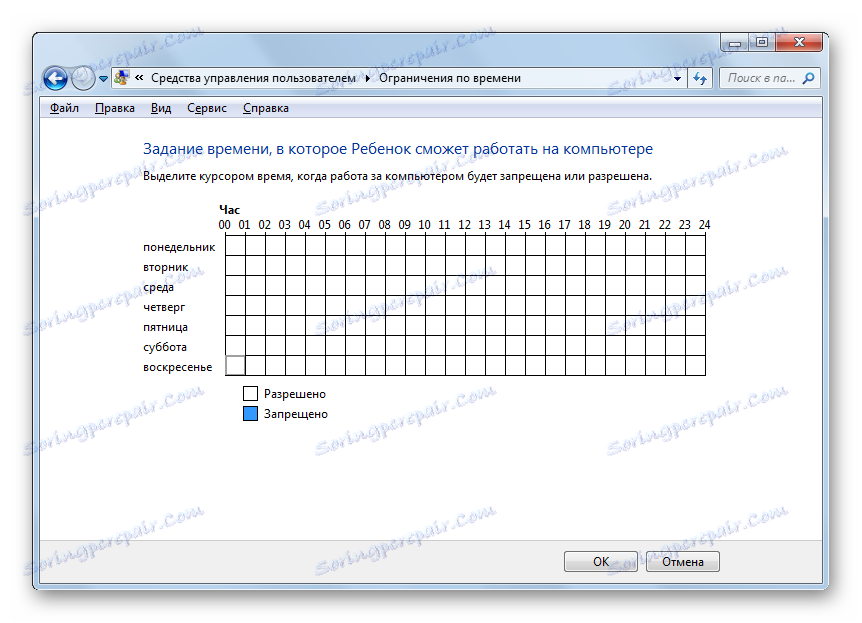
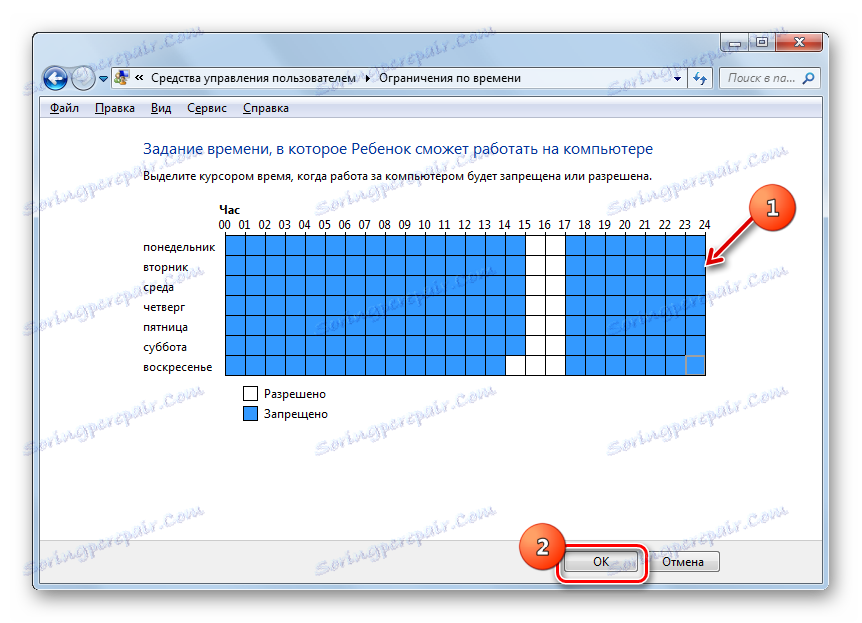
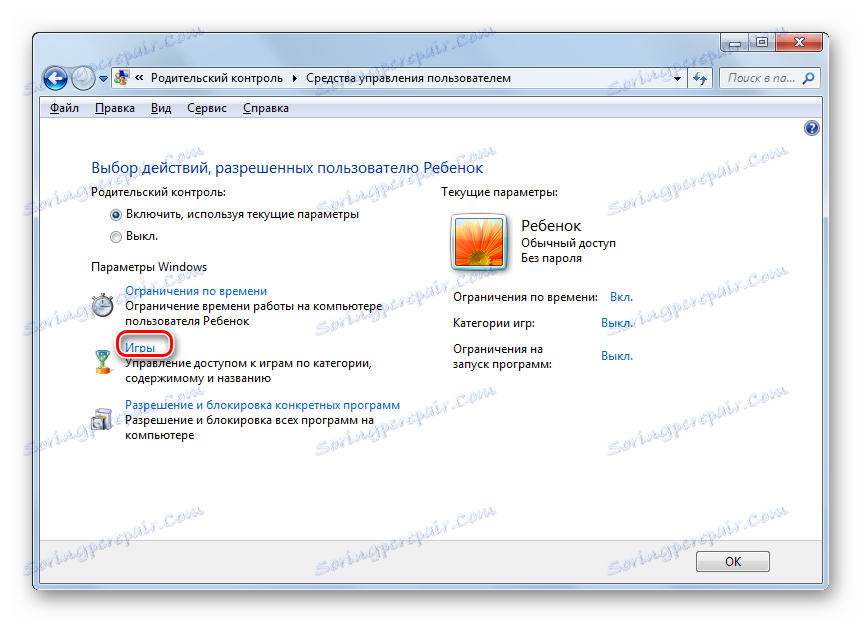
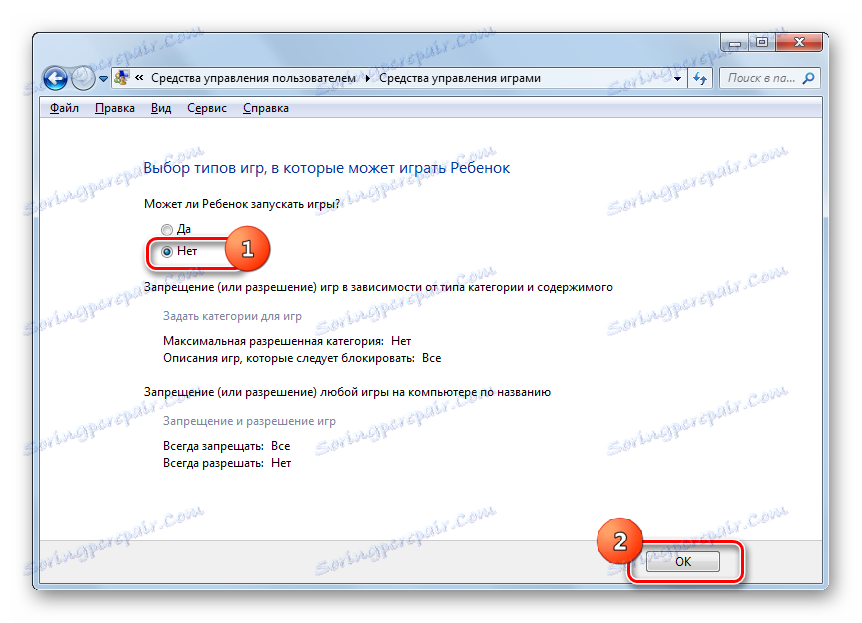
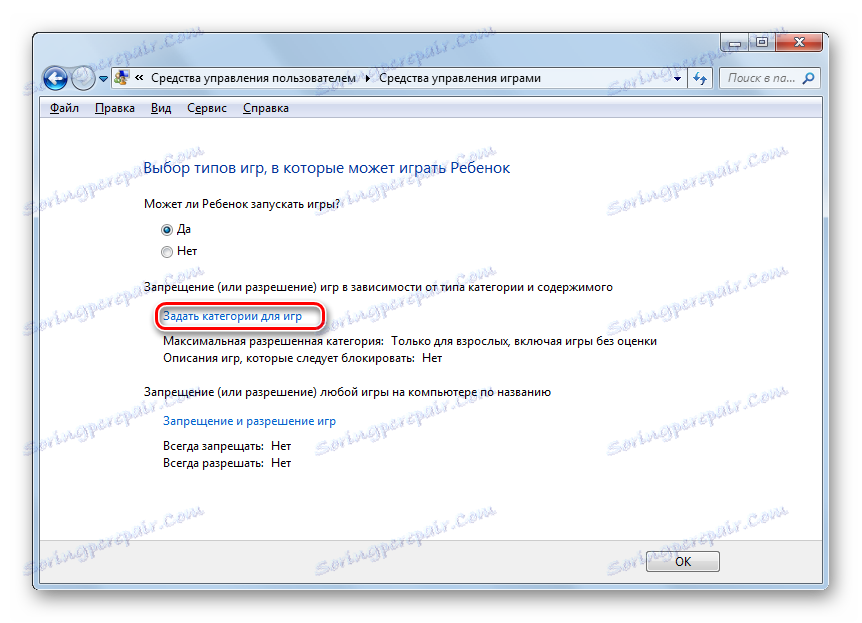
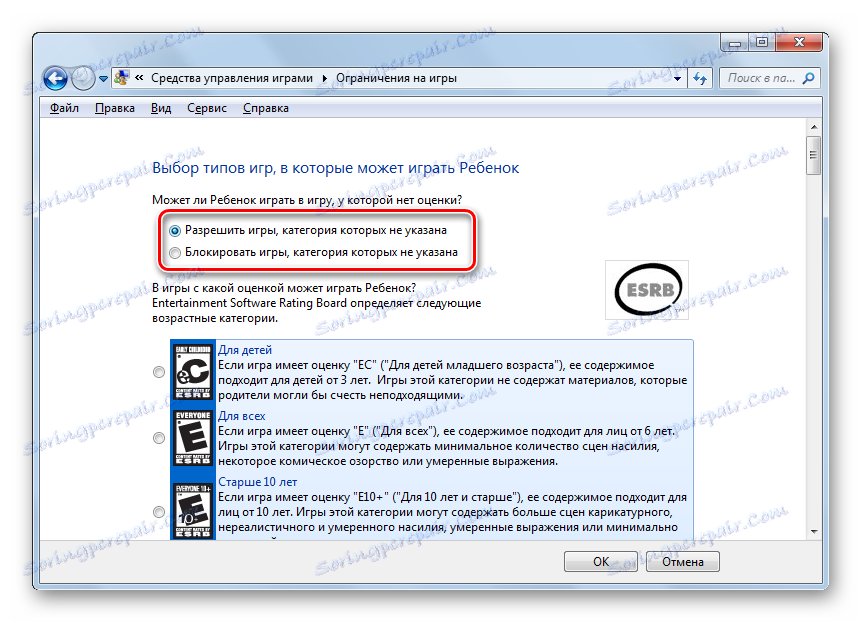
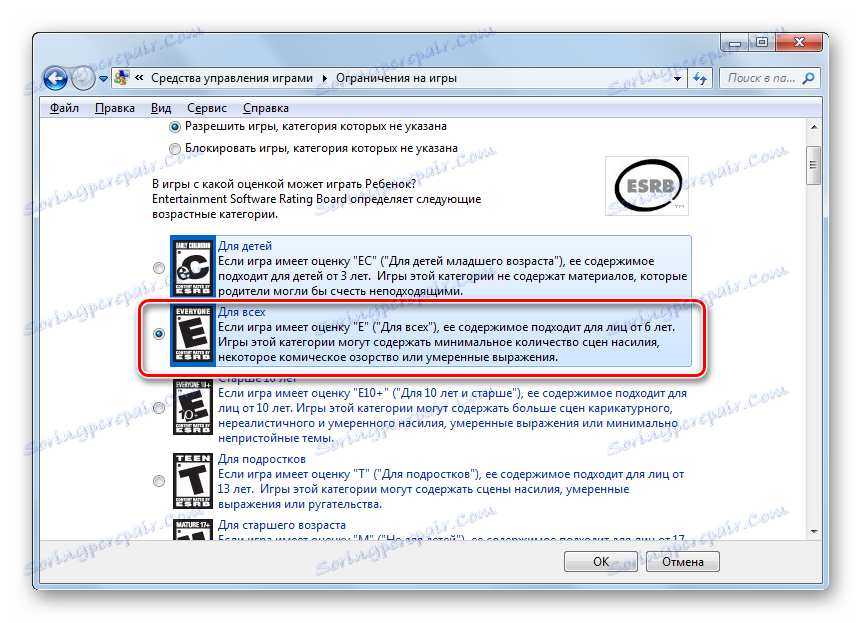
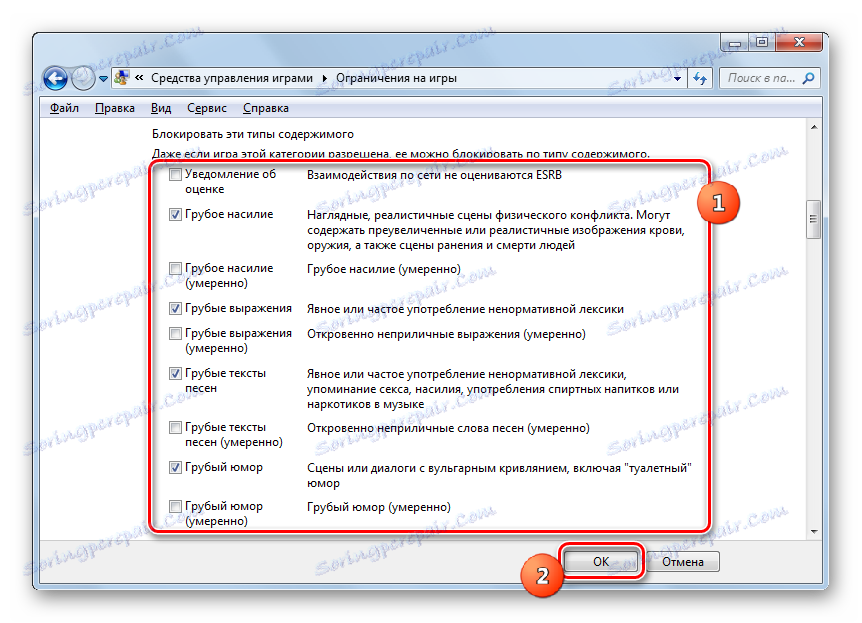
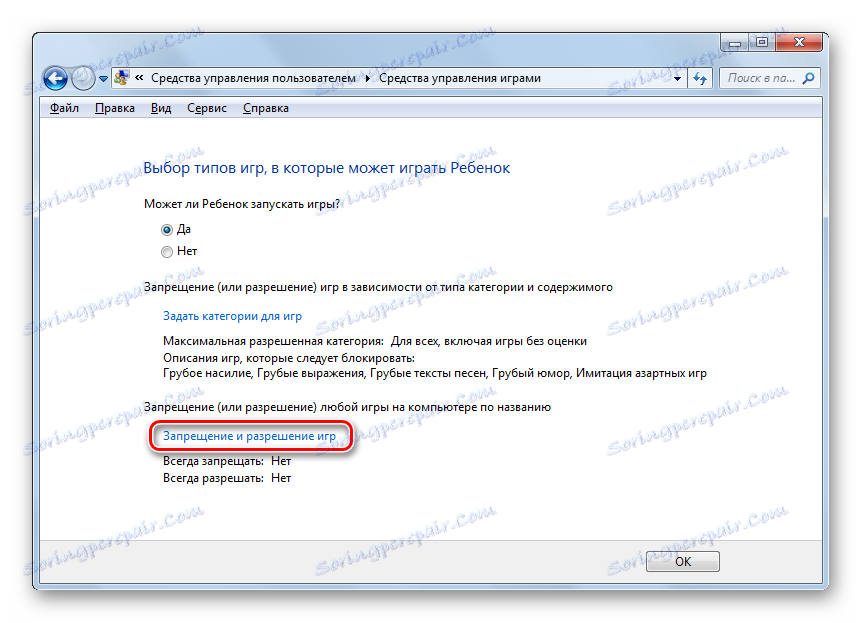
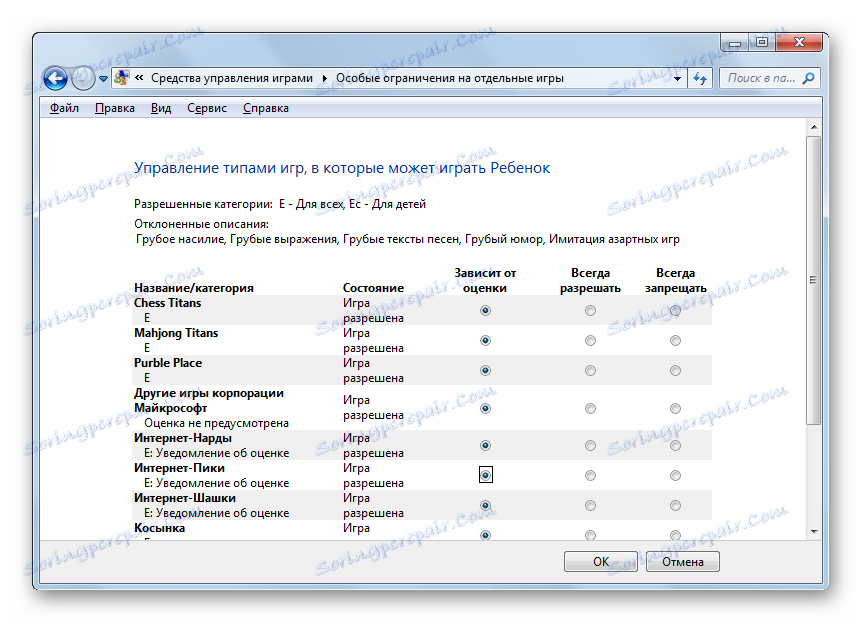
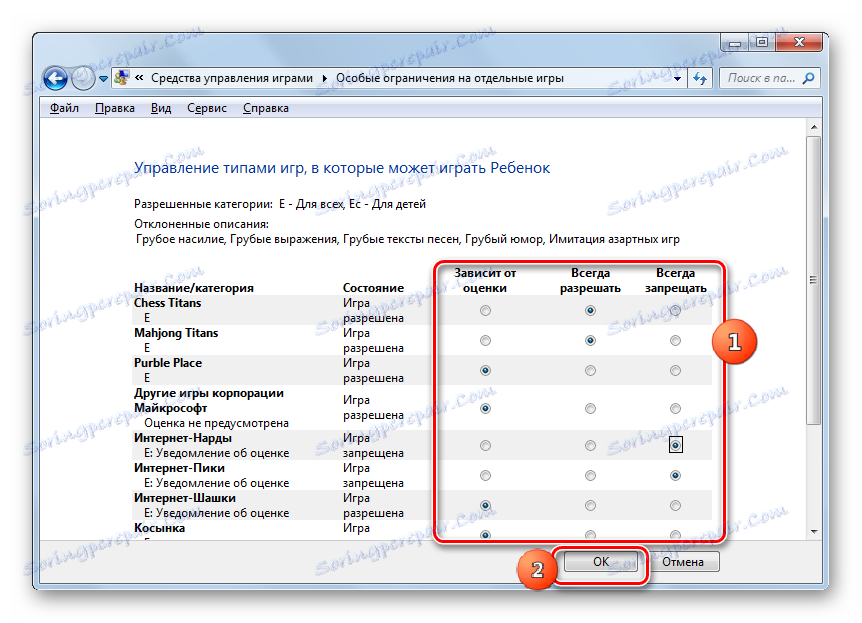
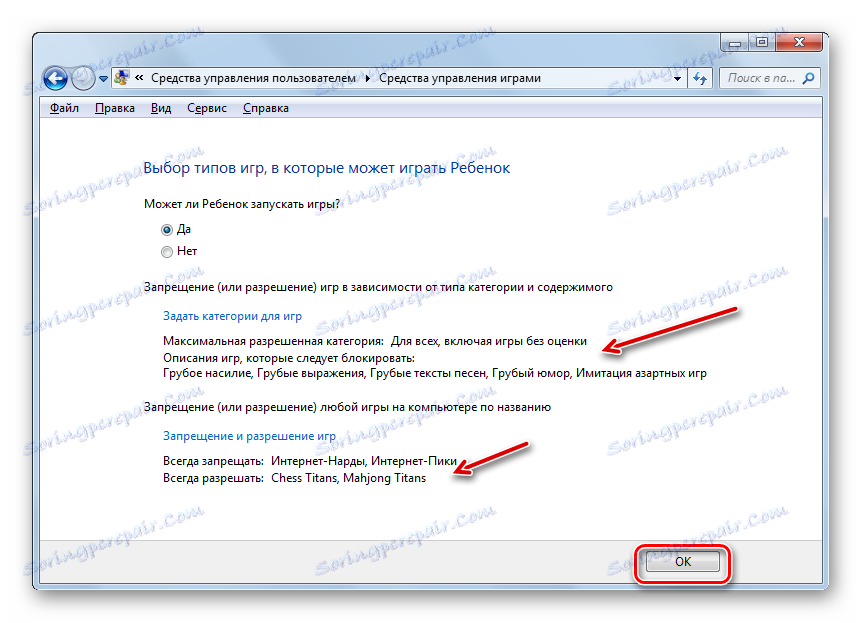
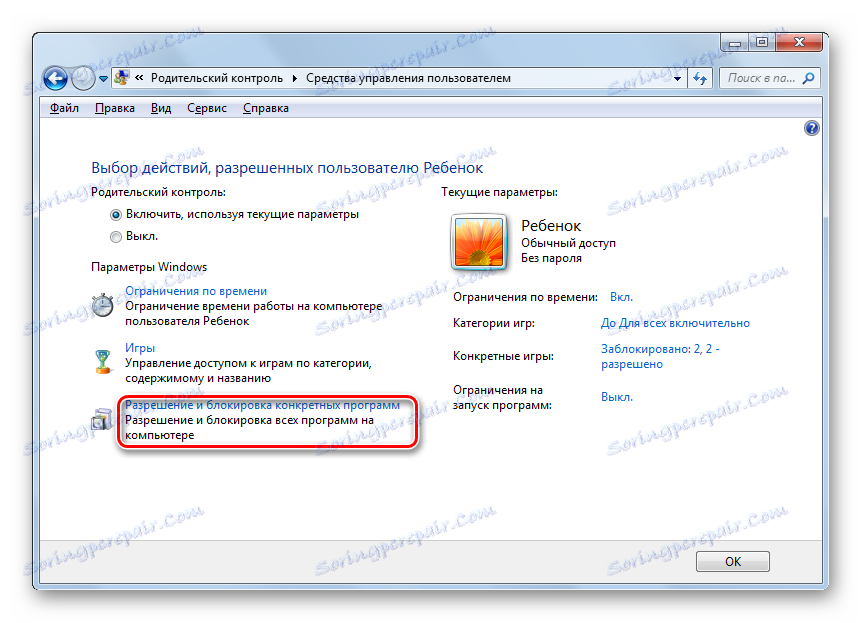
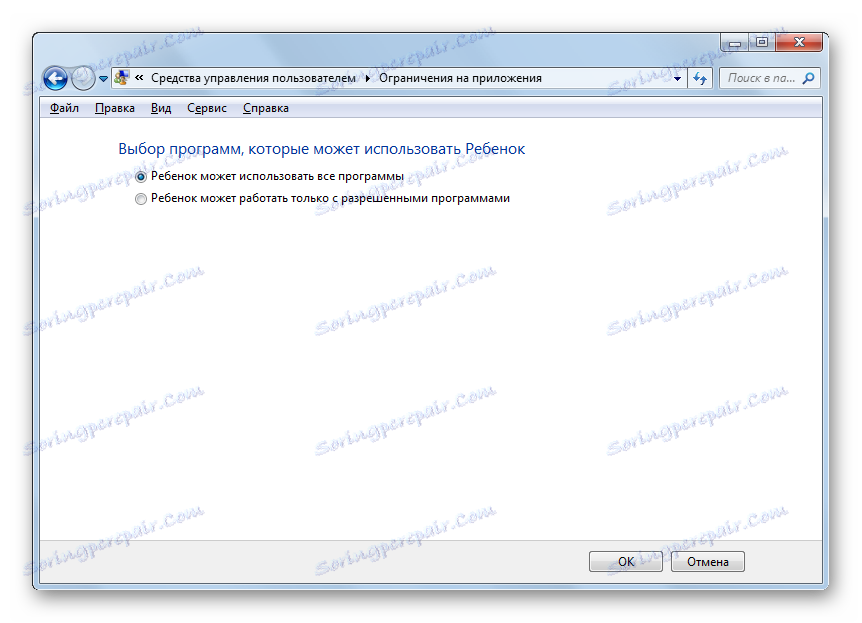
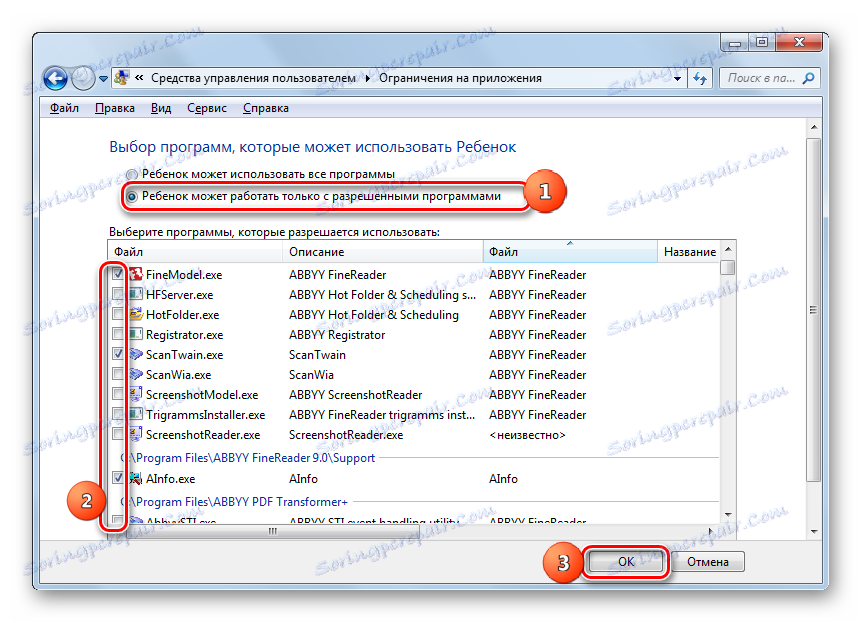
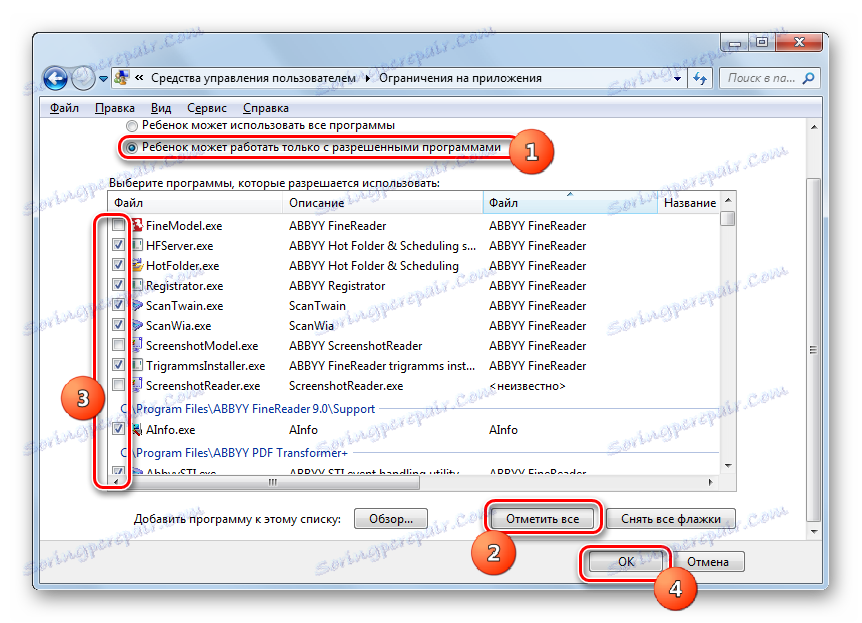
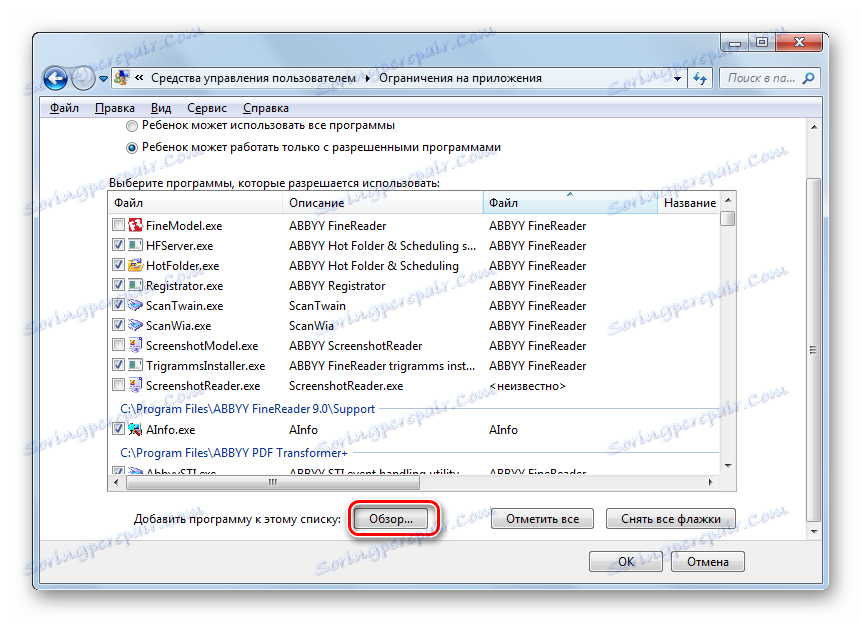
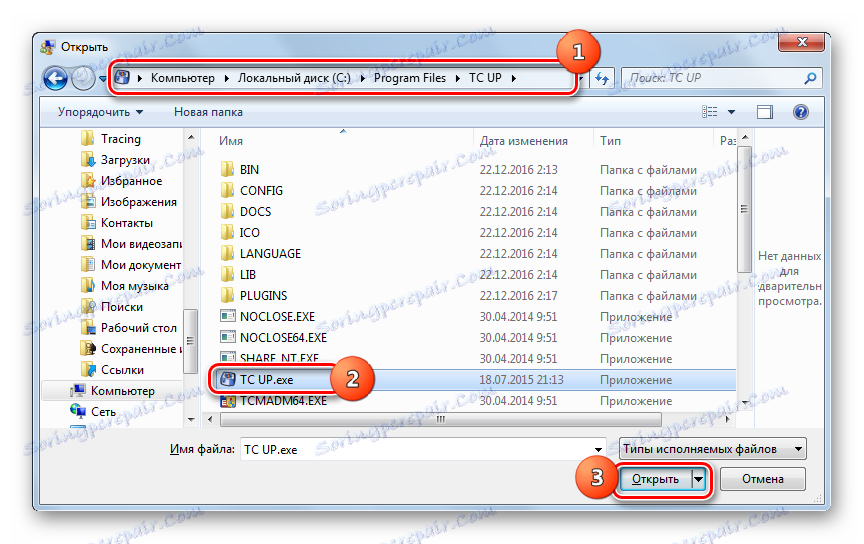
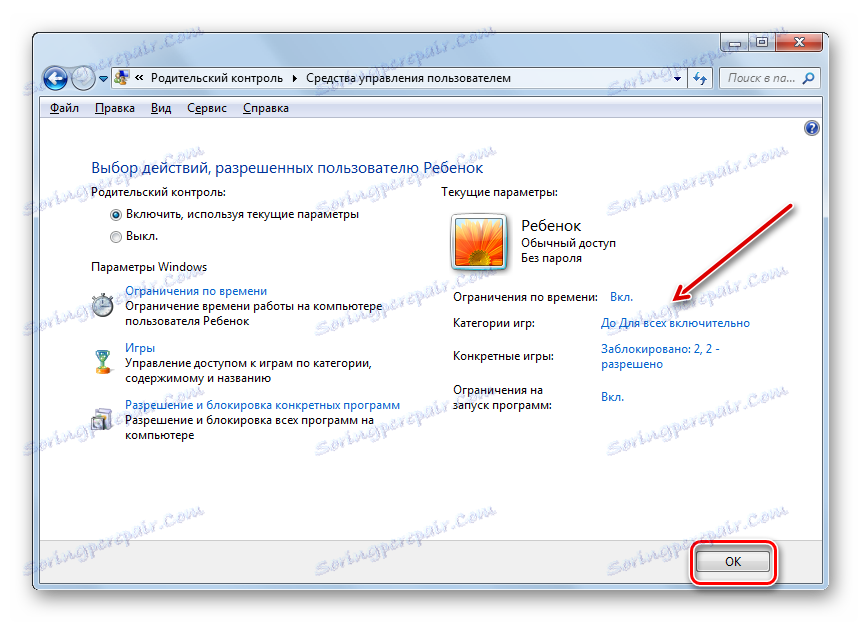
بعد هذا الإجراء ، يمكنك افتراض أن الملف الشخصي الذي سيتم إجراء الرقابة الأبوية عليه يتم تكوينه وتكوينه.
تعطيل الوظيفة
ولكن في بعض الأحيان يثور السؤال ، وكيفية تعطيل الرقابة الأبوية. من حساب الطفل لا يمكن القيام به ، ولكن إذا قمت بتسجيل الدخول إلى النظام كمسؤول ، عندها يتم الإغلاق في البداية.
- في قسم "المراقبة الأبوية" في " لوحة التحكم " ، انقر على اسم ملف التعريف ، الذي تريد تعطيل المراقبة منه.
- في النافذة التي تفتح ، في كتلة "الرقابة الأبوية" ، حرك زر الاختيار من موضع "تمكين" إلى الوضع "إيقاف" . انقر فوق موافق .
- سيتم تعطيل الوظيفة وسيتمكن المستخدم الذي تم تطبيقه مسبقًا من تسجيل الدخول وتشغيله على النظام دون قيود. ويتضح ذلك من خلال عدم وجود علامات مناسبة حول اسم الملف الشخصي.
![تم تعطيل المراقبة الأبوية في Windows 7]()
من المهم ملاحظة أنه في حالة إعادة تمكين التحكم الأبوي لهذا الملف الشخصي ، فسيتم حفظ جميع الإعدادات التي تم تعيينها في المرة السابقة وتطبيقها.
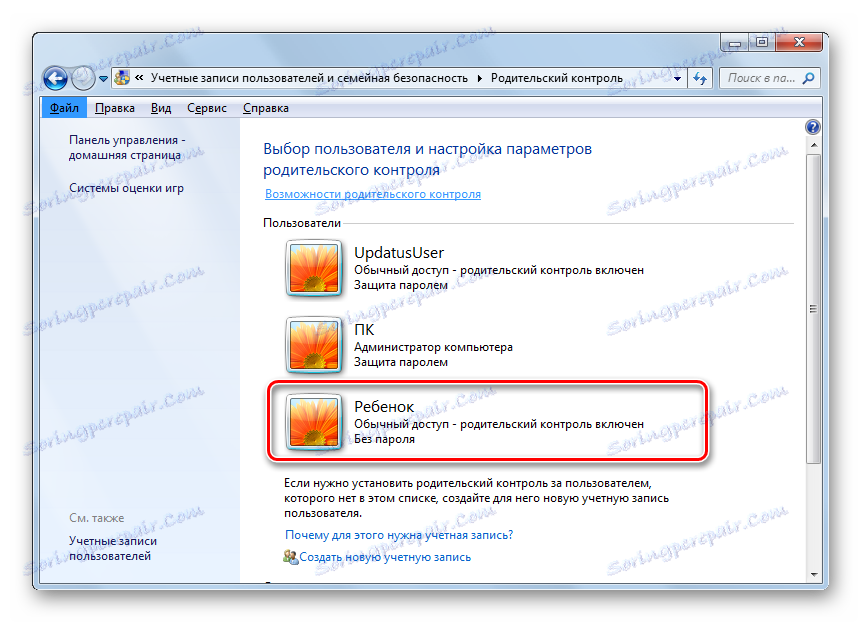
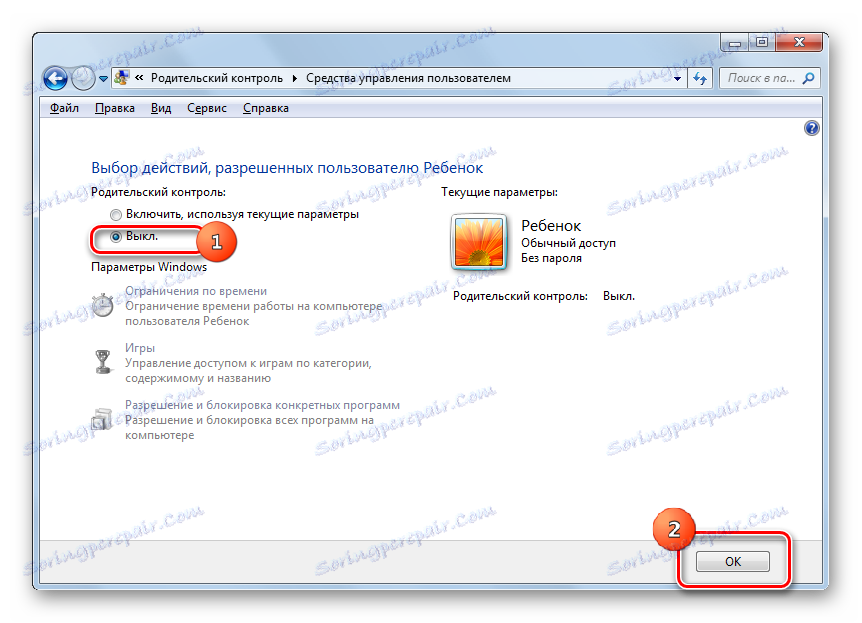
يمكن لأداة الرقابة الأبوية ، المضمنة في نظام التشغيل Windows 7 ، أن تحد بشكل كبير من أداء العمليات غير المرغوب فيها على الكمبيوتر بواسطة الأطفال والمستخدمين الآخرين. المجالات الرئيسية لهذه الوظيفة هي الحد من استخدام الكمبيوتر على جدول زمني ، والحظر على إطلاق جميع الألعاب أو فئاتها الفردية ، فضلا عن القيود المفروضة على فتح بعض البرامج. إذا كان المستخدم يعتقد أن هذه الميزات لا تحمي الطفل بشكل كافٍ ، فعندئذ على سبيل المثال ، منع الزيارات إلى المواقع ذات المحتوى غير المرغوب فيه ، يمكنك استخدام أدوات خاصة لتطبيقات مكافحة الفيروسات.