غالبًا ما يواجه المستخدمون المبتدئون الذين تعرفوا للتو على نظام التشغيل Ubuntu مجموعة متنوعة من الصعوبات التي لم يسمعوا بها من قبل. واحد منهم هو الموقف عندما تكون كلمة المرور في "طرفية" لم يتم إدخاله. كجزء من مادة اليوم ، سنقوم بتحليل هذا الموضوع بالتفصيل وشرح سبب تكمن هذه المشكلة فقط في إهمال المستخدمين.
حل مشكلة إدخال كلمة المرور في "Terminal" Ubuntu
بيت القصيد من هذه المشكلة يكمن في حقيقة أنه عند إدخال مفتاح الوصول لتفعيل حقوق المستخدم المتميز ، فإن الشاشة لا تعرض الأحرف أو العلامات النجمية ، والتي تعتبر بالنسبة للكثيرين مؤشرًا على كتابة الأحرف بالفعل. هذا محير ويجعلك تلجأ إلى الإنترنت للعثور على إجابة لهذا السؤال.
دعنا نوضح على الفور أنه افتراضيًا في Ubuntu وتوزيعات Linux الأخرى ، يتم تعيين إعدادات الأمان ، وهي مسؤولة عن حقيقة إدخال الأحرف عند كتابة كلمة مرور ، ولكن لا يتم عرضها على الشاشة. بمعنى ، يجب على المستخدم فقط كتابة مجموعة والنقر فوق أدخلتجاهل الفراغ في السلسلة. بعد ذلك ، سنعرض مثالاً على كيفية القيام بذلك ، بالإضافة إلى الحديث عن الفروق الدقيقة المفيدة.
مثال على إدخال كلمة مرور sudo في محطة Ubuntu
لنبدأ تحليل مشكلة اليوم من خلال إظهار مثال تافه لإدخال كلمة مرور في وحدة التحكم عند تنفيذ إجراءات معينة. يمكنك التعرف على التعليمات المقدمة ولقطات الشاشة للتأكد من أن هذه الحالة هي حالة التشغيل العادية لنظام التشغيل.
- كل شيء يبدأ مع الإطلاق "طرفية"... يمكن القيام بذلك ، على سبيل المثال ، من خلال قائمة التطبيق ، عن طريق النقر فوق زر الماوس الأيسر على الرمز المقابل.
- عادة ما يتم إدخال أمر هنا ، وفي بدايته يوجد خيار سودو... هي المسؤولة عن حقيقة أن هذا الأمر سيتم تنفيذه نيابة عن المستخدم المتميز ، مما يعني أنه سيتعين عليك تأكيد الأصالة عن طريق إدخال كلمة مرور. بعد كتابة الأمر ، انقر فوق أدخل.
- سيعرض سطر جديد نموذجًا يتم فيه كتابة كلمة المرور للحساب. ابدأ في كتابة الأحرف وستلاحظ عدم ظهور أي منها. عند الانتهاء ، اضغط على أدخل.
- إذا تم إدخال كلمة المرور بشكل صحيح ، فسيتم عرض مزيد من المعلومات ، على سبيل المثال ، عند تثبيت البرنامج ، سترى تحذيرًا حول استخدام مساحة القرص.
- إذا تم إدخال كلمة المرور بشكل غير صحيح ، فستظهر رسالة "حاول مرة أخري" ويتم عرض سلسلة طلب مماثلة. في هذه الحالة ، من الأفضل التحقق من التخطيط ، سواء تم تنشيط المفتاح Caps Lock وبشكل عام ، ما إذا تم إدخال مفتاح الوصول بشكل صحيح.
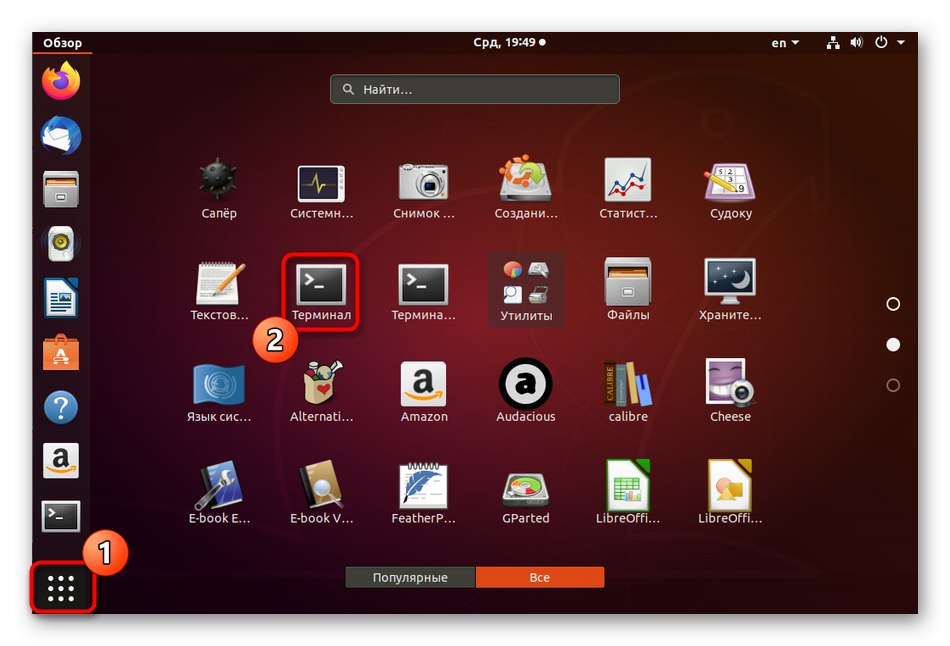
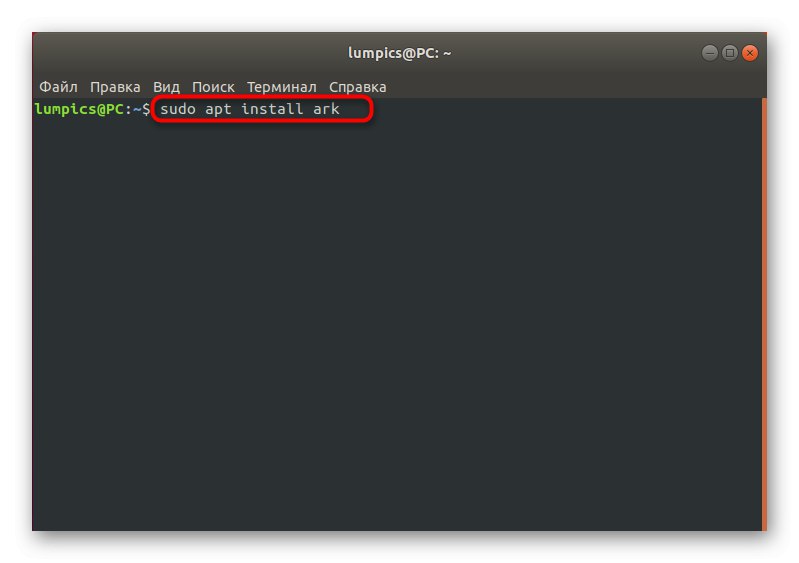
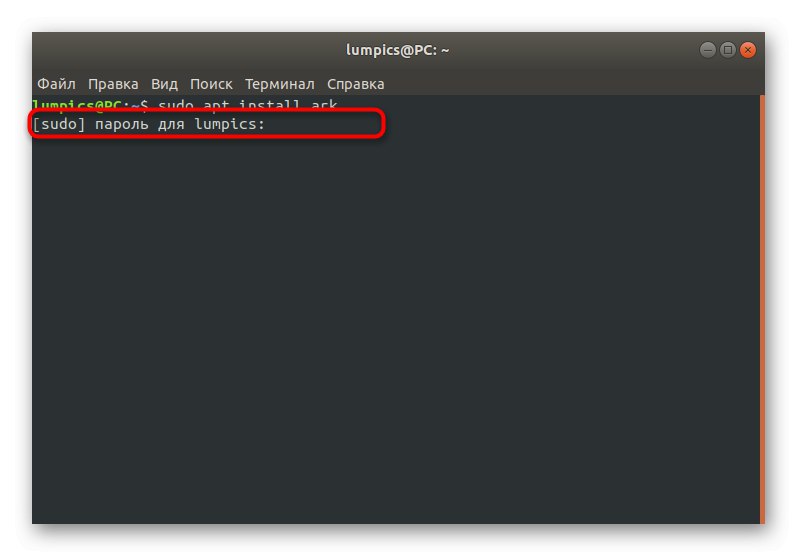
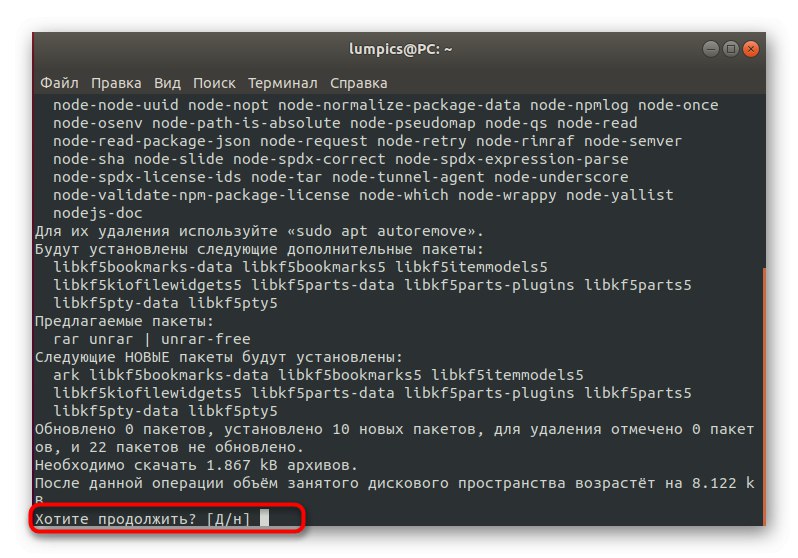
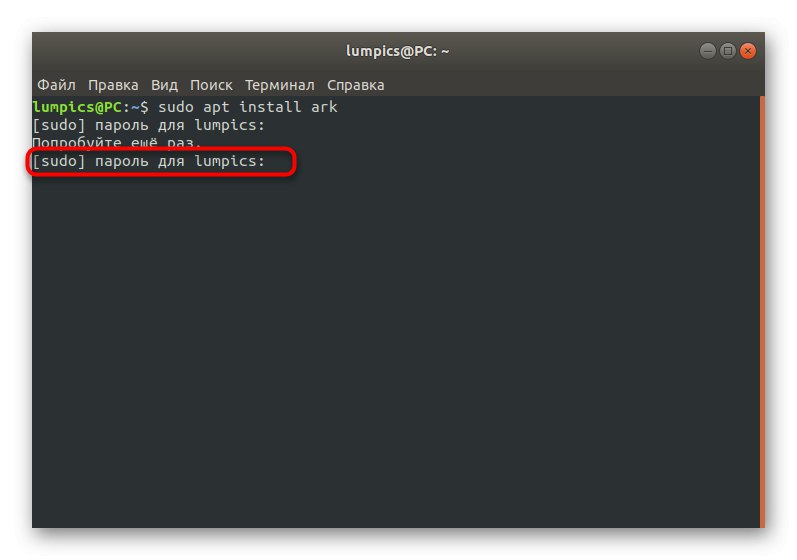
كما ترى ، فإن عدم عرض الرموز أو العلامات النجمية هو حالة معيارية ، وهي ليست مشكلة ، ولكن تم تطويرها من قبل المبدعين لأغراض أمنية. إذا كنت تواجه مشكلة أخرى أو تريد تغيير الموقف بجعل الأحرف تظهر كنجمة ، فقم بدراسة القسمين التاليين من مادة اليوم.
إضافة حساب إلى مجموعة الجذر
يحاول بعض المستخدمين تنفيذ أمر بالسمة سودو يتم إخطارهم بأنهم لا يستطيعون استخدام حساب المستخدم المتميز. هذا يعني أن المسؤول ، عند إنشاء ملف تعريف جديد ، لم يأخذ ذلك في الاعتبار أو لم يقم على وجه التحديد بإضافة الحساب إلى المجموعة. جذر... يمكنك إصلاح هذا الموقف ، ولكن لهذا تحتاج إلى تسجيل الدخول كمستخدم لديه الامتيازات المناسبة.
- افتح قائمة التطبيقات وانتقل إلى "خيارات".
- هنا أنت مهتم بالسطر الأخير "معلومات النظام".
- استخدم اللوحة الموجودة على اليسار لتحديد قسم "المستخدمون".
- يمكنك الآن فحص قائمة جميع الحسابات المضافة بسرعة لمعرفة الحسابات التي تريد إضافتها إلى المجموعة جذر.
- ثم ابدأ وحدة التحكم واكتب
sudo usermod -a -G root user_nameأين اسم المستخدم - اسم الحساب المحدد مسبقًا. - أكد نواياك عن طريق إدخال كلمة المرور لملف تعريف المستخدم المتميز.
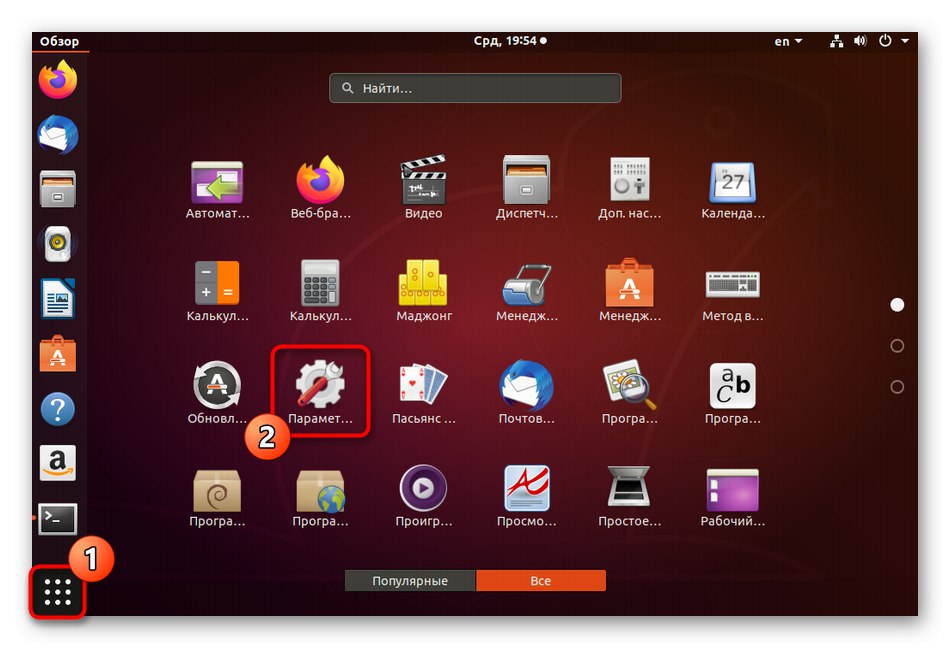
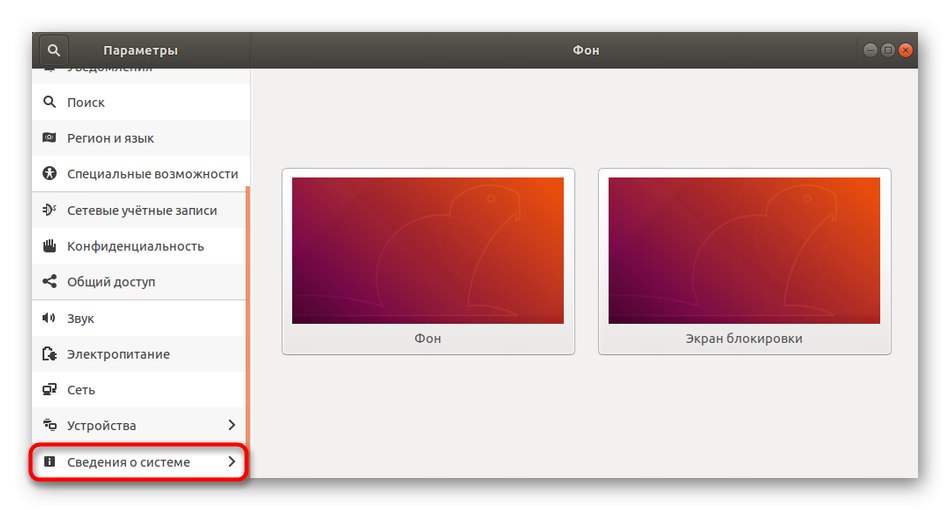
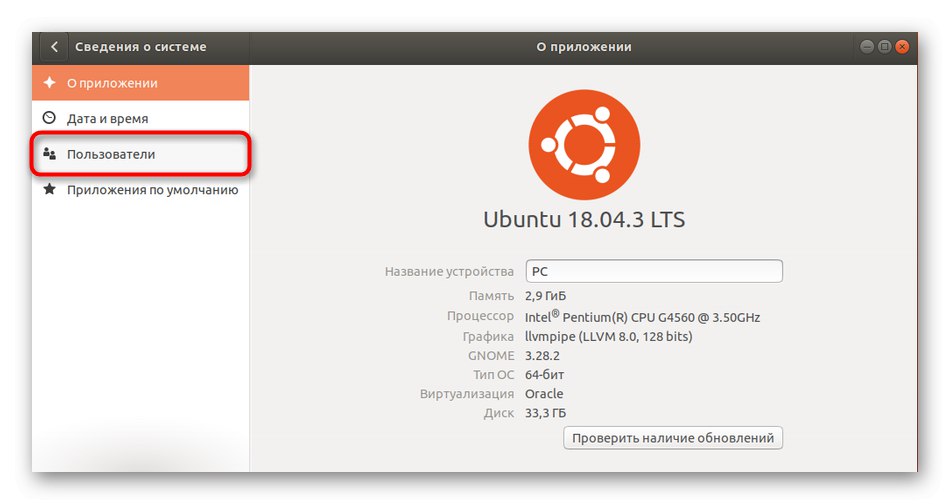
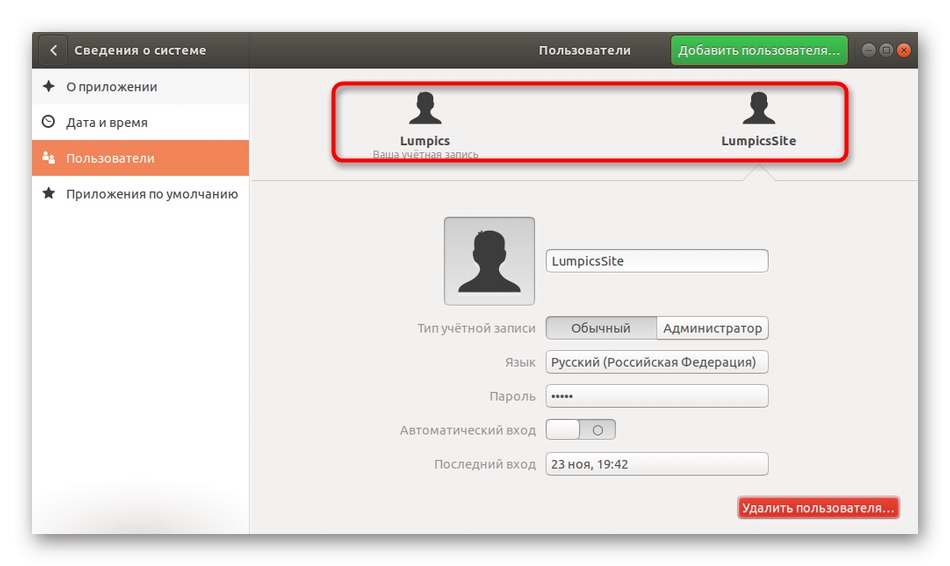
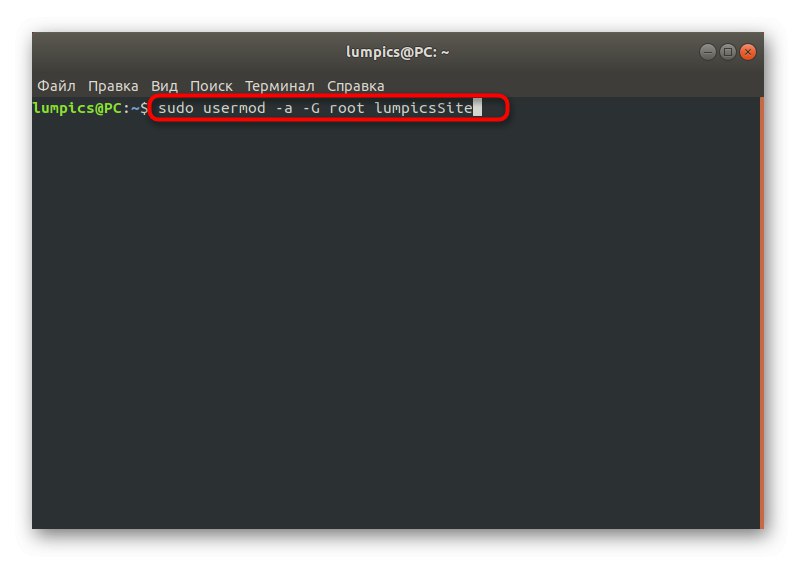
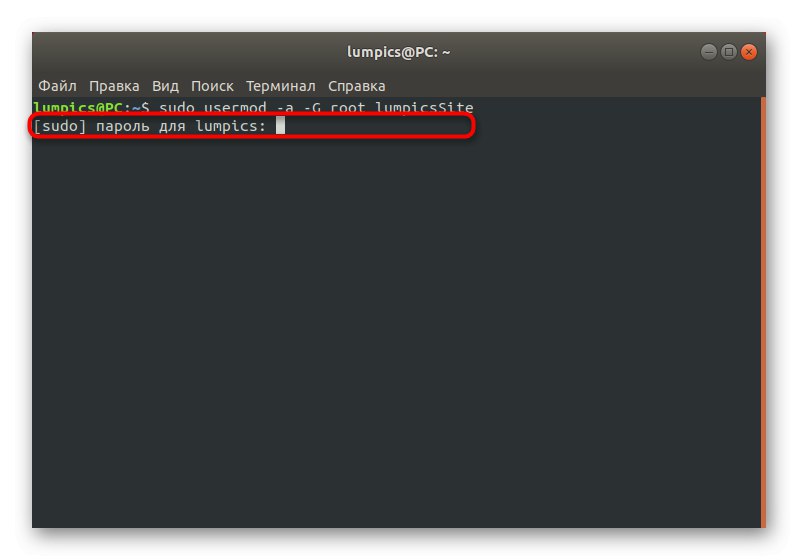
بعد ذلك ، سيتم تطبيق جميع التغييرات ، مما يعني أنه يمكنك تبديل حساب المستخدم في أي وقت واستخدام الأوامر التي تتطلب تأكيد كلمة مرور الجذر بأمان.
تغيير إعدادات عرض كلمة المرور في "Terminal"
أخيرًا ، لنتحدث عن كيفية جعل وحدة التحكم تعرض العلامات النجمية عند إدخال كلمة مرور. سيسمح هذا للمستخدمين المبتدئين بالاسترخاء أكثر من خلال التأكد من كتابة الأحرف. ستحتاج أيضًا إلى أن تكون حسابًا متميزًا لإجراء هذه التغييرات.
- اكتشف "طرفية" واكتب هناك
sudo visudo. - عندما يظهر سطر جديد مع طلب لإدخال كلمة المرور ، قم بذلك وانقر فوق أدخل.
- في المستند المعروض ، ابحث عن
افتراضات env_resetوتنزل إلى هذا الخط. - احذف محتويات السطر أو علق عليها بوضع علامة التجزئة في البداية ، ثم أضفها
الافتراضيات env_reset ، pwfeedback. - احفظ التغييرات باستخدام مفتاح الاختصار السيطرة + O.
- لا تحتاج إلى تغيير اسم الملف ، فقط اضغط على أدخل للتأكيد.
- عند الانتهاء ، يمكنك الخروج من محرر النصوص بالضغط باستمرار السيطرة + X.
- تأكد الآن من ظهور العلامات النجمية على السطر عن طريق تشغيل أي عملية باستخدام وسيطة سودو.
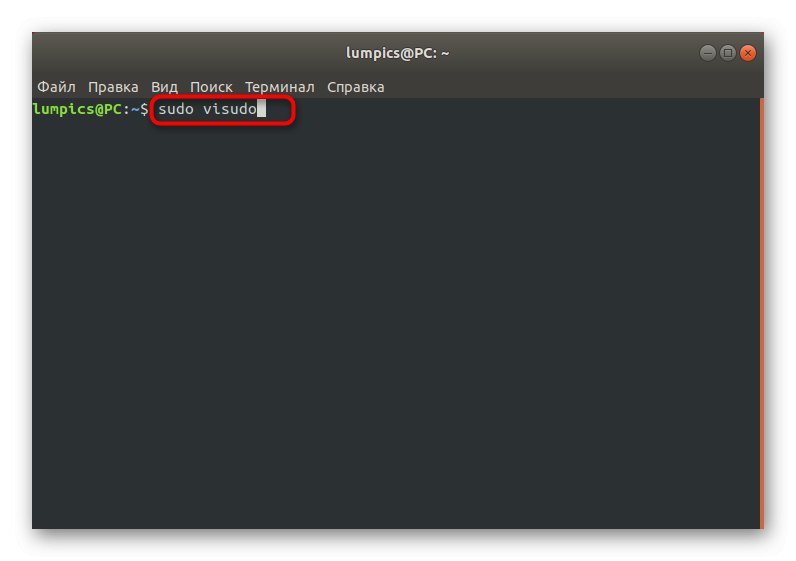

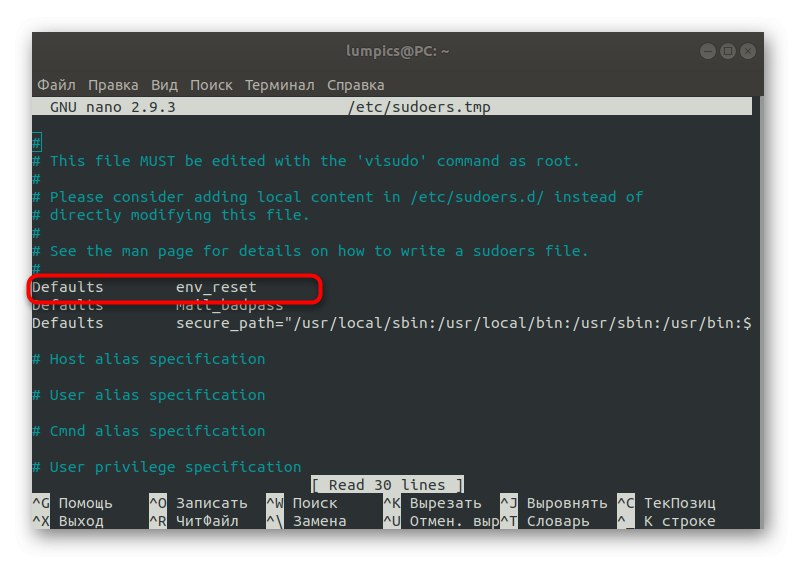
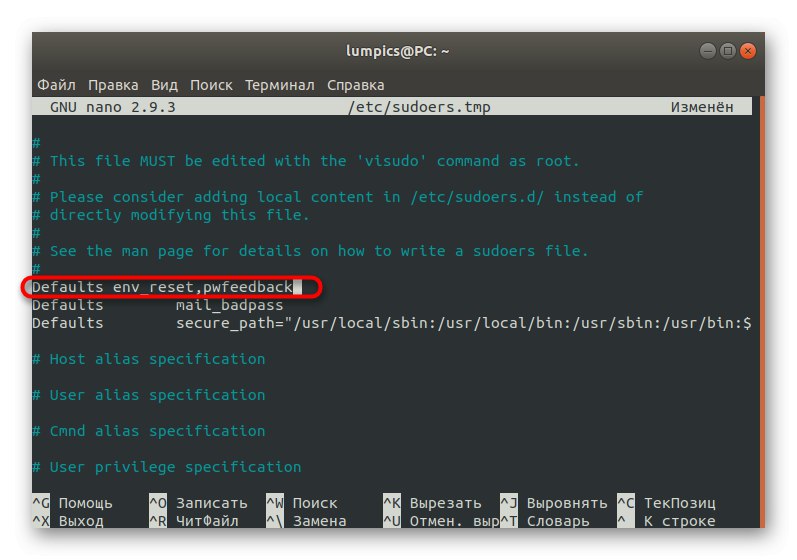
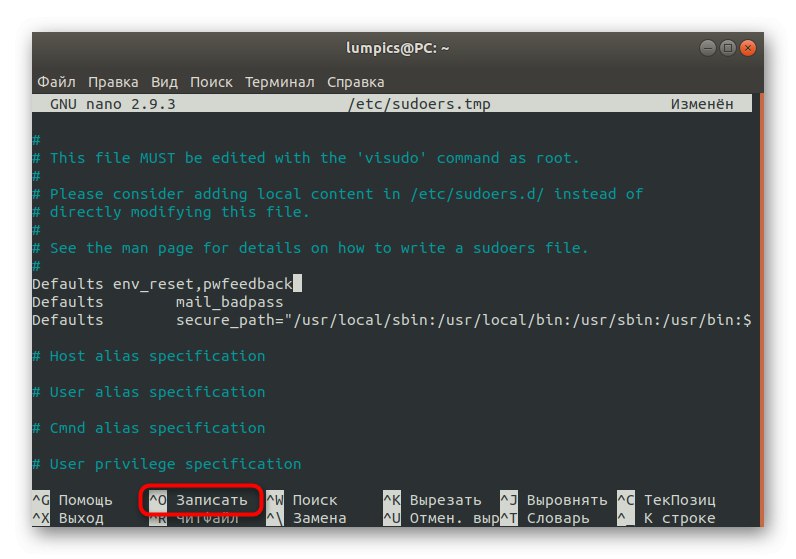
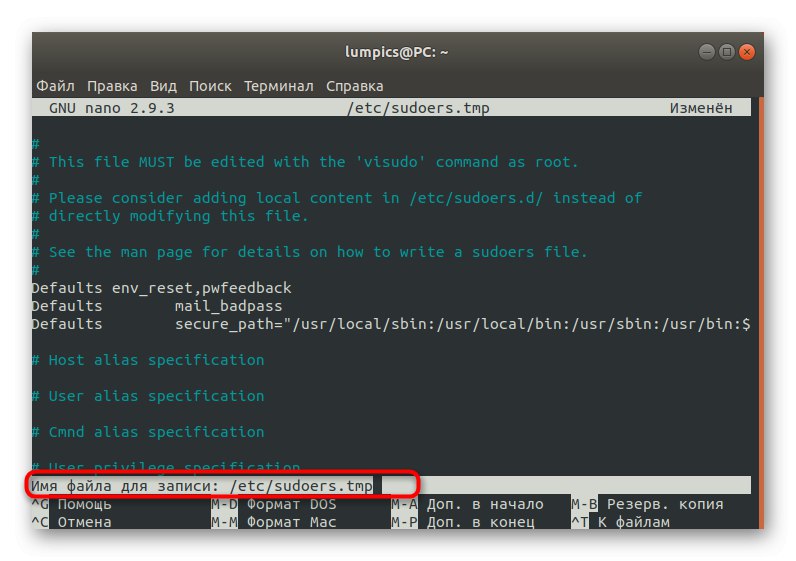
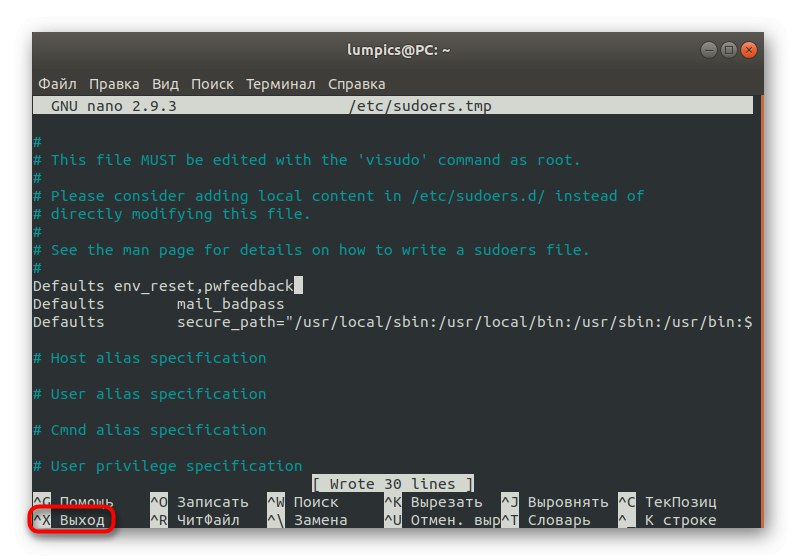
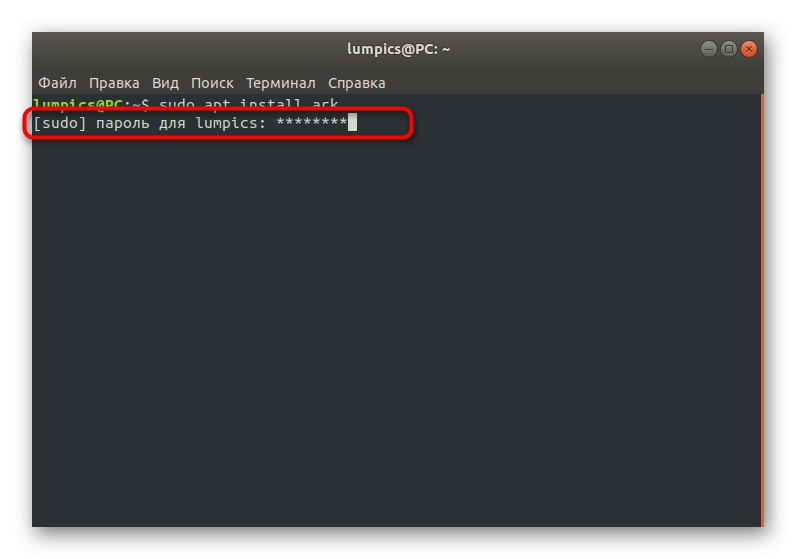
هذا كل ما أردنا إخبارك به عن الصعوبات في إدخال كلمة مرور "طرفية" أوبونتو. كما ترى ، هذه ليست مشكلة ، ويتم حل المشاكل المحتملة عن طريق تغييرات بسيطة في ملفات التكوين. استخدم الإرشادات المتوفرة لإنشاء الإعداد الأمثل وإضافة أي حسابات مطلوبة إلى مجموعة الجذر.