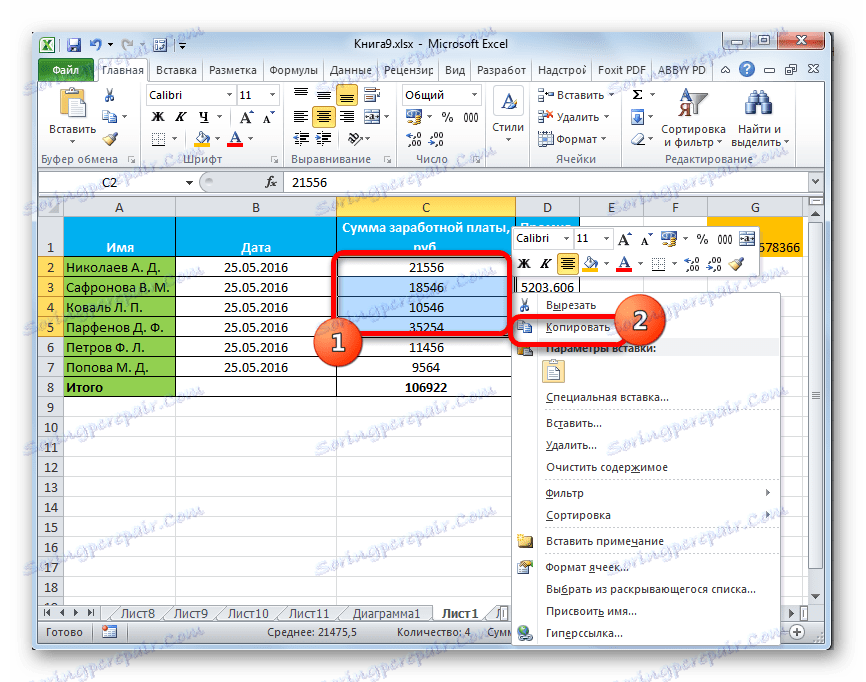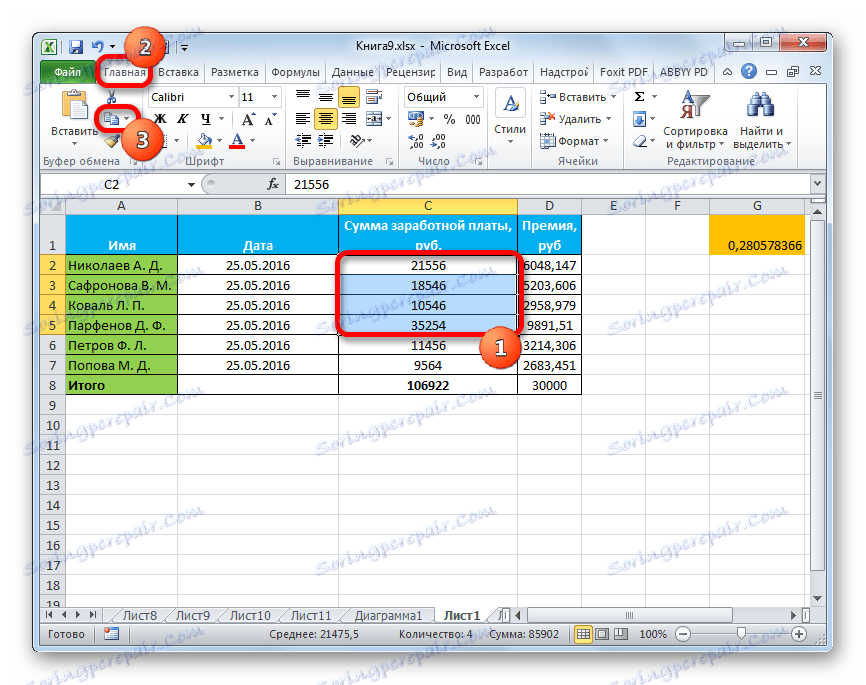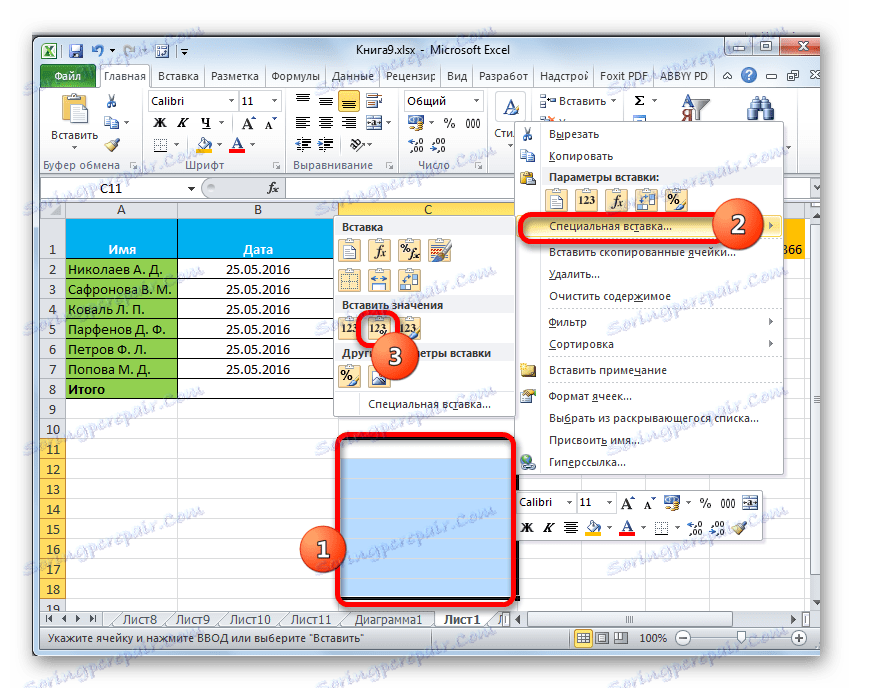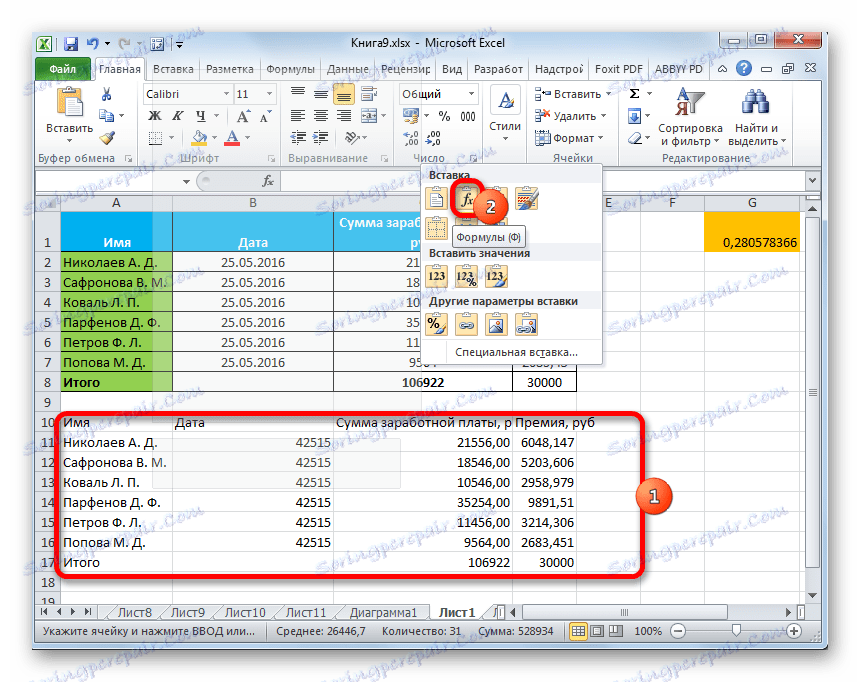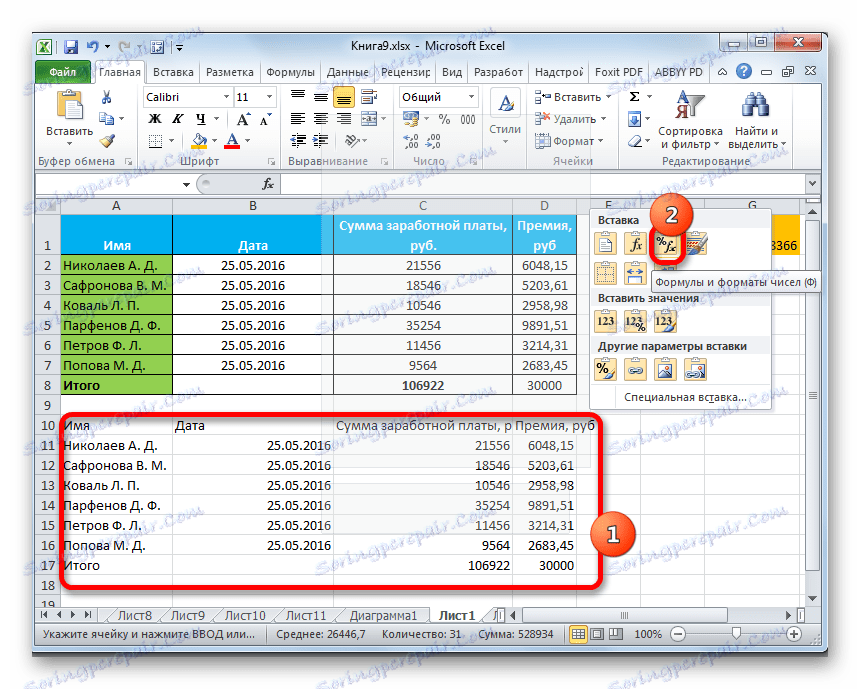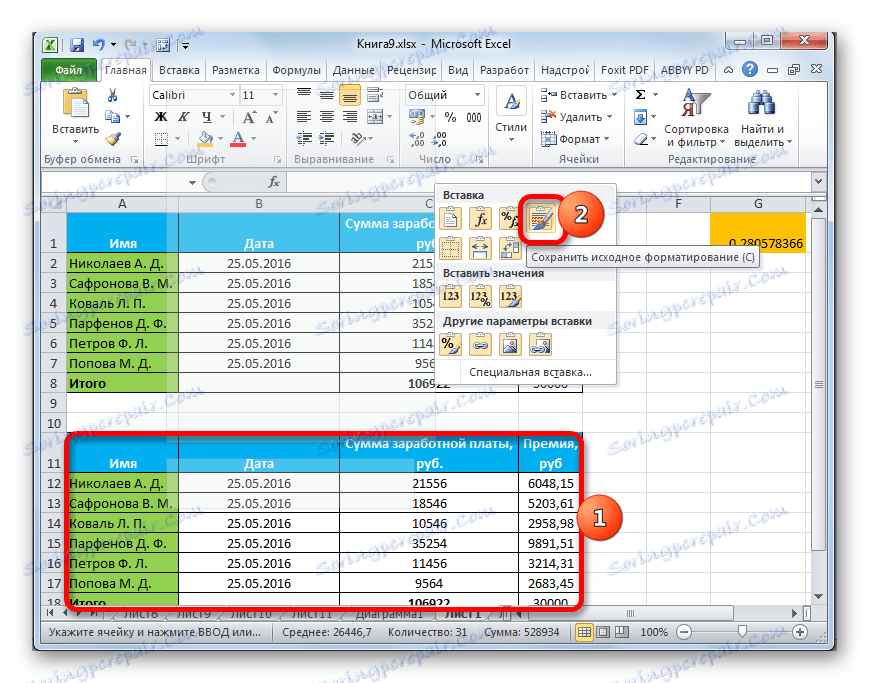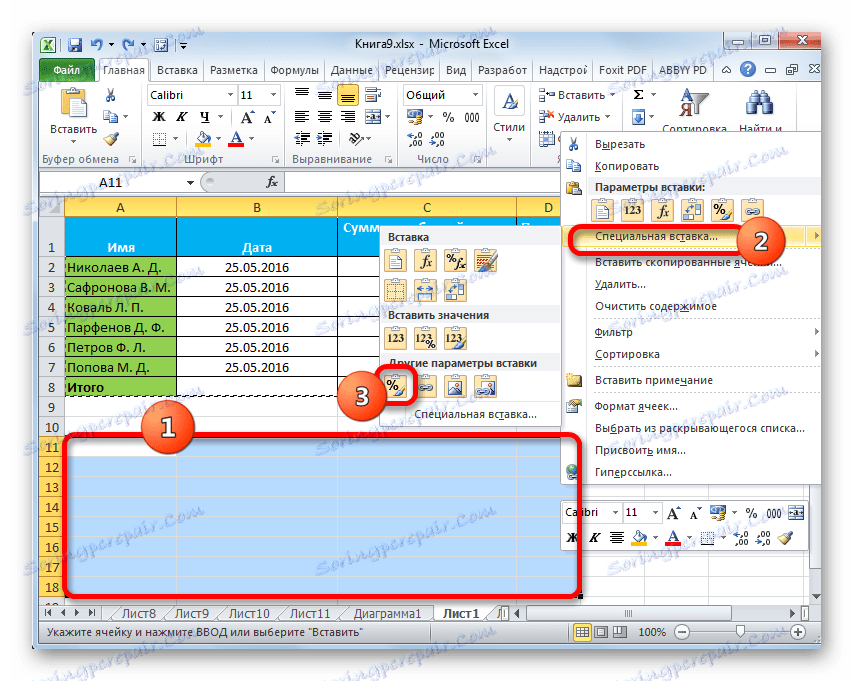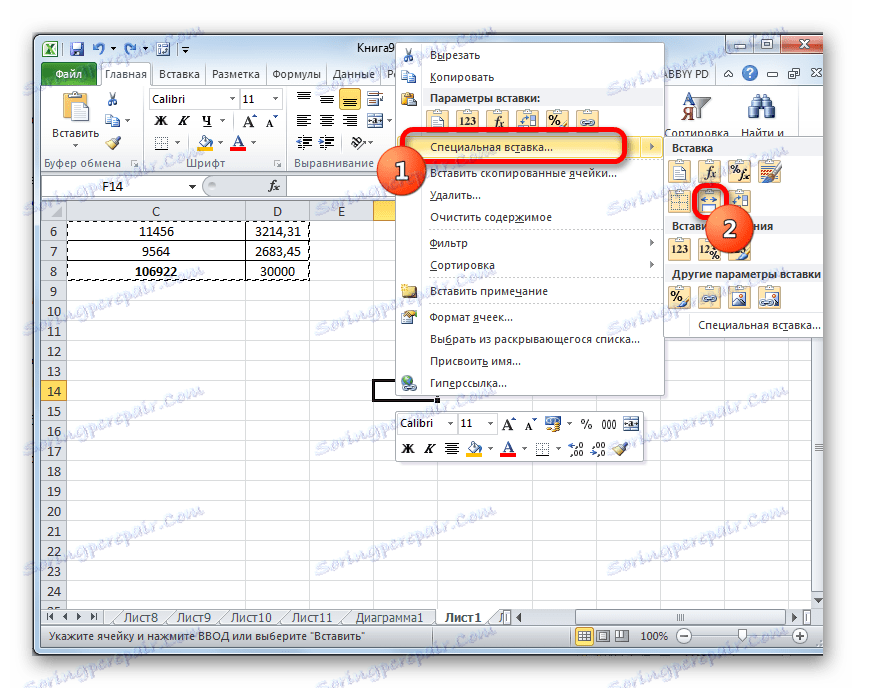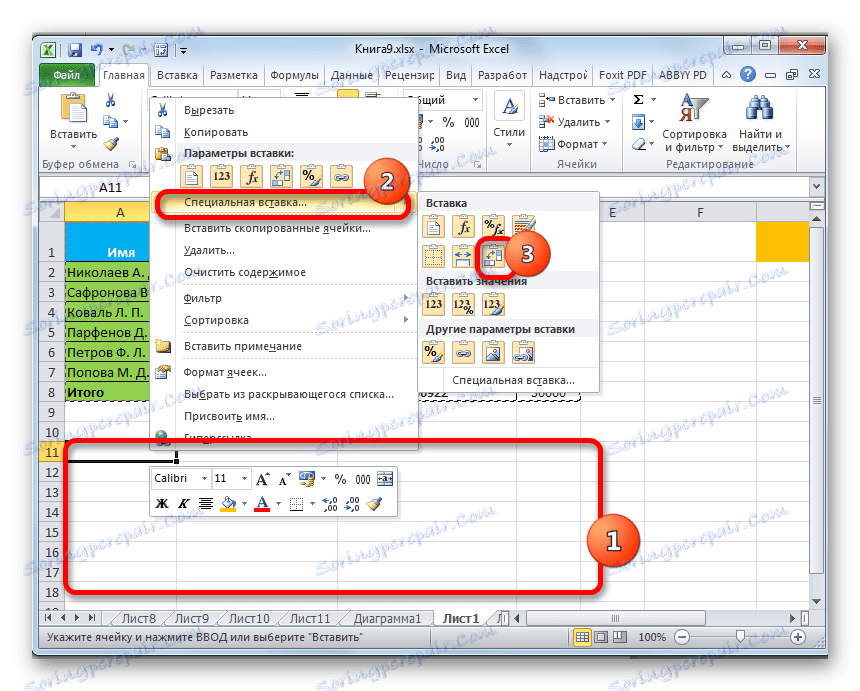باستخدام إدراج خاص في Microsoft Excel
على الأرجح ، حاول العديد من المستخدمين الذين لا يملكون الخبرة نسخ بعض البيانات في Excel ، ولكن نتيجة للإجراءات كانت لديهم قيمة أو خطأ مختلفين تمامًا. يرجع ذلك إلى حقيقة أنه في نطاق النسخة الأساسية كان هناك صيغة ، وتم إدراجها ، وليس القيمة. يمكن تجنب مثل هذه المشاكل إذا كان هؤلاء المستخدمين على دراية بمفهوم مثل "لصق خاص" . مع مساعدته ، يمكنك تنفيذ العديد من المهام الأخرى ، بما في ذلك الحساب. دعونا معرفة ما هي الأداة وكيفية العمل معها.
محتوى
العمل مع إدراج خاص
إدراج خاص هو ، أولاً وقبل كل شيء ، لإدراج تعبير محدد في ورقة Excel بالشكل الذي يحتاجه المستخدم. باستخدام هذه الأداة ، يمكنك إدراج في الخلية وليس كل البيانات المنسوخة ، ولكن فقط الخصائص الفردية (القيم ، الصيغ ، التنسيق ، إلخ). بالإضافة إلى ذلك ، باستخدام الأدوات ، يمكنك إجراء العمليات الحسابية (الإضافة ، الضرب ، الطرح والقسمة) ، وكذلك تبديل الجدول ، أي تغيير الصفوف والأعمدة فيه.
للتبديل إلى إدراج خاص ، تحتاج أولاً إلى تنفيذ إجراء النسخ.
- حدد الخلية أو النطاق الذي تريد نسخه. حدده مع المؤشر ، مع الضغط باستمرار على زر الماوس الأيسر. انقر على زر الفأرة الأيمن. يتم تنشيط قائمة السياق التي تريد تحديد عنصر "نسخ" فيها .
![النسخ من خلال قائمة السياق في Microsoft Excel]()
أيضًا ، بدلاً من الإجراء أعلاه ، يمكنك ، في علامة التبويب "الصفحة الرئيسية" ، النقر فوق رمز "نسخ" ، الموجود على الشريط في مجموعة "الحافظة" .
![نسخ عبر زر على الشريط في Microsoft Excel]()
يمكنك نسخ التعبير عن طريق تحديده وكتابة الاختصار Ctrl + C.
- للانتقال مباشرة إلى الإجراء ، حدد المنطقة على الورقة ، حيث نخطط لإدراج العناصر المنسوخة سابقًا. انقر بزر الماوس الأيمن على التحديد. في قائمة السياق التي تفتح ، حدد العنصر "إدراج خاص ..." . بعد ذلك تفتح قائمة إضافية ، حيث يمكنك تحديد أنواع مختلفة من الإجراءات ، مقسمة إلى ثلاث مجموعات:
- إدراج ("إدراج" ، "تبديل" ، "صيغ" ، "صيغ صيغ وصيغ" ، "بدون حدود" ، "حفظ عرض أعمدة الأصل" و "حفظ التنسيق الأصلي") ؛
- إدراج قيم ("القيمة وتنسيق المصدر" و "القيم" و "قيم وتنسيقات الأرقام") ؛
- خيارات إدراج أخرى ("تنسيق" و "رسم" و "إدراج رابط" و "رسم مرتبط").
كما ترى ، تقوم أدوات المجموعة الأولى بنسخ التعبير الموجود في الخلية أو النطاق. المجموعة الثانية هي ، أولاً وقبل كل شيء ، لنسخ القيم ، وليس الصيغ. تنقل المجموعة الثالثة التنسيق والمظهر.
- بالإضافة إلى ذلك ، في هذه القائمة الإضافية هناك عنصر واحد آخر له نفس الاسم - "إدراج خاص ..." .
- إذا ذهبت من خلال ذلك ، يمكنك فتح نافذة منفصلة من إدراج خاص مع الأدوات التي يتم تقسيمها إلى مجموعتين كبيرتين: "لصق" و "عملية" . وبالتحديد ، بفضل أدوات المجموعة الأخيرة ، من الممكن إجراء العمليات الحسابية التي نوقشت أعلاه. بالإضافة إلى ذلك ، في هذه النافذة هناك عنصرين لا يتم تضمينهما في مجموعات منفصلة: "تخطي الخلايا الفارغة" و "تبديل" .
- يمكن الوصول إلى إدخال خاص ليس فقط من خلال قائمة السياق ، ولكن أيضًا من خلال الأدوات الموجودة على الشريط. للقيام بذلك ، في علامة التبويب "الصفحة الرئيسية" ، انقر فوق الرمز في شكل مثلث بزاوية إلى أسفل ، والذي يقع أسفل الزر "لصق" في مجموعة "الحافظة" . ثم يتم فتح قائمة من الإجراءات المحتملة ، بما في ذلك الانتقال إلى نافذة منفصلة.
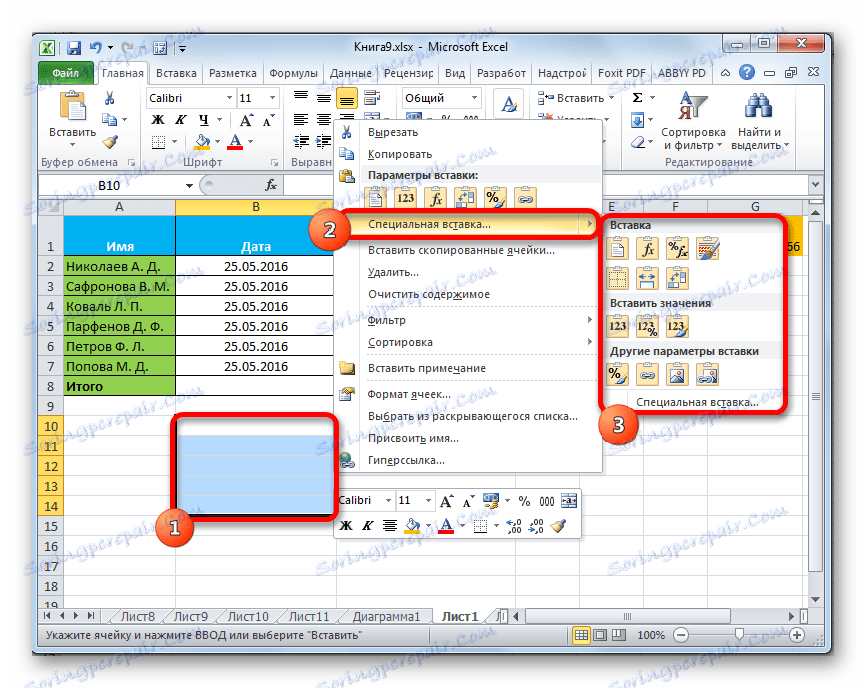
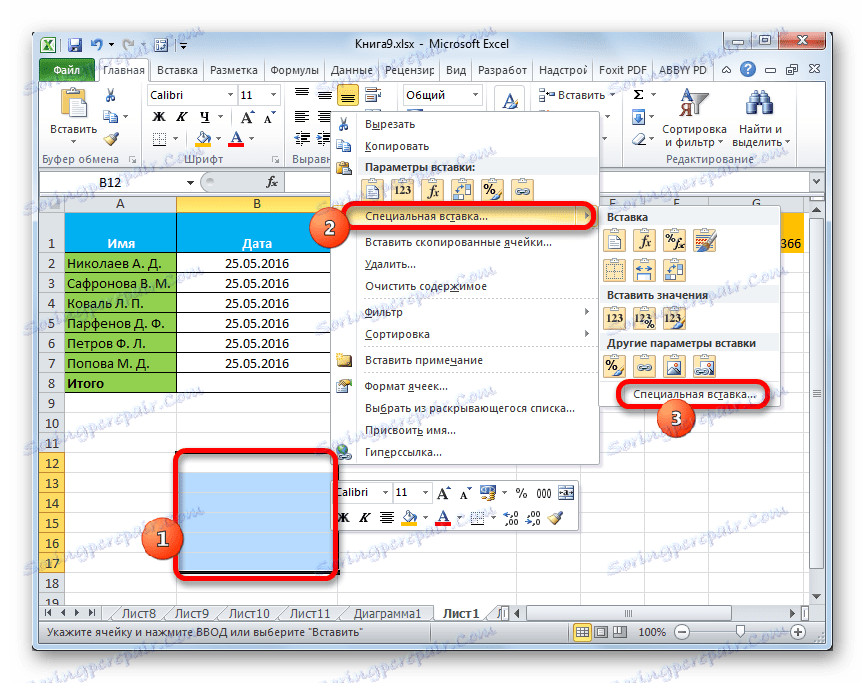
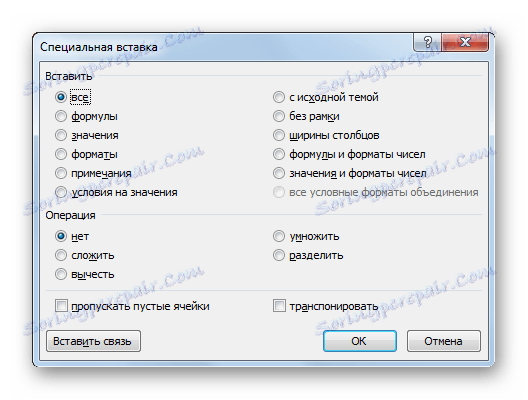
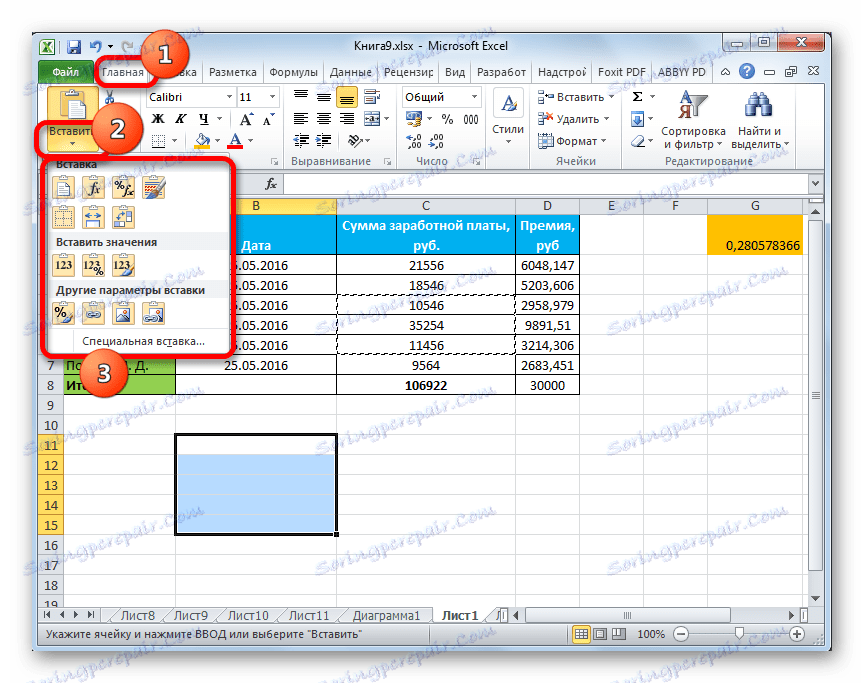
الأسلوب 1: العمل مع القيم
إذا كنت بحاجة إلى نقل قيم الخلايا ، يتم إخراج ناتجها باستخدام الصيغ الحسابية ، عندئذ يكون إدراج خاص لهذه الحالة فقط. إذا كنت تستخدم نسخًا عادية ، فسيتم نسخ الصيغة ، وقد لا تكون القيمة المعروضة فيها هي ما تحتاجه.
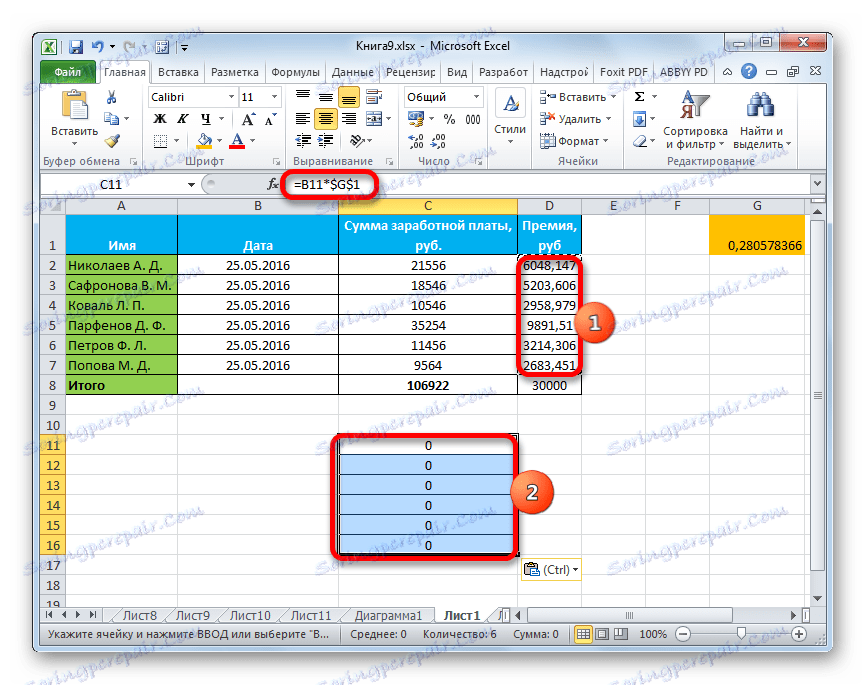
- لنسخ القيم ، حدد النطاق الذي يحتوي على نتيجة العمليات الحسابية. ونقوم بنسخها بواسطة أي من تلك الطرق ، والتي ذكرناها أعلاه: قائمة السياق ، والزر الموجود على الشريط ، والمزيج من المفاتيح الساخنة.
- حدد المنطقة على الورقة حيث نخطط لإدخال البيانات. نذهب إلى القائمة واحدة من تلك الأساليب ، التي نوقشت أعلاه. في كتلة "إدراج قيم" ، حدد الإدخال "تنسيقات القيم والأرقام" . هذا البند هو الأكثر ملاءمة في هذه الحالة.
![ادراج القيم في مايكروسوفت اكسل]()
يمكن تنفيذ نفس الإجراء من خلال النافذة الموضحة مسبقًا. في هذه الحالة ، في كتلة "لصق" ، بدّل المفتاح إلى وضع "قيم وتنسيقات الأرقام" وانقر على زر "موافق" .
- أيا كان الخيار الذي تختاره ، سيتم نقل البيانات إلى النطاق المحدد. سيتم عرض النتيجة دون نقل الصيغ.
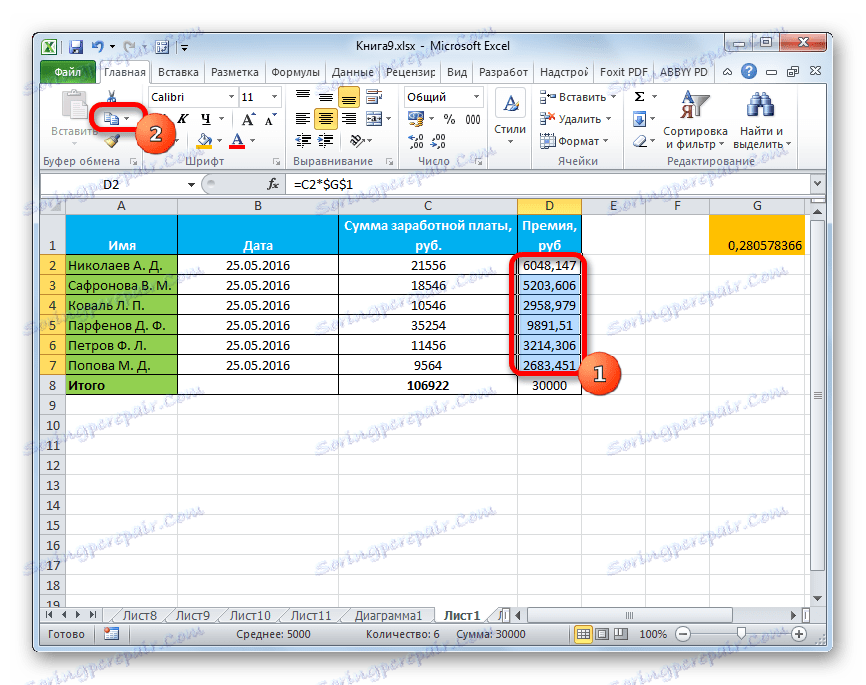
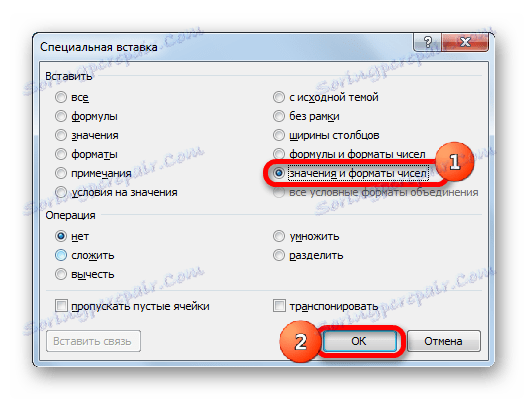
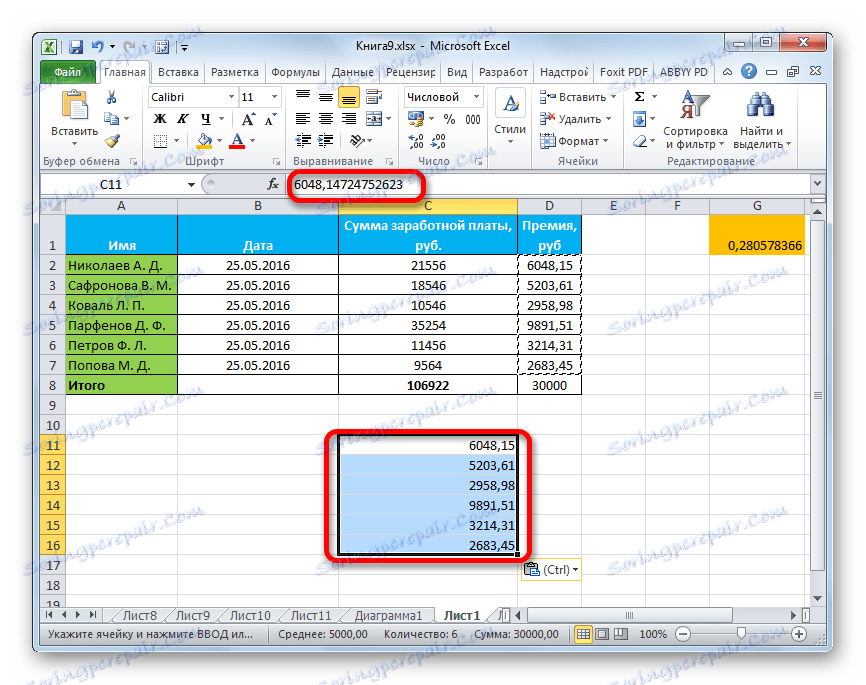
الدرس: كيفية إزالة الصيغة في Excel
الطريقة 2: نسخ الصيغ
ولكن هناك أيضًا حالة معكوسة عندما يكون من الضروري نسخ الصيغة تمامًا.
- في هذه الحالة ، نقوم بإجراء النسخ بأي طريقة متاحة.
- بعد ذلك ، حدد المنطقة على الورقة حيث تريد إدراج الجدول أو البيانات الأخرى. قم بتنشيط قائمة السياق وحدد عنصر "الصيغ" . في هذه الحالة ، سيتم إدراج الصيغ والقيم فقط (في الخلايا التي لا توجد صيغ بها) ، ولكن سيتم فقدان التنسيق وإعداد التنسيقات الرقمية. لذلك ، على سبيل المثال ، إذا كان هناك تنسيق تاريخ في منطقة المصدر ، فلن يظهر بشكل صحيح بعد النسخ. ستحتاج الخلايا المقابلة إلى تنسيق إضافي.
![إدراج صيغ في Microsoft Excel]()
في النافذة ، يقابل هذا الإجراء نقل المفتاح إلى موضع "الصيغة" .
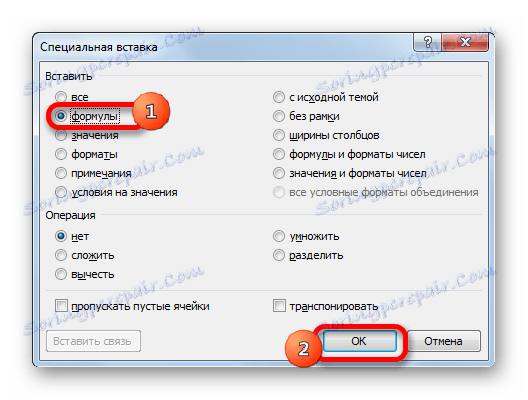
ولكن هناك فرصة لتنفيذ نقل الصيغ التي تحافظ على تنسيق الأرقام أو حتى مع الحفاظ الكامل على التنسيق الأصلي.
- في الحالة الأولى ، حدد عنصر "صيغ وتنسيقات الأرقام" في القائمة.
![إدراج الصيغ وتنسيقات الأرقام في Microsoft Excel]()
إذا تم تنفيذ العملية من خلال نافذة ، ففي هذه الحالة تحتاج إلى تبديل المفتاح إلى وضع "الصيغ وتنسيقات الأرقام" ثم الضغط على زر "موافق" .
- في الحالة الثانية ، عندما تحتاج إلى حفظ ليس فقط الصيغ والتنسيقات الرقمية ، ولكن أيضًا التنسيق الكامل ، حدد عنصر القائمة "حفظ التنسيق الأصلي" في القائمة.
![لصق مع حفظ التنسيق الأصلي في Microsoft Excel]()
إذا قرر المستخدم تنفيذ هذه المهمة بالانتقال إلى النافذة ، في هذه الحالة ، تحتاج إلى نقل المفتاح إلى وضع "مع الموضوع الأصلي" والنقر فوق الزر "موافق" .
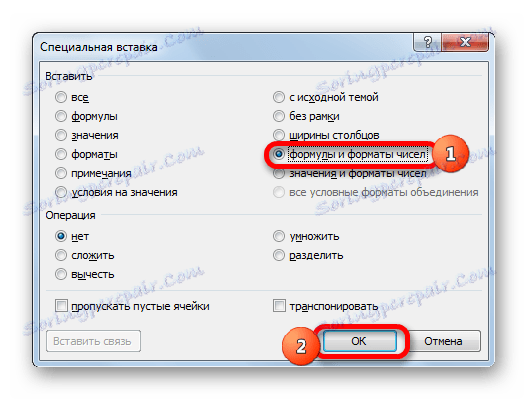
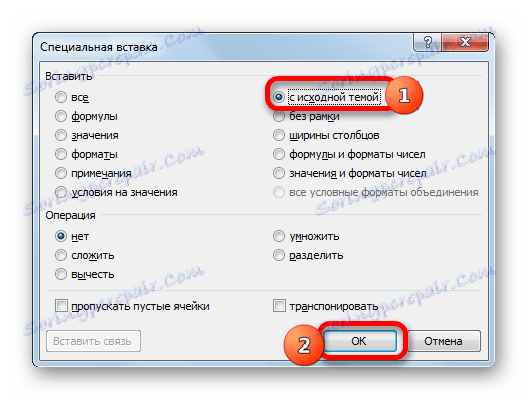
الطريقة الثالثة: نقل التنسيق
إذا لم يكن المستخدم بحاجة إلى نقل البيانات ، ويريد فقط نسخ الجدول لملئه بمعلومات مختلفة تمامًا ، ففي هذه الحالة يمكنك استخدام عنصر معين من الإدخالات الخاصة.
- نقوم بنسخ الجدول الأصلي.
- على الورقة ، حدد المسافة حيث نريد إدراج تخطيط الجدول. اتصل بقائمة السياق. في ذلك ، ضمن قسم "خيارات الإدراج الأخرى" ، حدد "تنسيق" .
![إدخال تنسيق في Microsoft Excel]()
إذا تم تنفيذ الإجراء من خلال النافذة ، في هذه الحالة ، انقل المفتاح إلى وضع "Format" وانقر على زر "OK" .
- كما ترى ، بعد هذه الإجراءات ، يتم نقل تخطيط الجدول المصدر بالتنسيق المحفوظة ، ولكن لا يتم ملؤه بالبيانات مطلقًا.
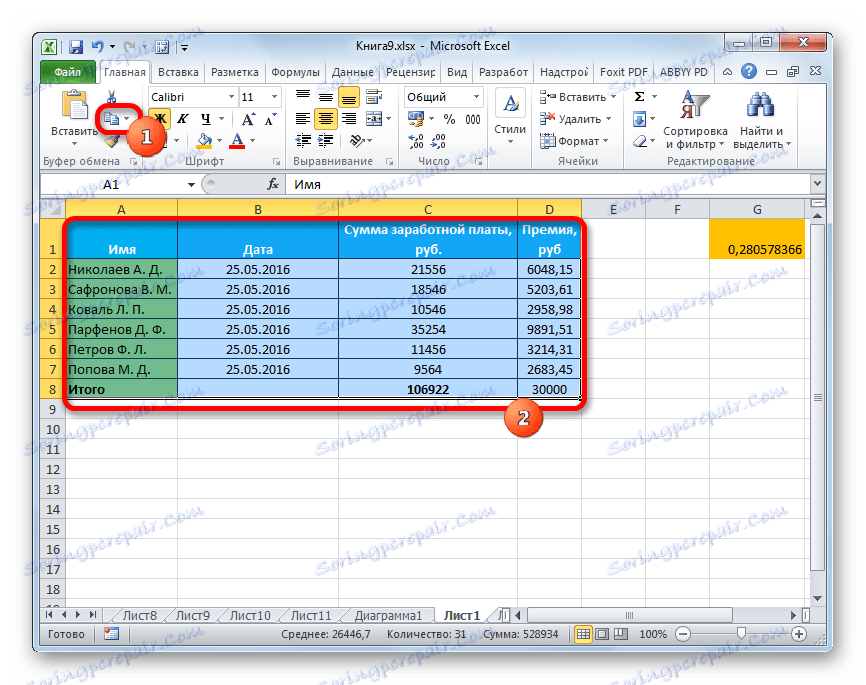
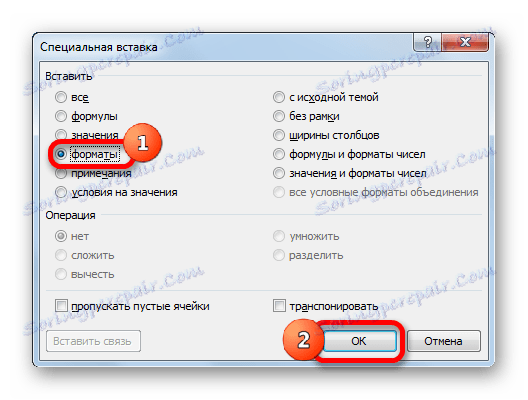
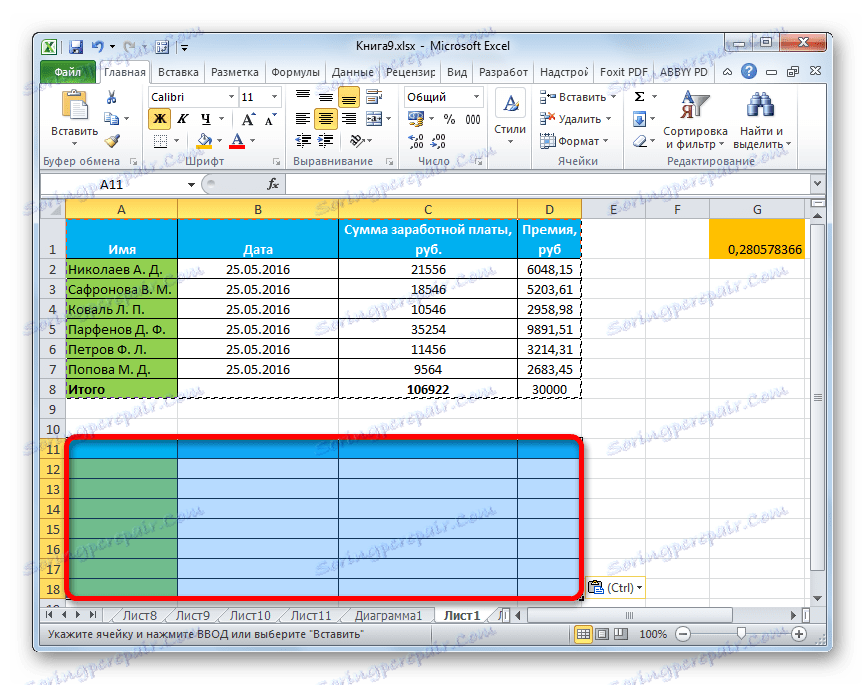
الطريقة الرابعة: نسخ الجدول مع المحافظة على حجم الأعمدة
ليس سرا أنه إذا قمنا بإجراء نسخة بسيطة من الجدول ، فليس حقيقة أن جميع الخلايا في الجدول الجديد ستكون قادرة على احتواء جميع معلومات المصدر. تصحيح هذا الموقف عند النسخ يمكن أيضا أن يكون إدراج خاص.
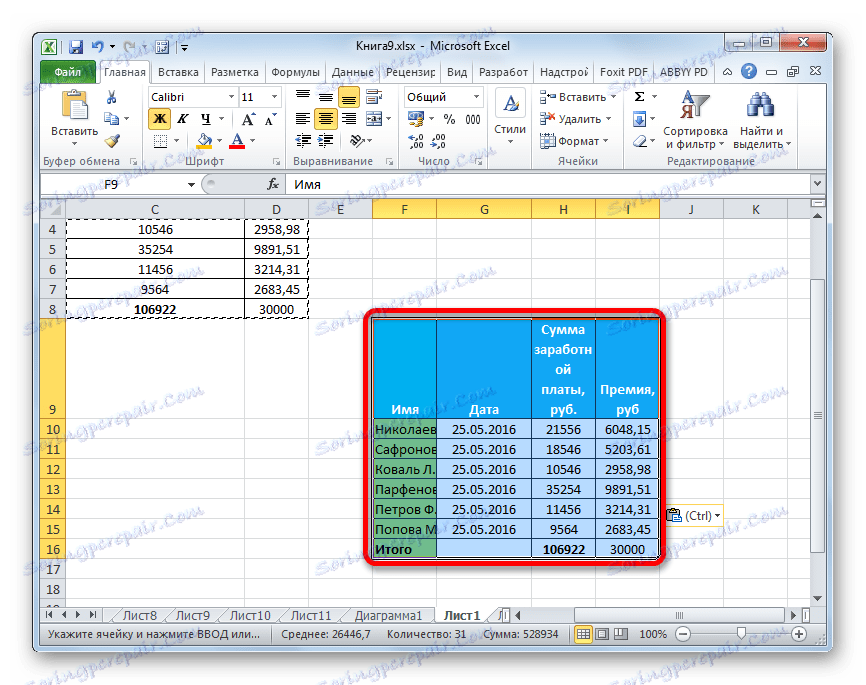
- أولاً ، نقوم بنسخ الجدول الأصلي بأي من الطرق المذكورة أعلاه.
- بعد بدء القائمة المألوفة بالفعل ، نختار القيمة "حفظ عرض أعمدة الأصل" .
![لصق عن طريق الحفاظ على عرض العمود الأصلي في Microsoft Excel]()
يمكن تنفيذ إجراء مماثل من خلال نافذة الإدراج الخاصة. للقيام بذلك ، انقل المفتاح إلى موضع "عرض العمود" . بعد ذلك ، كما هو الحال دائمًا ، انقر فوق الزر "موافق" .
- سيتم إدراج الجدول مع الحفاظ على عرض العمود الأصلي.
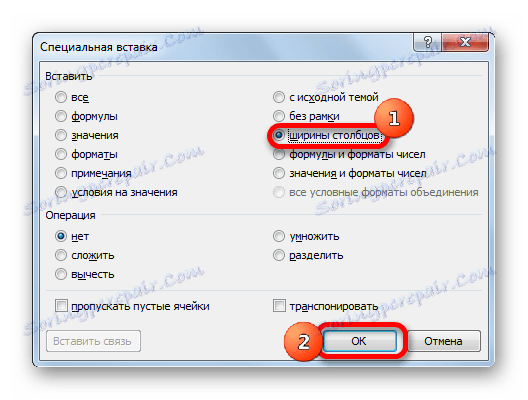
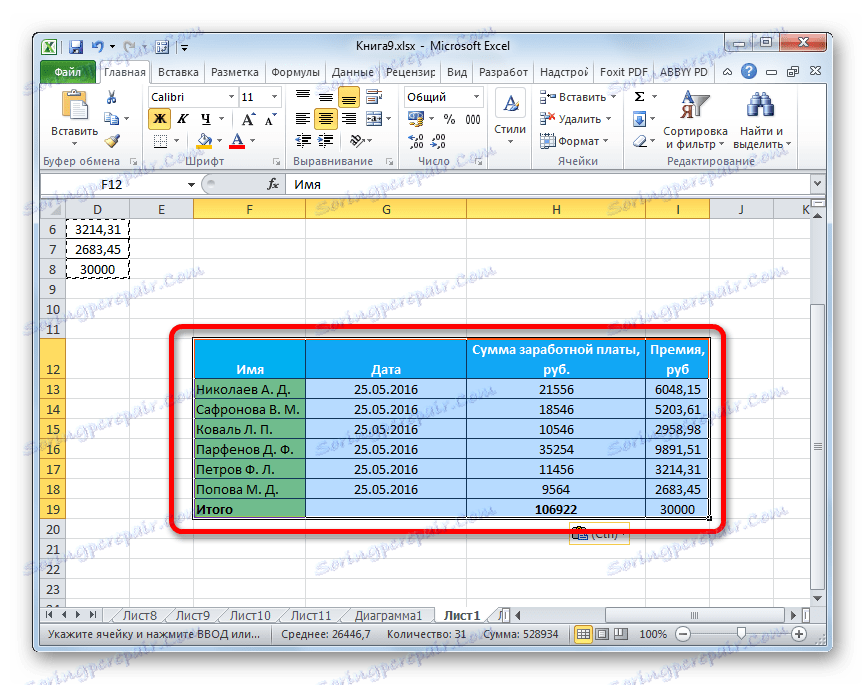
الطريقة الخامسة: إدراج صورة
بفضل ميزات الإدخال الخاص ، يمكنك نسخ أي بيانات معروضة على الورقة ، بما في ذلك الجداول ، كصورة.
- نسخ الكائن باستخدام أدوات النسخ المعتادة.
- نخصص مكانًا على الورقة حيث يجب وضع الرسم. اتصل بالقائمة. اختر العنصر "صورة" أو "رسم مرتبط" فيه . في الحالة الأولى ، لن يتم ربط الرسم المدرج بالجدول الأصلي بأي طريقة. في الحالة الثانية ، عندما تقوم بتغيير القيم في الجدول ، سيتم تحديث الرسم تلقائيًا.
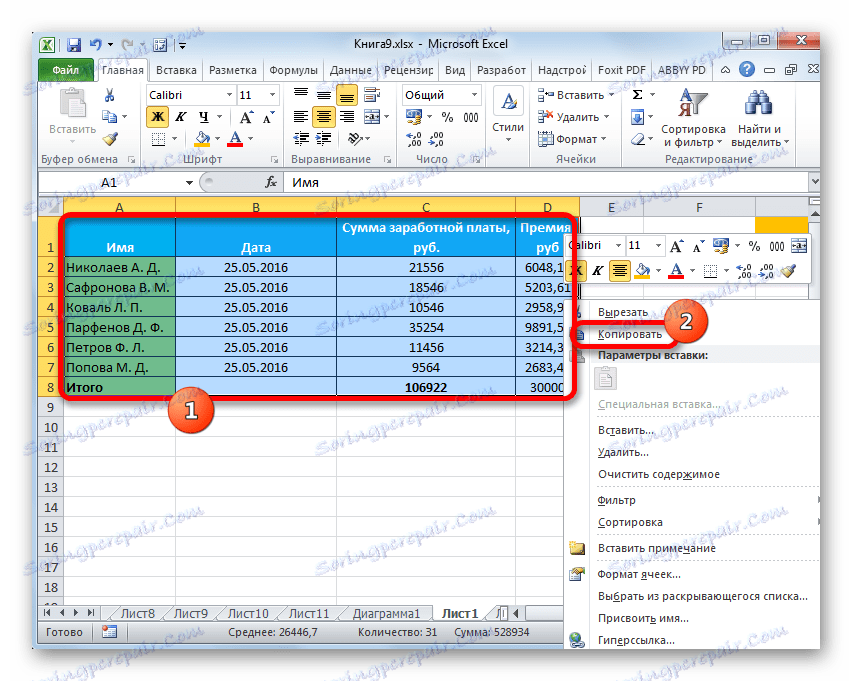
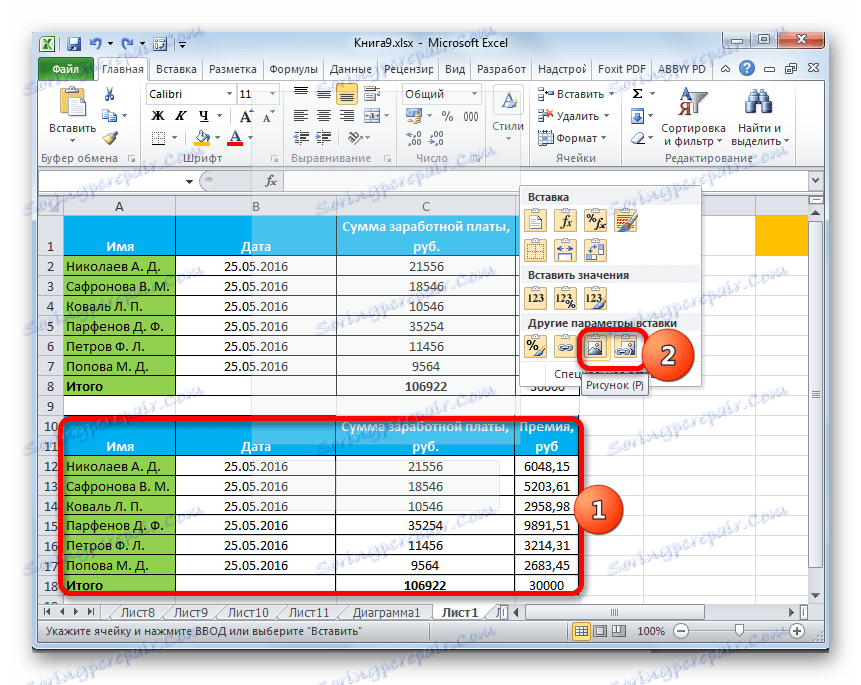
في نافذة الإدراج الخاصة ، لا يمكنك تنفيذ هذه العملية.
الطريقة 6: نسخ الملاحظات
مع إدراج خاص ، يمكنك نسخ الملاحظات بسرعة.
- حدد الخلايا التي تحتوي على الملاحظات. نقوم بإجراء النسخ من خلال قائمة السياق ، عن طريق زر على الشريط أو بالضغط على مجموعة المفاتيح Ctrl + C.
- حدد الخلايا التي يجب إدراج الملاحظات فيها. اذهب إلى نافذة الإدراج الخاصة.
- في النافذة المفتوحة ، انقل المفتاح إلى الوضع "ملاحظات" . انقر على زر "موافق" .
- بعد ذلك ، سيتم نسخ الملاحظات إلى الخلايا المحددة ، وستظل البيانات المتبقية بدون تغيير.
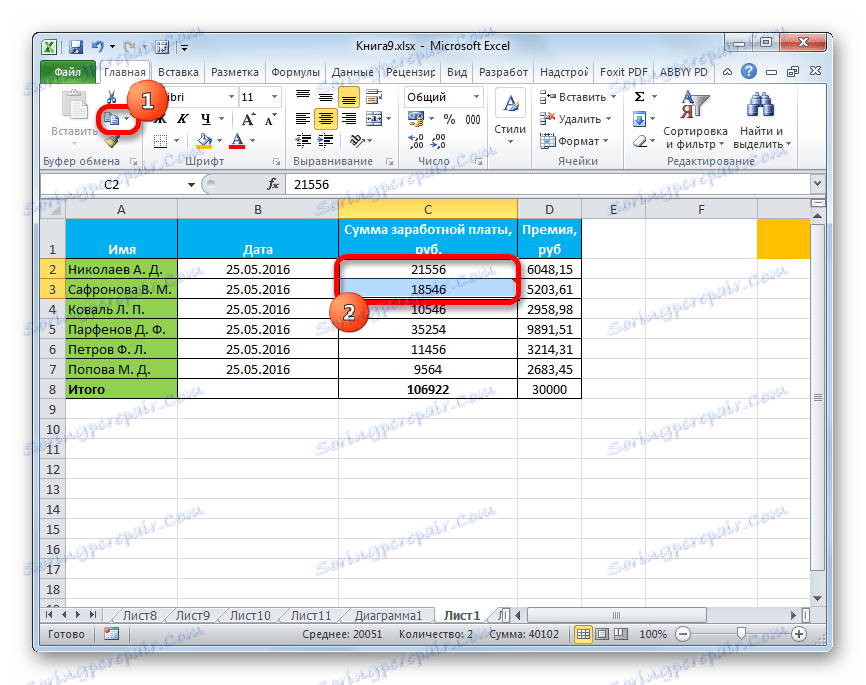
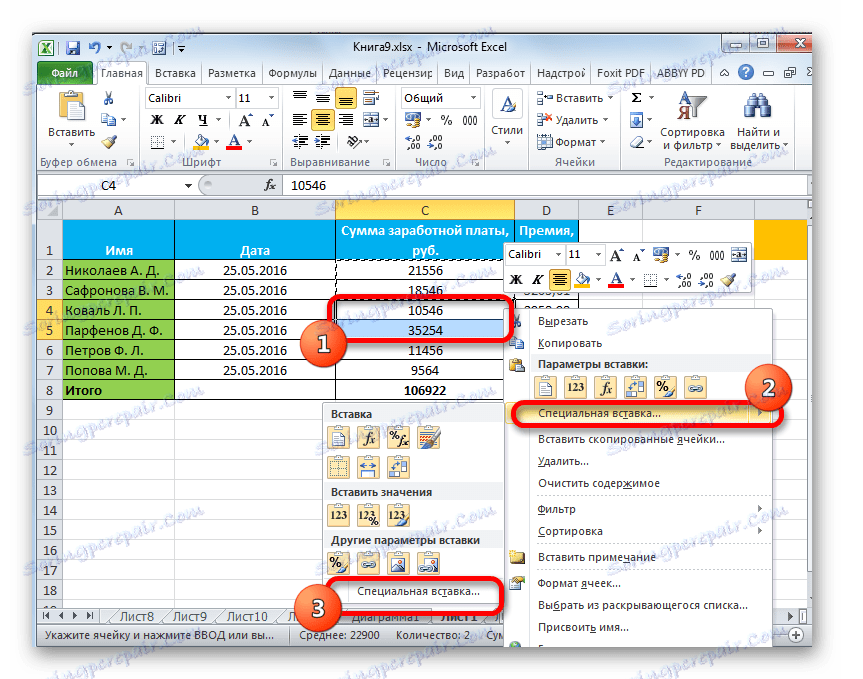
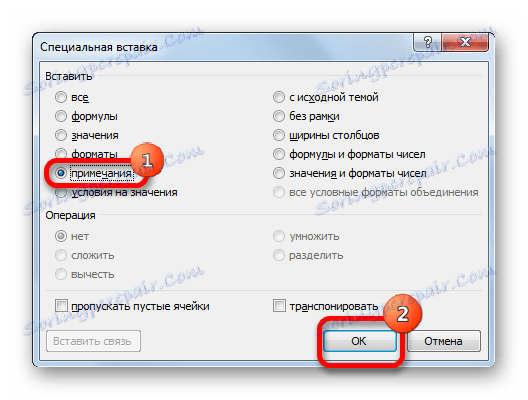
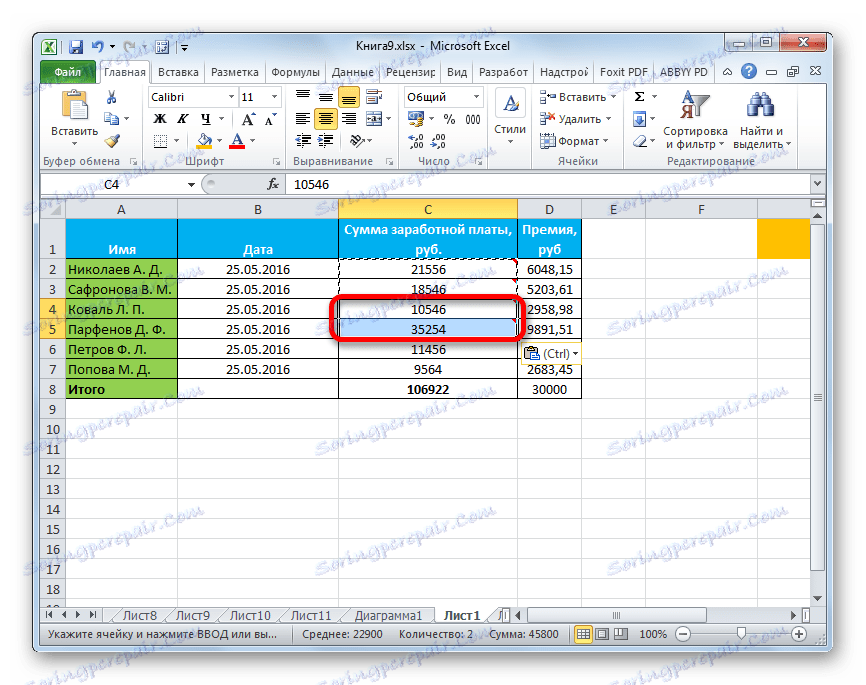
الطريقة 7: تبديل الجدول
باستخدام إدراج خاص ، يمكنك تنفيذ عملية نقل الجداول والمصفوفات والكائنات الأخرى التي تحتاج إلى تبديل الأعمدة والصفوف.
- حدد الجدول الذي ترغب في قلبه ، وانسخه باستخدام إحدى الطرق المعروفة لدينا بالفعل.
- نختار على الورقة النطاق الذي من المقرر أن يتم وضع النسخة المقلوبة للجدول فيه. قم بتنشيط قائمة السياق وحدد العنصر "Transpose" بداخله .
![تبديل في Microsoft Excel]()
يمكن تنفيذ هذه العملية أيضًا باستخدام نافذة مألوفة لدينا. في هذه الحالة ، ستحتاج إلى تحديد المربع الموجود بجوار "تبديل" والنقر فوق الزر "موافق" .
- في كلتا الحالتين ، سيكون الإخراج جدول معكوس ، أي جدول يتم عكس أعمدةه وصفوفه.
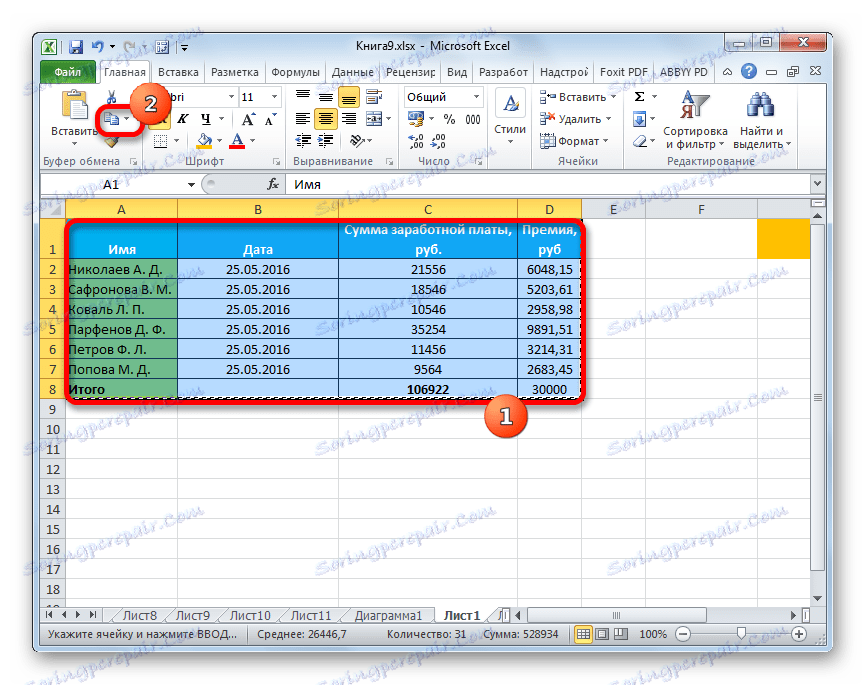
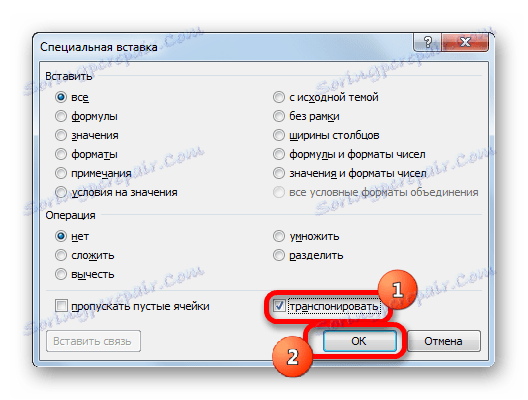
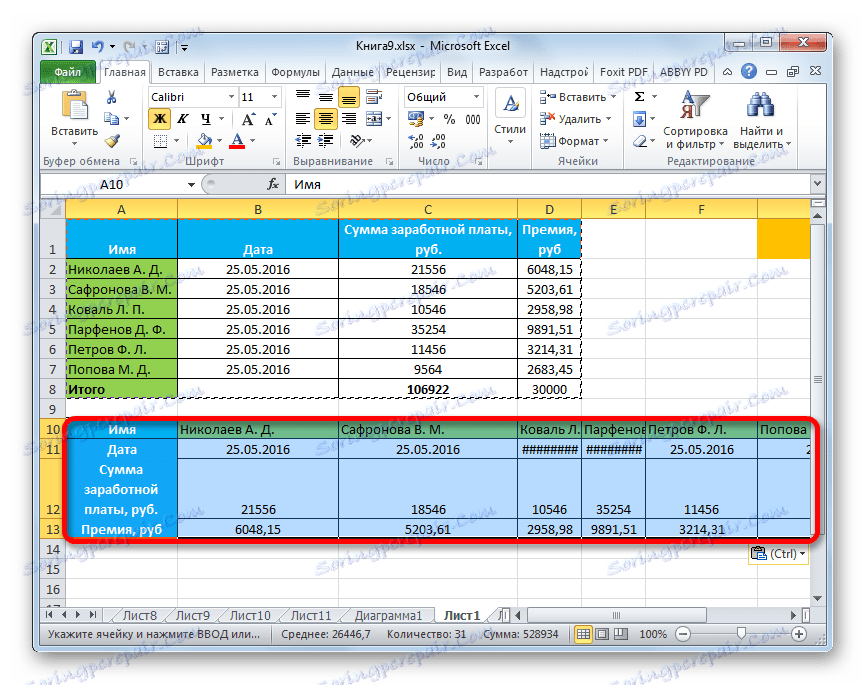
الدرس: كيفية تحويل الجدول في Excel
الطريقة 8: استخدام العمليات الحسابية
من خلال الأداة التي وصفها لنا في Excel ، من الممكن أيضًا إجراء عمليات حسابية شائعة:
- بالإضافة إلى ذلك،
- الضرب.
- الطرح؛
- الانقسام.
دعونا نرى كيف يتم تطبيق هذه الأداة إلى مثال الضرب.
- أولاً ، ندخل في خلية فارغة منفصلة العدد الذي نخطط لضربه نطاق البيانات عن طريق إدراج خاص. ثم نقوم بنسخها. يمكنك القيام بذلك عن طريق الضغط على Ctrl + C أو عن طريق استدعاء قائمة السياق أو باستخدام أدوات النسخ على الشريط.
- نختار النطاق على الورقة ، والتي يجب أن نضربها. انقر بزر الماوس الأيمن على التحديد. في القائمة السياقية التي تفتح ، انقر نقرًا مزدوجًا على العناصر "إدراج خاص ..." .
- يتم تنشيط النافذة. في مجموعة المعلمات "Operation" ، اضبط المفتاح على الوضع "Multiply" . ثم انقر على زر "موافق" .
- كما ترى ، بعد هذا الإجراء ، تم ضرب جميع قيم النطاق المحدد بواسطة الرقم المنسوخ. في حالتنا هذا الرقم هو 10 .
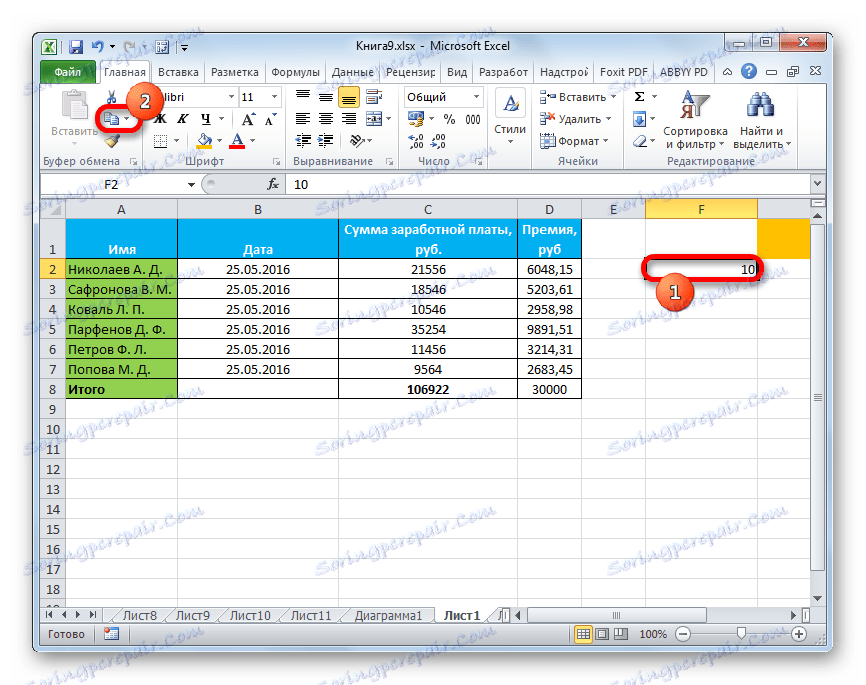
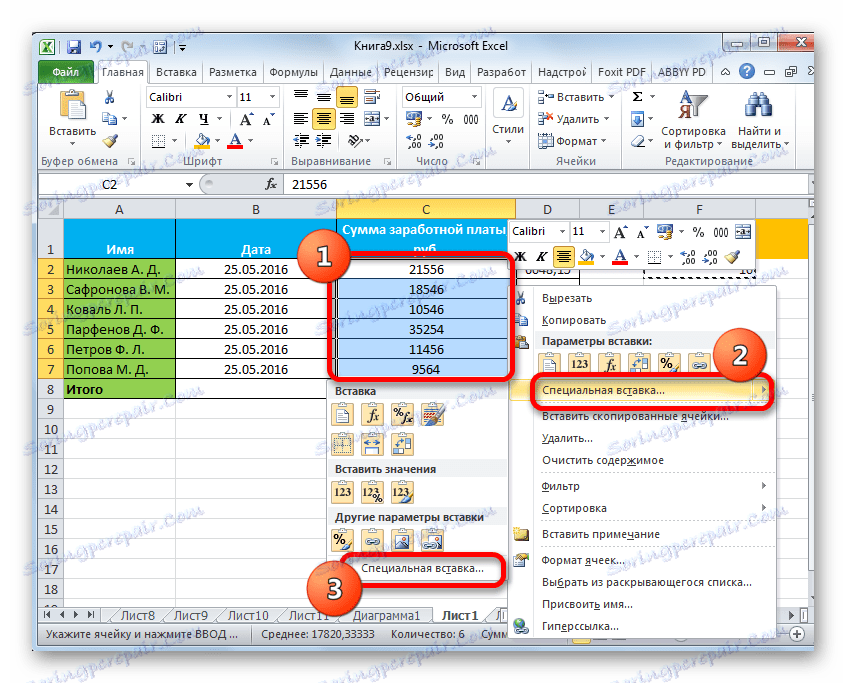
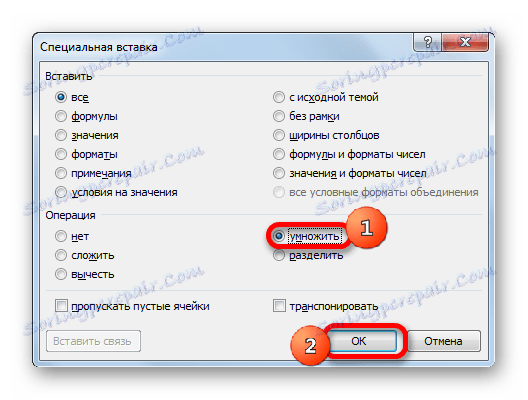
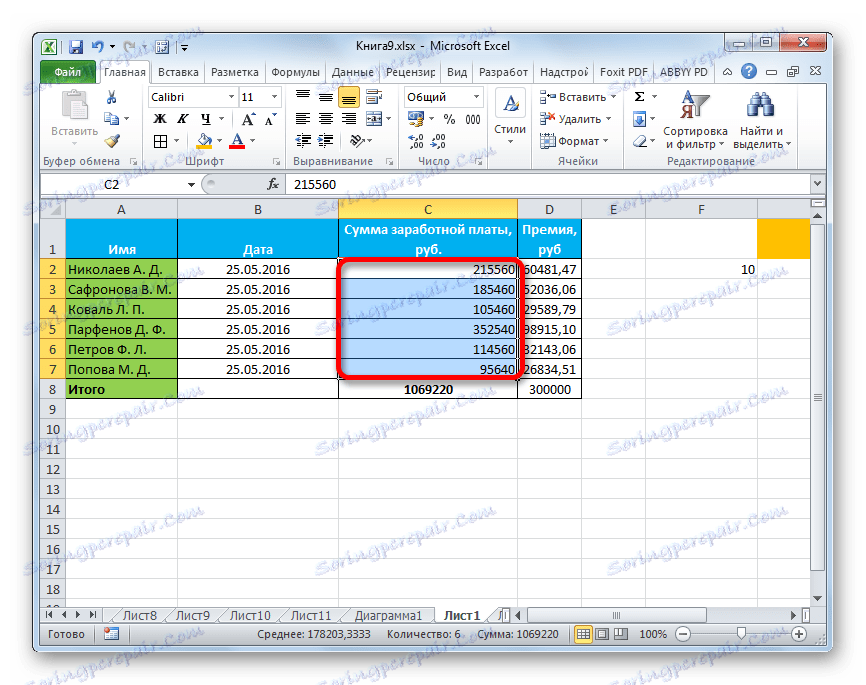
حسب المبدأ نفسه ، يمكنك إجراء التقسيم ، الجمع والطرح. فقط لهذا الغرض في النافذة ، سيكون من الضروري إعادة ترتيب المفتاح وفقًا لذلك إلى "Divide" أو "Fold" أو "Subtract" . خلاف ذلك ، فإن جميع الإجراءات مشابهة للتلاعبات المذكورة أعلاه.
كما ترون ، فإن الإدخال الخاص هو أداة مفيدة جدًا للمستخدم. باستخدامه ، لا يمكنك نسخ كتلة البيانات بالكامل فقط في خلية أو في نطاق ، بل تقسيمها إلى طبقات مختلفة (القيم ، الصيغ ، التنسيق ، إلخ). في هذه الحالة ، من الممكن دمج هذه الطبقات مع بعضها البعض. بالإضافة إلى ذلك ، من خلال نفس الأداة ، يمكنك إجراء العمليات الحسابية. ومن المؤكد أن اكتساب المهارات في العمل باستخدام هذه التقنية سيساعد المستخدمين بشكل كبير على إتقان برنامج Excel ككل.