لماذا لا يرى الكمبيوتر SSD
بالمقارنة مع محركات الأقراص الصلبة ، فإن محرك الأقراص الصلب يتمتع بمزايا مثل مستوى عالٍ من الأداء والموثوقية ، وانخفاض استهلاك الطاقة ، وعدم وجود ضوضاء ، وأكثر من ذلك بكثير. لذلك ، يختار المزيد والمزيد من المستخدمين SSD كنظام. عند توصيل محرك أقراص مثل ، يمكنك العثور على أنه لم يتم اكتشافه من قبل النظام أو حتى لا يتم عرضه في BIOS. قد يبدو هذا مثل عدم وجود قرص في "Explorer" أو إعدادات Windows أو في قائمة تحديد التمهيد لـ BIOS.
محتوى
يسبب مشاكل اتصال SSD
يمكن أن تنشأ مشاكل في عرض محركات أقراص الحالة الصلبة في النظام لأسباب مثل غياب حرف محرك الأقراص أو التهيئة ، ووجود أقسام مخفية ونظام ملفات Windows غير متوافق. في نفس الوقت ، قد يحدث هذا بسبب إعدادات BIOS غير صحيحة والضرر المادي للقرص نفسه أو أحد عناصر الاتصالات بين اللوحة الأم و SSD.
السبب 1: لم تتم تهيئة القرص.
وغالبًا ما يحدث أن قرصًا جديدًا لم تتم تهيئته عند توصيله بجهاز كمبيوتر ، ونتيجة لذلك ، فإنه غير مرئي في النظام. الحل هو تنفيذ الإجراء في الوضع اليدوي وفقًا للخوارزمية التالية.
- اضغط على "وين + R" في نفس الوقت وفي نافذة ظهرت أدخل
compmgmt.msc. ثم انقر فوق "موافق" . - سيتم فتح نافذة حيث يجب النقر فوق "إدارة الأقراص" .
- انقر على محرك الأقراص المطلوب باستخدام زر الماوس الأيمن وفي القائمة المفتوحة ، حدد "تهيئة القرص" .
- بعد ذلك ، تأكد من وجود علامة في حقل "القرص 1" ، وقم بتعيين علامة مقابل النقطة مع ذكر MBR أو GPT. "Master Boot Record" متوافق مع جميع إصدارات Windows ، ولكن إذا كنت تخطط لاستخدام الإصدارات الحالية فقط من نظام التشغيل هذا ، فمن الأفضل تحديد "Table with GUID partitions" .
- بعد الانتهاء من الإجراء ، قم بإنشاء قسم جديد. للقيام بذلك ، انقر فوق القرص وحدد "إنشاء وحدة تخزين بسيطة . "
- سيتم فتح "معالج إنشاء وحدة تخزين جديدة" نضغط عليه "التالي" .
- ثم تحتاج إلى تحديد الحجم. يمكنك ترك القيمة الافتراضية ، والتي تساوي الحد الأقصى لحجم القرص ، أو اختيار قيمة أصغر. بعد إجراء التغييرات اللازمة ، انقر فوق "التالي" .
- في النافذة التالية ، نتفق مع النسخة المقترحة من حرف المجلد وننقر على "التالي" . إذا كنت ترغب في ذلك ، فيمكنك تعيين حرف آخر ، طالما أنه لا يتطابق مع الحرف الموجود.
- بعد ذلك ، تحتاج إلى تنفيذ التنسيق. نترك القيم الموصى بها في حقول "نظام الملفات" ، "تسمية وحدة التخزين" وبالإضافة إلى ذلك يمكننا تمكين خيار "التنسيق السريع" .
- انقر فوق "إنهاء" .
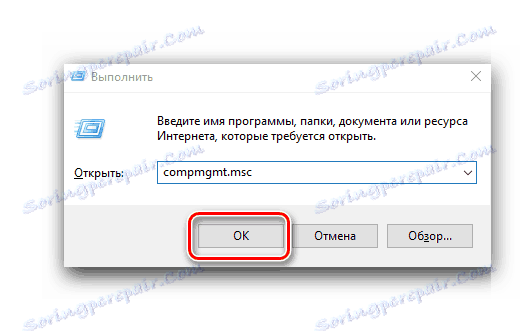
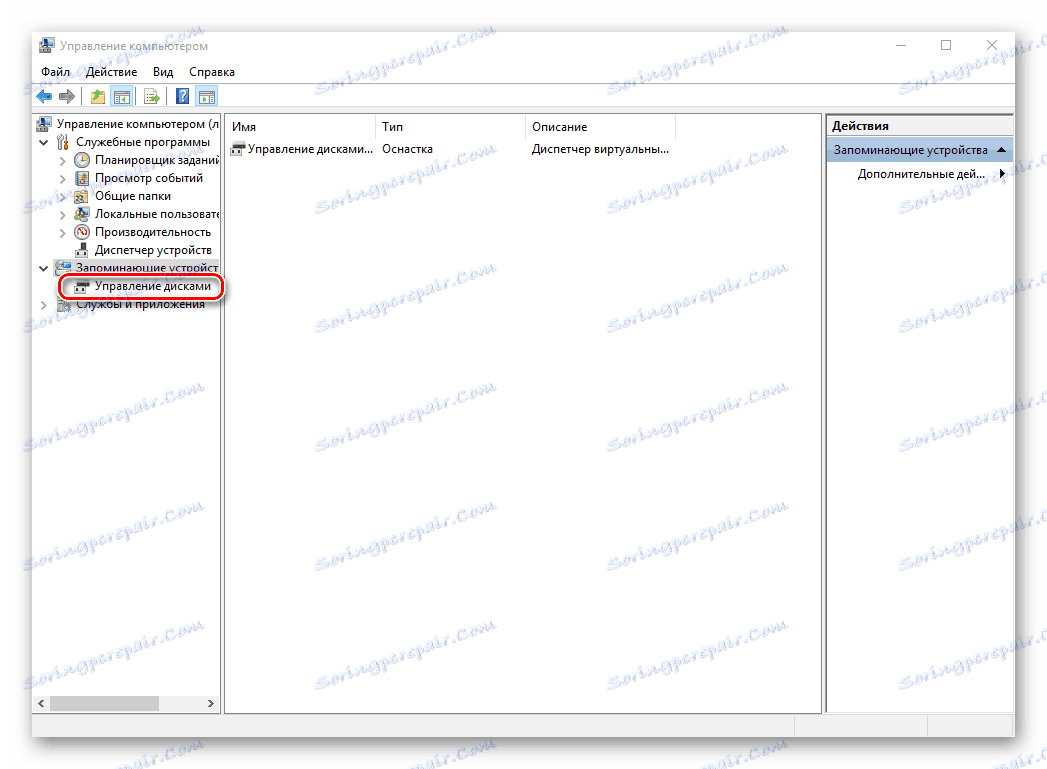
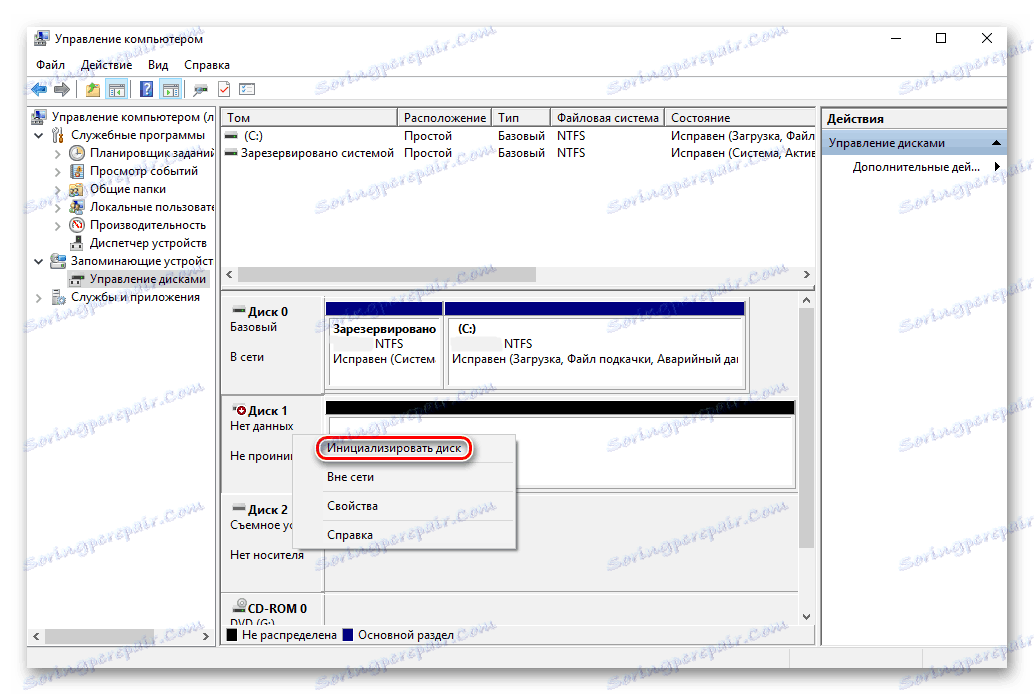

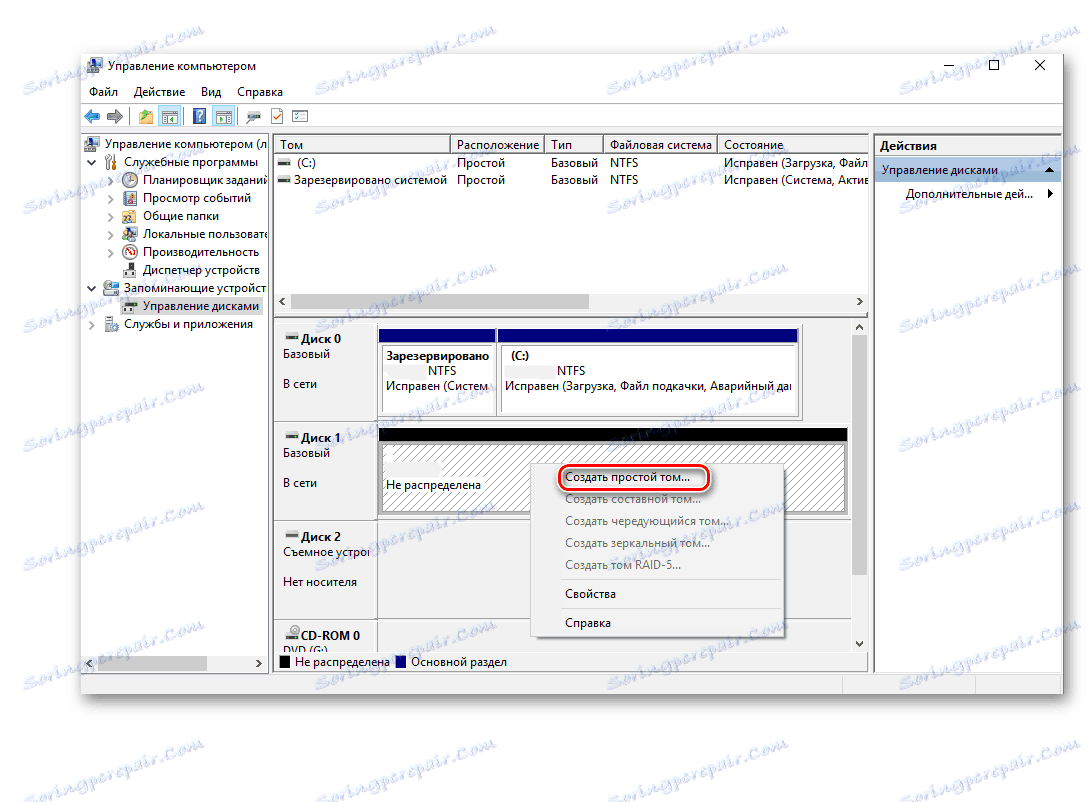
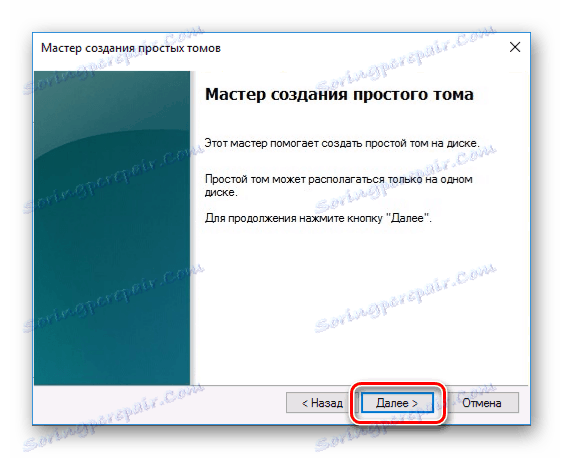


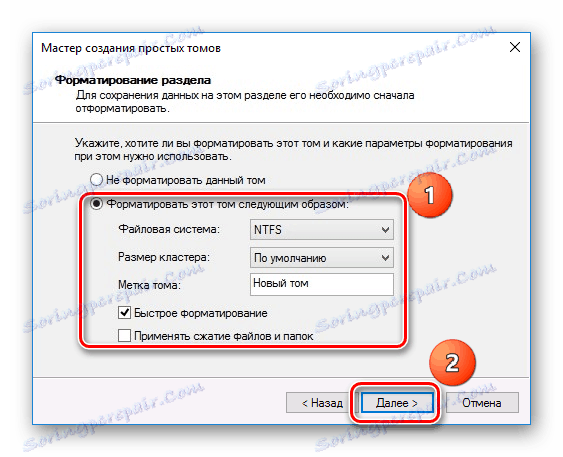
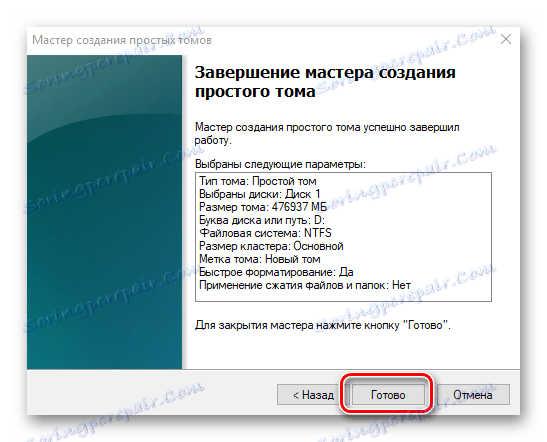
نتيجة لذلك ، يجب أن يظهر القرص في النظام.
السبب 2: مفقود حرف محرك الأقراص
في بعض الأحيان لا تحتوي SSD على حرف وبالتالي لا تظهر في "Explorer" . في هذه الحالة ، تحتاج إلى تعيين حرف له.
- انتقل إلى "إدارة الأقراص" عن طريق تكرار الخطوات من 1-2 أعلاه. انقر بزر الماوس الأيمن على SSD وحدد "تغيير حرف محرك الأقراص أو مسار القرص . "
- في النافذة التي تظهر ، انقر على "تغيير" .
- نختار من القائمة حرفًا لقرص ، ثم نضغط على "OK" .
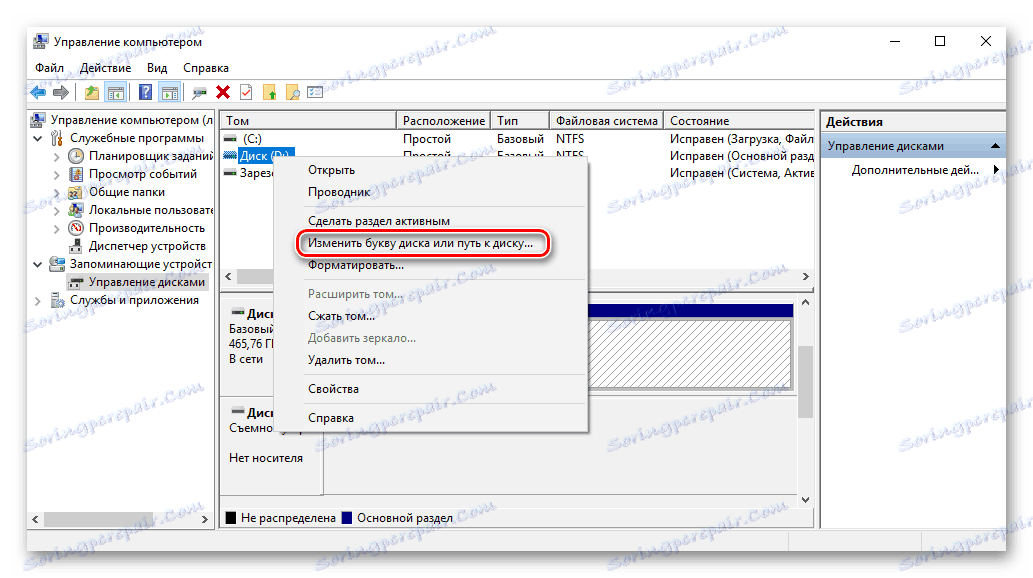

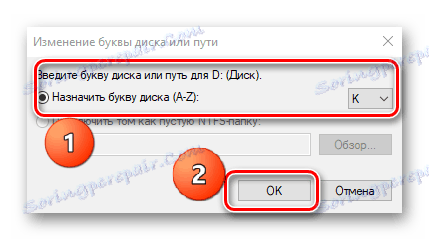
بعد ذلك ، يتم التعرف على جهاز التخزين المحدد من قبل نظام التشغيل ، ويمكن إجراء العمليات القياسية معها.
السبب 3: لا أقسام
إذا لم يكن القرص المشترى جديدًا وقد تم استخدامه بالفعل لفترة طويلة ، فقد لا يتم عرضه أيضًا في My Computer (جهاز الكمبيوتر) . قد يكون السبب في ذلك تلفًا في ملف النظام أو جدول MBR بسبب عطل ، أو إصابة بالفيروس ، أو عملية غير صحيحة ، إلخ. في هذه الحالة ، يتم عرض SSD في "إدارة الأقراص" ، ولكن حالته "غير مهيأ" . في هذه الحالة ، يُنصح عادةً بإجراء التهيئة ، ولكن بسبب خطر فقدان البيانات ، لا يزال هذا لا يستحق ذلك.
بالإضافة إلى ذلك ، هناك حالة ممكنة يتم فيها عرض محرك الأقراص كمنطقة غير مخصصة. إنشاء مجلد جديد ، كما يحدث عادة ، يمكن أن يؤدي أيضًا إلى فقدان البيانات. هنا قد يكون الحل لاستعادة التقسيم. للقيام بهذا يتطلب بعض المعرفة والبرمجيات ، على سبيل المثال ، MiniTool قسم معالج الذي لديه الخيار المناسب.
- قم بتشغيل MiniTool Partition Wizard ، ثم حدد سطر "Partition Recovery" في قائمة "Check Disk" بعد تحديد SSD المستهدف. بدلاً من ذلك ، يمكنك النقر بزر الماوس الأيمن على القرص وتحديد العنصر الذي يحمل نفس الاسم.
- القادم تحتاج إلى تحديد نطاق المسح SSD. تتوفر ثلاثة خيارات: "Full Disk" و "Unallocated Space" و "Specified Range" . في الحالة الأولى ، يتم إجراء البحث على القرص بأكمله ، في الثانية - فقط في الفضاء الحر ، في الثالث - في قطاعات معينة. نترك "القرص الكامل" وانقر على "التالي" .
- في النافذة التالية ، يمكنك الاختيار من بين خيارين للمسح الضوئي. في القسم الأول ، "Quick Scan" ، تتم استعادة الأقسام المخفية أو المحذوفة المستمرة ، وفي الثانية ، Full Scan ، يتم فحص كل قطاع من النطاق المحدد على SSD.
- بعد اكتمال فحص القرص ، يتم عرض جميع الأقسام التي تم العثور عليها كقائمة في نافذة النتائج. حدد كل ما هو ضروري وانقر فوق "إنهاء" .
- بعد ذلك ، قم بتأكيد عملية الاسترداد بالنقر فوق "تطبيق" . بعد ذلك ، ستظهر جميع الأقسام على SSD في "Explorer" .
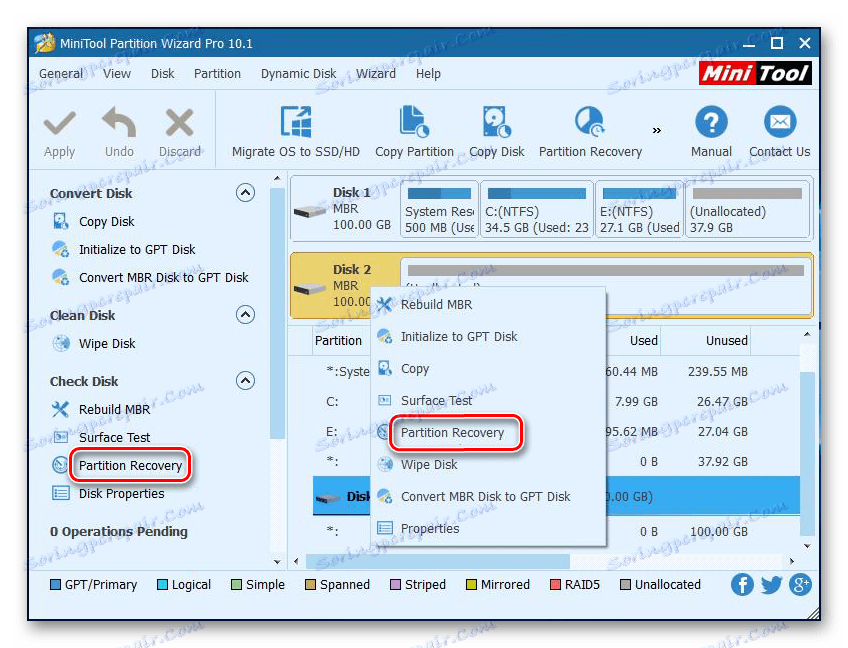
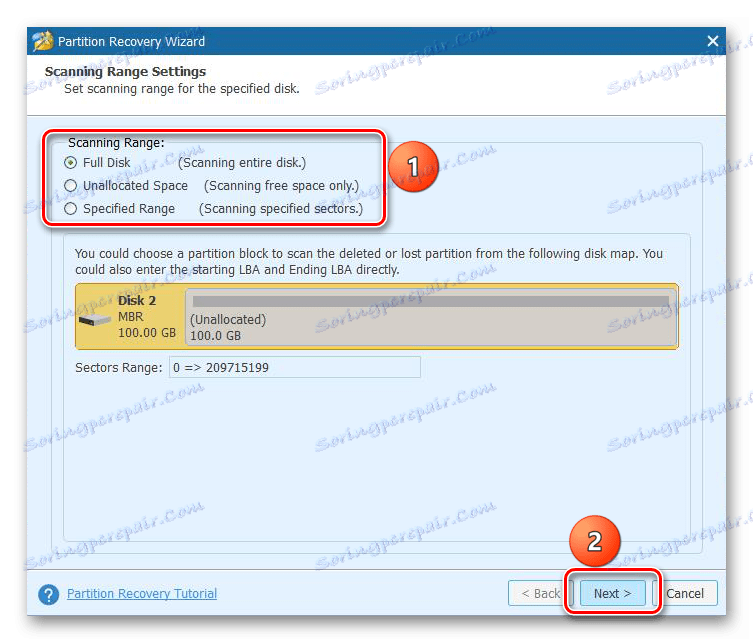
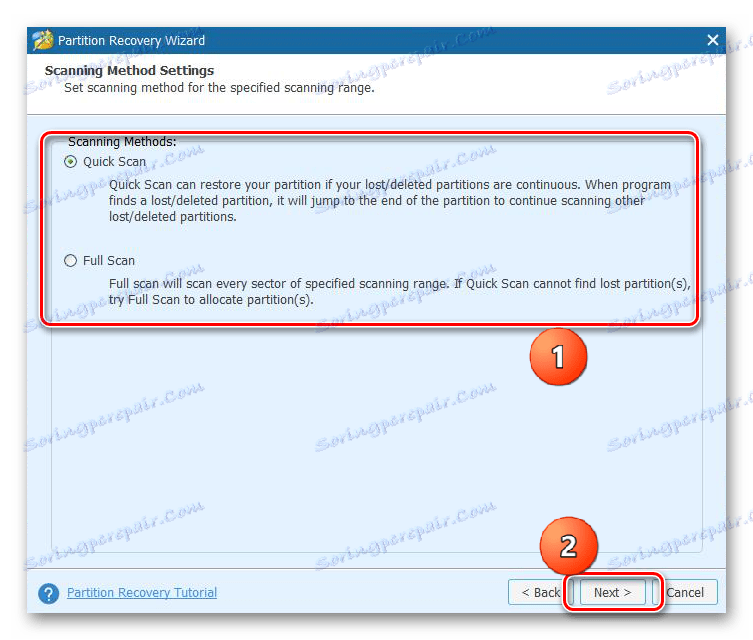
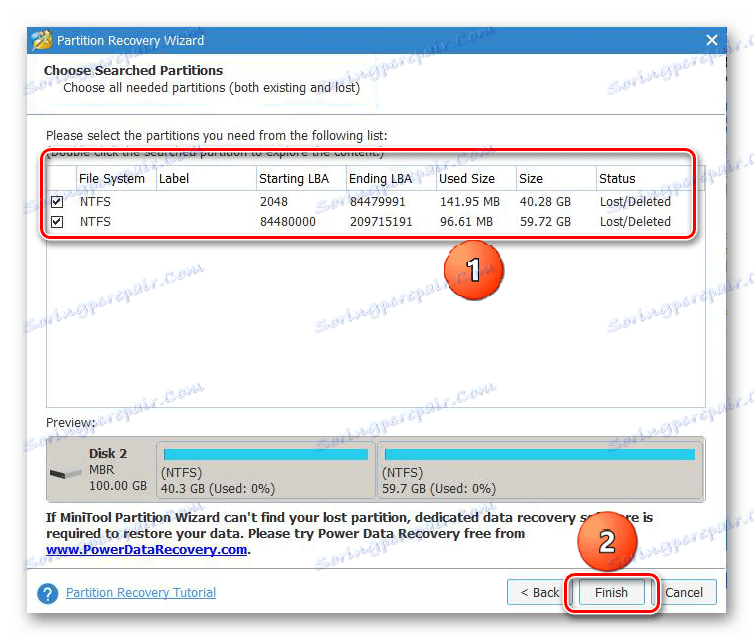
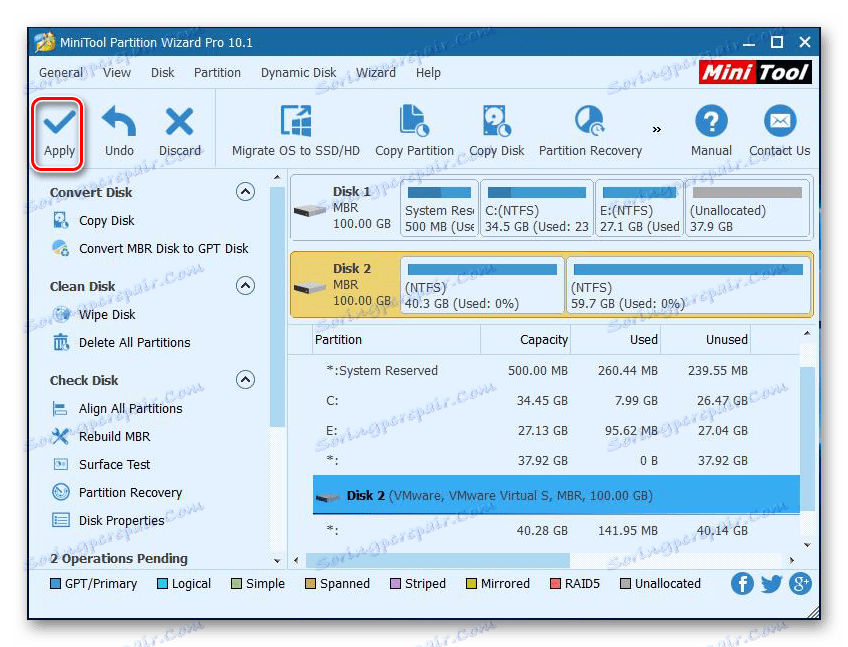
هذا يجب أن يساعد في حل المشكلة ، ولكن في حالة عدم وجود المعرفة اللازمة والبيانات اللازمة على القرص ، فمن الأفضل أن تتحول إلى المهنيين.
السبب 4: قسم مخفي
في بعض الأحيان لا يتم عرض SSD في Windows بسبب وجود قسم مخفي. يكون هذا ممكنًا إذا كان المستخدم قد أخفى وحدة التخزين باستخدام برنامج تابع لجهة أخرى لمنع الوصول إلى البيانات. الحل هو استعادة القسم بمساعدة البرنامج للعمل مع الأقراص. نفس معالج قسم MiniTool يتواءم بشكل جيد مع هذه المهمة.
- بعد بدء التطبيق ، انقر بزر الماوس الأيمن على القرص الهدف واختر "Unhide Partition" . يتم تشغيل الوظيفة نفسها عن طريق تحديد السطر الذي يحمل نفس الاسم في القائمة الموجودة على اليسار.
- ثم نقوم بتعيين حرف لهذا القسم والنقر فوق "موافق" .
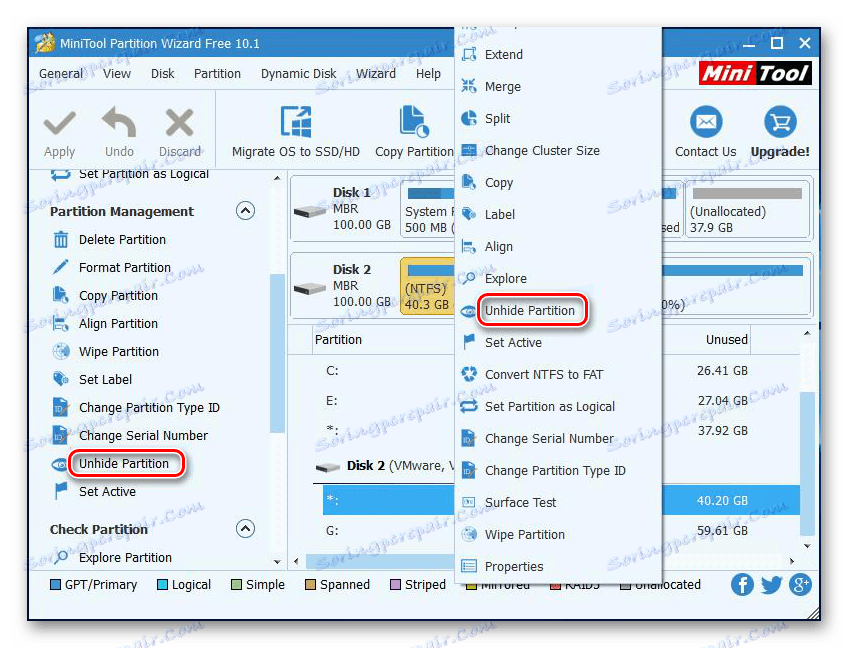
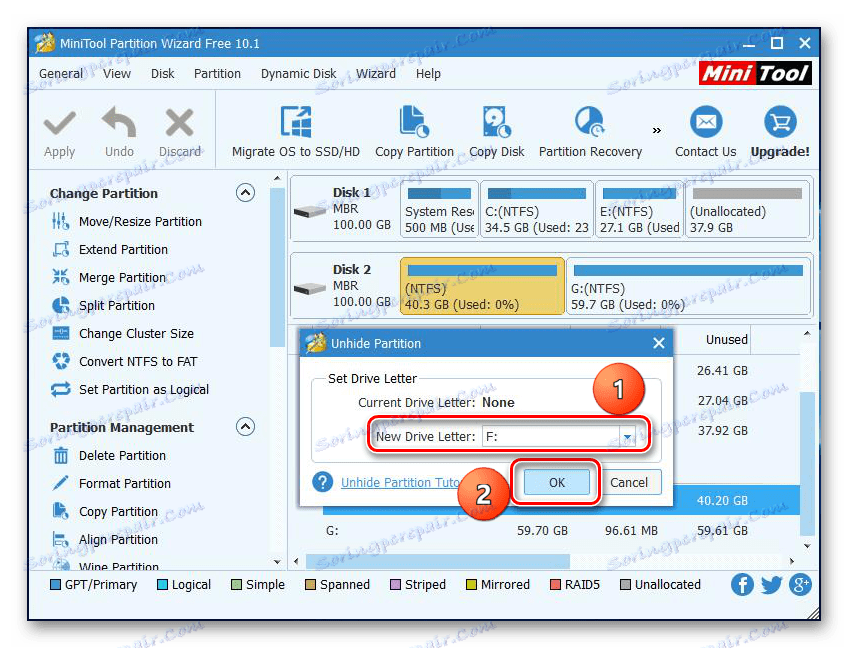
بعد ذلك ، ستظهر الأقسام المخفية في "Explorer" .
السبب 5: نظام الملفات غير مدعوم
إذا لم تظهر SSD في Explorer بعد إجراء الخطوات أعلاه ، فقد يختلف نظام ملفات القرص عن FAT32 أو يعمل Windows NTFS. عادة ما يتم عرض مثل هذا القرص في مدير القرص كمنطقة "RAW" . لتصحيح المشكلة ، تحتاج إلى تنفيذ الإجراءات وفقًا للخوارزمية التالية.
- قم بتشغيل "إدارة الأقراص" عن طريق تكرار الخطوات من 1-2 من الإرشادات أعلاه. ثم انقر فوق القسم اللازم وحدد السطر "حذف وحدة التخزين" .
- قم بتأكيد الحذف بالنقر فوق "نعم" .
- كما ترى ، تغيرت حالة المجلد إلى "مجاني" .
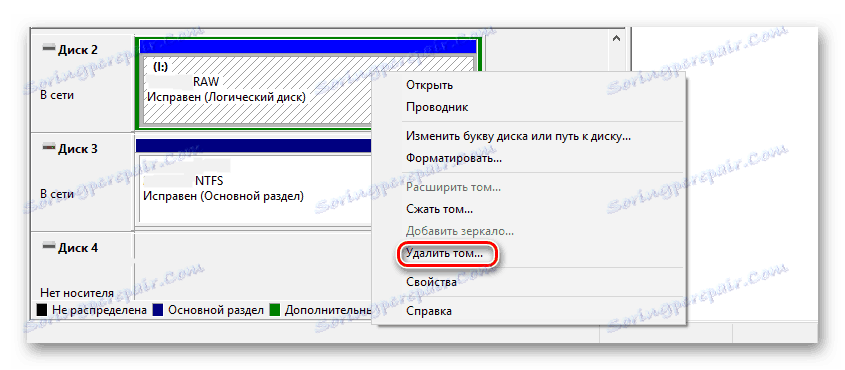
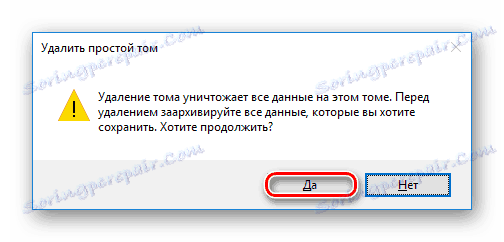

بعد ذلك ، أنشئ وحدة تخزين جديدة وفقًا للتعليمات الموضحة أعلاه.
السبب 6: مشاكل مع BIOS والمعدات
هناك أربعة أسباب رئيسية لا تكتشفها BIOS وجود محرك أقراص داخلية الحالة الصلبة.
تم تعطيل SATA أو أنه يحتوي على وضع خاطئ.
- لتمكينه ، انتقل إلى BIOS وقم بتنشيط إعدادات وضع العرض المتقدم. للقيام بذلك ، انقر فوق الزر "متقدم" أو اضغط على "F7" . في المثال أدناه ، تظهر جميع الإجراءات للواجهة الرسومية UEFI.
- نؤكد الإدخال بالنقر فوق "موافق" .
- بعد ذلك ، نجد تهيئة الأجهزة المضمنة في علامة التبويب خيارات متقدمة .
- انقر على السطر "تكوين المنفذ التسلسلي" .
- يجب أن يعرض حقل "المنفذ التسلسلي" "تشغيل" . إذا لم يكن كذلك ، فانقر عليه وفي النافذة التي تظهر ، حدد "تشغيل" .
- في حالة استمرار وجود مشكلة في الاتصال ، يمكنك محاولة تبديل وضع SATA من AHCI إلى IDE أو العكس. للقيام بذلك ، انتقل أولاً إلى قسم "SATA Configuration" الموجود في علامة التبويب "خيارات متقدمة" .
- انقر على الزر في السطر "اختر وضع SATA" وفي النافذة التي تظهر حدد IDE .
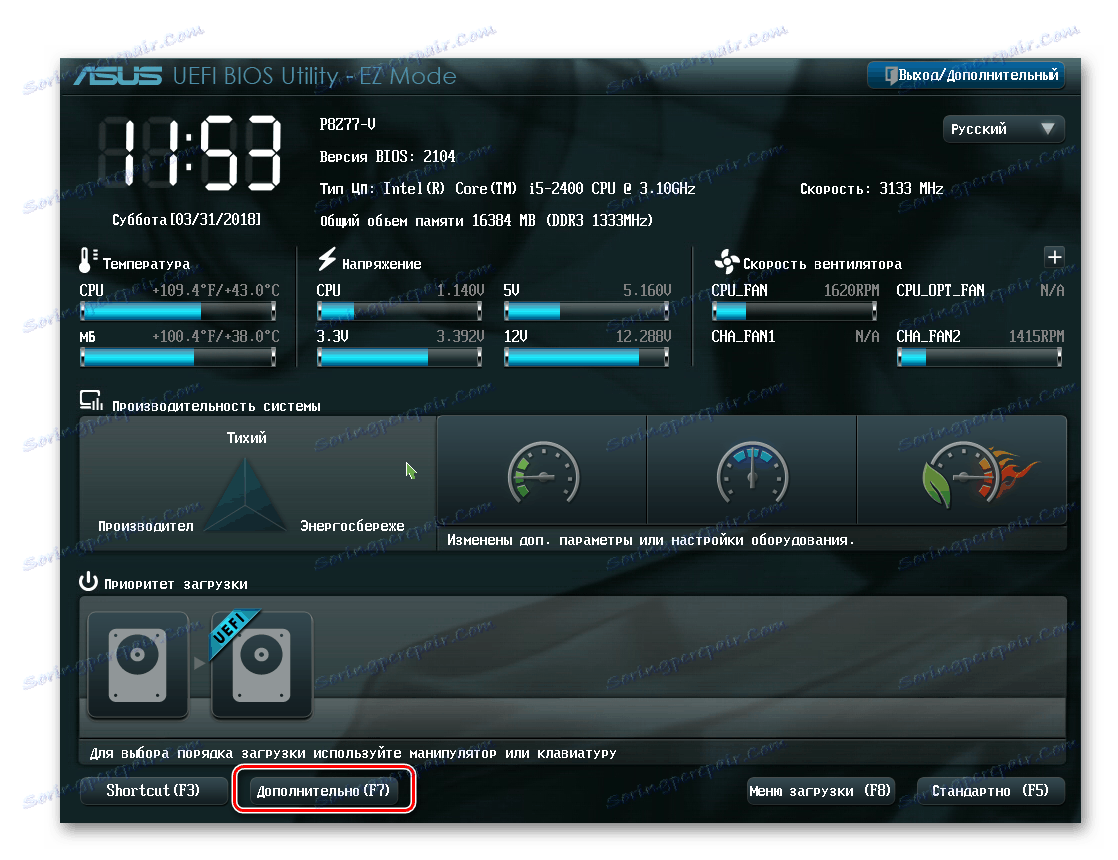
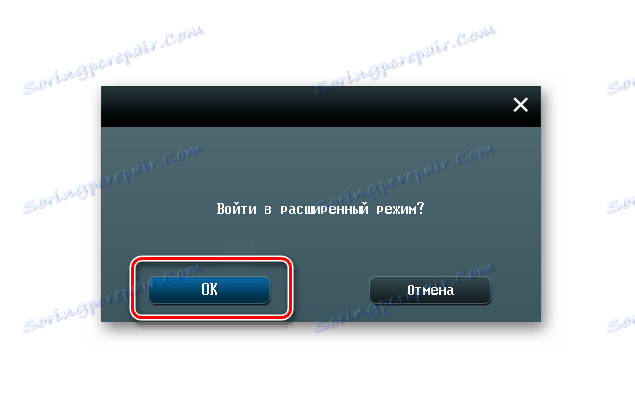

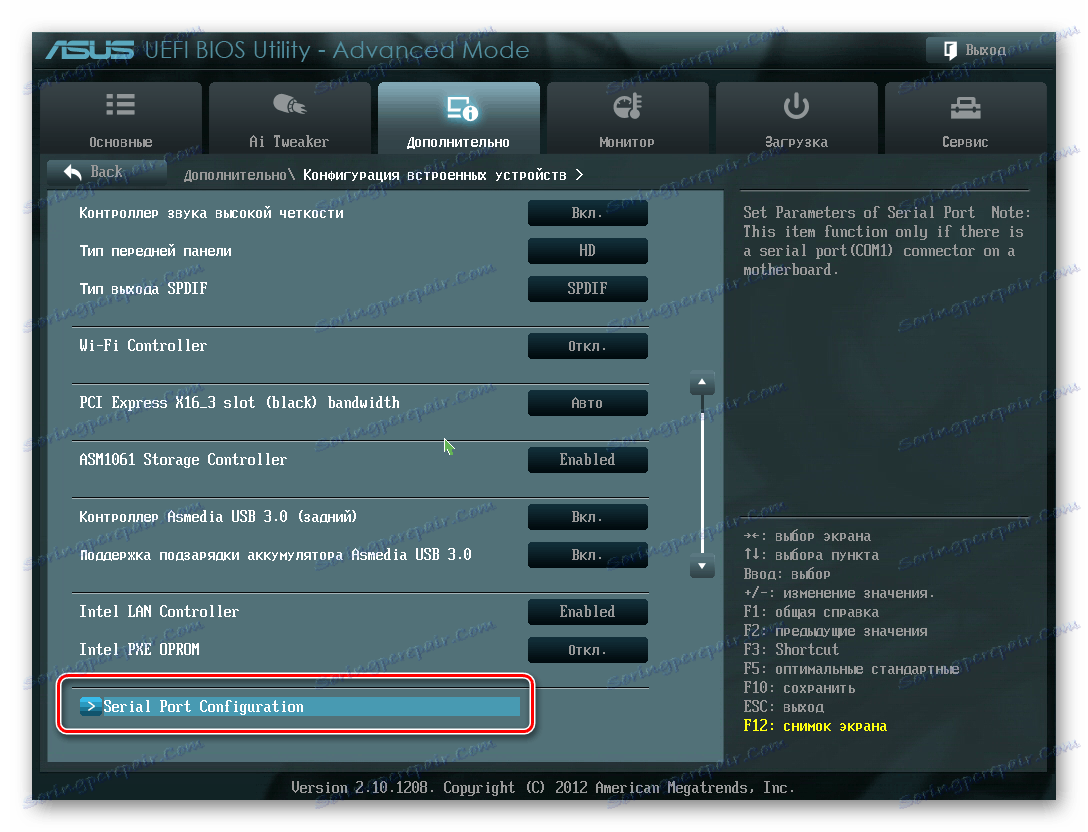
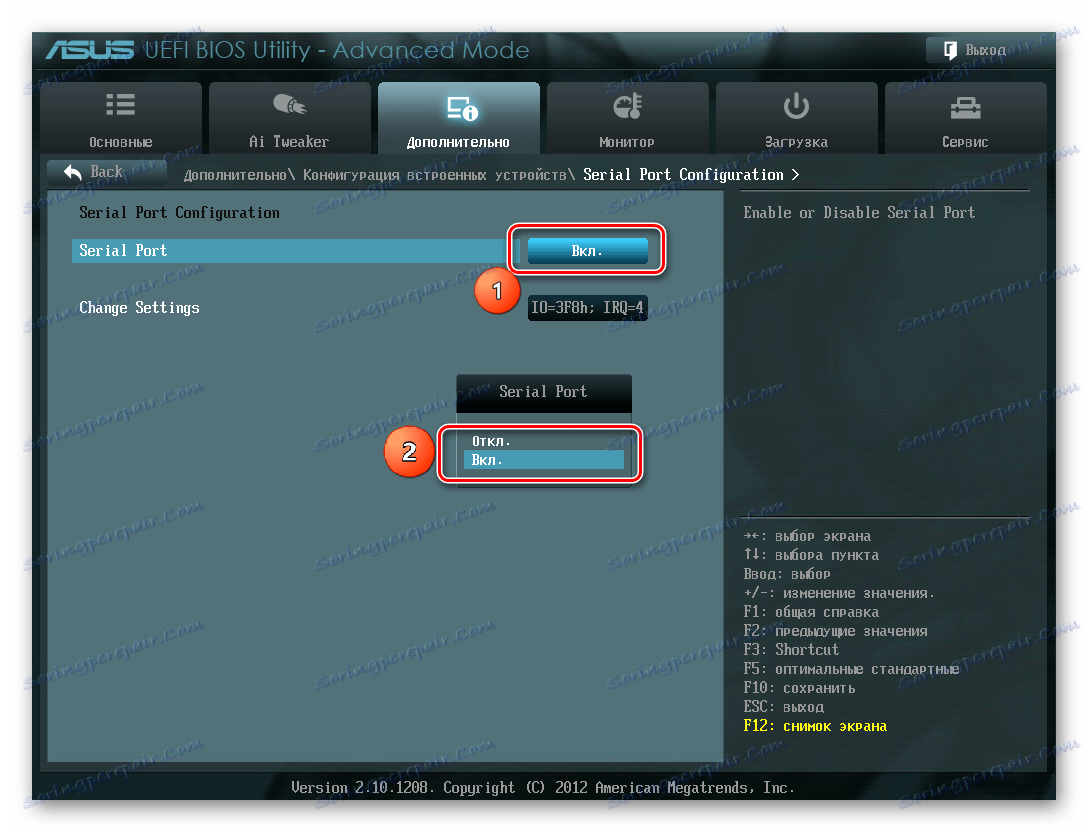


إعدادات BIOS غير صحيحة
لا يتعرف BIOS أيضًا على القرص في حالة وجود إعدادات غير صحيحة. من السهل التحقق من تاريخ النظام - إذا لم يكن صحيحًا ، فهذا يدل على الفشل. للقضاء عليها ، تحتاج إلى إعادة تعيين والرجوع إلى المعلمات القياسية وفقًا لتسلسل الإجراءات التالي.
- افصل جهاز الكمبيوتر عن الشبكة.
- افتح وحدة النظام وابحث عن العبور المسمى "CLRTC" على اللوحة الأم. عادة ما يقع بالقرب من البطارية.
- اسحب الطائر ووضعه على دبابيس 2-3.
- انتظر حوالي 30 ثانية وأعد وصلة المرور إلى جهات الاتصال الأصلية 1-2.

بدلا من ذلك ، يمكنك إزالة البطارية ، والتي هي في حالتنا بالقرب من فتحات PCIe.

كابل البيانات الخاطئ
لن يكتشف BIOS أيضًا SSD في حالة تلف كبل SATA. في هذه الحالة ، تحتاج إلى التحقق من جميع الاتصالات بين اللوحة الأم و SSD. من المستحسن تجنب أي ثني أو معسر للكابل أثناء التثبيت. كل هذا يمكن أن يؤدي إلى تلف الأسلاك داخل العزل ، على الرغم من أن المادة قد تبدو طبيعية. إذا كان هناك شك حول حالة الكابل ، فمن الأفضل استبداله. توصي Seagate باستخدام كبلات أقصر من 1 متر لتوصيل أجهزة SATA. يمكن أحيانًا سقوط الروابط الأطول من الموصلات ، لذا تأكد من التحقق من أنها متصلة بمنافذ SATA.
خلل SSD
إذا لم يتم عرض القرص بعد إجراء الإجراءات المذكورة أعلاه ، فمن المحتمل أن يكون هناك خلل في المصنع أو ضرر مادي بالجهاز. هنا تحتاج إلى الاتصال بمحل إصلاح الكمبيوتر أو مورد SSD ، بعد التأكد من وجود ضمان.
استنتاج
في هذه المقالة فحصنا أسباب عدم وجود محرك أقراص الحالة الصلبة في النظام أو في BIOS عندما يكون متصلاً. يمكن أن يكون مصدر هذه المشكلة هو حالة القرص أو الكابل ، وكذلك العديد من حالات فشل البرامج والإعدادات غير الصحيحة. قبل الشروع في تصحيح إحدى الطرق التالية ، يوصى بالتحقق من كافة الاتصالات بين SSD واللوحة الأم ، حاول استبدال كبل SATA.