تصفية "البلاستيك" في برنامج فوتوشوب
يعتبر هذا المرشح ( Liquify ) أحد الأدوات الأكثر استخدامًا في برنامج Photoshop. يسمح لك بتغيير النقاط / البكسلات للصورة دون تغيير جودة الصورة نفسها. كثير من الناس رادعون قليلاً بسبب استخدام هذا المرشح ، بينما تعمل فئة أخرى من المستخدمين معه بطريقة غير ضرورية.
في هذه اللحظة ، ستصبح على دراية بتفاصيل استخدام هذه الأداة ، ثم ستتمكن أيضًا من استخدامها في الغرض المقصود.
فهم الغرض من أداة التصفية
البلاستيك هو أداة ممتازة وأداة قوية لكل من يستخدم برنامج Photoshop ، لأنه يمكنك القيام به مع إعادة التنقيح المعتاد للصور وحتى الأعمال المعقدة باستخدام مجموعة واسعة من الآثار.
يمكن للمرشح التحرك ، وجعل الوجه والتحرك ، وانتفاخ وتجعد بكسل من جميع الصور على الاطلاق. في إطار هذا الدرس سوف نتعرف على المبادئ الأساسية لهذه الأداة الهامة. جمع عدد كبير من الصور ، والتي هي لشحذ مهاراتك ، في محاولة لتكرار ما كتبناه. هيا!
يمكن استخدام المرشح مع تعديلات مع أي طبقة ، ولكن إلى الكدر لدينا لا يتم تطبيقه مع ما يسمى الأجسام الذكية. ابحث عنه بكل بساطة ، اختر Filter> Liquify ، أو بالضغط على Shift + Ctrl + X على لوحة المفاتيح.
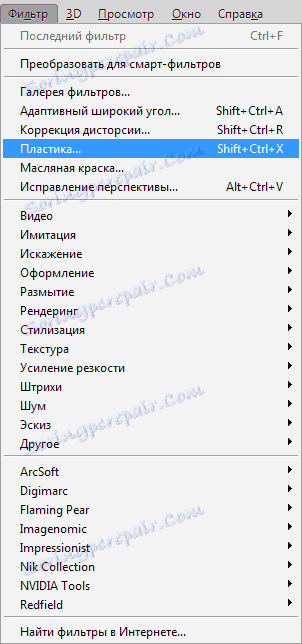
بمجرد ظهور هذا الفلتر ، يمكنك رؤية النافذة ، والتي تتضمن الأجزاء التالية:
1. مجموعة من الأدوات الموجودة على الجانب الأيسر من الشاشة. هناك وظائفها الرئيسية.
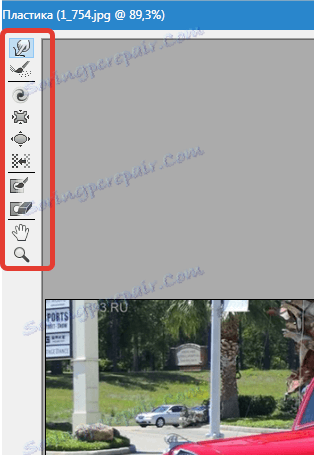
2. الصورة التي ستخضع لمكتب التحرير لدينا.
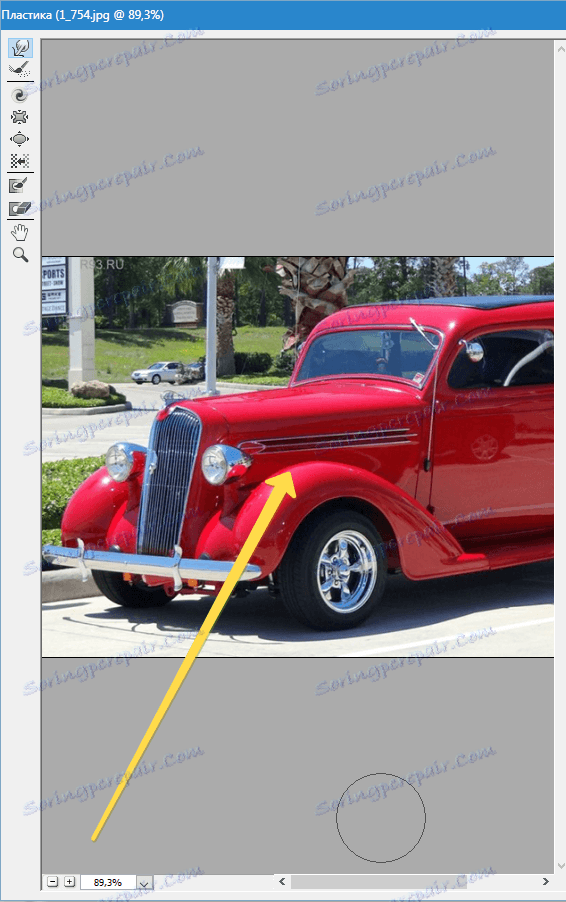
3. الإعدادات حيث يمكن تغيير خصائص الفرشاة ، تطبيق الأقنعة ، إلخ. كل مجموعة من هذه الإعدادات تسمح لك بإدارة وظائف مجموعة الأدوات في الحالة النشطة. سوف نتعرف على خصائصها في وقت لاحق.
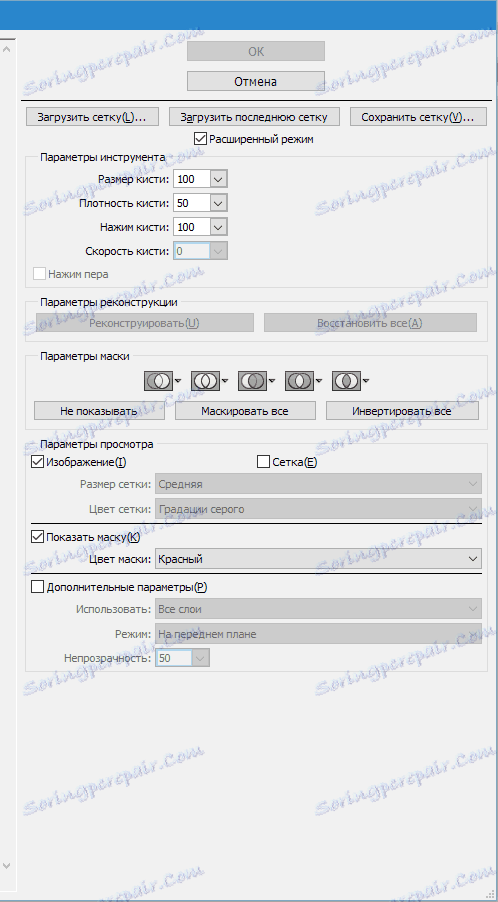
أدوات
تشوه (أداة تشوه للأمام (W))
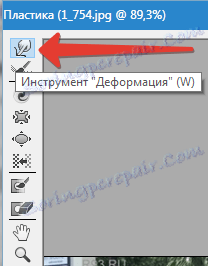
تعتبر مجموعة الأدوات هذه واحدة من أكثر الفلاتر استخدامًا. يمكن للتشوه تحريك نقاط الصورة في القناة حيث تقوم بنقل الفرشاة. لديك أيضًا القدرة على التحكم في عدد نقاط الصورة المتحركة ، وتغيير الخصائص.
حجم الفرشاة (حجم الفرشاة) في ضبط اللحن على الجانب الأيمن من اللوحة. لمزيد من الخصائص وسمك الفرشاة ، كلما زاد عدد البكسل / البكسلات التي ستتحركها الصورة.
كثافة الفرشاة (كثافة الفرشاة)
يلاحظ مستوى الكثافة للفرشاة كيفية تنفيذ عملية تجانس التأثير من الجزء المركزي إلى الحواف عند استخدام هذه الأداة. وفقاً للإعدادات الأولية ، عادةً ما يكون التشوه واضحًا في وسط الكائن وأقل بقليل في المحيط ، ولكن لديك فرصة لتغيير هذا الرقم من صفر إلى مائة. كلما ارتفع مستواه ، كلما زاد تأثير الفرشاة على حواف الصورة.
ضغط فرشاة
يمكن لهذه الأداة التحكم في السرعة التي يحدث بها التشوه ، بمجرد اقتراب الفرشاة نفسها من صورتنا. يمكن ضبط المؤشر من صفر إلى مائة. إذا أخذنا معدل منخفض ، فإن عملية التغيير سوف تسير ببطء أكبر.
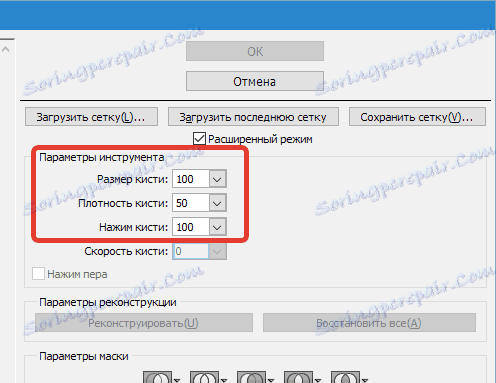

أداة الدوامة (C)
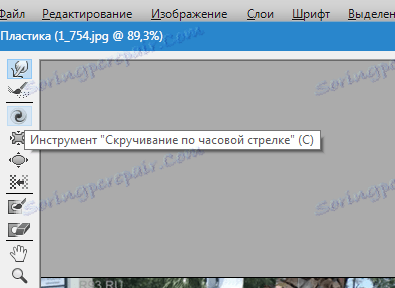
يقوم عامل التصفية هذا بتدوير نقاط الرسم في اتجاه عقارب الساعة ، عندما نضغط على الفرشاة على الرسم نفسه أو ننخرط في تغيير موقع الفرشاة نفسه.
لكي تدور البيكسل في الاتجاه المعاكس في الاتجاه الآخر ، يجب الضغط باستمرار على زر Alt عند تطبيق هذا الفلتر. يمكنك إجراء الإعدادات بطريقة لا تشارك فيها ( معدل الفرشاة ) والماوس في هذه التلاعبات. كلما ارتفع مستوى هذا المؤشر ، تزداد سرعة هذا التأثير.
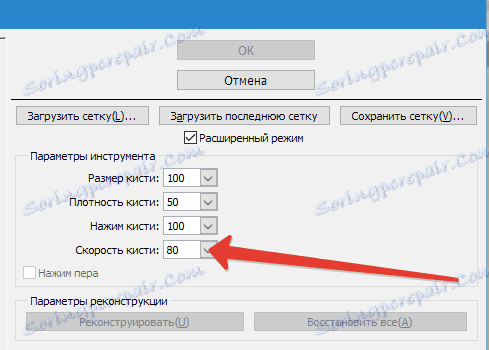

أداة نقية (S) وأداة Bloat (B)
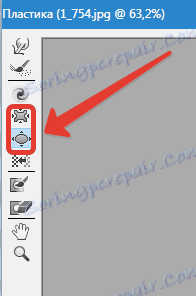
يحرك مرشح التجاعيد النقاط إلى الجزء المركزي من الصورة ، والتي قمنا بتطبيق فرشاة عليها ، ويتم تفجير الأجهزة من الجزء المركزي إلى الحواف. فهي ضرورية للغاية للعمل إذا كنت ترغب في تغيير حجم أي كائنات.

الأجهزة تشريد وحدات البكسل (أداة Push (O)) عموديًا
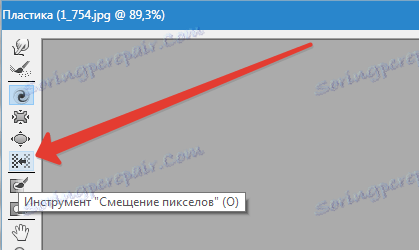
يقوم هذا الفلتر بتحريك النقاط إلى الجانب الأيسر عند سحب الفرشاة إلى المنطقة العلوية والعكس بالعكس إلى الجانب الأيمن ، كما تشير إلى الأسفل.
لديك أيضًا خيار التمسك بالصورة المطلوبة في اتجاه عقارب الساعة لتغيير وزيادة أبعادها ، وفي الاتجاه الآخر ، إذا كنت تريد إجراء تخفيض. لتوجيه الإزاحة إلى الجانب الآخر ، ما عليك سوى الضغط على زر Alt أثناء استخدام هذه الأداة.
الأجهزة تشريد وحدات البكسل (أداة Push (O)) أفقيًا
يمكنك نقل النقاط / البيكسل إلى المنطقة العليا من الفرشاة ومن الجانب الأيسر إلى اليمين وإلى الأسفل عند نقل هذه الفرشاة ، والعكس صحيح من الجانب الأيمن إلى اليسار.

قناع تجميد وثورة قناع
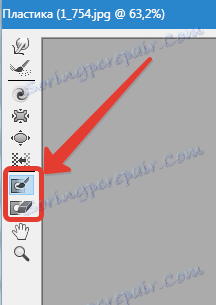
لديك أيضًا خيار لحماية بعض أجزاء الصورة من إجراء تصحيحات لها عند استخدام بعض الفلاتر. لهذه الأغراض هو قناع Freeze . انتبه لهذا المرشح وقم بتجميد أجزاء الصورة التي لا تريد تصحيحها أثناء عملية التحرير.

تتشابه أداة قناع الذوبان في عملها مع الممحاة العادية. إنه ببساطة يزيل الأجزاء المجمدة بالفعل من الصورة. باستخدام هذه الأدوات ، وكذلك في كل مكان في Photoshop ، لديك الحق في ضبط سمك الفرشاة ومستوى الكثافة وقوة الضغط على المقعد. بعد أن قمنا بإخفاء الأجزاء الضرورية من الصورة (ستتحول إلى اللون الأحمر) ، لن يخضع هذا الجزء للتعديلات عند استخدام عوامل تصفية وتأثيرات مختلفة.
خيارات القناع
خيارات القناع تسمح لك علامة التبويب البلاستيك بتحديد خيارات التحديد والشفافية وطبقة القناع لصنع أقنعة متنوعة في صورة.
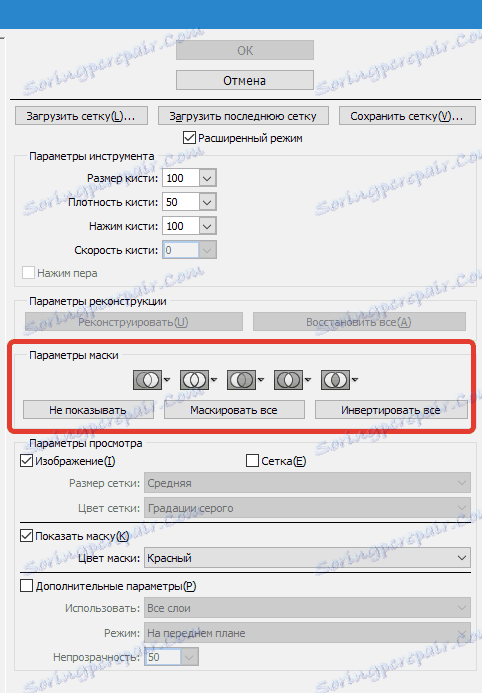
يمكنك أيضًا ضبط الأقنعة الجاهزة وتسلق الإعدادات التي تنظم تفاعلها مع بعضها البعض. انظر إلى لقطات الشاشة وانظر إلى مبدأ عملهم.
استعادة الرسم كله
بعد تغيير الرسم ، قد نحتاج إلى إرجاع بعض الأجزاء إلى المستوى السابق ، كما كان قبل التعديل. أسهل طريقة هي ببساطة استخدام زر استعادة الكل الموجود في قسم خيارات إعادة البناء .
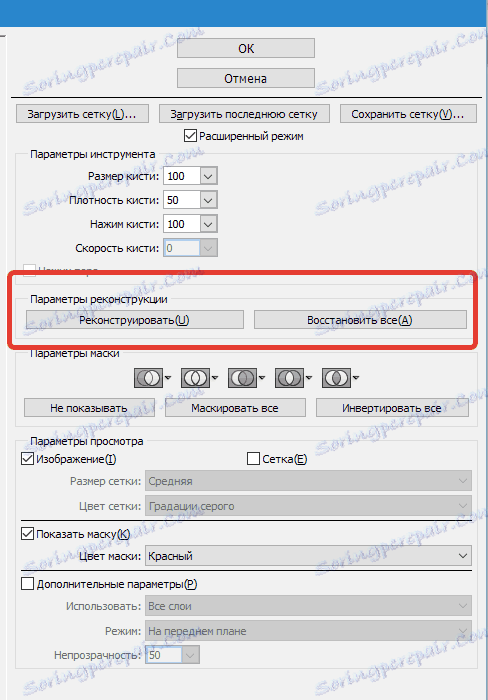
أداة إعادة البناء وخيارات إعادة البناء
تسمح لنا أداة إعادة البناء بتطبيق فرشاة لاستعادة الأجزاء الصحيحة من الرسم المعدل.
في الجزء الأيمن من نافذة البلاستيك ، توجد منطقة خيارات إعادة البناء .
في ذلك ، يمكنك وضع علامة (وضع إعادة البناء) للرجوع إلى المظهر الأصلي للصورة ، حيث يتم بالفعل تفسير وضع الاستعادة (المعادة) ، مما يعني أنه سيتم استعادة الصورة.
هناك طرق أخرى مع تفاصيلها ، وكيفية استعادة صورنا ، كل هذا يتوقف على موقع الجزء المصحح والجزء الذي تم تطبيق الصقيع فيه. وتستحق هذه الأساليب جزءًا من اهتمامنا ، ولكنها بالفعل أكثر صعوبة في استخدامها ، لذا حتى نتمكن من العمل معهم ، سنختار درسًا كاملاً في المستقبل.
نحن نعيد البناء في الوضع التلقائي
في جزء خيارات إعادة البناء ، هناك زر يسمى Reconstruct . ببساطة ، نتمتع بالقدرة على إعادة الصورة تلقائيًا إلى النموذج الأصلي في الوضع التلقائي ، مع تطبيق أي من طرق الاسترداد من القائمة المقترحة لهذه الأغراض.
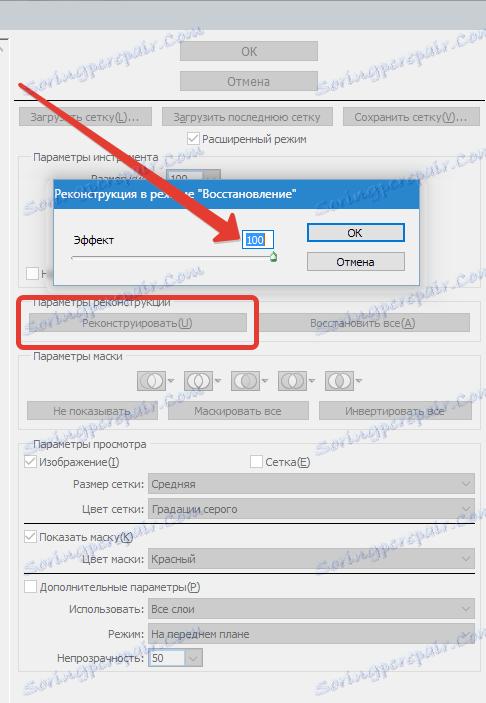
الشبكة والقناع
في قسم خيارات العرض ، يوجد إعداد Show Mesh يعرض أو يخفي الشبكة في صورة ثنائية الأبعاد. لديك أيضًا الحق في تغيير أبعاد هذه الشبكة ، بالإضافة إلى ضبط نطاق ألوانها.
في نفس الخيار ، هناك وظيفة Mesh (Show Mesh) ، والتي يمكنك من خلالها تمكين أو تعطيل القناع نفسه أو ضبط قيمة لونه.
يمكن ترك أي صورة تم تعديلها وإنشائها بمساعدة الأدوات المذكورة أعلاه في شكل شبكة. لهذه الأغراض ، انقر فوق الزر " حفظ شبكة" في الجزء العلوي من الشاشة. بمجرد أن يتم حفظ شبكتنا ، يمكن فتحها واستخدامها مرة أخرى لرسم آخر ؛ لهذه المعالجات ببساطة اضغط على مفتاح Load Mesh .
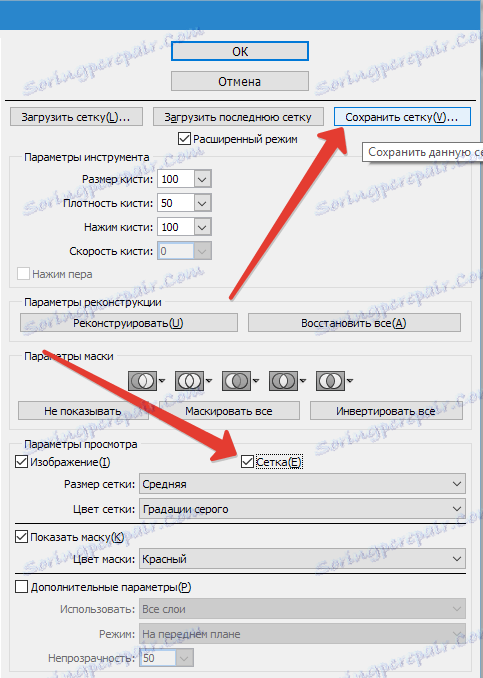

رؤية الخلفية
بالإضافة إلى الطبقة التي تعمل عليها مع البلاستيك ، من الممكن جعل مظهر وضع الخلفية نفسه ، أي أجزاء أخرى من منشأتنا.
في كائن يوجد به العديد من الطبقات ، انقر فوق الطبقة التي تريد إجراء تعديلاتك عليها. في وضع View Options (خيارات العرض) ، حدد الخيار Show Backdrop ، والآن نرى الأجزاء الأخرى من طبقات الكائن.
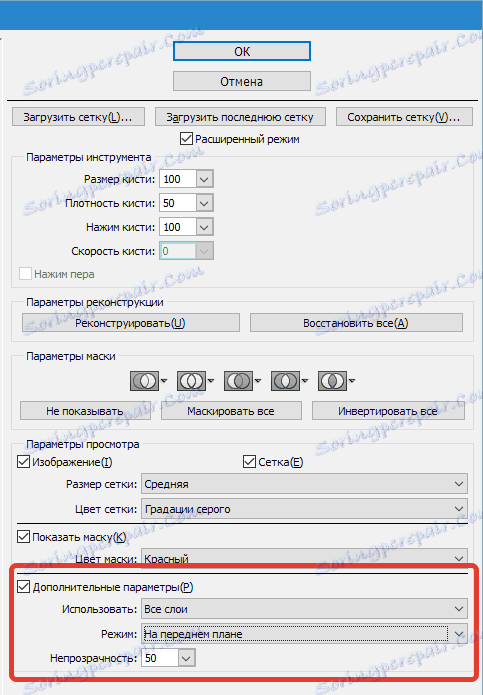

خيارات العرض المتقدمة
لديك أيضًا خيار تحديد الأجزاء المختلفة من المستند التي تريد رؤيتها كصورة خلفية ( استخدم التطبيق). توجد الوظائف أيضًا في لوحة Mode .
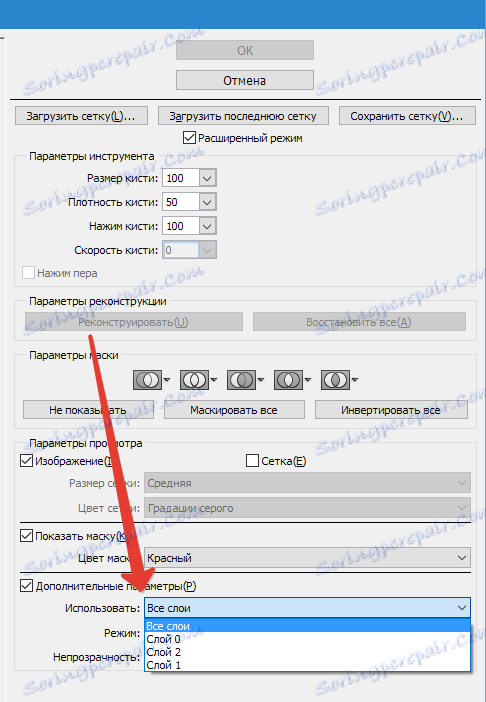
بدلا من الانتاج
Plastika على اليمين هي واحدة من أفضل أدوات الترشيح للعمل في برنامج Photoshop. يجب أن تكون هذه المقالة لك كما لم يحدث من قبل.