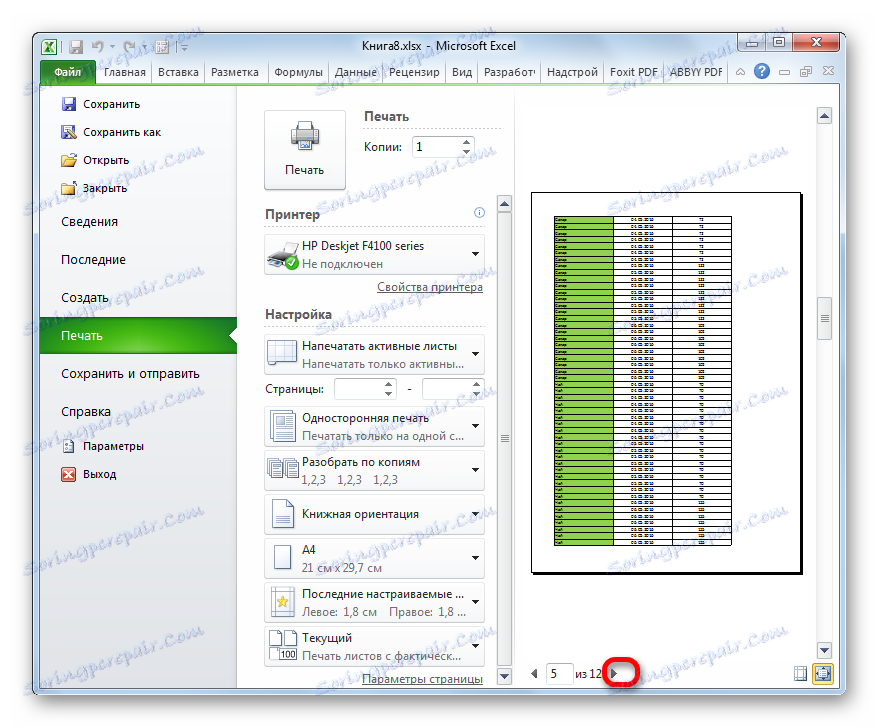معاينة في مايكروسوفت اكسل
قبل طباعة المستند النهائي الذي تم إنشاؤه في أي برنامج ، من المستحسن معاينة كيف سيبدو على الطباعة. بعد كل شيء ، من الممكن أن جزء منه لا يقع في منطقة الطباعة أو يتم عرضه بشكل غير صحيح. لهذه الأغراض ، في Excel ، هناك أداة مثل المعاينة. دعونا معرفة كيفية الانتقال إليها ، وكيفية العمل معها.
اقرأ أيضا: معاينة في مايكروسوفت وورد
محتوى
باستخدام المعاينة
الميزة الرئيسية للمعاينة هي أنه في نافذته سيتم عرض المستند تمامًا كما كان بعد الطباعة ، بما في ذلك مع تقسيم الصفحات. إذا كانت النتيجة التي تراها لا تفي المستخدم ، يمكنك تحرير مصنف Excel على الفور.
ضع في اعتبارك العمل مع المعاينة في برنامج المثال Excel 2010. تحتوي الإصدارات اللاحقة من هذا البرنامج على خوارزمية مشابهة لهذه الأداة.
اذهب إلى منطقة المعاينة
أولاً ، سنكتشف كيفية الوصول إلى منطقة المعاينة.
- في نافذة مصنف Excel المفتوحة ، انتقل إلى علامة التبويب "ملف" .
- ثم انتقل إلى قسم "الطباعة" .
- في الجزء الأيمن من النافذة التي تفتح ، سيتم تحديد موقع منطقة المعاينة ، حيث يتم عرض الوثيقة بالشكل الذي ستظهر به على الطباعة.
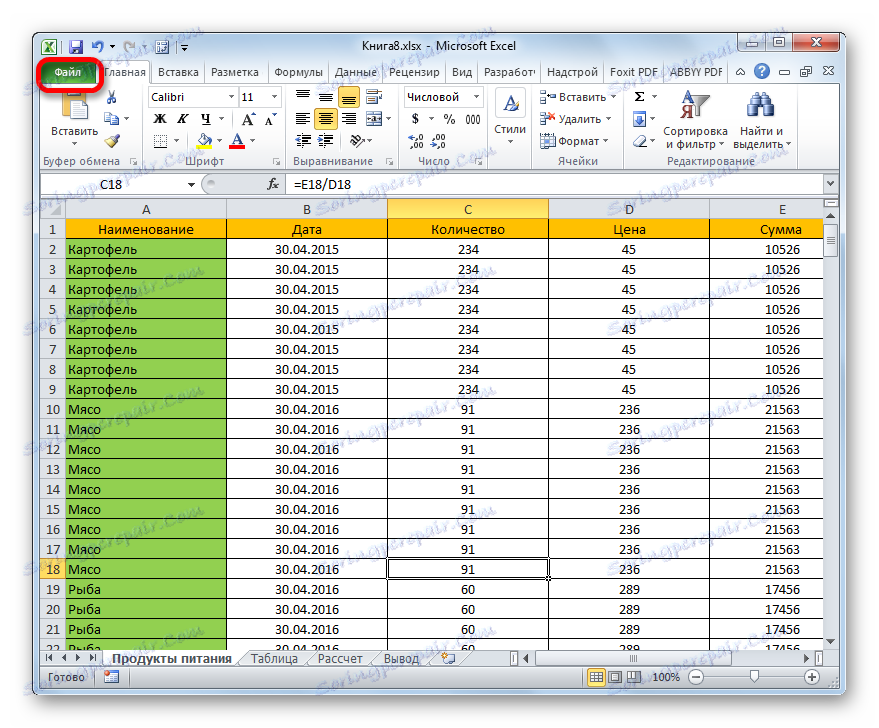
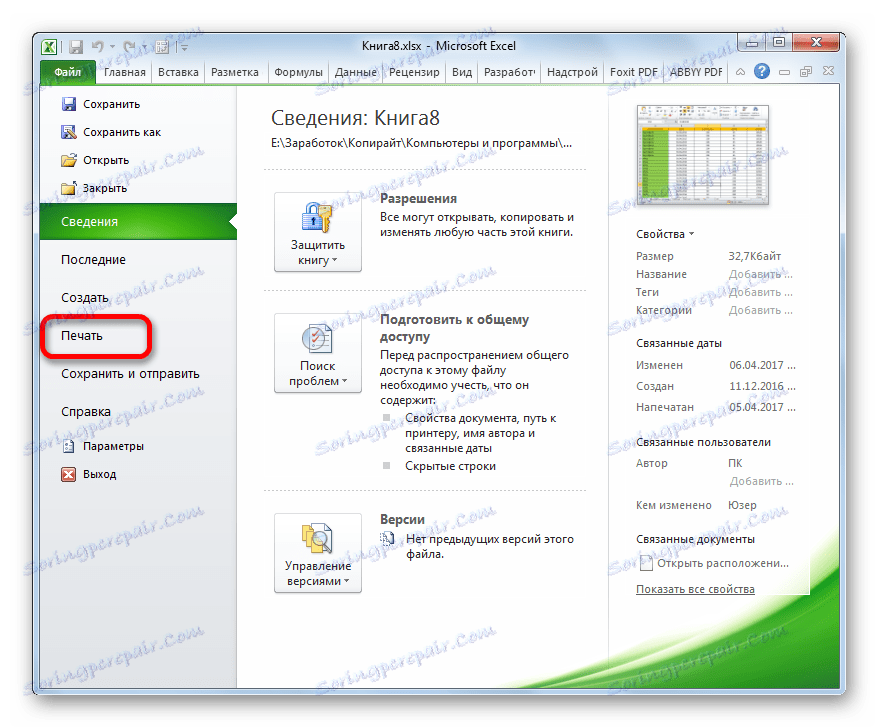
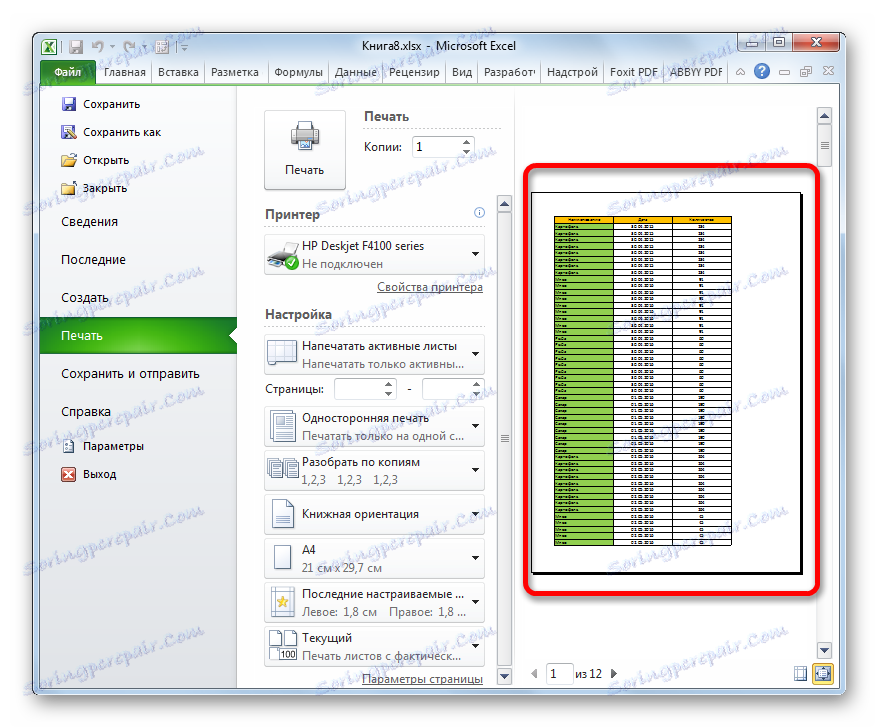
يمكنك أيضًا استبدال كل هذه الإجراءات بمجرد الضغط على اختصار لوحة المفاتيح Ctrl + F2 .
التحول إلى المعاينة في الإصدارات القديمة من البرنامج
ولكن في الإصدارات السابقة للتطبيق في Excel 2010 ، يحدث الانتقال إلى قسم المعاينة بشكل مختلف نوعًا ما عن نظائرها الحديثة. لنتناول بإيجاز الخوارزمية لفتح منطقة المعاينة لهذه الحالات.
للانتقال إلى نافذة المعاينة في Excel 2007 ، يجب عليك القيام بما يلي:
- نضغط على شعار Microsoft Office في الزاوية اليسرى العليا من البرنامج الذي تم إطلاقه.
- في القائمة المفتوحة ، نحرّك المؤشر إلى عنصر "الطباعة" .
- في المربع إلى اليمين ، سيتم فتح قائمة إضافية من الإجراءات. في ذلك ، حدد العنصر "معاينة" .
- بعد ذلك ، يتم فتح نافذة المعاينة في علامة تبويب منفصلة. لإغلاقه ، انقر على الزر الأحمر الكبير "إغلاق نافذة المعاينة" .
حتى أكثر يختلف عن Excel 2010 والإصدارات الأحدث من خوارزمية الانتقال إلى إطار المعاينة في Excel 2003. على الرغم من أنه أكثر بساطة.
- في القائمة الأفقية في نافذة البرنامج المفتوح ، انقر فوق "ملف" .
- حدد "معاينة" في القائمة المنسدلة.
- بعد ذلك ، سيتم فتح نافذة المعاينة.
أوضاع المعاينة
في منطقة المعاينة ، يمكنك التبديل بين أوضاع معاينة المستند. ويمكن القيام بذلك بمساعدة اثنين من الأزرار الموجودة في الزاوية اليمنى السفلى من النافذة.
- عندما يتم الضغط على الزر الأيسر "إظهار الحقول" ، يتم عرض حقول المستند.
- يشير المؤشر إلى الحقل المطلوب ، مع الضغط على زر الماوس الأيسر ، إذا لزم الأمر ، يمكنك زيادة أو تقليل حدوده ببساطة عن طريق تحريكها ، وبالتالي تحرير الكتاب للطباعة.
- لإيقاف عرض الحقول ، انقر فقط على الزر نفسه مرة أخرى ، مما يؤدي إلى تشغيل الشاشة.
- الزر الأيمن من وضع المعاينة هو "Fit to Page" . بعد النقر عليه ، تحصل الصفحة على هذه الأبعاد في منطقة المعاينة ، والتي ستظهر في الطباعة.
- لإيقاف هذا الوضع ، ما عليك سوى الضغط على الزر نفسه مرة أخرى.
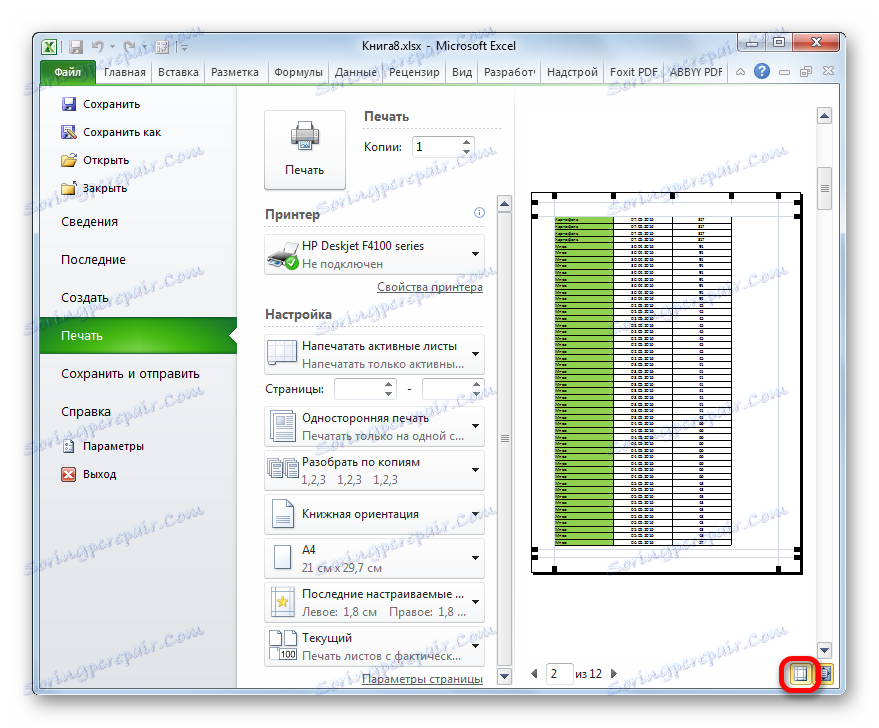
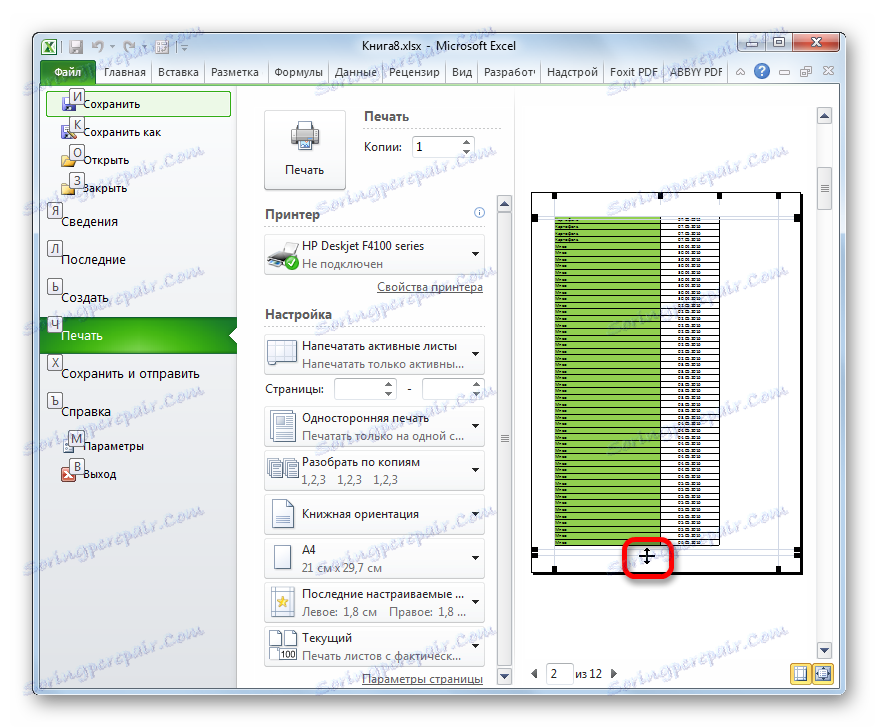
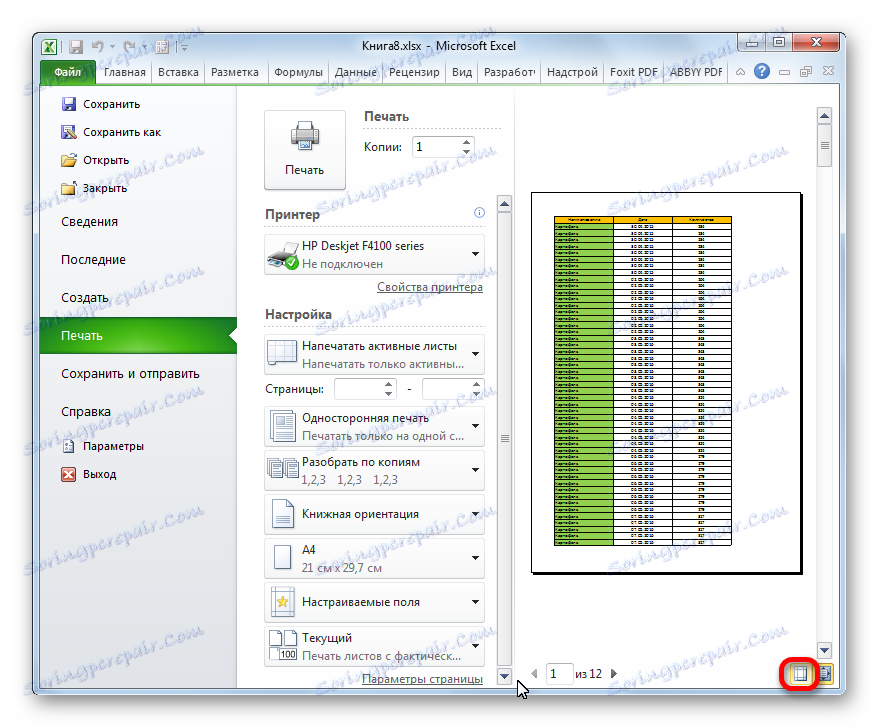
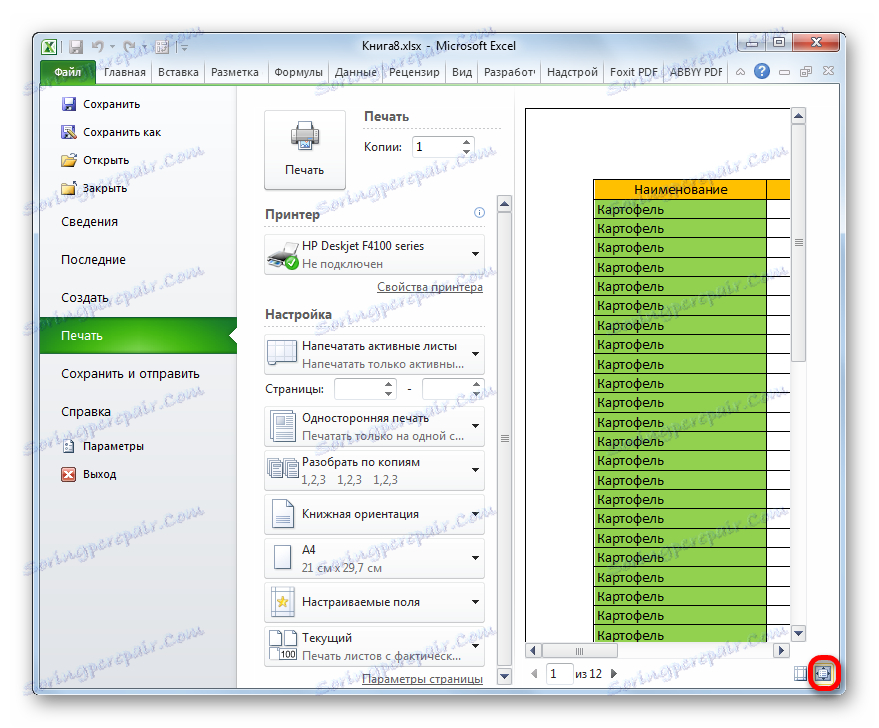
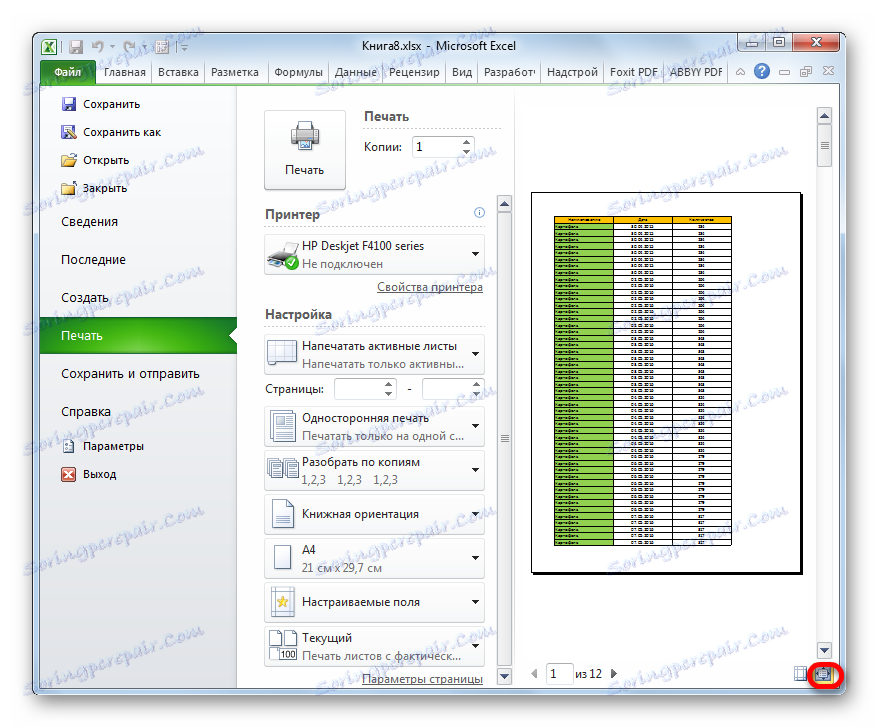
التنقل في المستند
إذا كان المستند يتكون من عدة صفحات ، فسيكون أولها فقط مرئيًا في نافذة المعاينة. أسفل منطقة المعاينة هو رقم الصفحة الحالية ، وإلى يمينها ، العدد الإجمالي للصفحات في مصنف Excel.
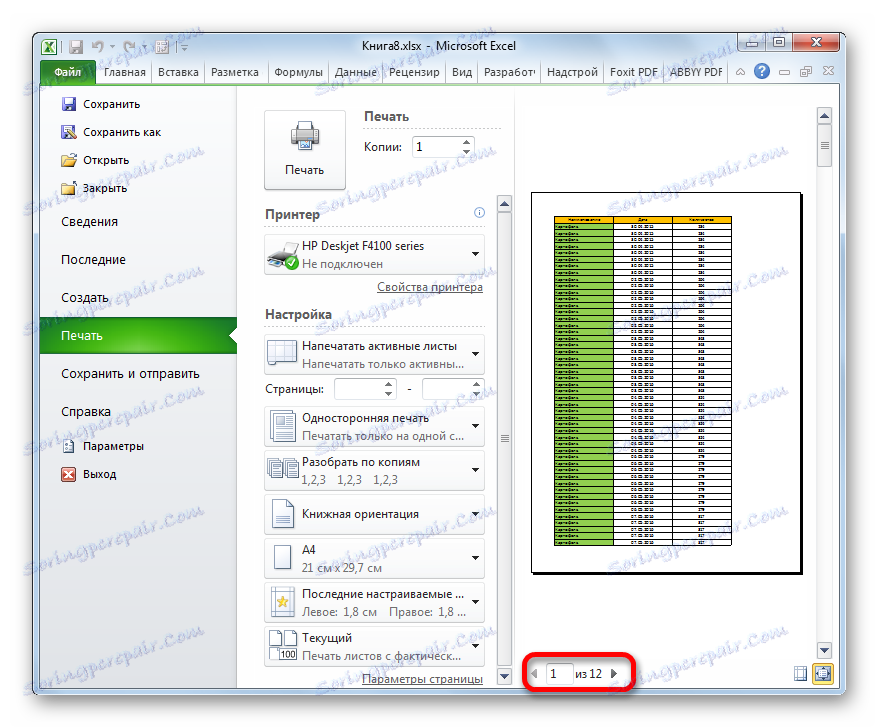
- لعرض الصفحة المطلوبة في منطقة المعاينة ، يجب أن تضغط من خلال لوحة المفاتيح على رقمها ثم اضغط على المفتاح ENTER .
- للانتقال إلى الصفحة التالية ، انقر فوق المثلث الموجه إلى اليمين ، الموجود على يمين ترقيم الصفحة.
![انتقل إلى الصفحة الأمامية في Microsoft Excel]()
للانتقال إلى الصفحة السابقة ، يجب النقر فوق المثلث الموجه إلى اليسار ، الموجود على يمين ترقيم الصفحات.
- لعرض الكتاب ككل ، يمكنك وضع المؤشر على شريط التمرير الموجود في أقصى يمين النافذة ، اضغط باستمرار على زر الماوس الأيسر واسحب المؤشر لأسفل حتى تقوم بعرض المستند بالكامل. بالإضافة إلى ذلك ، يمكنك استخدام الزر أدناه. تحت شريط التمرير ويمثل مثلث ، توجه إلى الأسفل. مع كل نقرة على هذا الرمز ، سيذهب زر الماوس الأيسر إلى صفحة واحدة.
- وبالمثل ، يمكنك الانتقال إلى بداية المستند ، ولكن للقيام بذلك ، قم إما بسحب شريط التمرير إلى أعلى ، أو انقر فوق الرمز في شكل مثلث موجه لأعلى ، والذي يقع أعلى شريط التمرير.
- بالإضافة إلى ذلك ، يمكنك إجراء انتقالات لصفحات معينة من المستند في منطقة المعاينة باستخدام مفاتيح التنقل على لوحة المفاتيح:
- السهم لأعلى - نقل صفحة واحدة لأعلى المستند.
- السهم لأسفل - نقل صفحة واحدة أسفل المستند؛
- نهاية - الانتقال إلى نهاية المستند؛
- الصفحة الرئيسية - اذهب إلى بداية المستند.
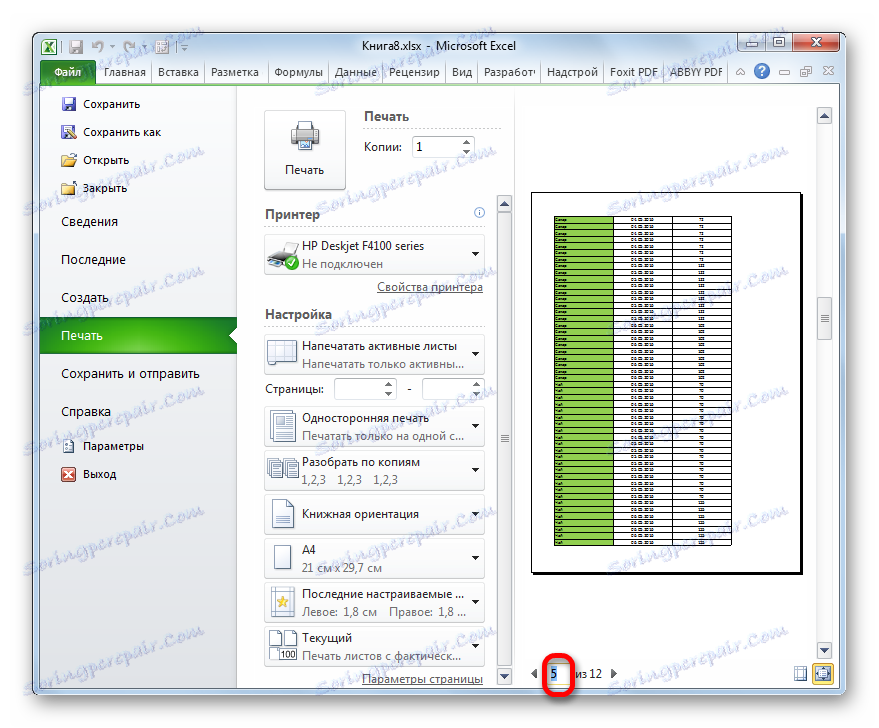
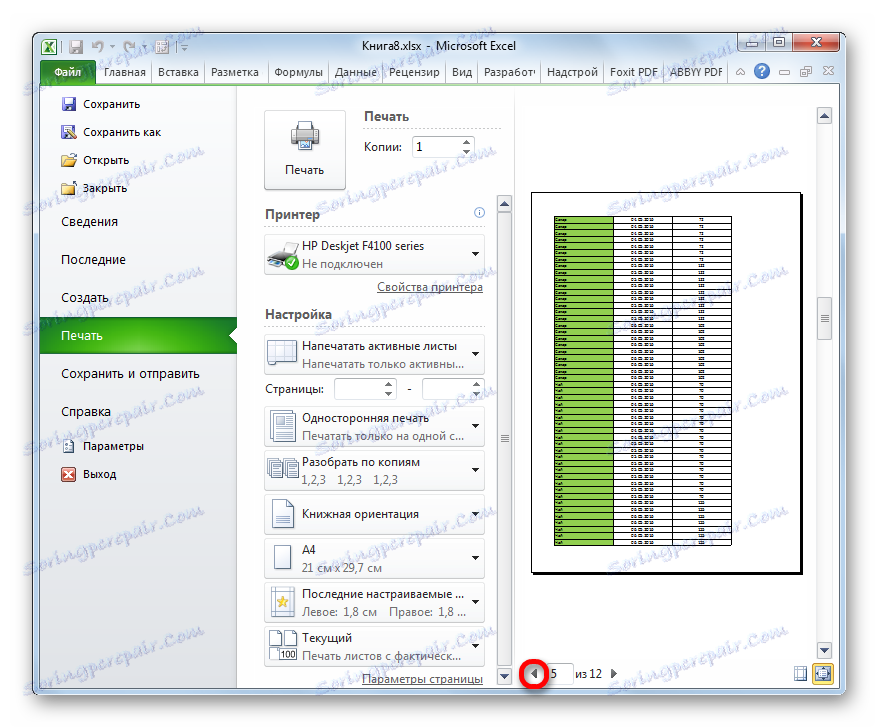
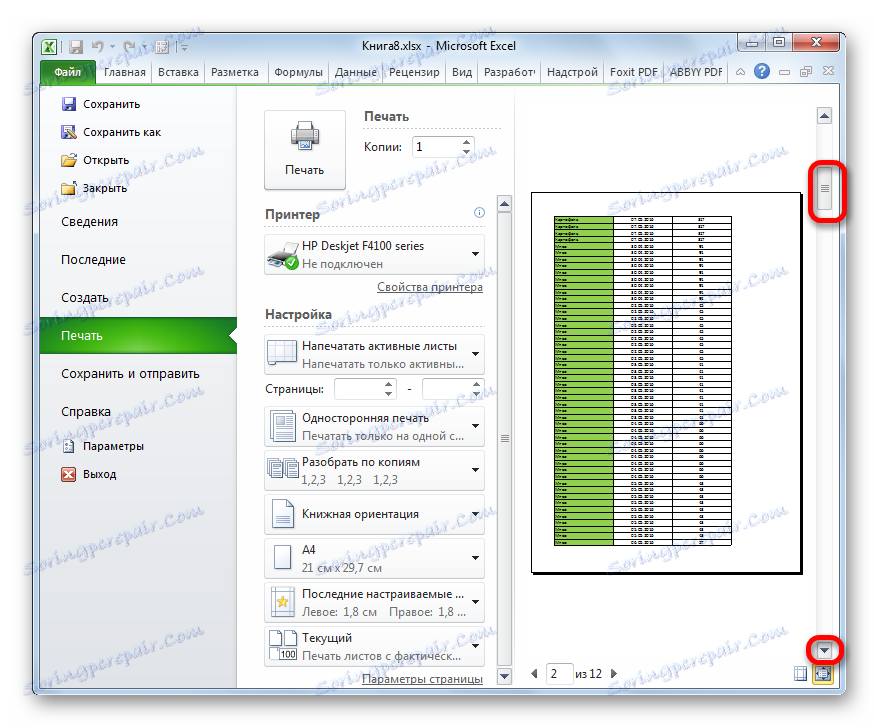
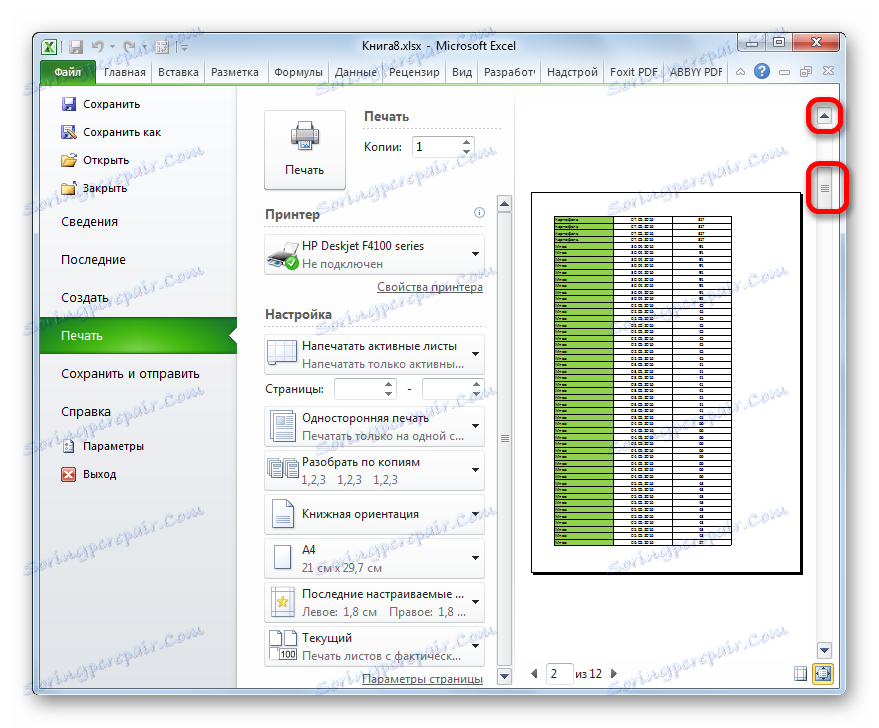
تحرير كتاب
إذا وجدت أي أخطاء في المستند أثناء المعاينة ، أو إذا لم تكن راضيًا عن التصميم ، فيجب أن يتم تحرير مصنف Excel. في حال كنت بحاجة إلى إصلاح محتوى المستند نفسه ، أي البيانات التي يحتوي عليها ، تحتاج إلى العودة إلى علامة التبويب "الصفحة الرئيسية" واتخاذ إجراءات التحرير اللازمة.
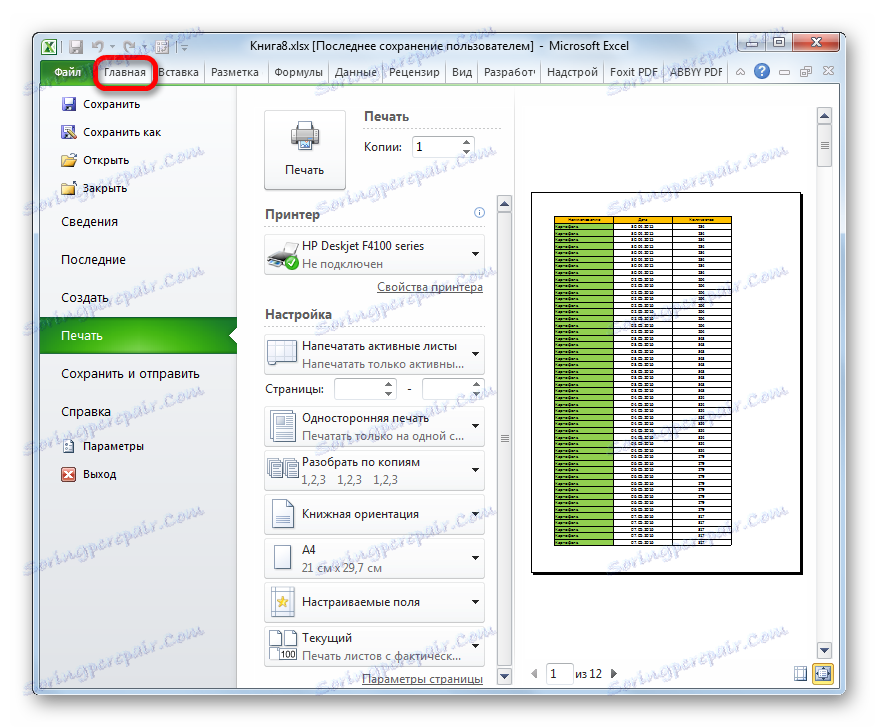
إذا كنت تحتاج فقط إلى تغيير مظهر المستند في الطباعة ، فيمكنك القيام بذلك في قسم "الإعدادات" في قسم "الطباعة" ، الموجود على يسار منطقة المعاينة. هنا يمكنك تغيير اتجاه الصفحة أو التكبير / التصغير ، إذا لم يكن مناسبًا على ورقة مطبوعة واحدة ، قم بإعداد الهوامش ، قسّم المستند بنسخ ، حدد حجم الورق وقم بتنفيذ بعض الإجراءات الأخرى. بعد إجراء عمليات التحرير الضرورية ، يمكنك إرسال المستند للطباعة.
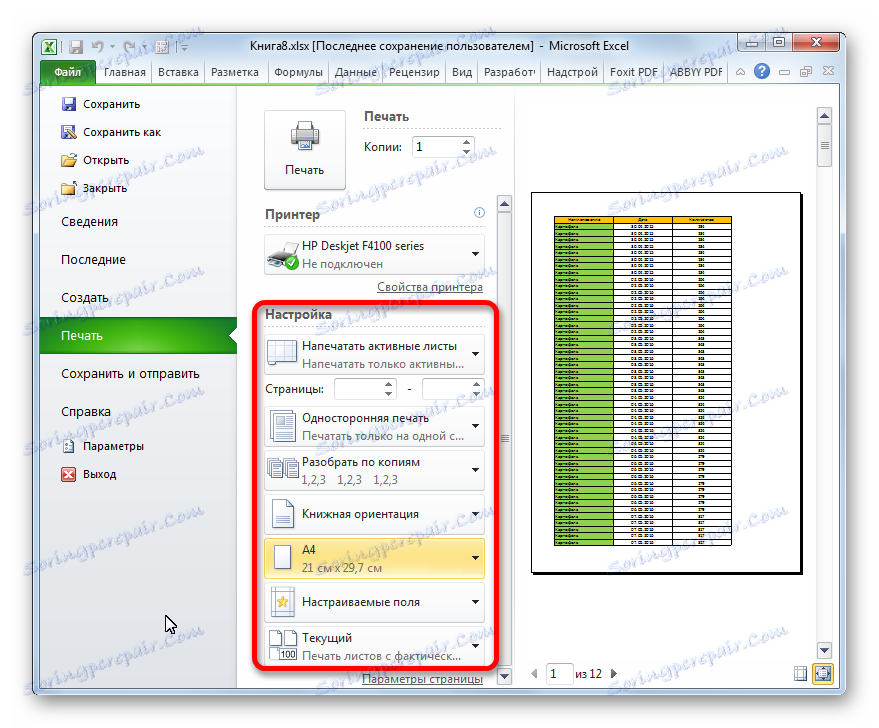
الدرس: كيفية طباعة صفحة في إكسل
كما ترى ، باستخدام أداة المعاينة في Excel ، يمكنك معاينة الشكل الذي ستبدو عليه قبل الطباعة إلى طابعة المستند. إذا كانت النتيجة المعروضة لا تتوافق مع النتيجة التي يريد المستخدم استلامها ، فيمكنه تحرير الكتاب ثم إرساله للطباعة. وبالتالي ، سيتم حفظ الوقت والمواد المستهلكة للطباعة (الحبر ، الورق ، إلخ) مقارنةً إذا كان عليك طباعة نفس المستند عدة مرات ، إذا لم تتمكن من رؤية كيف سيبدو على الطباعة باستخدام شاشة العرض.