معاينة MS Word قبل الطباعة
تعد معاينة مستند في Microsoft Word فرصة جيدة لمعرفة كيف ستظهر في الطباعة. أوافق ، لأنه أكثر ملاءمة لفهم ما إذا كنت قد صممت بشكل صحيح النص على الصفحة قبل إرسالها للطباعة ، فمن الأسوأ بكثير أن تدرك أنك ارتكبت خطأ من خلال عقد كومة من الأوراق المدللة في يديك.
الدرس: كيفية عمل شكل كتاب في Word
من السهل جدًا تضمين معاينة في Word ، بغض النظر عن إصدار البرنامج الذي تستخدمه. الفرق هو فقط في اسم الزر الذي يجب الضغط عليه أولاً. في هذه الحالة ، سيكون في نفس المكان - في بداية الشريط بأدوات (لوحة التحكم).
معاينة في 2003 و 2007 و 2010 وأعلى
لذلك ، لتضمين معاينة للمستند قبل طباعته ، تحتاج إلى الانتقال إلى قسم "الطباعة" . يمكنك القيام بذلك على النحو التالي:
1. افتح قائمة "ملف" (في Word 2010 والإصدارات الأحدث) أو انقر فوق "MS Office" (في إصدارات البرنامج حتى عام 2007 شامل).
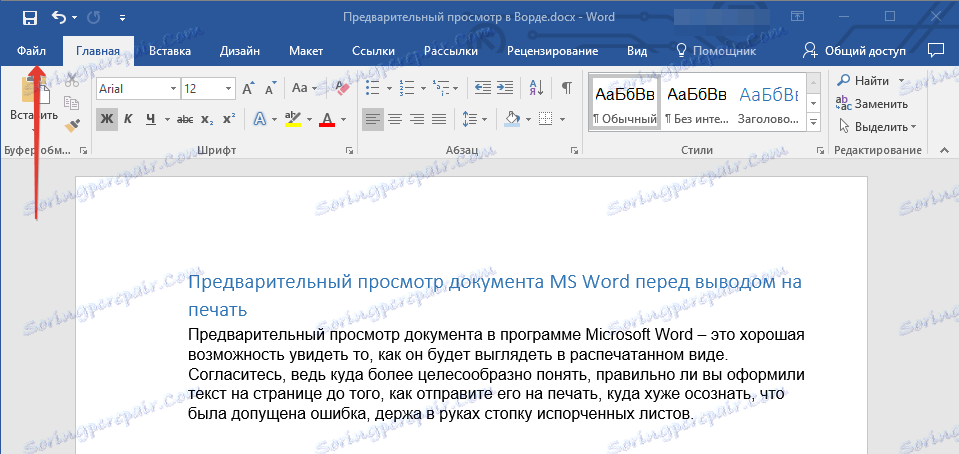
2. انقر فوق الزر "طباعة" .
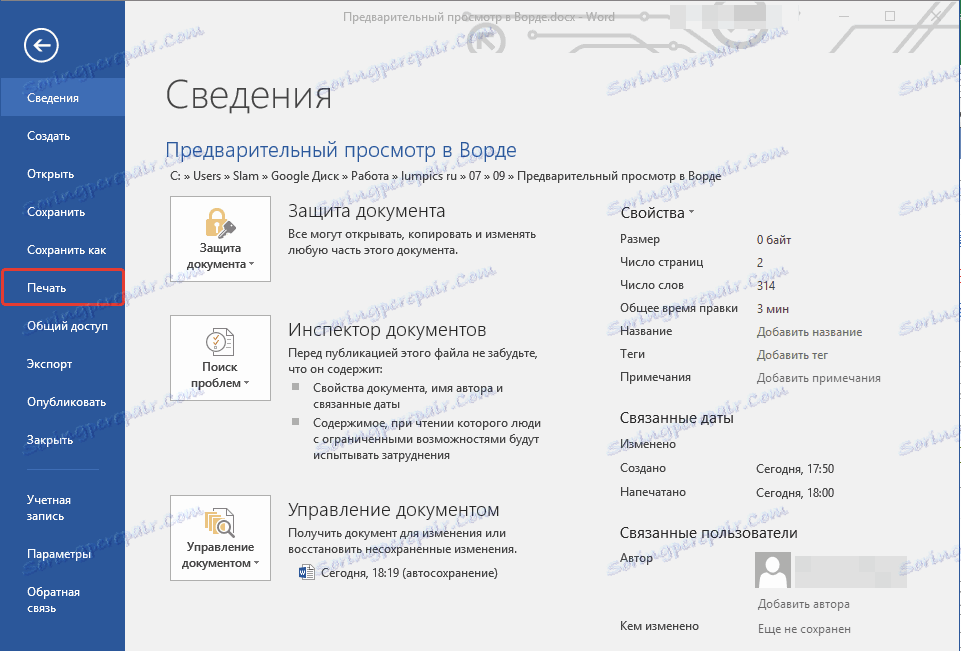
3. حدد "معاينة" .
4. سترى كيف يبدو المستند الذي تم إنشاؤه في النموذج المطبوع. في الجزء السفلي من النافذة ، يمكنك التبديل بين صفحات المستند ، وكذلك تغيير حجم عرضه على الشاشة.
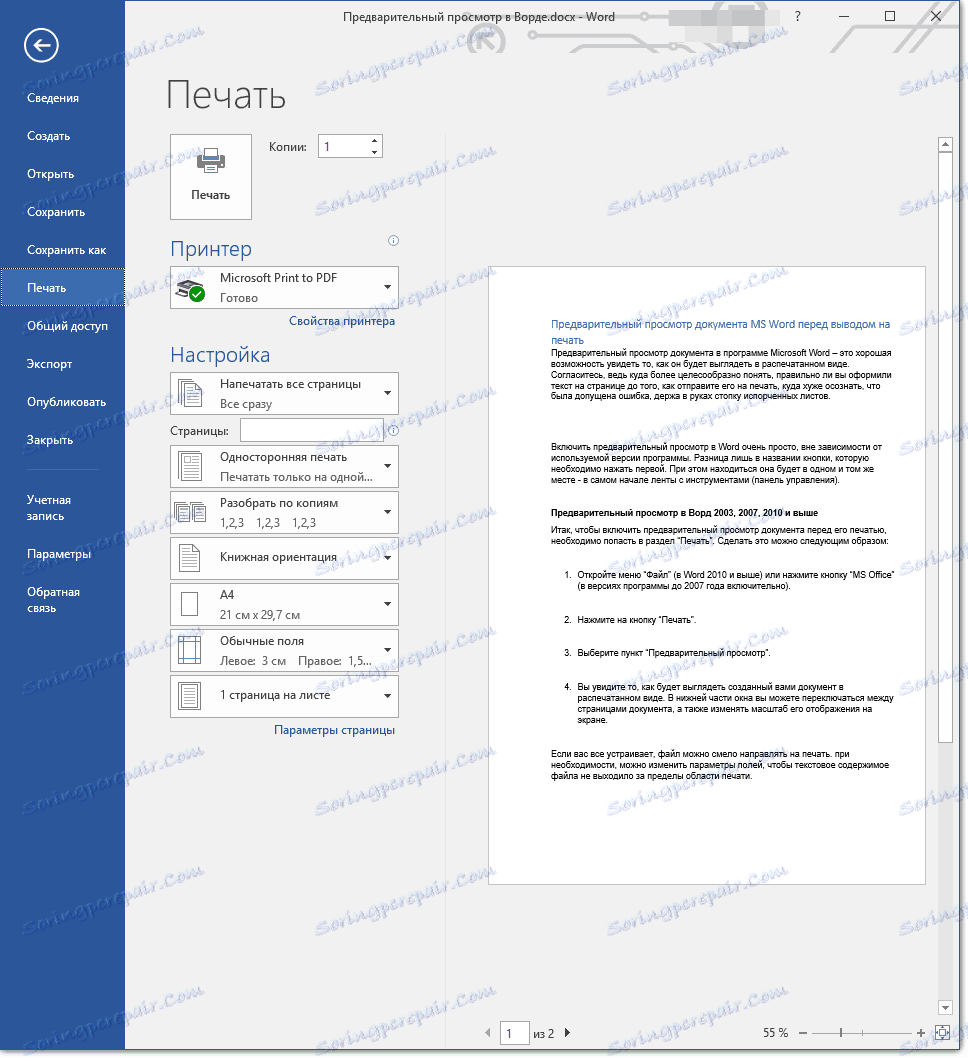
إذا كان كل شيء يناسبك ، فيمكنك إرسال الملف للطباعة بأمان. إذا لزم الأمر ، يمكنك تغيير إعدادات الحقل بحيث لا يتجاوز محتوى النص الخاص بالملف المساحة القابلة للطباعة.
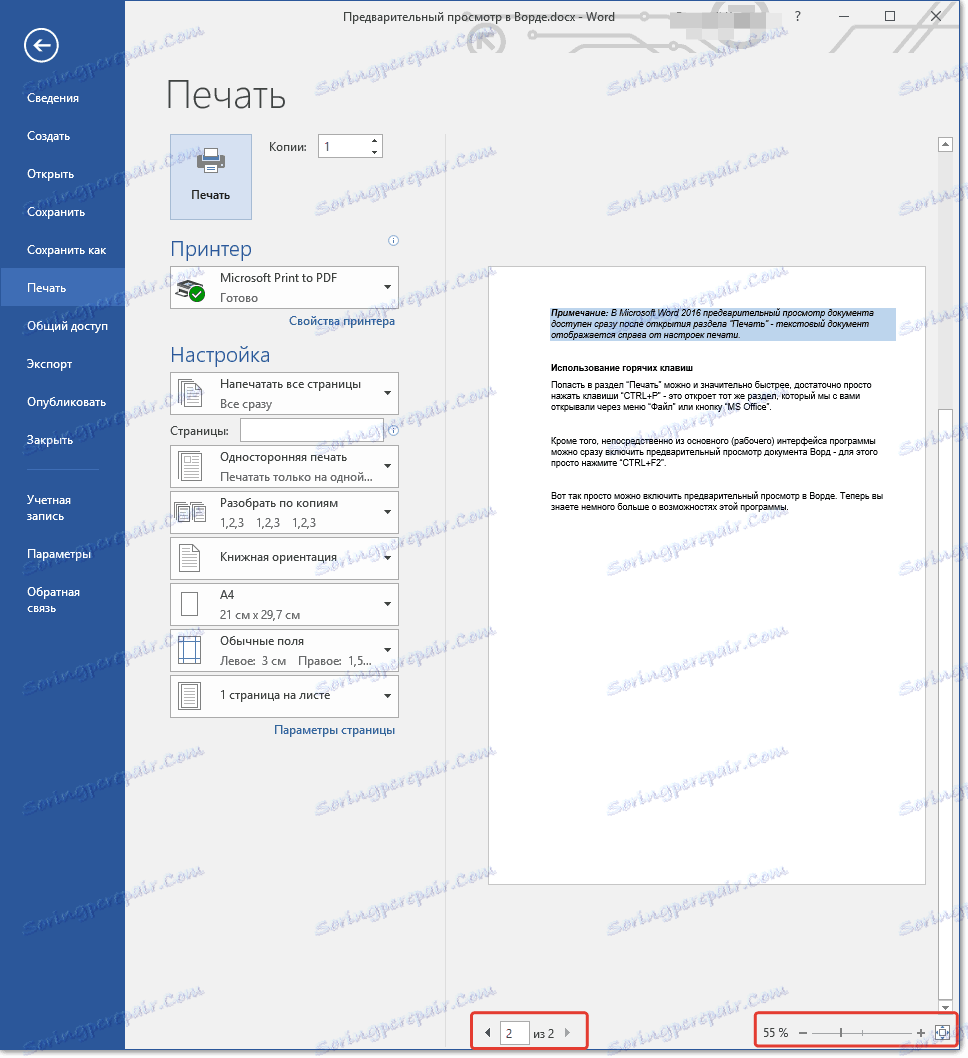
ملاحظة: في Microsoft Word 2016 ، تتوفر معاينة المستند مباشرة بعد فتح قسم "الطباعة" - يتم عرض المستند النصي على يمين إعدادات الطباعة.
باستخدام مفاتيح التشغيل السريع
يمكنك الوصول إلى قسم "الطباعة" بسرعة أكبر ، ببساطة عن طريق الضغط على "CTRL + P" - سيؤدي ذلك إلى فتح القسم نفسه الذي فتحناه باستخدام القائمة "ملف" أو زر "MS Office" .
بالإضافة إلى ذلك ، مباشرة من الواجهة الرئيسية (العاملة) للبرنامج ، يمكنك مباشرة تضمين معاينة لمستند Word - فقط اضغط على "CTRL + F2" .
الدرس: مفاتيح التشغيل السريع في Word
هذا سهل جدا لتشمل معاينة في الكلمة. الآن أنت تعرف المزيد عن قدرات هذا البرنامج.