تصحيح أخطاء الطباعة على طابعة HP
يواجه مالكو وسائط طباعة HP أحيانًا رسالة "خطأ الطباعة" على الشاشة. قد تكون أسباب هذه المشكلة عديدة ويتم حل كل منها بشكل مختلف. لقد أعددنا لكم اليوم تحليلا للطرق الرئيسية لتصحيح المشكلة قيد النظر.
محتوى
إصلاح خطأ الطباعة على طابعة HP
كل طريقة أدناه لها فعالية مختلفة وسوف تكون الأنسب في حالة معينة. سننظر في جميع الخيارات بالترتيب ، بدءًا من أبسطها وأكثرها فاعلية ، وستقوم أنت ، بعد اتباع التعليمات ، بحل المشكلة المطروحة. ومع ذلك ، نوصيك أولاً بالاهتمام بهذه النصائح:
- أعد تشغيل الكمبيوتر وأعد توصيل جهاز الطباعة. من المستحسن أن تكون الطابعة في حالة الإيقاف قبل الاتصال التالي لمدة دقيقة واحدة على الأقل.
- تحقق من الخرطوشة. في بعض الأحيان يحدث خطأ عند نفاد الحبر. يمكنك الاطلاع على كيفية استبدال الخرطوشة في المقالة الموجودة بالرابط أدناه.
- فحص الأسلاك للأضرار المادية. يقوم الكبل بنقل البيانات بين الكمبيوتر والطابعة ، لذا من المهم ألا يتم توصيله فحسب ، بل يكون أيضًا في حالة جيدة تمامًا.
- بالإضافة إلى ذلك ، ننصحك بالتحقق من ما إذا كانت الورقة قد نفدت أو لم يتم تشويشها داخل الماكينة. لسحب الورقة A4 ، ستتم مساعدتك من خلال التعليمات التي يتم تطبيقها كاملة مع الإنتاج.
مزيد من التفاصيل: إعادة تركيب الخرطوشة في الطابعة
إذا لم تساعدك النصائح المقدمة ، فتابع إلى تنفيذ حل "خطأ الطباعة" التالي عند استخدام أجهزة HP الطرفية.
الطريقة الأولى: التحقق من الطابعة
أولاً ، ننصحك بالتحقق من عرض وتكوين الجهاز في قائمة "الأجهزة والطابعات" . ستحتاج إلى اتخاذ بعض الإجراءات فقط:
- من خلال القائمة "لوحة التحكم" وانتقل إلى "الأجهزة والطابعات" .
- تأكد من عدم تمييز الجهاز باللون الرمادي ، ثم انقر بزر الماوس الأيمن فوقه وانقر على العنصر "استخدام بشكل افتراضي" .
- بالإضافة إلى ذلك ، من المستحسن التحقق من معلمات نقل البيانات. اذهب إلى قائمة "خصائص الطابعة" .
- هنا أنت مهتم بعلامة التبويب Ports .
- حدد المربع "السماح بتبادل البيانات ثنائي الاتجاه" ولا تنسَ تطبيق التغييرات.
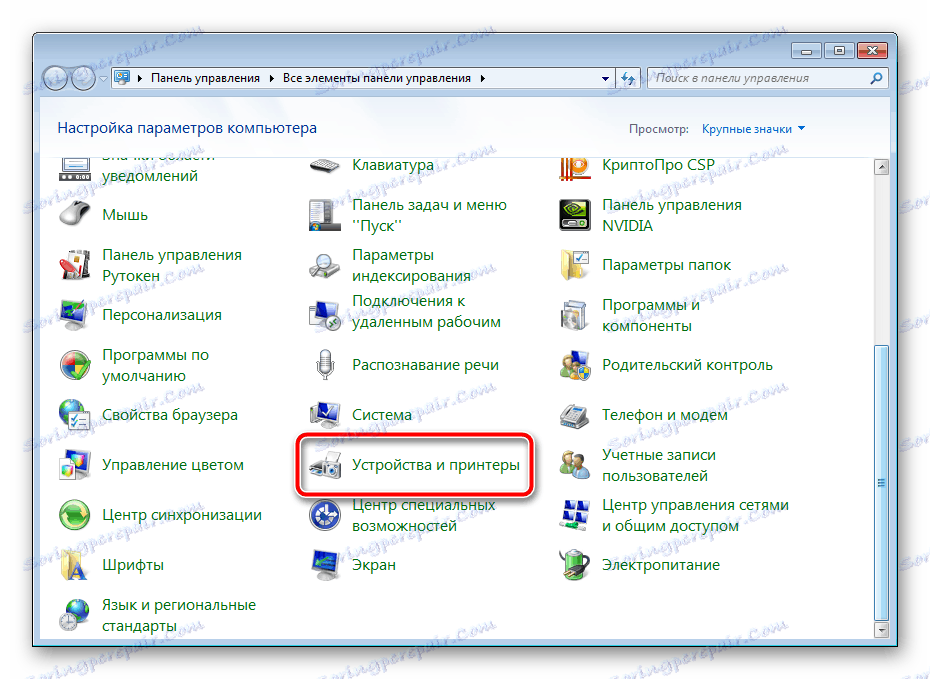
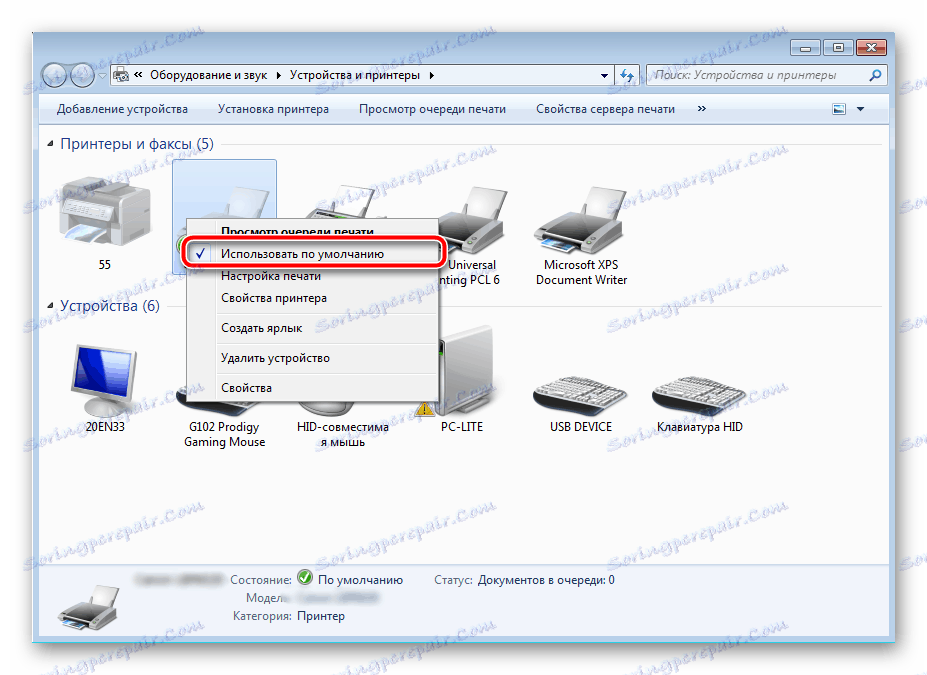
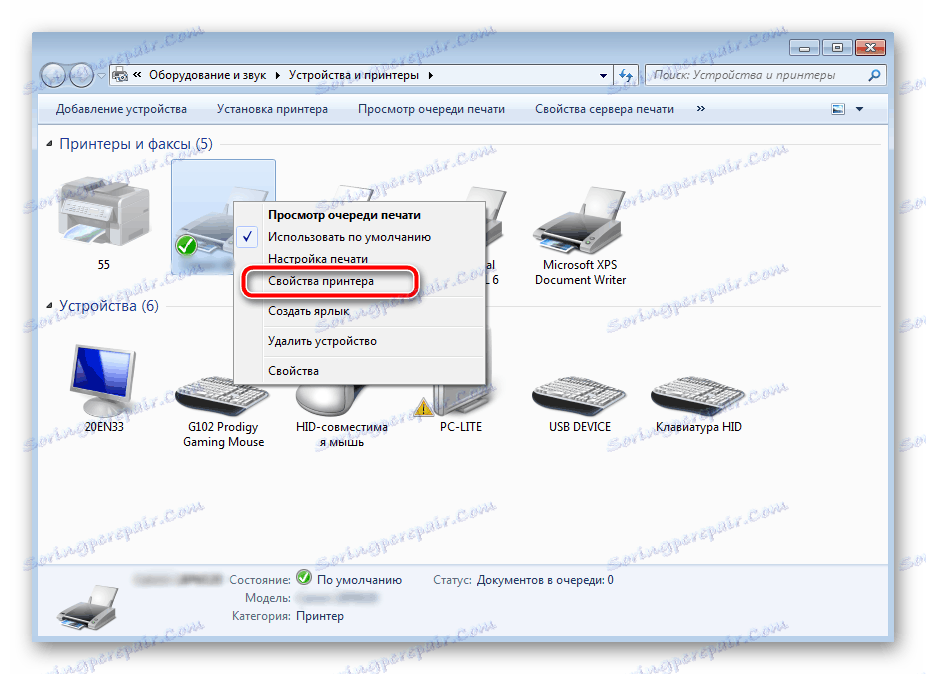
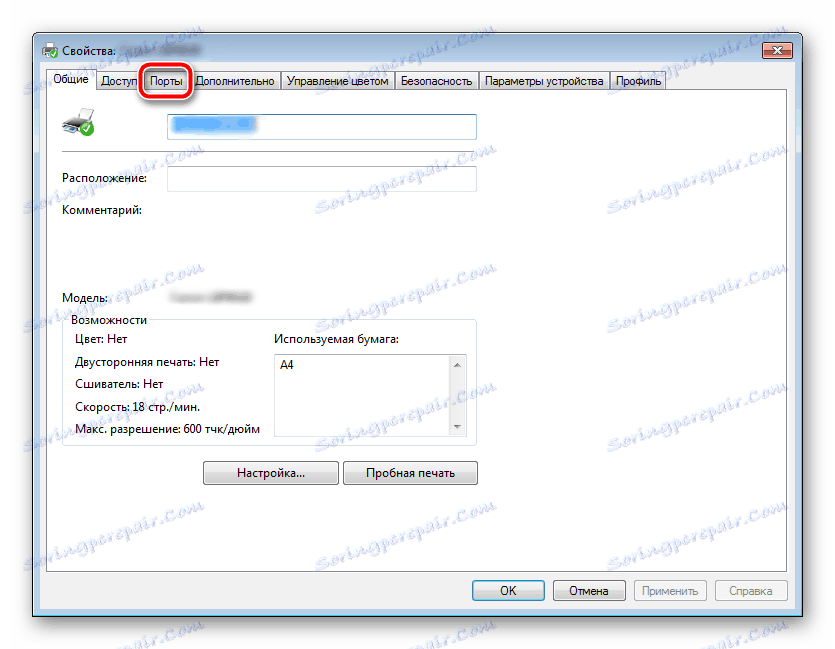
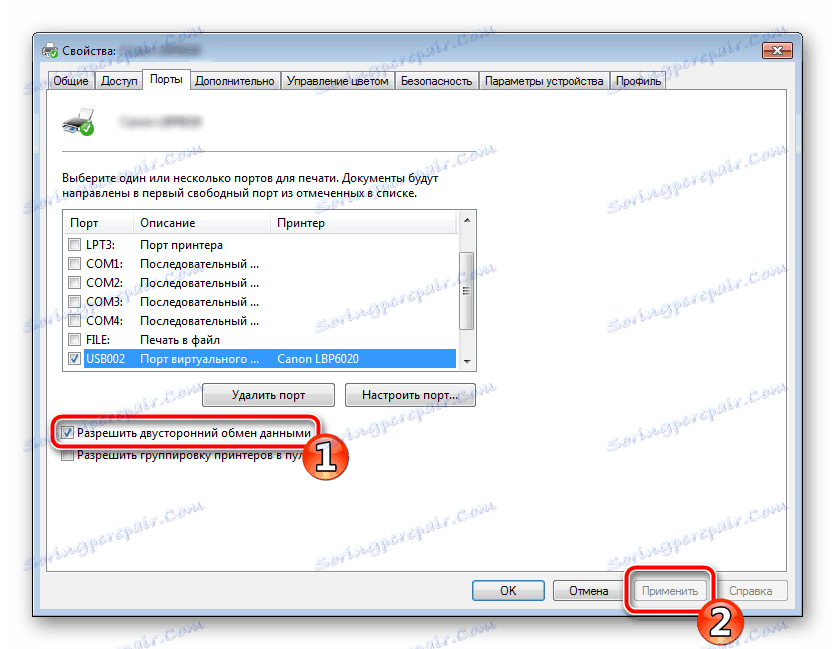
في نهاية العملية ، يوصى بإعادة تشغيل الكمبيوتر وإعادة توصيل الجهاز بحيث تصبح جميع التغييرات نشطة بنشاط.
الطريقة 2: إلغاء تأمين إجراء الطباعة
في بعض الأحيان ، تحدث زيادة مفاجئة في الطاقة أو العديد من حالات فشل النظام ، ونتيجة لذلك يتوقف المحيط الخارجي والكمبيوتر عن أداء وظائف معينة بشكل طبيعي. لهذه الأسباب ، قد يحدث خطأ في الطباعة. في هذه الحالة ، يجب عليك القيام بالتلاعبات التالية:
- ارجع إلى "الأجهزة والطابعات" ، من خلال النقر بزر الماوس الأيمن على المعدات النشطة ، حدد "عرض قائمة انتظار الطباعة" .
- انقر بزر الماوس الأيمن على المستند وحدد "إلغاء" . كرر ذلك مع كل الملفات الموجودة. إذا لم يتم إلغاء العملية لأي سبب من الأسباب ، ننصحك بقراءة المواد الموجودة على الرابط أدناه من أجل تنفيذ هذا الإجراء باستخدام إحدى الطرق الأخرى المتاحة.
- العودة إلى "لوحة التحكم" .
- في ذلك ، افتح فئة "الإدارة" .
- هنا أنت مهتم بخط "الخدمات" .
- في القائمة ، ابحث عن "مدير الطباعة" ثم انقر نقرًا مزدوجًا فوقه.
- في "خصائص" لاحظ علامة التبويب "عام" ، حيث تأكد من أن نوع الإطلاق هو "تلقائي" ، ثم يجب عليك إيقاف الخدمة وتطبيق الإعدادات.
- أغلق النافذة ، وشغّل جهاز الكمبيوتر ، وانتقل إلى العنوان التالي:
C:WindowsSystem32SpoolPRINTERS - احذف جميع الملفات الموجودة في المجلد.
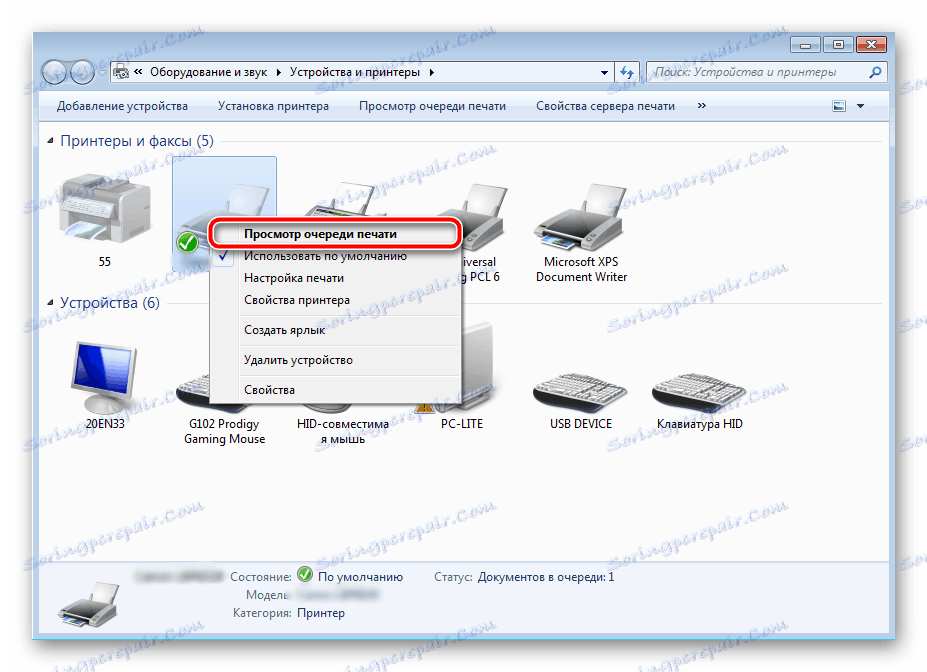

مزيد من التفاصيل: كيفية مسح قائمة انتظار الطباعة على طابعة HP
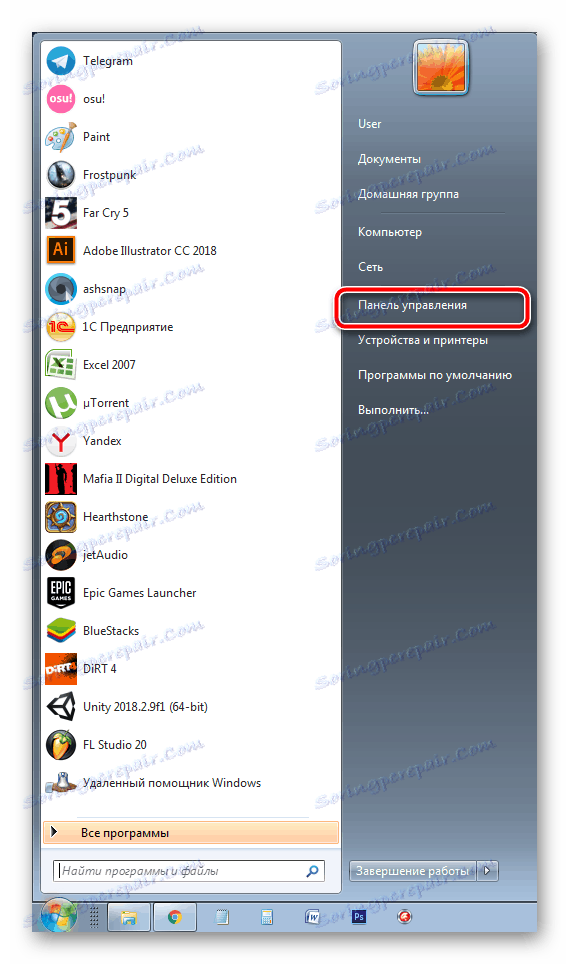


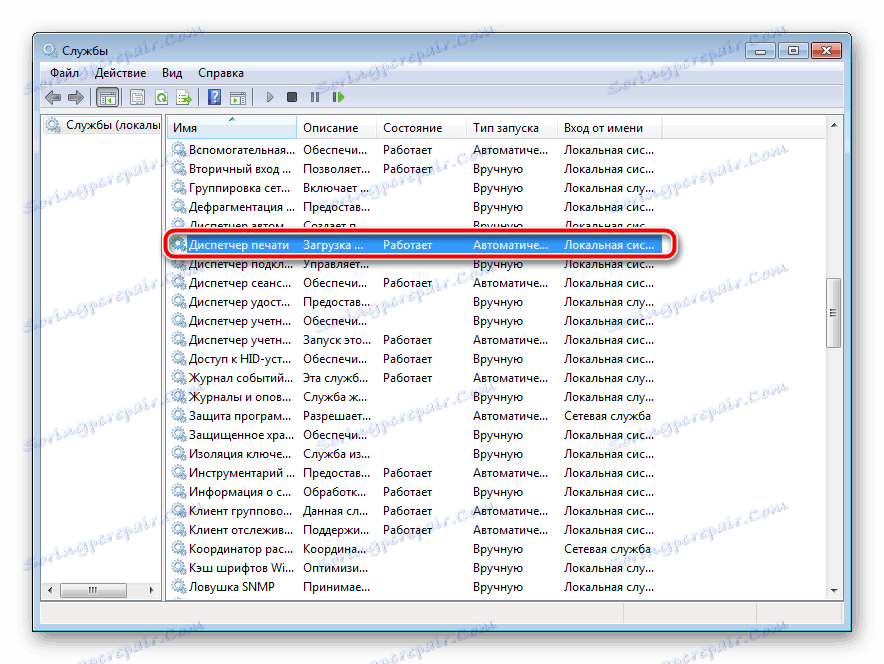

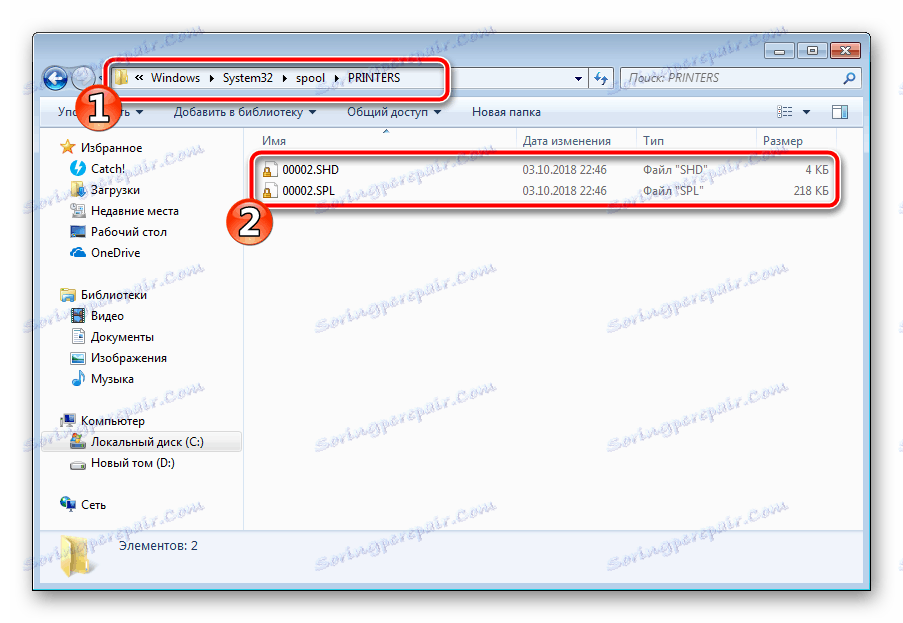
يبقى فقط إيقاف تشغيل منتج HP ، فصله عن مصدر الطاقة ، والسماح له بالوقوف لمدة دقيقة تقريبًا. بعد ذلك ، قم بإعادة تشغيل جهاز الكمبيوتر ، وتوصيل الجهاز وتكرار عملية الطباعة.
الطريقة الثالثة: تعطيل جدار حماية Windows
في بعض الأحيان ، يقوم Windows Defender (Beta 2) بحظر إرسال البيانات من جهاز كمبيوتر إلى جهاز. قد يكون هذا بسبب التشغيل غير الصحيح لجدار الحماية أو حالات فشل النظام المختلفة. ننصح بتعطيل Windows Defender مؤقتًا ومحاولة الطباعة مرة أخرى. اقرأ المزيد حول إلغاء تنشيط هذه الأداة في المواد الأخرى لدينا على الروابط التالية:
اقرأ المزيد: تعطيل جدار الحماية في ويندوز إكس بي . ويندوز 7 . ويندوز 8
الطريقة الرابعة: تبديل حساب المستخدم
في بعض الأحيان ، تنشأ المشكلة المعنية عندما لا يتم إجراء محاولة الإرسال إلى الطباعة من حساب مستخدم Windows الذي تمت إضافة الأجهزة الطرفية إليه. والحقيقة هي أن كل صورة لها امتيازاتها وقيودها ، مما يؤدي إلى ظهور هذا النوع من المشاكل. في هذه الحالة ، تحتاج إلى محاولة تغيير سجل المستخدم ، إذا كان لديك أكثر من واحد ، بالطبع. تم التوسع في كيفية القيام بذلك في إصدارات مختلفة من Windows ، اقرأ المقالات أدناه.
اقرأ المزيد: كيفية تغيير حساب المستخدم في ويندوز 7 . ويندوز 8 . ويندوز 10
الطريقة الخامسة: إصلاح Windows
غالبًا ما يحدث أن أخطاء الطباعة مرتبطة ببعض التغييرات في نظام التشغيل. الكشف عنهم بشكل مستقل أمر صعب جداً ، ولكن يمكن إرجاع حالة نظام التشغيل عن طريق استعادة كافة التغييرات. يتم تنفيذ هذا الإجراء بمساعدة مكون Windows المضمّن ، وستجد دليلاً مفصلاً حول هذا الموضوع في مادة أخرى من مؤلفنا.

مزيد من التفاصيل: خيارات استعادة ويندوز
الطريقة 6: إعادة تثبيت برنامج التشغيل
نضع هذا الأسلوب في النهاية ، لأنه يتطلب من المستخدم إجراء عدد كبير من التلاعبات المختلفة ، وهو أمر صعب أيضًا بالنسبة للمبتدئين. إذا لم تساعدك أي من التعليمات المذكورة أعلاه ، فكل ما عليك فعله هو إعادة تثبيت برنامج تشغيل الجهاز. أولا تحتاج إلى التخلص من القديم. اقرأ عن كيفية القيام بذلك:
انظر أيضا: إلغاء تثبيت برنامج تشغيل الطابعة القديمة
عند اكتمال عملية الإزالة ، استخدم إحدى الطرق لتثبيت البرامج الطرفية. هناك خمس طرق متاحة. يجتمع مع كل واحد منهم يجتمع في مقالتنا الأخرى.
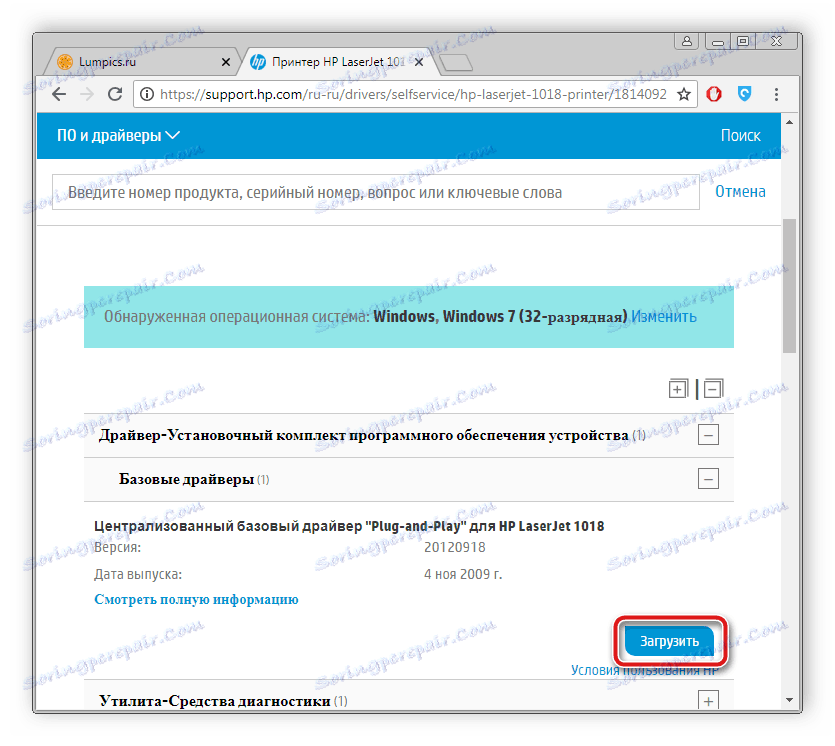
مزيد من التفاصيل: تثبيت برامج التشغيل للطابعة
كما ترى ، هناك عدد كبير من الطرق لتصحيح خطأ طباعة طابعة HP ، وسيكون كل منها مفيدًا في المواقف المختلفة. نأمل أن تساعدك التعليمات المذكورة أعلاه على حل المشكلة بسهولة ، ويعمل منتج الشركة مرة أخرى بشكل صحيح.