فحص الطابعة لجودة الطباعة
يحتاج كل مستخدم نشط لمعدات الطباعة تقريبًا أو عاجلاً إلى التحقق من جودة المنتج. ومع ذلك ، فإن قلة من الناس يعرفون أنه ليس من الضروري على الإطلاق اختيار مستندات متعددة واختبارها بشكل مستقل ، لأن المطورين يدمجون وظيفة طباعة الاختبار في أجهزتهم ، والتي ستتم مناقشتها لاحقًا. نريد أن نظهر طريقتين متاحتين لإجراء هذه العملية والخيار البديل الثالث لفحص صحة الجهاز.
محتوى
فحص الطابعة لجودة الطباعة
يتضمن اختبار الطباعة بدء تشغيل مستند خاص يحتوي على مناطق بها صور وأنماط ورموز مختلفة. ستُظهر جودة العرض لكل منطقة حالة الجهاز ، وستساعد أيضًا في تحديد الأعطال المحتملة أو مشاكل الخراطيش المحددة. نقترح أن تتعرف على جميع الخيارات الممكنة ، وعندها فقط تنتقل إلى اختيار الخيار الأنسب.
الطريقة الأولى: اختصار لوحة المفاتيح على الطابعة
في بعض الأحيان لا يمكن توصيل الجهاز بالكمبيوتر وبدء الطباعة من هناك. بالنسبة لمثل هذه الحالات ، يقترح المطور استخدام تركيبة مفاتيح لإرسال مستند اختبار إلى النسخة المطبوعة ، والتي تم تخزينها مسبقًا في الذاكرة الدائمة للطابعة. يتم ذلك بشكل مختلف على كل جهاز ، والذي يجب قراءته في التعليمات. لنأخذ HP P2015 كمثال.
- قم بتشغيل الجهاز وترك الطابعة مطفأة. قم بتحميل ورقة A4 في مستقبل الورق.
- إذا كان في وضع التشغيل ، فاضغط على زر الطاقة وتوقع إيقاف تشغيل كامل. اضغط باستمرار على زر الورق ، ثم اضغط على زر الطاقة لتشغيل الجهاز. حرر كلا الزرين فقط بعد تشغيله بالكامل.
- انتظر حتى تتم طباعة صفحة الاختبار. في الإخراج ، سوف تحصل على شيء مثل هذا ، كما ترى في الصورة أدناه.
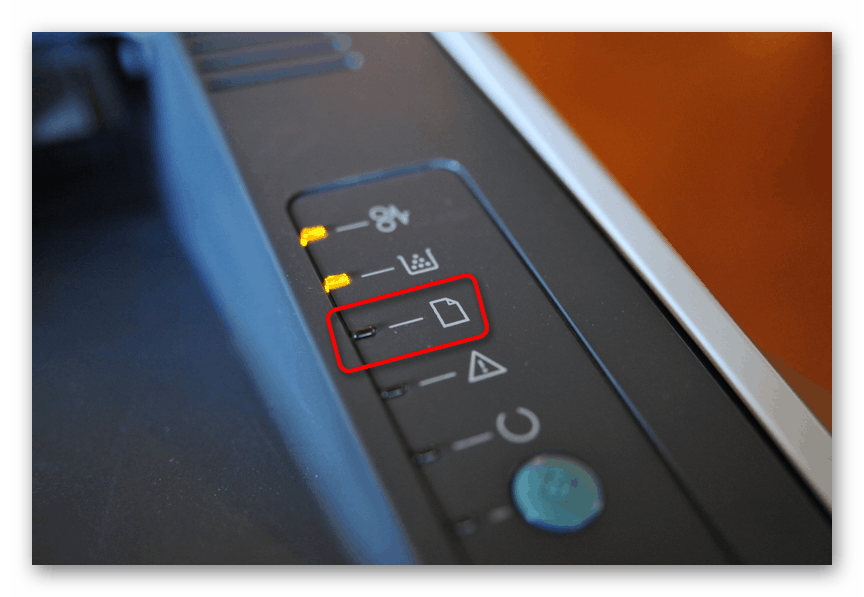
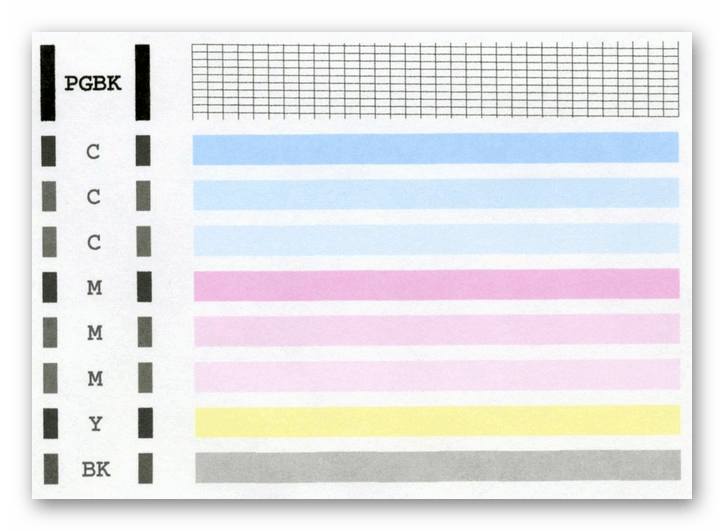
قلنا سابقًا أن كل طراز يحتوي على مجموعة أزرار مختلفة ، لذا تأكد من قراءة الدليل الذي يأتي مع المجموعة قبل الضغط. بناء على النتيجة للعثور على مشاكل الطباعة أو للتحقق من أن الجهاز يعمل بشكل صحيح.
الطريقة 2: Windows المضمنة
يحتوي نظام التشغيل Windows على أقسام خاصة حيث يمكنك إدارة جميع الأجهزة الطرفية المتصلة ، بما في ذلك الطابعات. بناءً على إصدار نظام التشغيل الذي تستخدمه ، سيختلف تحديد القائمة لبدء طباعة صفحة اختبار.
الخيار 1: قائمة الخيارات
في نظام التشغيل Windows 10 ، تمت إضافة قائمة جديدة باسم "الخيارات" ، والتي قدمت الكثير من الإعدادات والأدوات الأكثر تنوعًا. يحتوي على قائمة منفصلة للتفاعل مع الطابعات والماسحات الضوئية.
- انتقل إلى "الإعدادات" عبر "ابدأ" بالنقر على أيقونة الترس.
- بعد ذلك ، حدد قسم "الأجهزة" من خلال النقر عليه باستخدام LMB.
- من خلال اللوحة اليمنى ، انتقل إلى فئة "الطابعات والماسحات الضوئية" .
- هنا ، بنقرة واحدة LMB ، انقر فوق الطابعة التي تستخدمها.
- انتقل إلى قائمة "الإدارة" .
- اطبع صفحة اختبار
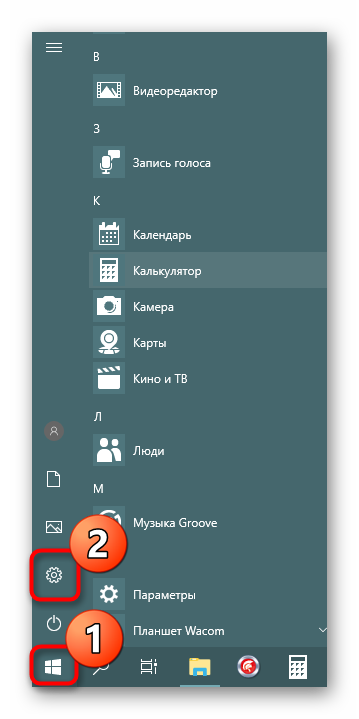
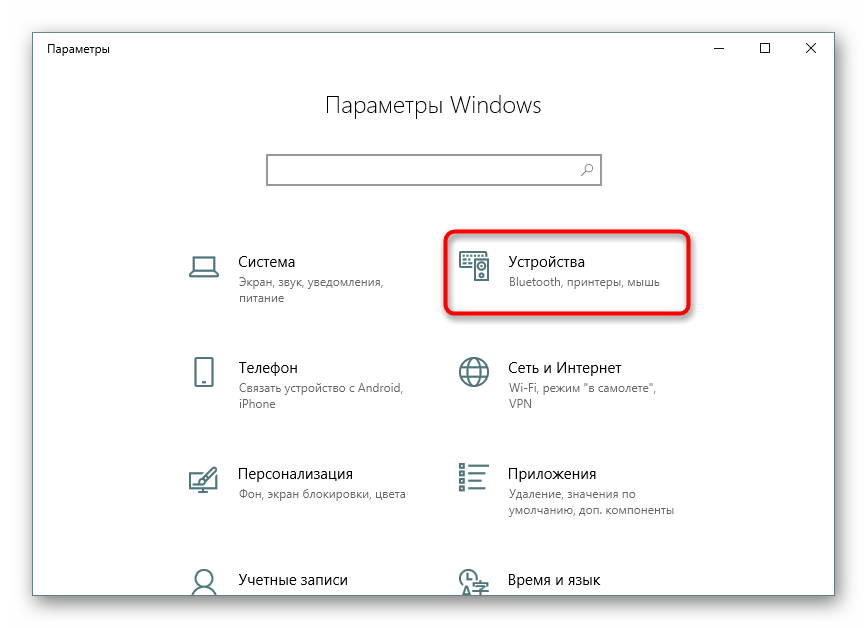
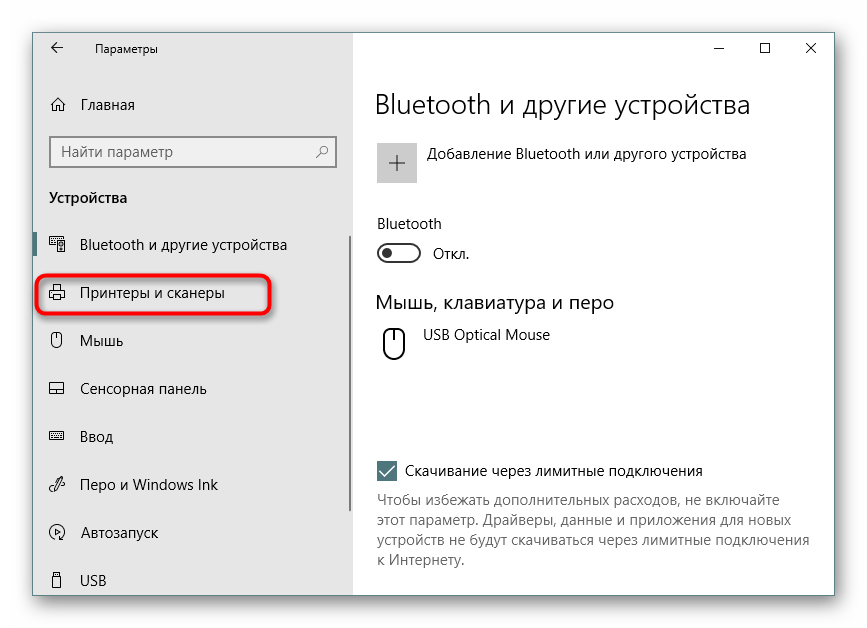

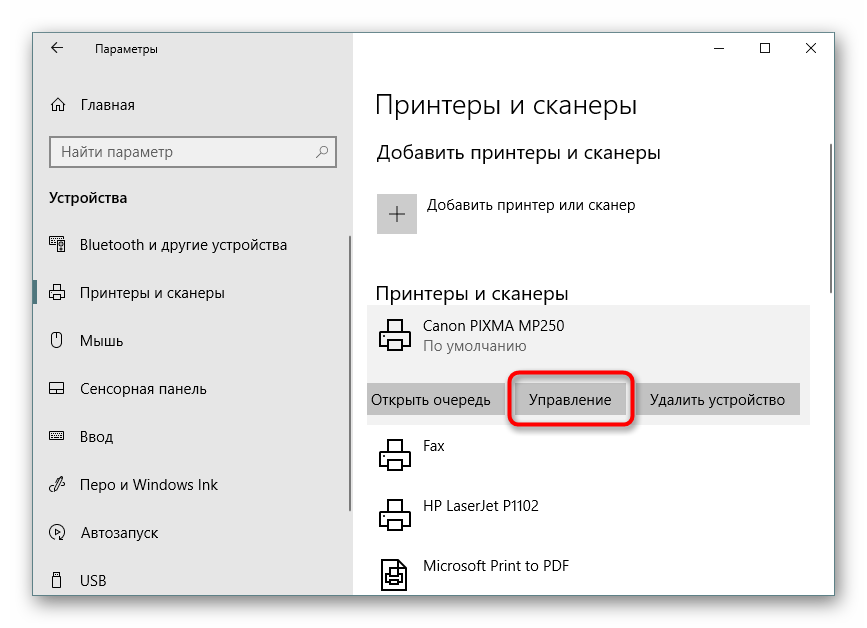
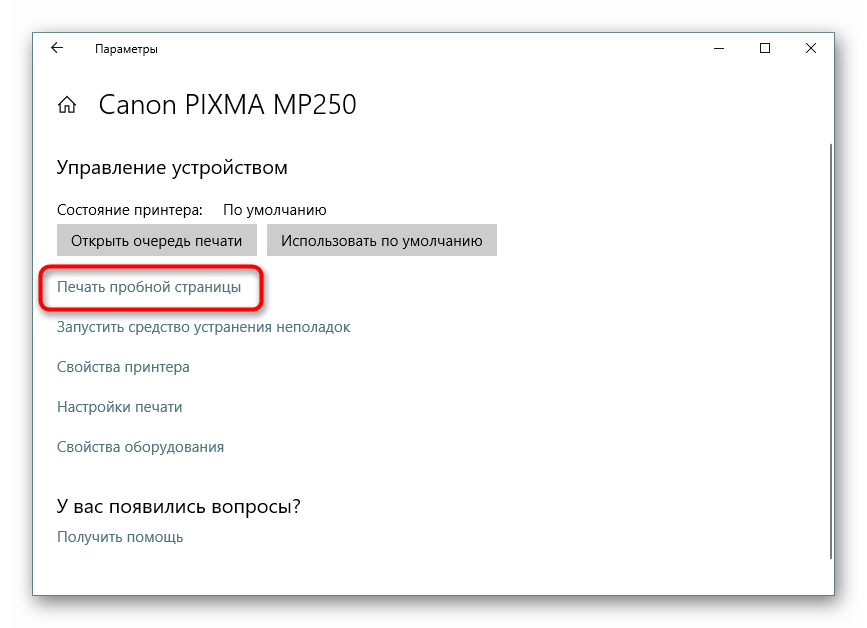
ومع ذلك ، لم ينتقل جميع المستخدمين إلى أحدث إصدار من نظام التشغيل من Microsoft ويستخدمون الآن نظام التشغيل Windows 7 الشهير لعدة أسباب. سيتعين على مالكي هذه المنصة اللجوء إلى دليل آخر.
الخيار 2: قائمة الأجهزة والطابعات
في نظام Windows 7 ، يتم التحكم في الأجهزة الطرفية من خلال قائمة منفصلة تسمى "الأجهزة والطابعات" . هناك تقدم للمستخدم مجموعة واسعة من الأدوات ، من بينها تلك التي تحتاجها.
- افتح "ابدأ" وانتقل إلى "لوحة التحكم" .
- حدد فئة الأجهزة والطابعات هناك .
- انقر بزر الماوس الأيمن على الجهاز الذي تستخدمه وابحث عن العنصر "خصائص الطابعة" .
- في علامة التبويب "عام" ، ستجد زر "اختبار الطباعة" ، الذي سيطلق صفحة الاختبار.
- بالإضافة إلى ذلك ، يوجد في "الخدمة" زر "فحص الفتحات" ، والذي يتيح لك الحصول على تقرير أكثر تفصيلاً عن فتحات رأس الطباعة.
- اقرأ الإشعار وطبع عينة اختبار.
- يظهر وصف للعينات على الشاشة ، والتي يجب قراءتها عند مراجعة النتيجة.
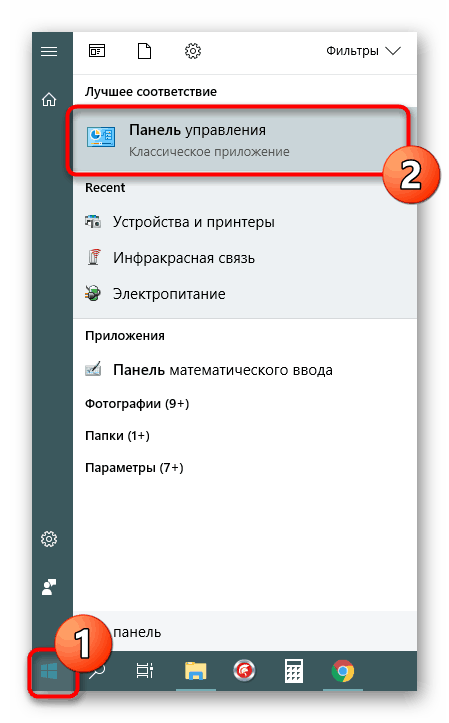
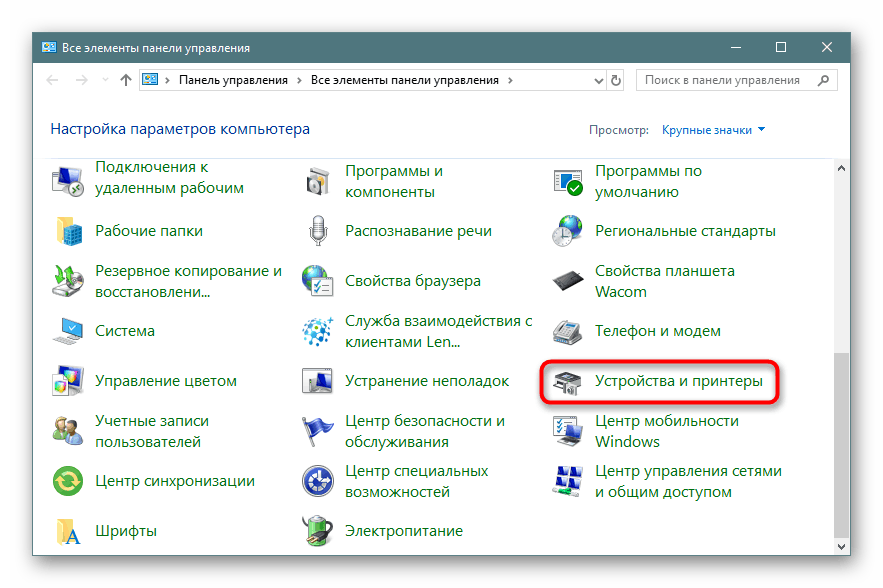
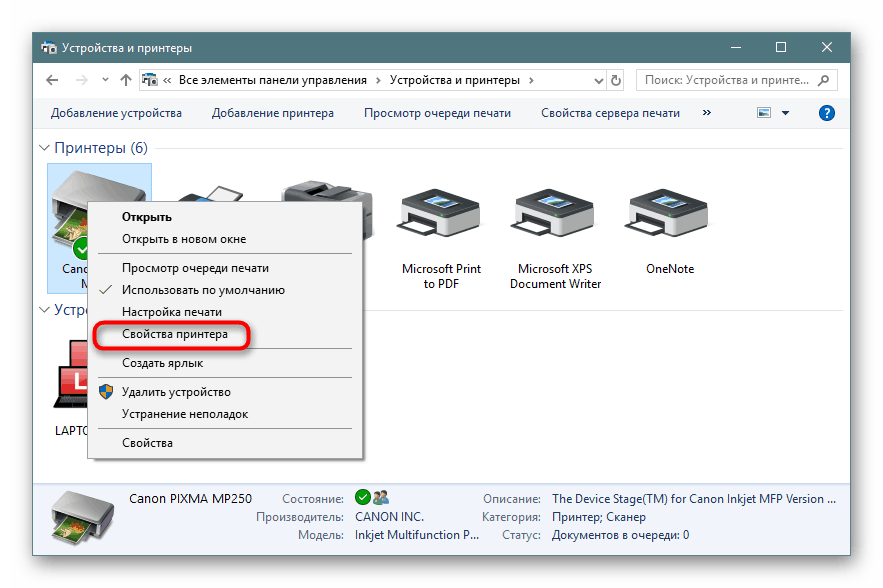
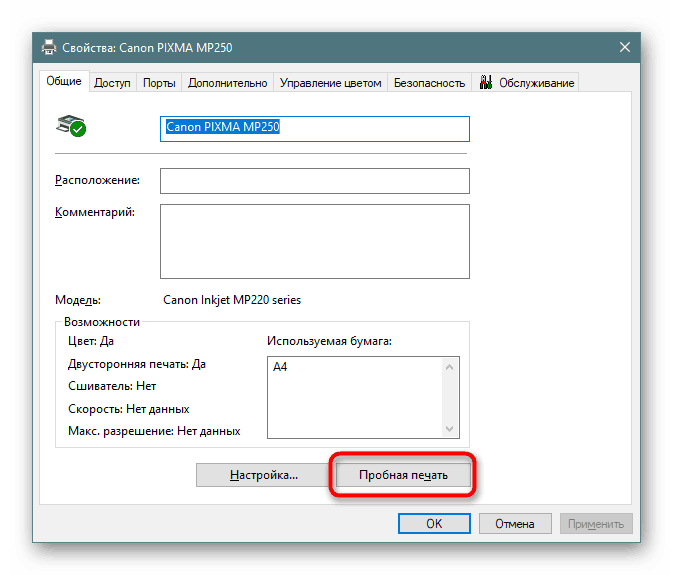

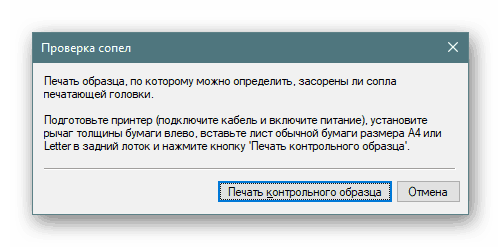
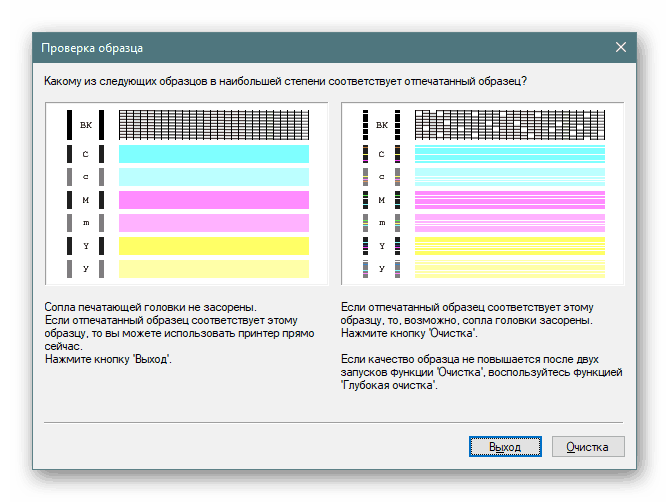
الطريقة الثالثة: طباعة صفحة الاختبار التي تم العثور عليها
يوجد على الإنترنت العديد من صور المستخدم المناسبة للطباعة التجريبية. وهي مصنوعة تقريبًا على نفس مبدأ الأوراق الرسمية من المطورين. يعتبر هذا الخيار هو الأفضل إذا كانت الطرق المذكورة أعلاه غير مناسبة لك. ستحتاج بعد ذلك إلى العثور على مثل هذه الصورة بشكل مستقل من خلال محرك بحث وطباعتها ، بعد تشغيل الطابعة. يمكن الاطلاع على تعليمات مفصلة حول هذا الموضوع في مقالاتنا الأخرى على الروابط التالية.
مزيد من التفاصيل:
كيفية طباعة مستند من كمبيوتر إلى طابعة
كيفية طباعة صفحة من الإنترنت على طابعة
تعرفت اليوم على الطرق الثلاث المتاحة للتحقق من جودة الطباعة للطابعة ، والتي سوف تساعد في تحديد المشاكل المحتملة مع الخراطيش أو رؤوس الطباعة. يبقى فقط اختيار المناسب واتباع التعليمات المقدمة.
اقرأ أيضا:
حل مشكلات جودة طباعة الطابعة بعد التزود بالوقود
لماذا تطبع الطابعة في خطوط