يحتوي نظام التشغيل Windows 10 على قائمة إعدادات منفصلة مسؤولة عن إدارة الطاقة. هذا الموضوع ملائم بشكل خاص لمالكي أجهزة الكمبيوتر المحمول عندما يكون من الضروري تحسين استهلاك الطاقة عند تشغيل الجهاز على طاقة البطارية. ومع ذلك ، غالبًا ما يواجه مستخدمو أجهزة الكمبيوتر الثابتة هذه المهمة. يتم التأثير الرئيسي على استهلاك الطاقة بواسطة المعالج ، لذلك ، لتحسين الأداء الأقصى أو ضبطه ، أولاً وقبل كل شيء ، يجب الانتباه إلى مصدر الطاقة لهذا المكون المعين. سيتم مناقشة هذا أبعد من ذلك.
تغيير الإعدادات الافتراضية لخطة الطاقة
أولاً ، دعنا نتحدث عن الخيارات القياسية لخطط الطاقة. كما تعلم ، في نظام التشغيل ، يمكنك تكوين عدة ملفات تعريف في وقت واحد للتبديل بينها بسرعة. سنقوم الآن بتحليل الخطة الحالية فقط ، ويمكنك ، بدءًا من الإرشادات الموضحة ، إعداد ملفات تعريف أخرى بنفس الطريقة ، وتغيير قيم العناصر فقط من أجل إنشاء الطاقة اللازمة للمعالج.
- افتح القائمة "بداية" وانتقل من هناك إلى "خيارات"من خلال النقر على رمز الترس.
- هنا أنت مهتم في الفئة "النظام".
- من خلال اللوحة الموجودة على اليسار ، انتقل إلى القوة والنوم.
- ابحث عن النقش "خيارات طاقة إضافية" وانقر عليها بزر الفأرة الأيسر.
- سيتم نقلك إلى القسم المناسب من لوحة التحكم. في ذلك ، حدد المخطط المطلوب وانقر على النقش القابل للنقر "إعداد خطة الطاقة".
- في النافذة التي تفتح ، انقر فوق LMB "تغيير إعدادات الطاقة المتقدمة".
- الآن في القائمة التي تظهر ، تحتاج إلى تحديد القسم إدارة طاقة المعالجمن خلال توسيعه.
- انتبه إلى النقاط الثلاث هنا "الحد الأدنى لحالة المعالج", سياسة تبريد النظام و "حالة المعالج القصوى"... المعلمة الأولى مسؤولة عن الحد الأدنى من أداء المعالج بالنسبة المئوية. على سبيل المثال ، إذا تم تشغيل تطبيق ، فسيتم تخصيص كل قوة المكون له من أجل إكمال المهمة بسرعة. العكس تمامًا هو المعلمة الثالثة ، لأنك تقوم بتعيين الحد الأقصى للحمل المسموح به ، وبالتالي الحد من الأداء.
- أما بالنسبة لتغيير الحالة ، فأنت تقوم بنفسك بتعيين قيمة النسبة المئوية عن طريق إدخال الأرقام في الحقل المخصص لذلك.
- فقرة سياسة تبريد النظام يتيح لك تحديد ما إذا كانت سرعة المراوح ستزداد عند إبطاء وحدة المعالجة المركزية.
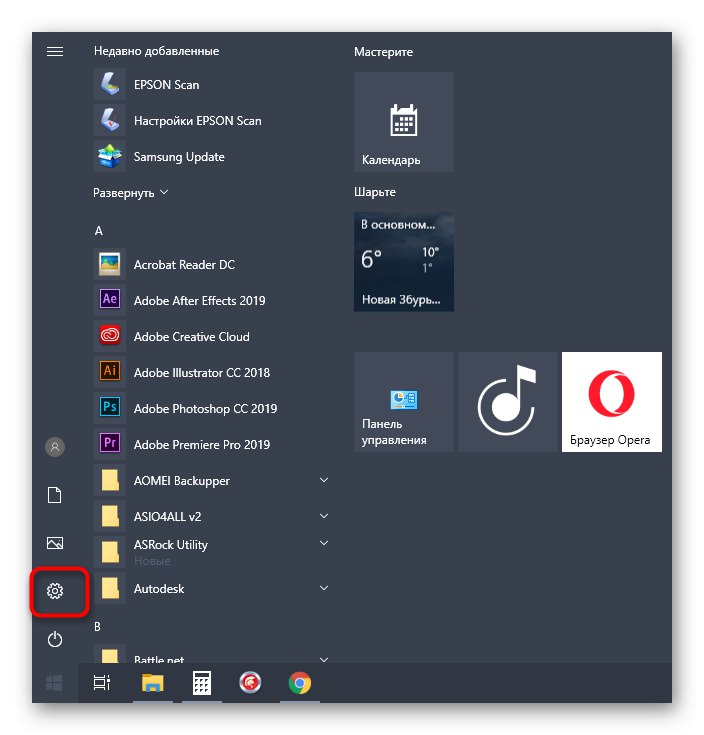

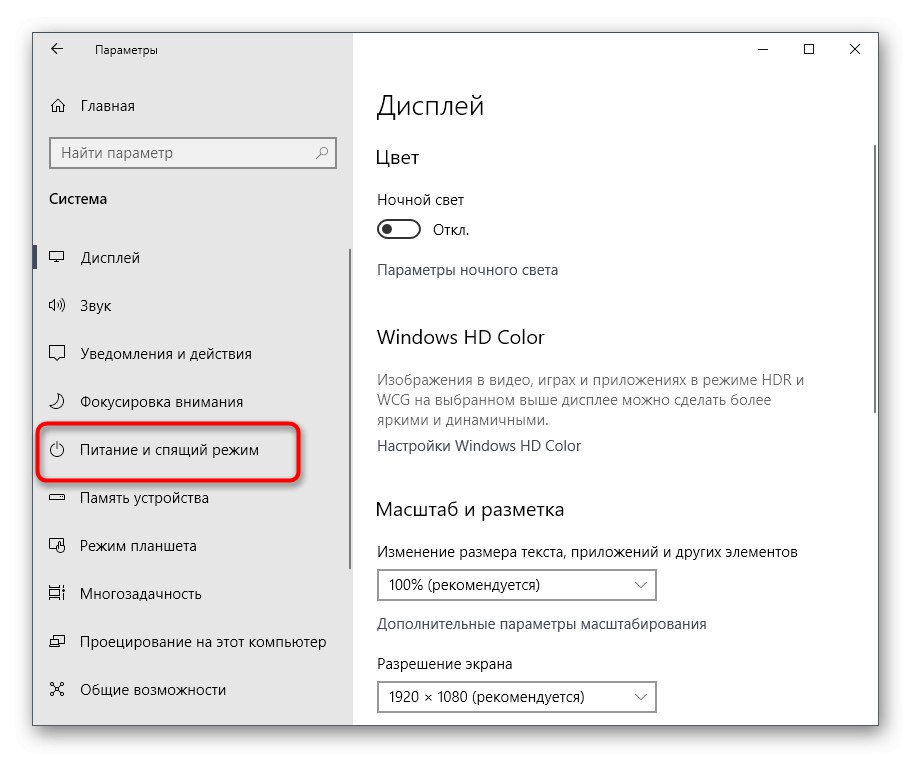
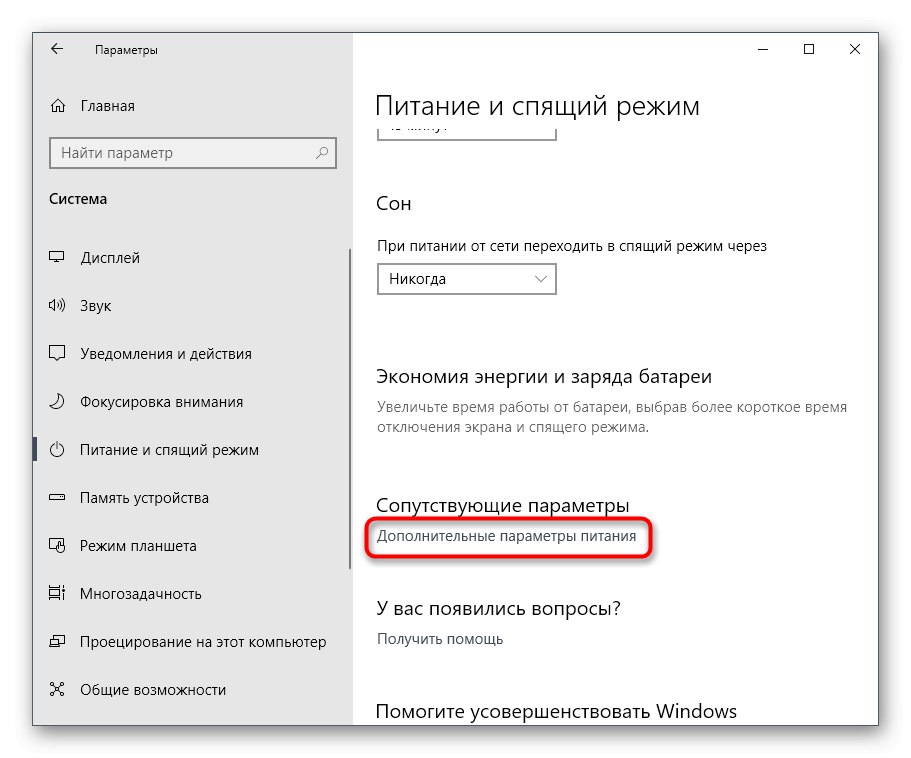
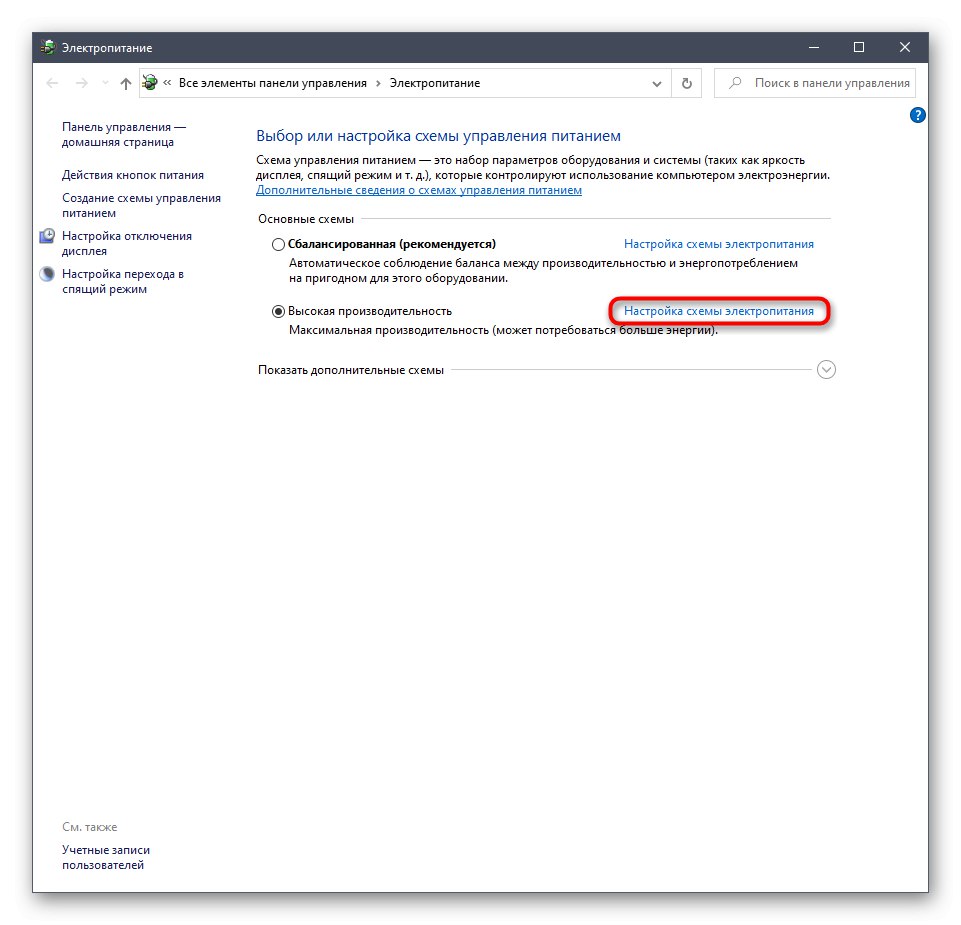
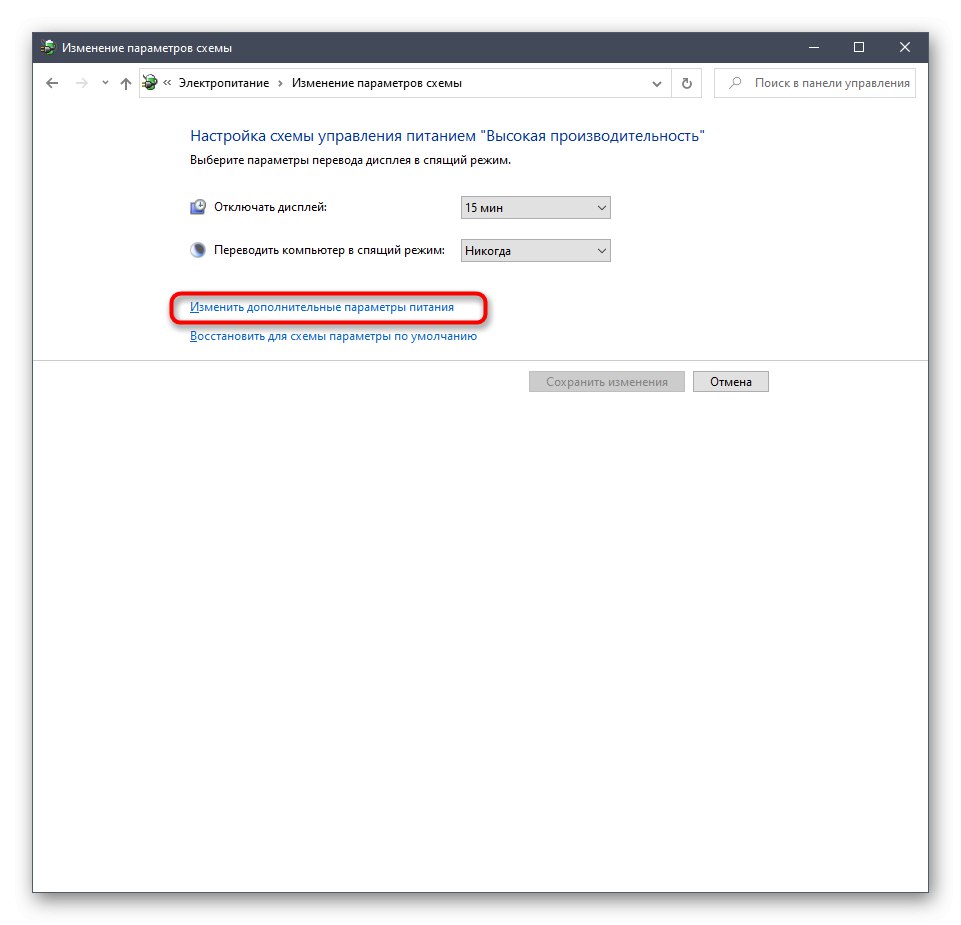
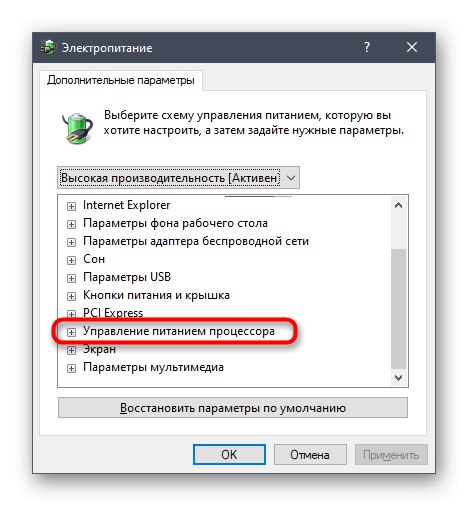
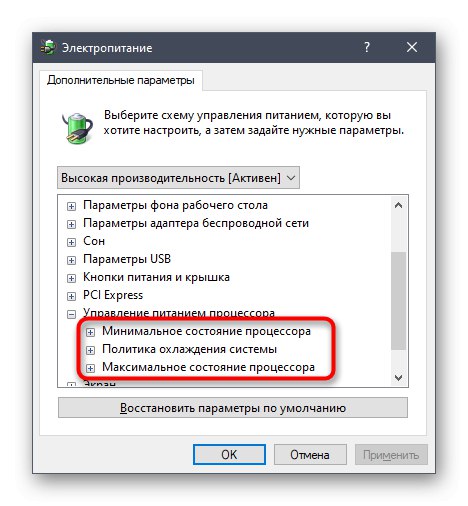
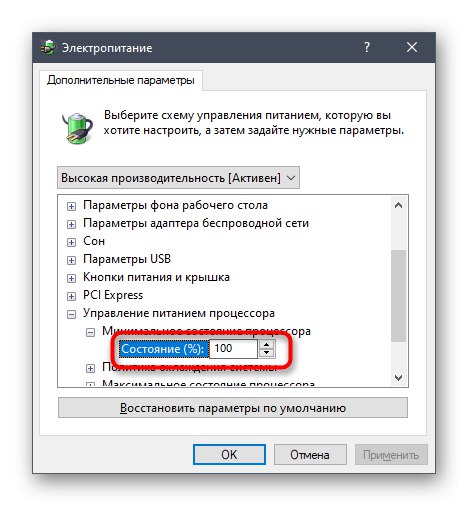
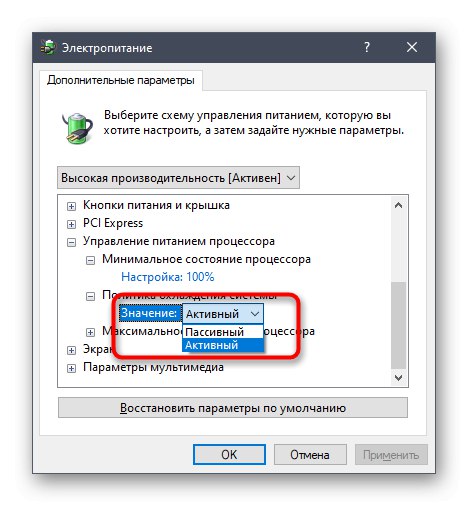
جميع إعدادات خطة الطاقة الأخرى في Windows 10 لا علاقة لها بالمعالج ، لذلك سنتخطى ذلك. ومع ذلك ، إذا كنت تريد تغييرها ، فمرر المؤشر أولاً فوق العنصر لعرض تلميح الأداة. هناك يمكنك معرفة ما هي مسؤولية معلمة معينة.
تمكين الخيارات المتقدمة
بشكل افتراضي ، لا يتم عرض أحد إعدادات طاقة المعالج المهمة في القائمة أعلاه ، على الرغم من أنه قد يكون مفيدًا لعدد من المستخدمين. هذا الإعداد مسؤول عن الحد من ترددات المعالج ، أي إذا خفضتها ، سينخفض استهلاك الطاقة بشكل كبير ، ولكن في نفس الوقت سينخفض الأداء أيضًا. إذا كنت مهتمًا بهذه المعلمة ، فقم بما يلي:
- افتح الأداة "يركض"عقد مجموعة المفاتيح Win + R.... ادخل هناك
رجديتوانقر فوق أدخل. - التبديل إلى
HKEY_LOCAL_MACHINESYSTEMCurrentControlSetControlPowerPowerSettings54533251-82be-4824-96c1-47b60b740d0075b0ae3f-bce0-45a7-8c89-c9611c25e100عن طريق لصق هذا المسار في شريط العناوين. - في جذر الدليل النهائي ، ابحث عن المعلمة "السمات" وانقر فوقه نقرًا مزدوجًا بزر الفأرة الأيمن.
- سيتم فتح نافذة الخصائص ، حيث يجب تغيير القيمة إلى 2... بعد ذلك ، سيتم تطبيق الإعداد تلقائيًا ، ولكن في بعض الحالات لا يحدث هذا إلا بعد إعادة تشغيل نظام التشغيل.
- عند الانتهاء من ذلك ، ارجع إلى إعدادات خطة الطاقة كما هو موضح في التعليمات السابقة. اضغط على النقش "تغيير إعدادات الطاقة المتقدمة".
- تجد في إدارة طاقة المعالج فقرة "الحد الأقصى لتردد المعالج" وتوسيعها لتغيير القيمة.
- قم بتعيين الحد المطلوب. ضع في اعتبارك أنه هنا يتم إدخاله بالميغاهرتز ، وفي جميع البرامج وإدارة المهام ، يتم عرض السرعة بالجيجاهرتز. أي أنك تحتاج إلى التسجيل ، على سبيل المثال ، 1500 ميجاهرتز لتعيين الحد الأقصى إلى 1.5 جيجاهرتز.
- بعد إجراء التغييرات ، نقترح التحقق من فعاليتها. انقر بزر الماوس الأيمن فوق مساحة فارغة على شريط المهام وفي قائمة السياق التي تظهر ، حدد "مدير المهام".
- انتقل إلى علامة التبويب "أداء".
- انظر إلى مؤشر سرعة العملية للتأكد من أن الحد المعين يعمل.
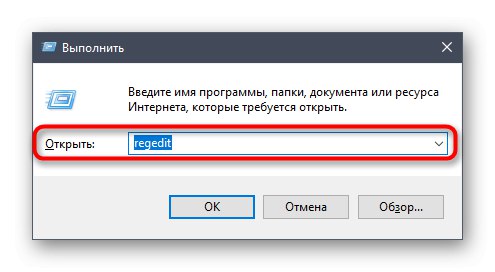
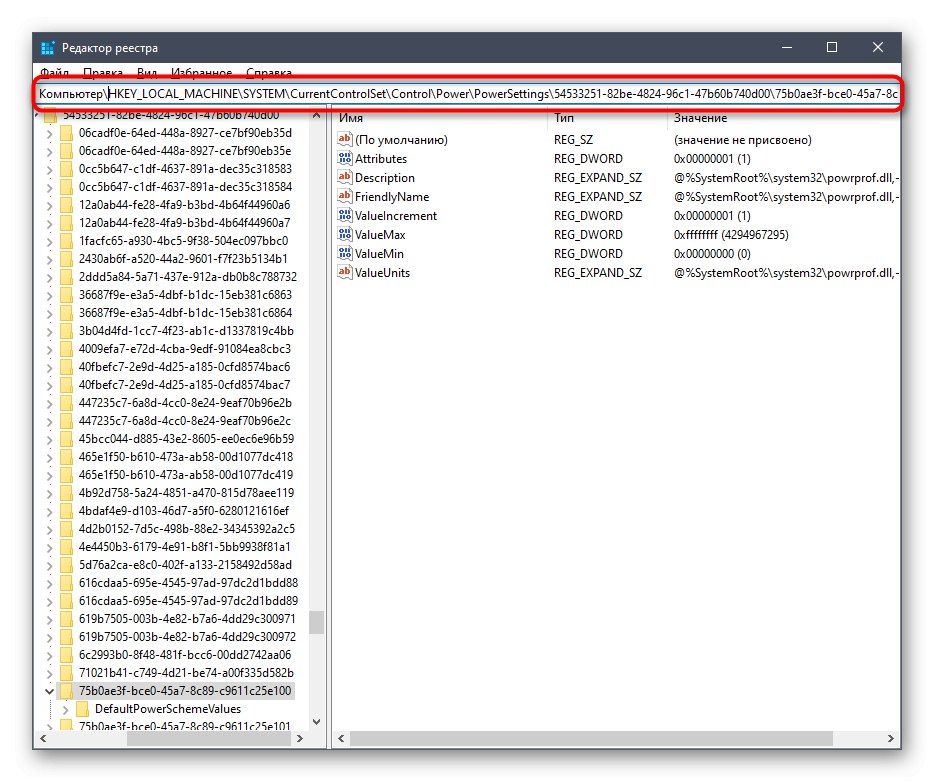
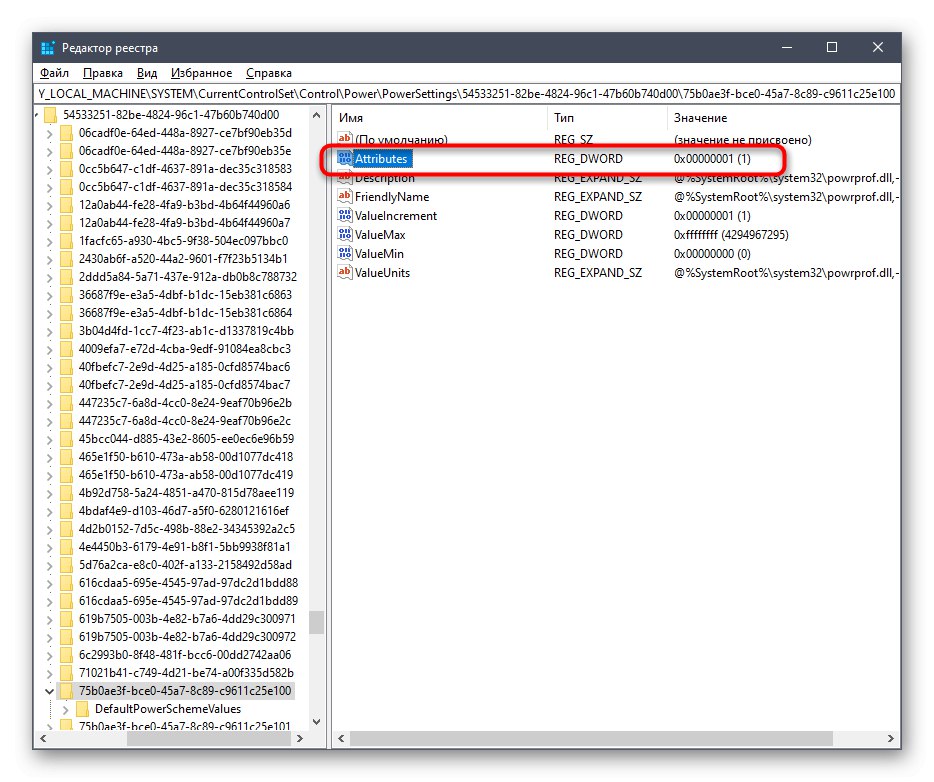
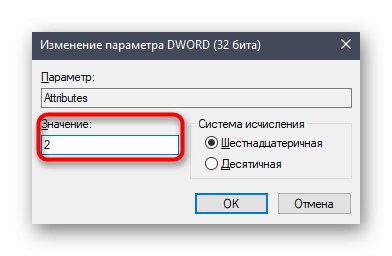

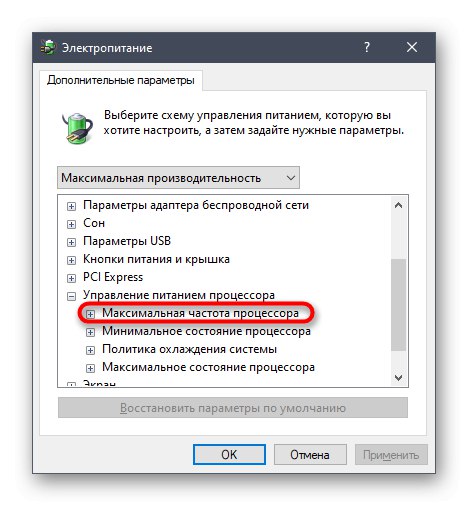
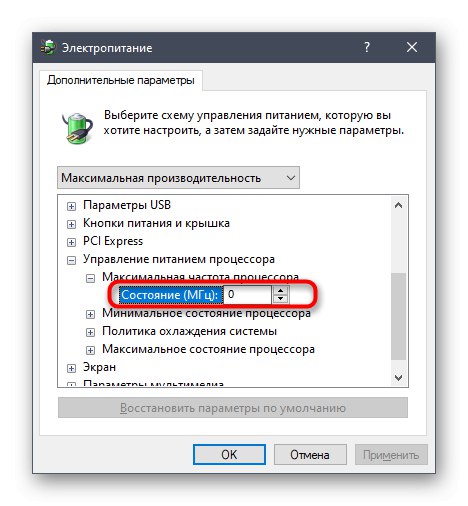
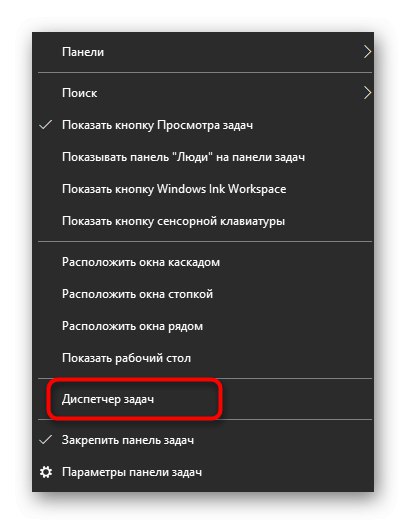
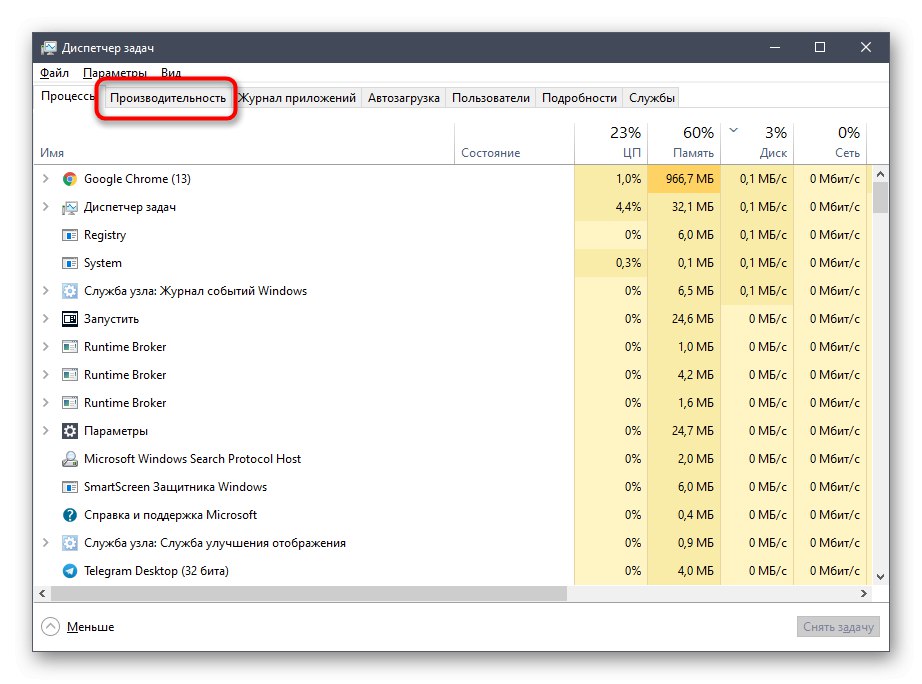

إذا لم تعد بحاجة إلى هذا العنصر في إعدادات خطة الطاقة ، فما عليك سوى إخفائه عن طريق تعيين القيمة 1 في معلمة محرر التسجيل التي تمت مناقشتها للتو.
باستخدام سطر الأوامر
يجد بعض المستخدمين أنه من الأسهل التحكم في الكمبيوتر عن طريق إدخال أوامر في وحدة التحكم. يمكنك أيضًا تكوين قوة المعالج في هذا التطبيق. للقيام بذلك ، تحتاج إلى إكمال بضع خطوات بسيطة وإتقان بعض الأوامر.
- أولاً ، قم بتشغيل وحدة التحكم كمسؤول. يمكن القيام بذلك ، على سبيل المثال ، من خلال القائمة "بداية".
- أدخل
powercfg / الاستعلاملعرض كافة إعدادات الطاقة المتاحة. - انتبه للخطوط المعروضة - يشار إلى اسم المعلمة هناك ، والذي يتم عرضه في القائمة الرسومية. هذا هو المكان الذي تحتاج إلى تذكره "الاسم المستعار GUID" و "فهرس إعداد الطاقة الحالي"... سيتم تغيير القيمة الأولى ، والثانية مسؤولة عن التكوين الحالي. 64 في النهاية تعني 100٪ و 00 تعني عدم وجود حد.
- الآن يبقى فقط للدخول ، على سبيل المثال ،
powercfg / استعلام SCHEME_CURRENT SUB_PROCESSOR PROCTHROTTLEMAX 100أين SCHEME_CURRENT - ملف التيار الكهربائي الحالي ، SUB_PROCESSOR - قسم GUID إدارة طاقة المعالجو و PROCTHROTTLEMAX هو الاسم المستعار للمعلمة نفسها.
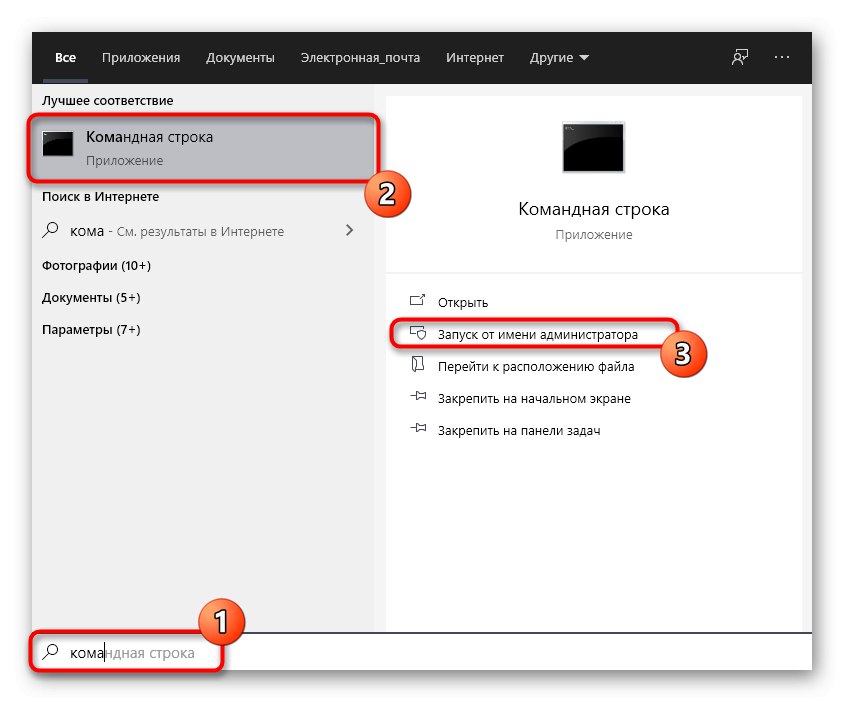
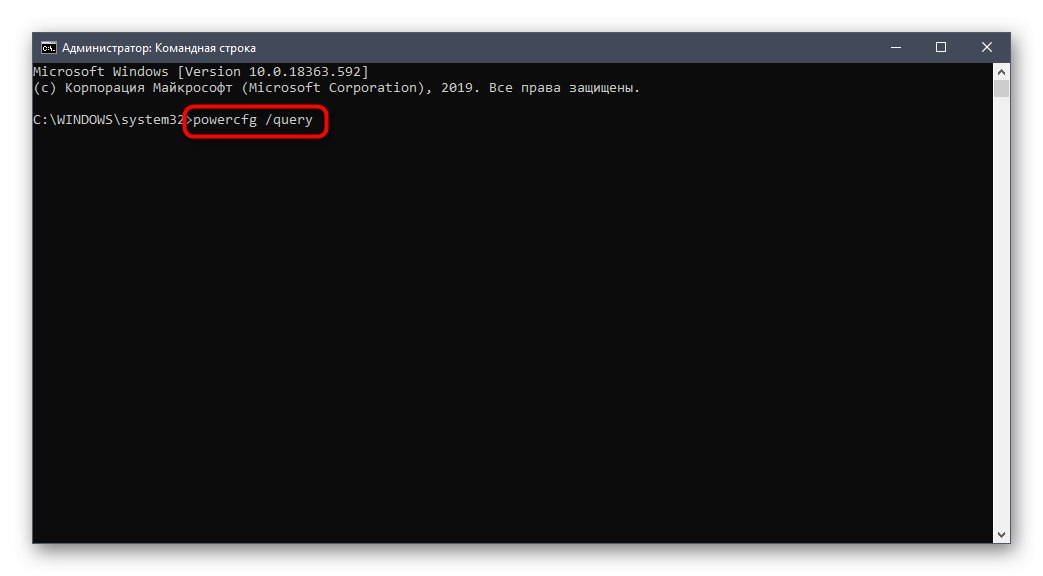
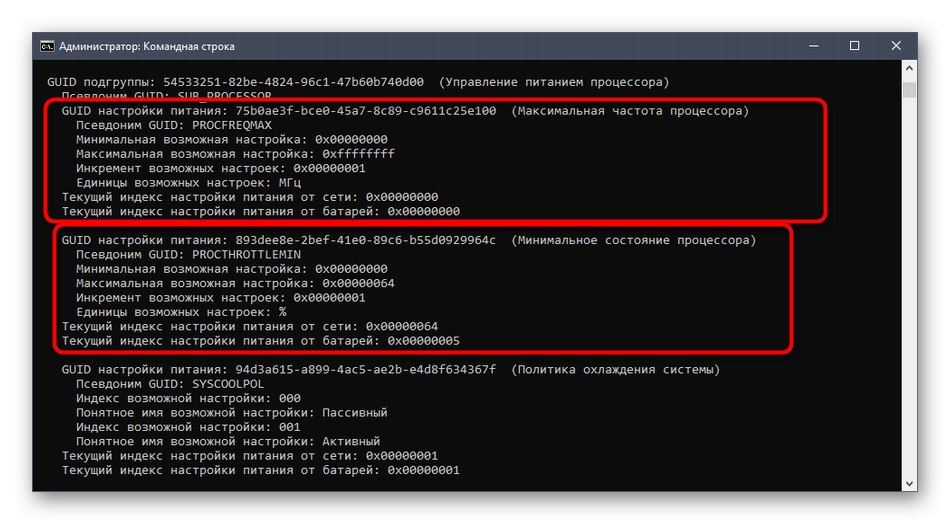
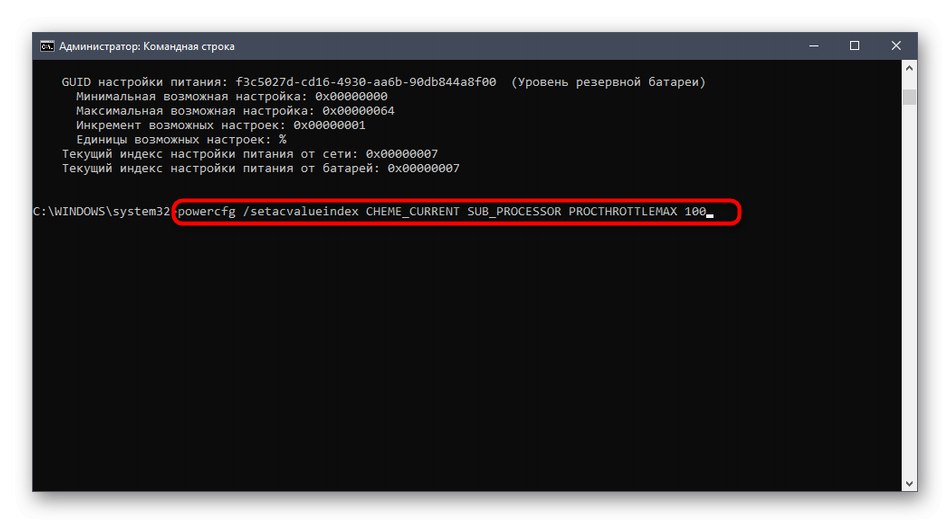
قم بتغيير جميع القيم والأسماء المستعارة حسب الحاجة لإدارة القيم بنجاح. إذا حدث نوع من الخطأ فجأة عند إدخال أمر ما ، فسيتم عرض تقرير على الشاشة مع توصيات لتصحيح الموقف ، مما سيساعد حتى المستخدم المبتدئ على التعامل مع هذه العملية.
كانت هذه هي كل المعلومات التي أردنا التحدث عنها حول إعداد قوة المعالج في نظام التشغيل Windows 10. تذكر أن أي تغييرات سيكون لها بعض التأثير على الأداء واستهلاك الطاقة ، لذا قم بالتكوين بحكمة.