يعد تسجيل الفيديو من شاشة الكمبيوتر عملية شاقة إلى حد ما ، لأن العديد من البرامج المصممة لهذا الغرض تؤثر بشكل كبير على الأداء وتقليل FPS. ومع ذلك ، يقوم بعض المطورين ، مع مراعاة هذا الفارق الدقيق ، بإنشاء حلول خاصة لها حد أدنى من الحمل على النظام.
تجربة NVIDIA GeForce
يجدر البدء بحل مثالي لأصحاب بطاقات الفيديو NVIDIA. إن GeForce Experience ليس مجرد تطبيق خدمة ، ولكنه مجموعة من الأدوات لإدارة محول الرسومات الخاص بك. وتشمل هذه خيال الظل، مخصص لتدفق وتسجيل Letsplay ، مما يعني وجود وضعين للتشغيل: آلي ويدوي. هذا الأخير ، من حيث عمله ، لا يختلف عن برامج التسجيل العادية ، فالأول "يحتفظ" باستمرار بآخر 20 دقيقة من اللعبة في ذاكرة الكمبيوتر. في أي وقت ، يمكن للمستخدم الضغط على مجموعة المفاتيح ، وبعد ذلك سيتم حفظ السجل.
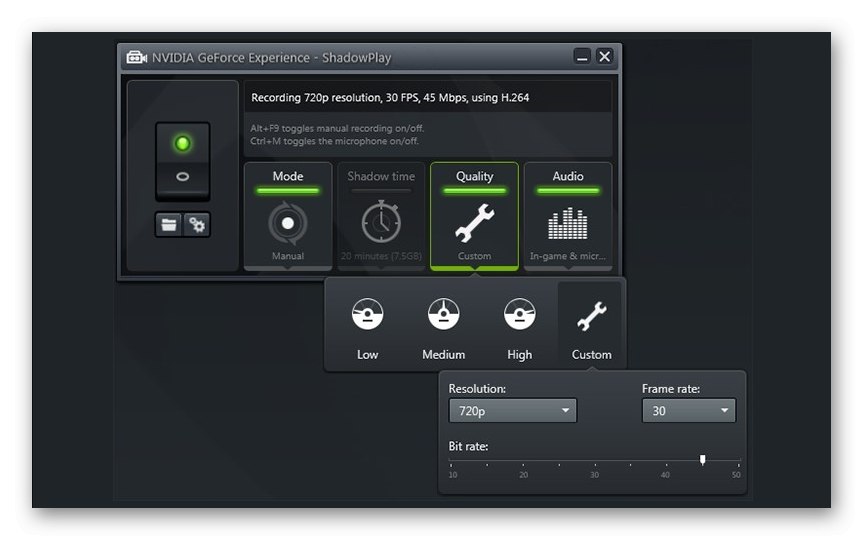
حسب المطورين خيال الظل يزيل فقط 5-7٪ من أداء الكمبيوتر ، بينما يسمح لك بتسجيل الفيديو بتنسيق 60 FPS و FullHD. هذه مجرد ميزة واحدة من تجربة NVIDIA GeForce. هناك احتمالات أخرى: تحديث برامج التشغيل ، BatteryBoost, جيم ستريم، واقع افتراضي ومصور LED. هناك واجهة أنيقة باللغة الروسية. يتم توزيع البرنامج نفسه مجانًا.
ستوديو OBS
Open Broadcaster Software هو برنامج متخصص لالتقاط الفيديو يستخدم على نطاق واسع من قبل العديد من أجهزة البث الشهيرة. إنه لا يعمل فقط على الكمبيوتر ، ولكن أيضًا على وحدة التحكم في الألعاب وعلى Blackmagic Design. يحتوي التطبيق على عدد كبير من الوظائف ، لكن هذا لن يسبب صعوبات للمستخدمين المبتدئين بسبب الواجهة البديهية باللغة الروسية. تنقسم مساحة عمل OBS Studio إلى كتل: صورة الشاشة والمشاهد والمصادر والخلاط وإعداد البث. من الجدير بالذكر أنه يمكن الاحتفاظ بهذه الوحدات إما في نافذة واحدة أو فصلها عن بعضها البعض ، منتشرة عبر الشاشة.
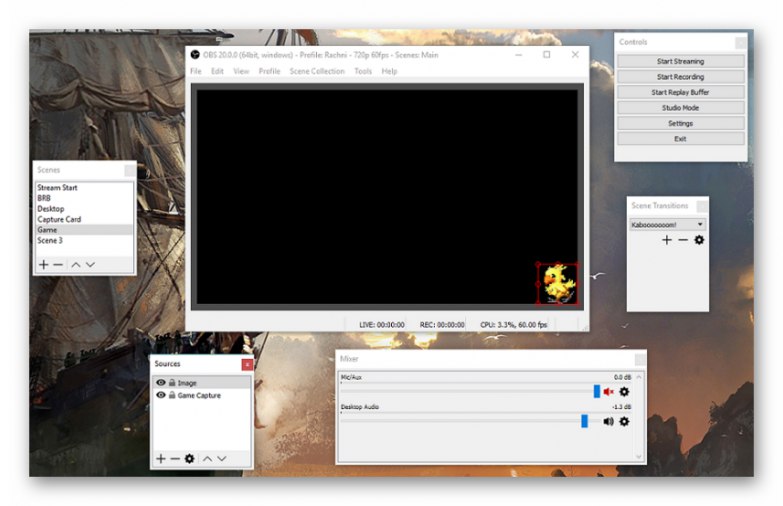
لتسجيل الفيديو ، يجب أن يكون لديك كاميرا ويب مع دعم برنامج تشغيل DirectShow. يوجد خيار لإضافة عرض شرائح يحتوي على صور بتنسيقات PNG و JPEG و GIF و BMP. يوجد محرر فيديو بسيط للمعالجة اللاحقة باستخدام بعض الأدوات الأساسية. يتيح لك وضع الألعاب إعداد التسجيل بذكاء بأقل حمل على المعالج. يتم حفظ الفيديو على جهاز الكمبيوتر الخاص بك ويتم بثه على الفور إلى YouTube أو Twitch أو منصات أخرى. يمكن تنزيل OBS Studio مجانًا ولكنه يفتقر إلى الترجمة الروسية.
اقرأ أيضا: برامج لالتقاط الفيديو من شاشة الكمبيوتر
بلايكلو
الخطوة التالية هي برنامج بسيط إلى حد ما لالتقاط الفيديو من شاشة الكمبيوتر وبثه إلى الإنترنت. مقارنة بالحلول السابقة ، فإن PlayClaw لديه وظائف أقل بكثير ، لكنه يؤدي وظيفته بشكل جيد ولا يؤثر على الأداء. يعمل التطبيق من خلال التراكبات التي يمكن للمستخدم تخصيصها. الوحدات التالية متوفرة: "نافذة تراكب" (تصوير الشاشة)، "تراكب الإخراج" (إحصائيات التقاط الشاشة) "تراكب المستعرض" (يعرض عناصر HTML) "تراكب كاميرا الويب" (التقاط كاميرا الويب) ، "تراكب الوقت" (ساعة إيقاف أو مؤقت على الشاشة) ، إلخ.

توجد قائمة منفصلة للإعدادات التفصيلية لالتقاط الصور من الشاشة. يحدد المستخدم FPS المطلوب ، والتشفير ، وإعدادات الصوت الإضافية ، ومسار تسجيل الملفات ومعلمات البث. يتم دعم البث على YouTube و Twitch و Restream و GoodGame و CyberGame و Hitbox. بالإضافة إلى ذلك ، من الممكن توصيل خادم RTMP لجهة خارجية. يتم التحكم في الالتقاط باستخدام مفاتيح التشغيل السريع. الواجهة باللغة الروسية ، ولكن يتم توزيع PlayClaw على أساس مدفوع.
فرابس
البرنامج التالي ، ربما ، سمعه كل من كان مهتمًا مرة واحدة على الأقل بتسجيل الفيديو من شاشة الكمبيوتر. إنه أحد الحلول الأكثر شيوعًا ، لكن ليس بدون عيوبه.تكمن المشكلة الرئيسية في الحجم الكبير لملفات الفيديو النهائية التي يجب تحويلها يدويًا في المستقبل. بالإضافة إلى ذلك ، فإن Fraps مناسب فقط لتسجيل نوافذ التطبيقات ، وليس سطح المكتب أو عناصر نظام التشغيل.
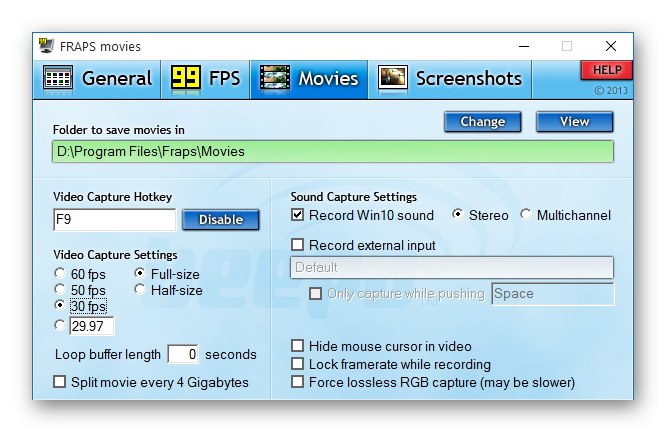
يتم التحكم في التطبيق من خلال واجهة بسيطة مقسمة إلى علامات تبويب: "جنرال لواء", "FPS", "أفلام", "لقطات الشاشة"... في كل منها يتم تكوين وحدة البرنامج المقابلة. من المهم ملاحظة أن Fraps تستخدم برامج الترميز الخاصة بها للتسجيل ، والتي يمكن أن تقلل بشكل كبير من حمل المعالج. وبالتالي ، فإن FPS لن يتغير. النسخة الرسمية لا تدعم اللغة الروسية ، والنسخة المجانية تسمح لك بتصوير مقاطع فيديو لا تزيد مدتها عن 20 دقيقة.
عمل!
عمل! هو ملتقط سطح مكتب أو تطبيق ثلاثي الأبعاد. يسمح لك بتسجيل صورة إلى ملف وبثها في الوقت الفعلي بجودة HD. يحتوي على واجهة جميلة وأنيقة ، والتي تجمع بين جميع الخيارات الضرورية. يتم دعم جميع الأجهزة والصيغ الحديثة. عند التسجيل من كاميرا الويب ، يمكنك استخدام الخيار "شاشة خضراء"، قطع الخلفية تلقائيًا وإضافة مفتاح صفاء إليها. تجدر الإشارة إلى ميزة أمان فريدة: عند تسجيل سطح المكتب ، يختار المستخدم فقط تلك التطبيقات التي يريد عرضها على الفيديو ، وسيتم إخفاء جميع العناصر الأخرى.
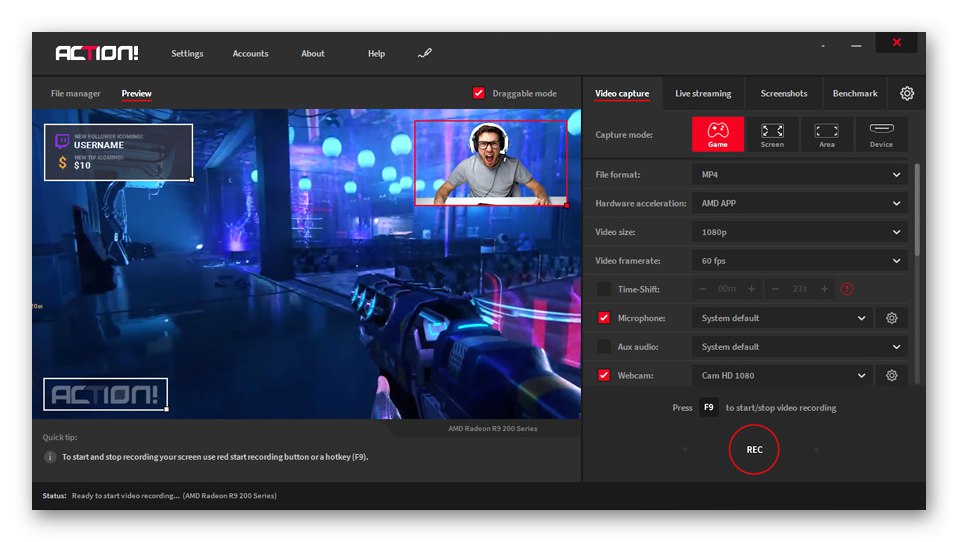
كما هو الحال مع Fraps ، العمل! يستخدم برنامج ترميز الفيديو الخاص به (FICV). يستخدم خوارزميات فريدة وهو الأمثل للمعالجات متعددة النواة. وبالتالي ، يتيح لك التطبيق المعني تسجيل مقاطع الفيديو بجودة جيدة وفي الوقت الفعلي. يدعم تقنيات AMD App و NVIDIA Nvenc و Intel Quick Sync لتسريع الفيديو والحفاظ على الأداء. يتم توفير خيارات أخرى: التسجيل بدقة 4K ، "تغير وقت زمني"، تقنية Intel RealSense ، إلخ. تتوفر واجهة باللغة الروسية وفترة تجريبية مدتها 30 يومًا ، وبعد ذلك سيتعين عليك شراء ترخيص دائم.
قم بتنزيل أحدث إصدار من Action! من الموقع الرسمي
دكستوري
آخر برنامج لتسجيل الفيديو دون فقدان FPS ، والذي سنلقي نظرة عليه في هذه المقالة ، يسمى Dxtory. يعتمد على تقنيات DirectX و OpenGL ، ويختلف عن النظير في عدد كبير من المعلمات. أول شيء يجب ملاحظته هو أن تسجيل الفيديو يحدث مباشرة من ذاكرة محول الرسوميات. في هذه الحالة ، يختار المستخدم بشكل مستقل برنامج ترميز الفيديو المناسب من قائمة الترميز المتاحة. من بين المزايا الرئيسية ، تجدر الإشارة إلى الدعم والقدرة على تكوين مفاتيح التشغيل السريع ، وتحديد مؤشر FPS المطلوب ، ومحرر الفيديو المدمج ، وتوصيل برامج الترميز الخارجية.
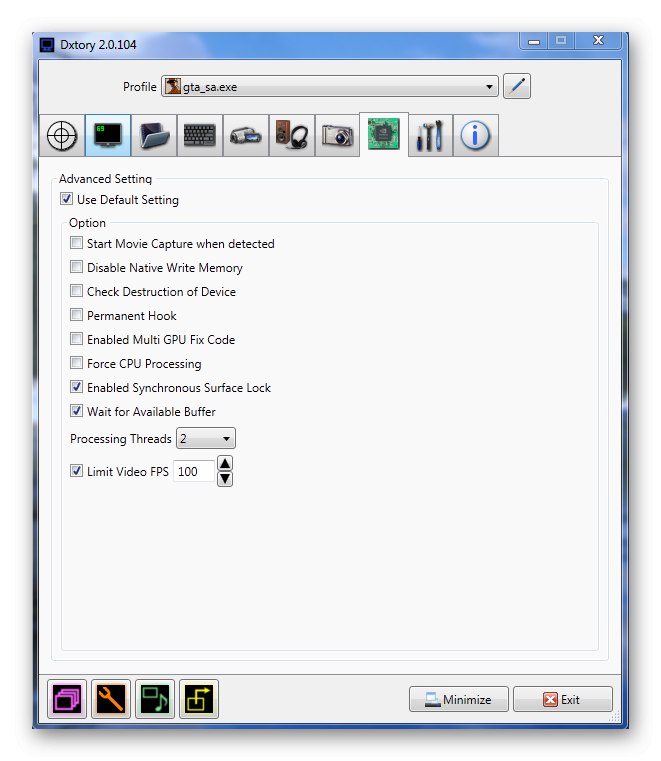
والجدير بالذكر أن Dxtory يستخدم امتداد RAWCAP الخاص به. من الممكن إنشاء لقطات شاشة يتم حفظها على الفور بتنسيقات PNG أو JPEG أو BMP أو TGA. يقوم التطبيق المعني تلقائيًا بإنشاء ملف تعريف فردي لكل تطبيق ، في محاولة لتحسين إعدادات التسجيل له قدر الإمكان. التقنيات المدعومة OpenGL وإصدارات DirectX من 7 إلى 12 بالإضافة إلى DirectDraw. بالإضافة إلى ذلك ، تتوفر أدوات مساعدة إضافية: RawCopConv و AVIMux و AVIFix و Video Setting. البرنامج يدعم اللغتين الإنجليزية واليابانية فقط ، ولكن يمكنك تنزيله مجانًا.
قم بتنزيل الإصدار الأخير من Dxtory من الموقع الرسمي
لقد درسنا عدة حلول فعالة لتسجيل الفيديو من شاشة الكمبيوتر باستخدام خوارزميات خاصة لا تتطلب أداءً عاليًا من المعالج ومحول الرسوميات. وبالتالي ، باستخدام هذه التطبيقات ، يمكنك الحفاظ على معدل FPS مرتفع.