أدوات لتشغيل الراديو على Windows 7
العديد من المستخدمين ، يستريحون بالقرب من الكمبيوتر أو يلعبون الألعاب ، مثل الاستماع إلى الراديو ، وحتى بعض المساعدة في عملهم. هناك العديد من الخيارات لتشغيل الراديو على كمبيوتر يعمل بنظام التشغيل Windows 7. في هذه المقالة سنتحدث عن الأدوات المتخصصة.
أدوات الراديو
في التكوين الأولي لـ Windows 7 ، لا توجد أية أداة للاستماع إلى الراديو. يمكن تحميله على الموقع الرسمي لشركة المطور - مايكروسوفت. ولكن بعد وقت معين ، قرر منشئو Windows التخلي عن هذا النوع من التطبيق. لذلك ، يمكن الآن العثور على الأدوات اللاسلكية فقط في مطوري البرامج التابعين لجهات خارجية. سنتحدث عن خيارات محددة في هذه المقالة.
XIRadio Gadget
واحدة من الأدوات الأكثر شعبية للاستماع إلى الراديو هي XIRadio Gadget. هذا التطبيق يتيح لك الاستماع إلى 49 قناة يعاد بثها من محطة الراديو عبر الإنترنت 101.ru.
- قم بتنزيل وفك ضغط الأرشيف. قم بتشغيل ملف التثبيت المستخرج منه "XIRadio.gadget" . سيتم فتح نافذة ، انقر على زر "تثبيت" .
- بمجرد التثبيت ، سيتم عرض واجهة XIRadio على سطح مكتب الكمبيوتر. بالمناسبة ، بالمقارنة مع نظائرها ، فإن مظهر القشرة من هذا التطبيق هو الملونة جدا والأصلية.
- لبدء تشغيل الراديو في المنطقة السفلية ، حدد القناة التي تريد الاستماع إليها ، ثم انقر فوق زر التشغيل الأخضر القياسي مع السهم.
- سيبدأ تشغيل القناة المحددة.
- لضبط مستوى الصوت ، انقر فوق الزر الكبير الموجود بين أيقونة تشغيل وإيقاف التشغيل. في نفس الوقت ، سيتم عرض مستوى الصوت عليه كمؤشر رقمي.
- لإيقاف التشغيل ، انقر فوق العنصر ، الذي يوجد داخله مربع من اللون الأحمر. وهي تقع على يمين زر التحكم في مستوى الصوت.
- إذا كنت ترغب في ذلك ، يمكنك تغيير نظام ألوان الغلاف عن طريق النقر فوق الزر الخاص الموجود أعلى الواجهة واختيار اللون الذي تفضله.
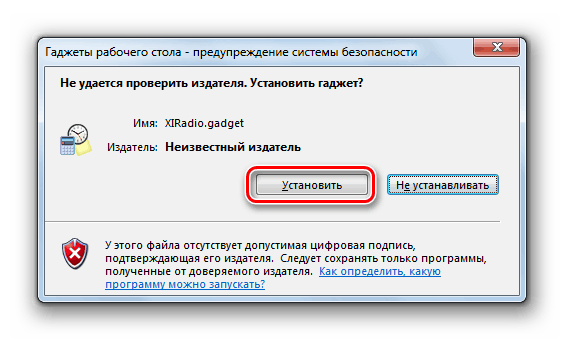

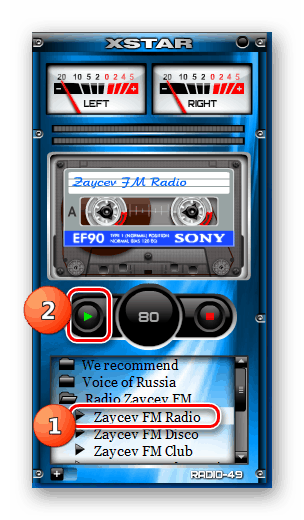
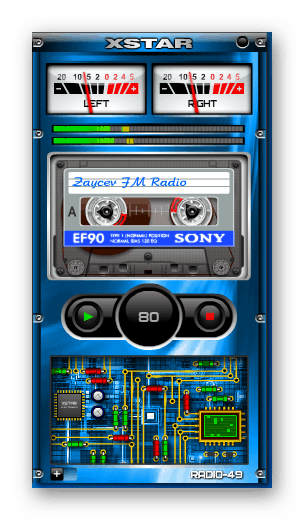
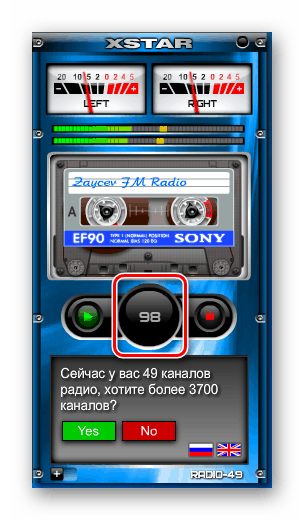
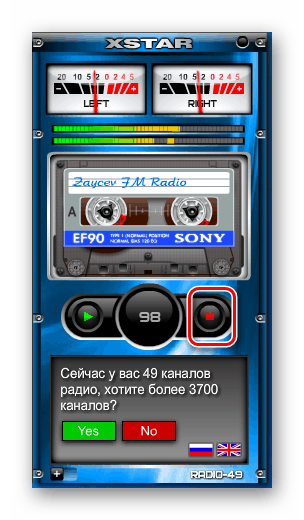
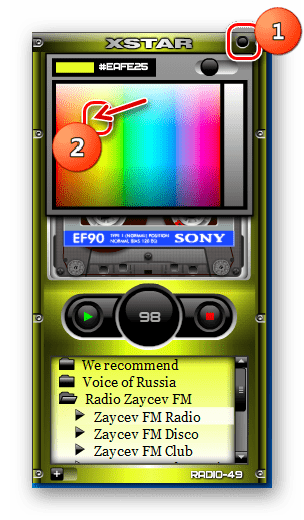
ES-راديو
تُسمى الأداة التالية لتشغيل الراديو ES-Radio.
- بعد تنزيل الملف ، قم بفك ضغطه وتشغيل الكائن باستخدام أداة الإضافة. بعد ذلك ، سيتم فتح نافذة تأكيد التثبيت ، حيث تحتاج إلى النقر فوق "تثبيت" .
- بعد ذلك ، ستبدأ واجهة ES-Radio على سطح المكتب .
- لبدء تشغيل البث ، انقر فوق الرمز الموجود على الجانب الأيسر من الواجهة.
- يبدأ البث اللعب. لإيقافه ، تحتاج إلى النقر مرة أخرى في نفس المكان على الرمز ، والذي سيكون له شكل مختلف.
- لتحديد محطة راديو معينة ، انقر فوق الرمز الموجود على الجانب الأيمن من الواجهة.
- تظهر قائمة منسدلة تعرض قائمة بمحطات الراديو المتاحة. من الضروري تحديد الخيار المطلوب والنقر عليه من خلال النقر المزدوج على زر الماوس الأيسر ، وبعد ذلك سيتم تحديد محطة الراديو.
- للانتقال إلى إعدادات ES-Radio ، انقر على واجهة الأداة. سوف تظهر أزرار التحكم على الجانب الأيمن ، حيث تحتاج إلى النقر على أيقونة في شكل مفتاح.
- تفتح نافذة الإعدادات. في الواقع ، يتم الحد من السيطرة على المعلمات. يمكنك فقط اختيار ما إذا كان سيتم تشغيل الأداة مع إطلاق نظام التشغيل أم لا. بشكل افتراضي ، يتم تمكين هذه الميزة. إذا كنت لا تريد أن يكون التطبيق في التشغيل التلقائي ، قم بإلغاء تحديد المربع الموجود بجوار "تشغيل عند بدء التشغيل" وانقر فوق "موافق" .
- لإغلاق الأداة بالكامل ، انقر مرة أخرى على واجهتها ، ثم انقر فوق الصليب في مجموعة الأدوات التي تظهر.
- سيتم تعطيل ES-Radio.
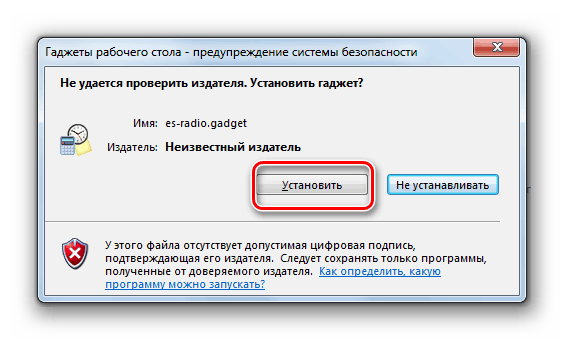
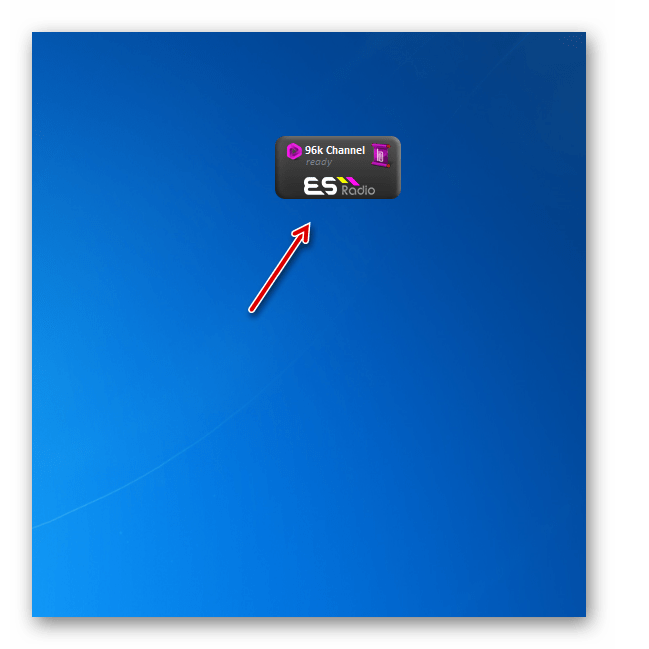
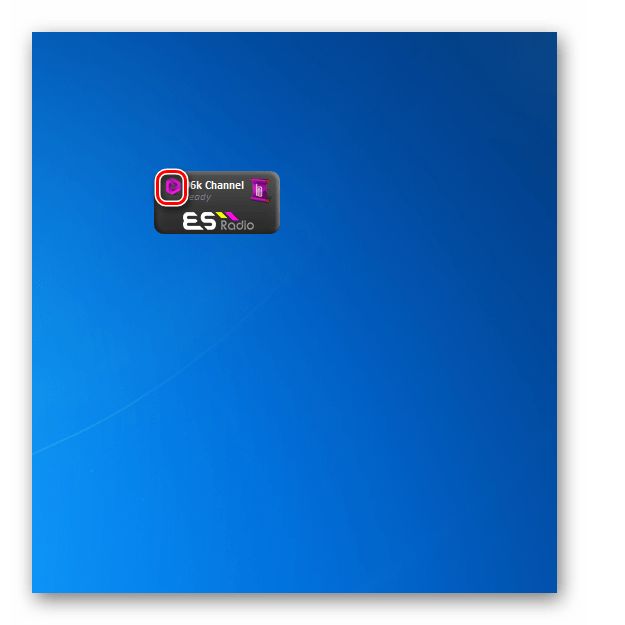
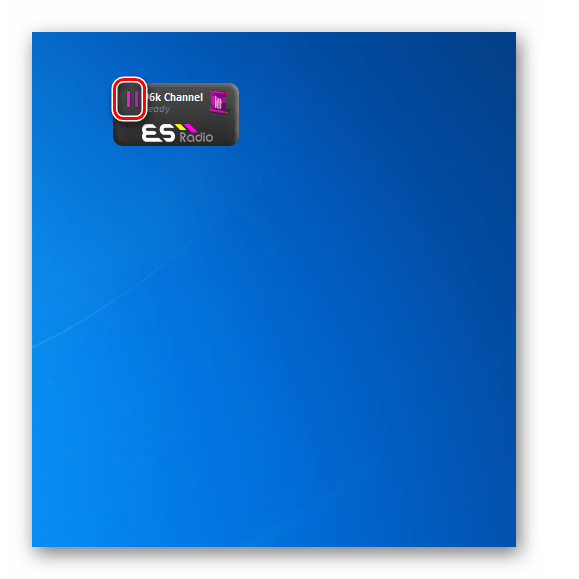
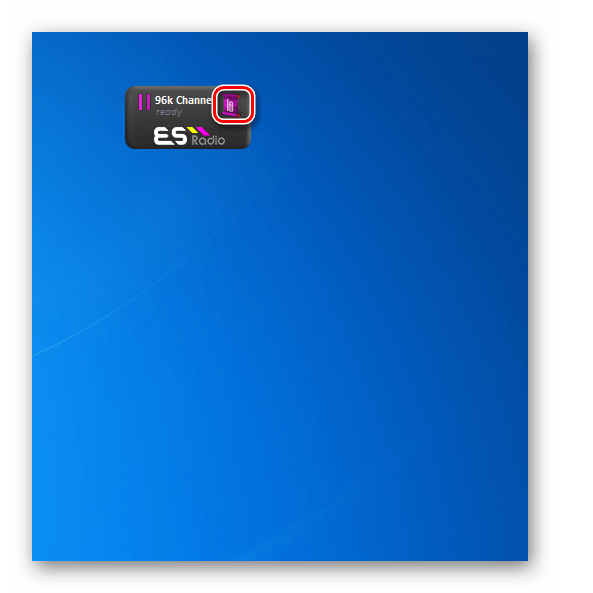
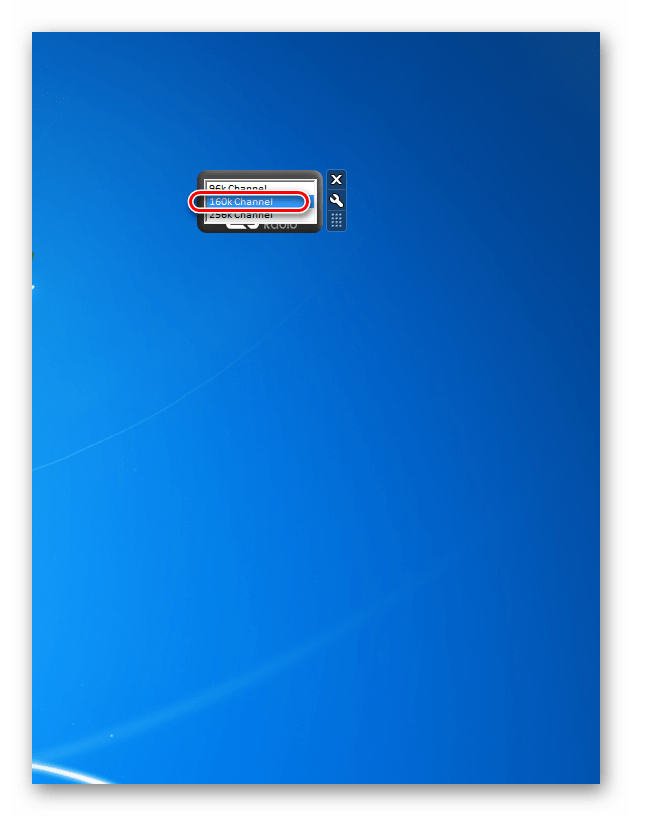
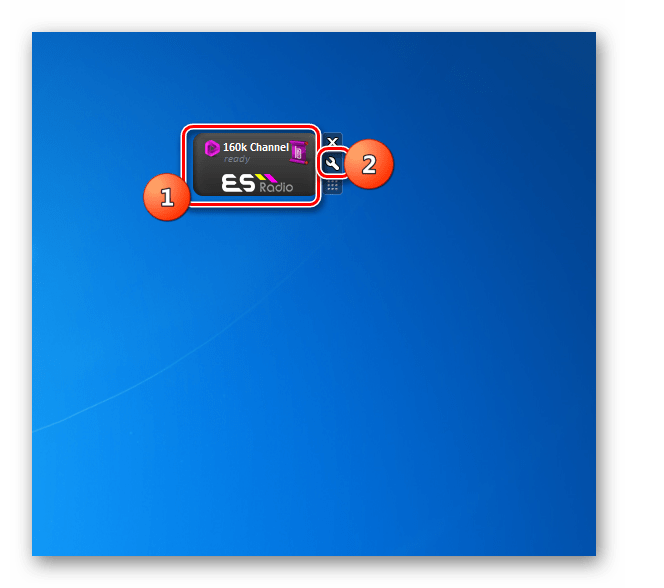
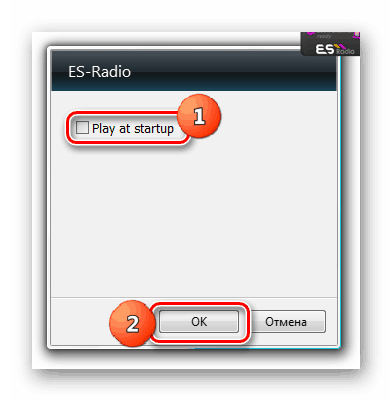
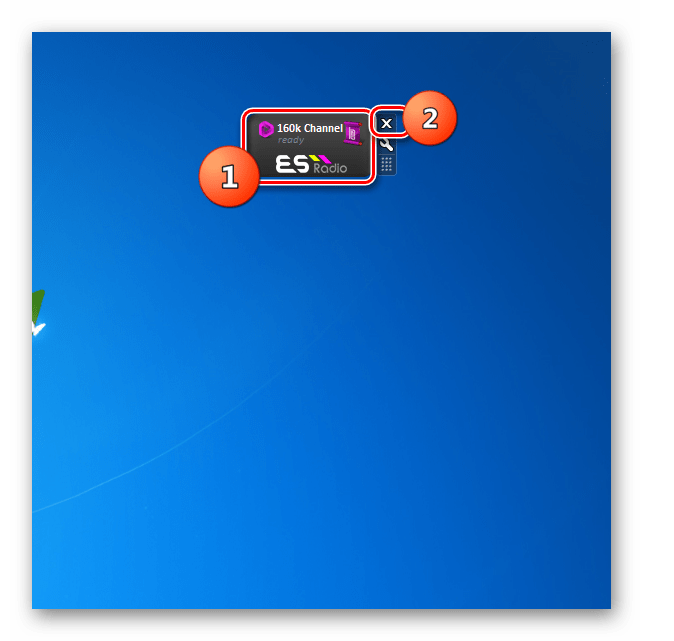
كما ترى ، تحتوي الأداة الذكية للاستماع إلى الراديو ES-Radio على مجموعة صغيرة من الوظائف والإعدادات. سوف تناسب هؤلاء المستخدمين الذين يحبون البساطة.
راديو GT-7
أحدث أداة راديو موصوفة في هذا المقال هي راديو GT-7. في مجموعتها هناك 107 محطة إذاعية من اتجاهات مختلفة تماما.
- قم بتنزيل ملف التثبيت وتشغيله. على عكس معظم الأدوات الأخرى ، فإنه يحتوي على الإضافة وليس أداة ، ولكن EXE. سيتم فتح نافذة لتحديد لغة التثبيت ، ولكن كقاعدة ، يتم تحديد اللغة من خلال نظام التشغيل ، لذلك فقط اضغط على "موافق" .
- سيتم فتح معالج التثبيت . انقر فوق "التالي" .
- ثم تحتاج إلى قبول اتفاقية الترخيص. للقيام بذلك ، انقل زر الاختيار إلى الموضع العلوي وانقر فوق "التالي" .
- الآن عليك اختيار الدليل حيث سيتم تثبيت البرنامج. بشكل افتراضي ، سيكون هذا مجلد البرنامج القياسي. لا نوصي بتغيير هذه المعلمات. انقر فوق "التالي" .
- في النافذة التالية ، يبقى فقط النقر على زر "تثبيت" .
- سيتم تنفيذ تثبيت البرنامج. بعد ذلك ، يفتح معالج الإعداد نافذة إيقاف التشغيل. إذا كنت لا ترغب في زيارة الصفحة الرئيسية للشركة المصنعة ولا تريد فتح الملف التمهيدي ، قم بإلغاء تحديد العناصر المقابلة. المقبل ، انقر فوق "إنهاء" .
- بالتزامن مع فتح النافذة الأخيرة من معالج التثبيت ، ستظهر shell launch gadget. انقر على "تثبيت" .
- سيتم فتح واجهة الأداة مباشرة. يجب أن يلعب اللحن.
- إذا كنت ترغب في تعطيل التشغيل ، انقر فوق الرمز في شكل مكبر صوت. سيتم ايقافها.
- ولا يشير مؤشر ما لا يُعاد إرساله في الوقت الراهن إلى غياب الصوت فحسب ، بل إلى اختفاء الصورة في شكل علامات ملاحظة من غلاف راديو GT-7.
- للانتقال إلى إعدادات راديو GT-7 ، مرر فوق غلاف هذا التطبيق. ستظهر رموز التحكم على اليسار. انقر على الصورة الرئيسية.
- نافذة المعلمات سوف تفتح.
- لتغيير حجم الصوت ، انقر فوق حقل "مستوى الصوت" . تفتح القائمة المنسدلة مع خيارات في شكل أرقام من 10 إلى 100 بزيادات من 10 نقاط. بتحديد أحد هذه العناصر ، يمكنك تحديد مستوى صوت الراديو.
- إذا كنت تريد تغيير قناة الراديو ، فانقر فوق حقل "اقتراحات" . ستظهر قائمة منسدلة أخرى ، حيث تحتاج هذه المرة إلى تحديد قناتك المفضلة.
- بعد إجراء تحديد ، سيتغير الاسم في حقل "محطة الراديو" . هناك أيضًا وظيفة لإضافة قنوات الراديو المفضلة.
- لكي تسري جميع التغييرات التي تطرأ على المعلمات ، لا تنسى عند الخروج من نافذة الإعدادات ، انقر فوق "موافق" .
- إذا كنت تريد تعطيل Radio GT-7 تمامًا ، فحرّك المؤشر فوق واجهته وفي شريط الأدوات المعروض ، انقر فوق علامة التقاطع.
- سيتم إجراء الإخراج من الأداة.
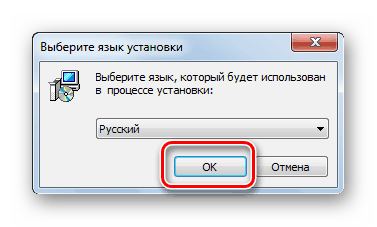
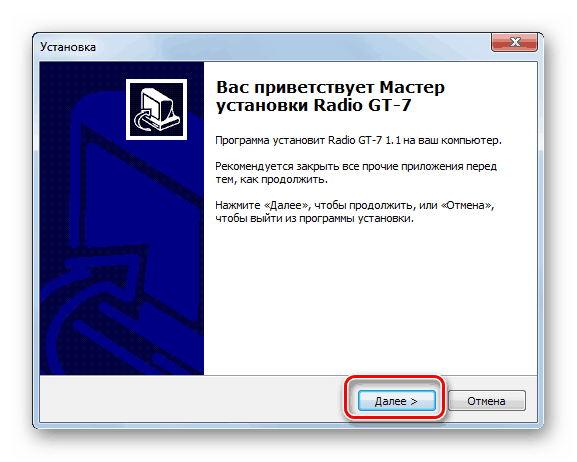
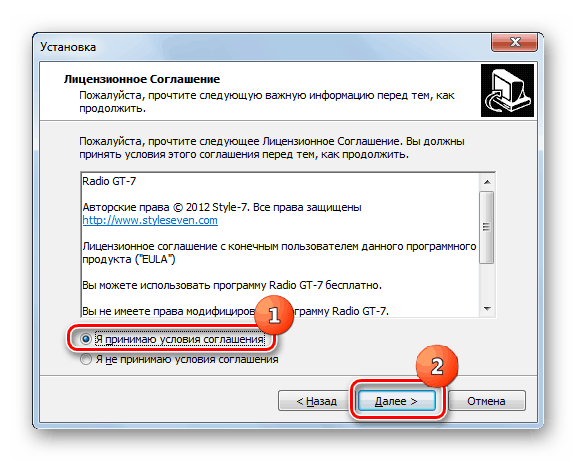
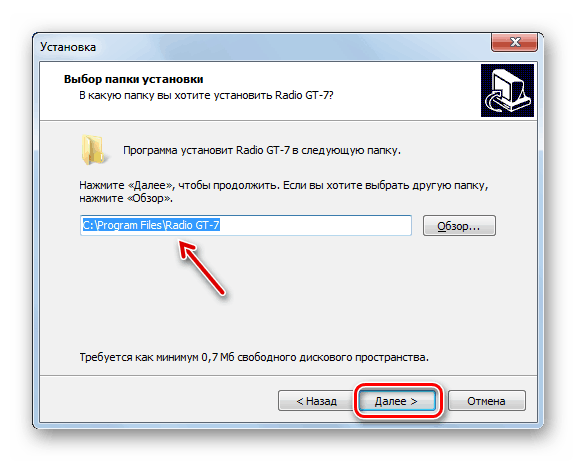
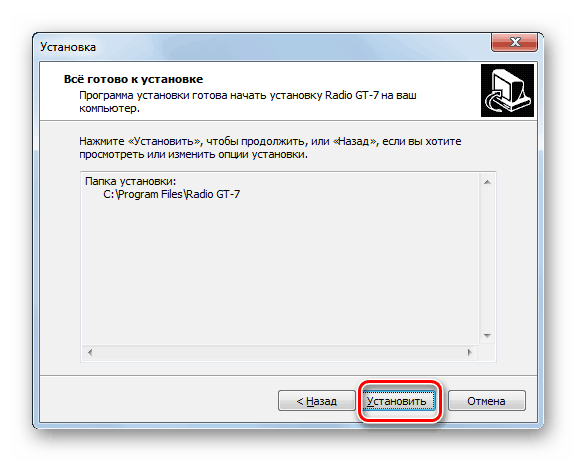
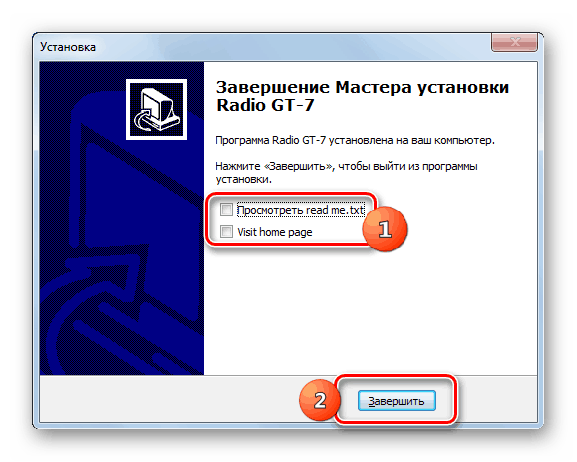
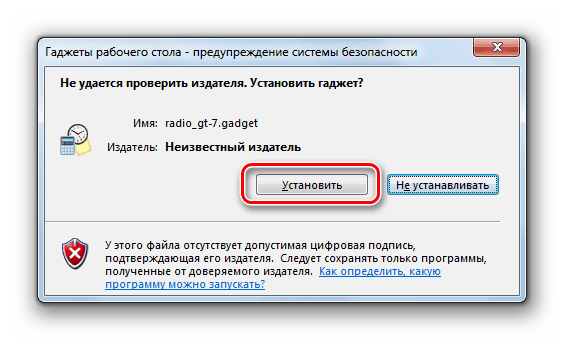
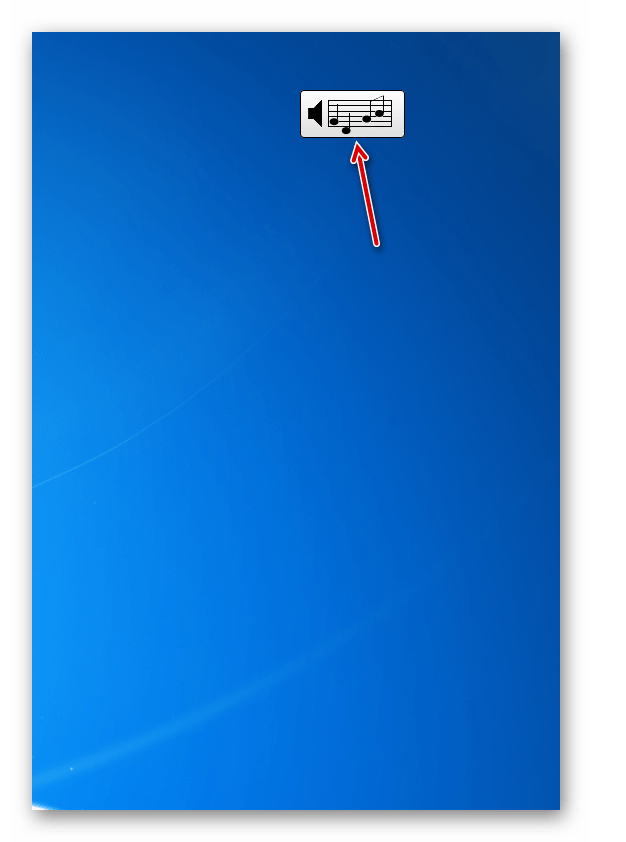
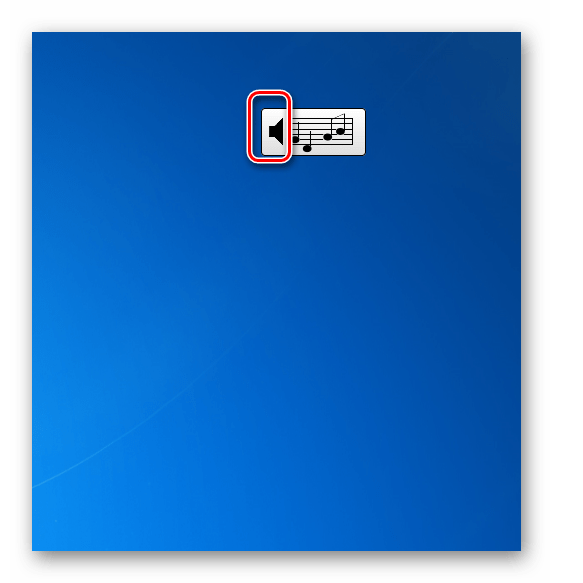
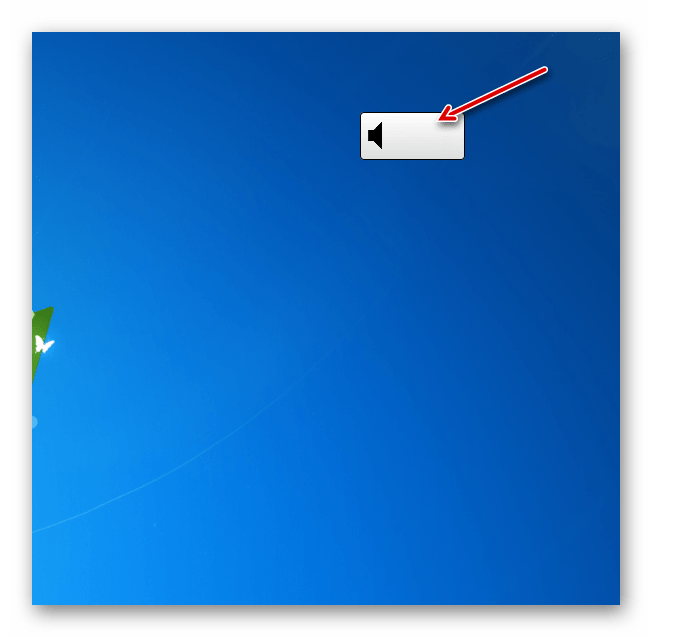
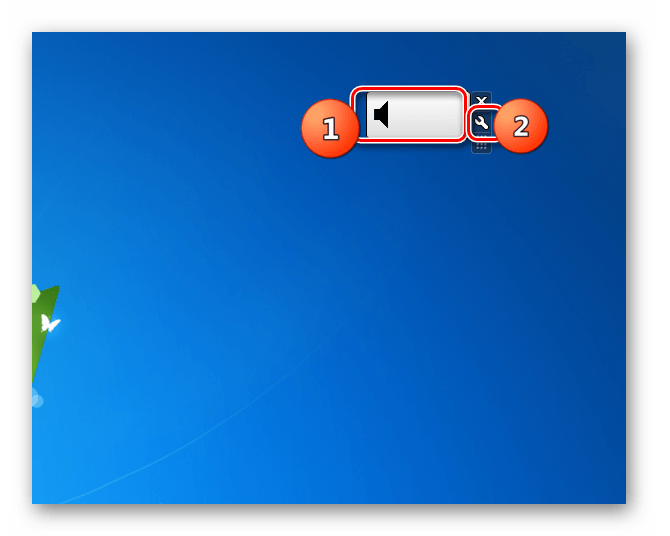
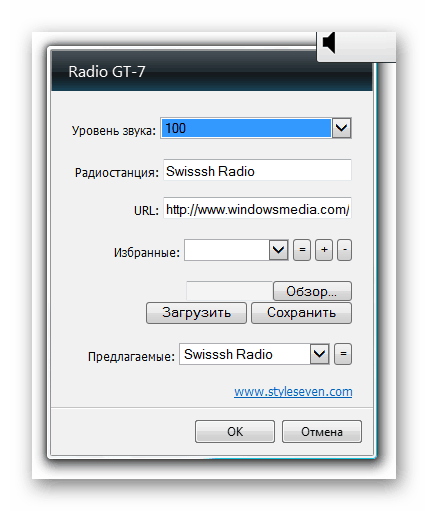



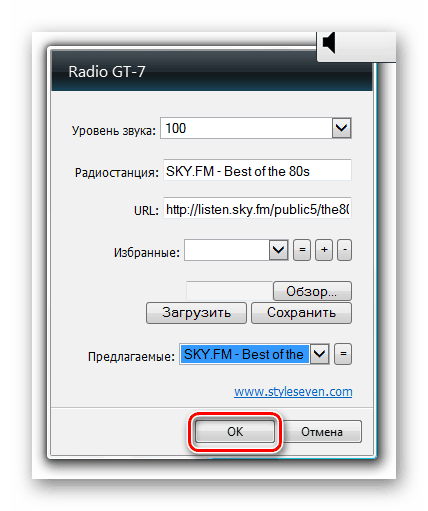
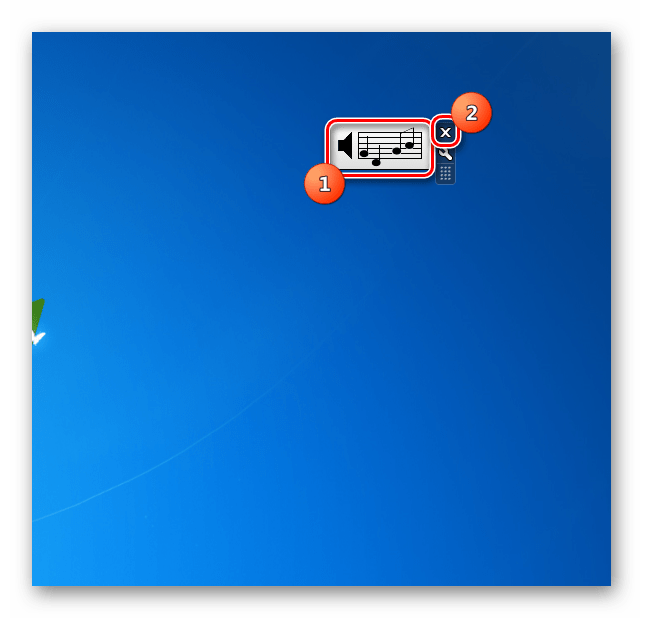
تحدثنا في هذه المقالة عن عمل جزء فقط من الأدوات المصممة للاستماع إلى الراديو على Windows 7. ومع ذلك ، فإن الحلول المشابهة لها نفس الوظائف تقريبًا ، بالإضافة إلى خوارزمية التثبيت والتحكم. حاولنا إبراز الخيارات لمختلف الجماهير المستهدفة. لذا ، فإن XIRadio Gadget يناسب هؤلاء المستخدمين الذين يولون اهتمامًا كبيرًا للواجهة. من ناحية أخرى ، تم تصميم ES-Radio لأولئك الذين يفضلون الحد الأدنى. يشتهر Gadget Radio GT-7 بمجموعة كبيرة نسبيا من الوظائف.
