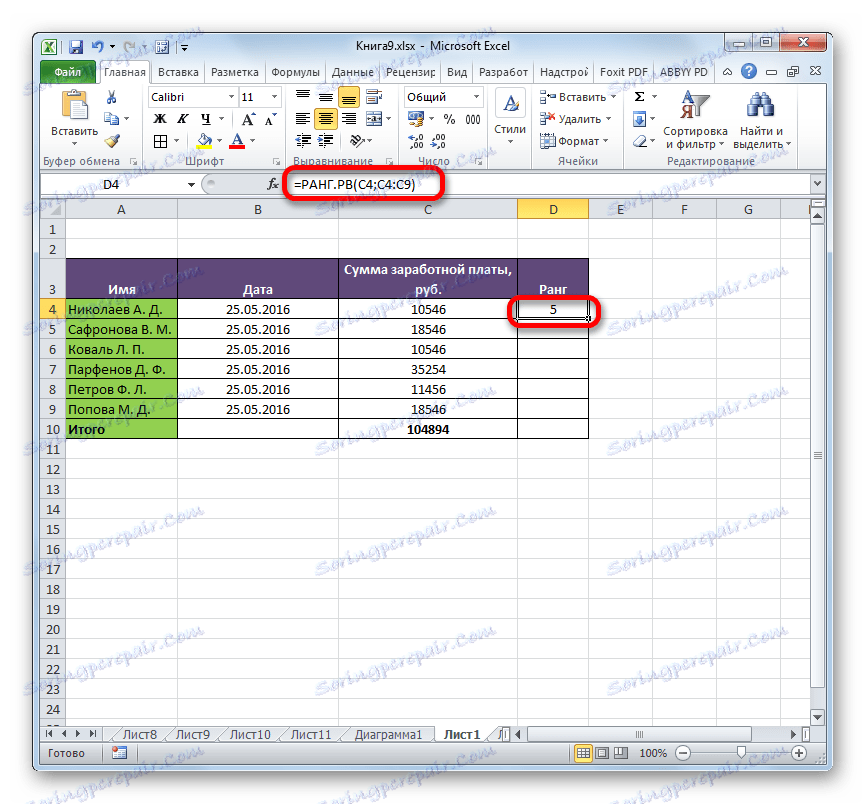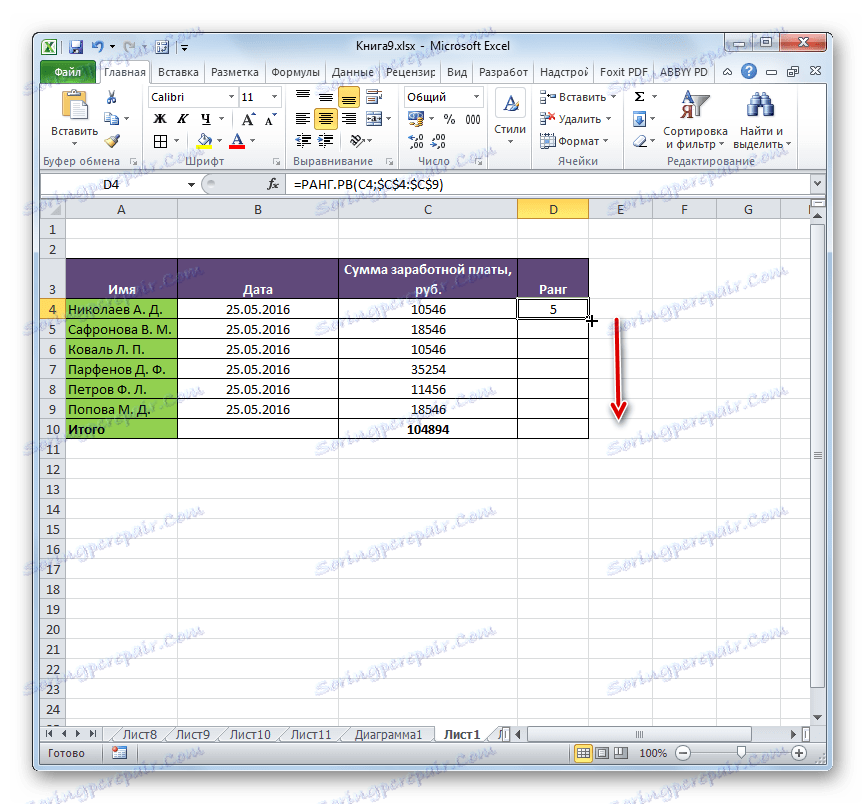أداء ترتيب في Microsoft Excel
عند العمل مع البيانات ، غالباً ما تكون هناك حاجة لمعرفة مكان في قائمة التجميع هو قيمة مؤشر معين. في الإحصاءات ، يسمى هذا الترتيب. يحتوي Excel على أدوات تسمح للمستخدمين بتنفيذ هذا الإجراء بسرعة وسهولة. دعونا معرفة كيفية استخدامها.
وظائف الترتيب
لأداء الترتيب في Excel هناك وظائف خاصة. في الإصدارات القديمة من التطبيق ، كان هناك مشغل واحد مصمم لحل هذه المشكلة - RANK . من أجل التوافق ، يتم تركه في فئة منفصلة من الصيغ وفي الإصدارات الحديثة للبرنامج ، ولكن في هذه الحالة ، لا يزال من المرغوب فيه العمل مع نظائر أحدث ، إذا كان هناك مثل هذا الخيار. وتشمل هذه المؤسسات الإحصائية RANG.RV و RAN . سنتحدث عن الاختلافات وخوارزمية العمل معهم بشكل أكبر.
الطريقة 1: دالة RANGE.RV
ينفذ مشغل RAG.RB معالجة البيانات ويخرج الرقم التسلسلي للوسيطة المحددة إلى الخلية المحددة من القائمة التراكمية. إذا كان هناك عدة قيم لها نفس المستوى ، فسيخرج المشغل أعلى قائمة القيم. على سبيل المثال ، إذا كانت القيمتان لهما نفس القيمة ، فسيتم تعيين كل منهما لرقم ثاني ، وستكون القيمة التالية هي الرابعة. بالمناسبة ، فإن مشغل RAGG في الإصدارات القديمة من Excel يقوم بنفس الشيء ، لذا يمكن اعتبار هذه الوظائف متطابقة.
يتم كتابة بناء جملة هذا البيان كما يلي:
=РАНГ.РВ(число;ссылка;[порядок])
تعتبر وسيطات "الرقم" و "المرجع" إلزامية ، ويكون "الطلب" اختياريًا. بصفتك وسيطة "الرقم" ، تحتاج إلى إدخال مرجع إلى الخلية التي تحتوي على القيمة ، الرقم التسلسلي الذي تحتاج إلى معرفته. تحتوي وسيطة "link" على عنوان النطاق بالكامل ، الذي تم تصنيفه. يمكن أن تحتوي الحجة "ترتيب" على قيمتين - "0" و "1" . في الحالة الأولى ، يتناقص عدد الطلبات ، وفي الثانية - عن طريق الزيادة. إذا لم يتم تحديد هذه الوسيطة ، فسيتم اعتبارها تلقائيًا صفرًا.
يمكن كتابة هذه الصيغة يدويًا ، إلى الخلية التي تريد عرض الإخراج بها ، ولكن بالنسبة للعديد من المستخدمين ، يكون من الأسهل ضبط الإدخال من خلال نافذة معالج المهام .
- نحن نختار على الورقة خلية يتم فيها عرض نتيجة معالجة البيانات. نضغط على الزر "Insert function" . يتم ترجمتها إلى يسار سطر الصيغة.
- تؤدي هذه الإجراءات إلى حقيقة أن نافذة معالج الوظائف تبدأ. يعرض كافة العوامل (مع استثناءات نادرة) التي يمكنك استخدامها لإنشاء صيغ في Excel. في الفئة "إحصائي" أو "قائمة أبجدية كاملة" نجد اسم "RANG.RV" ، حدده وانقر على زر "موافق".
- بعد الإجراءات المذكورة أعلاه ، سيتم تنشيط نافذة وسائط الدالة. في حقل الرقم ، أدخل عنوان الخلية التي تريد ترتيب بياناتها. يمكن القيام بذلك يدويًا ، إلا أنه أكثر ملاءمة للقيام بذلك بالطريقة الموضحة أدناه. اضبط المؤشر في حقل "الرقم" ، ثم حدد الخلية المطلوبة على الورقة.
بعد ذلك ، سيتم إدخال عنوانها في الحقل. بالطريقة نفسها تمامًا ، ندخل البيانات في حقل "الرابط" ، وفي هذه الحالة فقط ، نختار النطاق بالكامل الذي يحدث ضمنه الترتيب.
إذا كنت تريد أن يتم الترتيب من الأصغر إلى الأكبر ، فيجب تعيين حقل "الطلب" على الرقم "1" . إذا كان من الضروري ، أن يتم توزيع الأمر من الأكبر إلى الأصغر (وفي العدد الهائل من الحالات يكون هذا هو المطلوب) ، فسيتم ترك هذا الحقل فارغًا.
بعد إدخال جميع البيانات الواردة أعلاه ، انقر فوق الزر "موافق" .
- بعد تنفيذ هذه الخطوات ، سيتم عرض رقم تسلسل في الخلية المحددة مسبقًا ، والتي تحتوي على القيمة التي تختارها من بين قائمة البيانات بأكملها.
![نتيجة حساب الدالة RANK.RV في Microsoft Excel]()
إذا كنت ترغب في ترتيب المنطقة المحددة بأكملها ، فلن تحتاج إلى إدخال صيغة منفصلة لكل مؤشر. أولاً ، نجعل العنوان في حقل "الرابط" مطلقًا. قبل كل قيمة إحداثية ، أضف علامة الدولار ($) . في هذه الحالة ، لا يجب تغيير القيم في حقل "الرقم" إلى قيم مطلقة في أي حال ، وإلا لن يتم حساب الصيغة بشكل صحيح.
![المرجع المطلق في Microsoft Excel]()
بعد ذلك ، تحتاج إلى وضع المؤشر في الزاوية اليمنى السفلى من الخلية ، وانتظر حتى تظهر علامة التعبئة على شكل صليب صغير. ثم ، اضغط باستمرار على زر الماوس الأيسر واسحب العلامة بالتوازي مع المنطقة المحسوبة.
![حشو في مايكروسوفت اكسل]()
كما ترون ، بهذه الطريقة ، يتم نسخ الصيغة ، وسيتم تنفيذ الترتيب على مجموعة كاملة من البيانات.
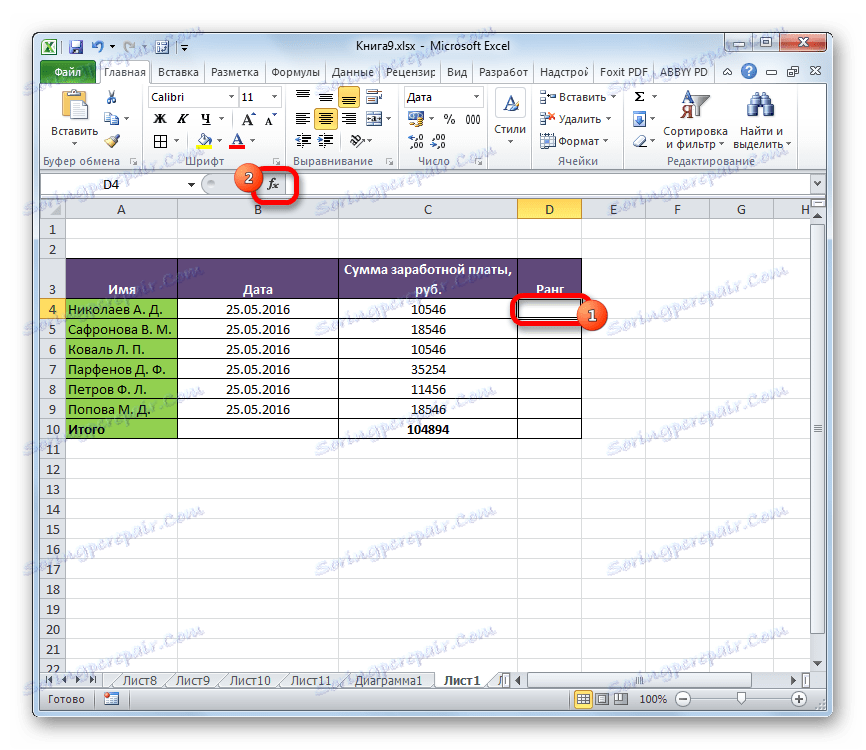
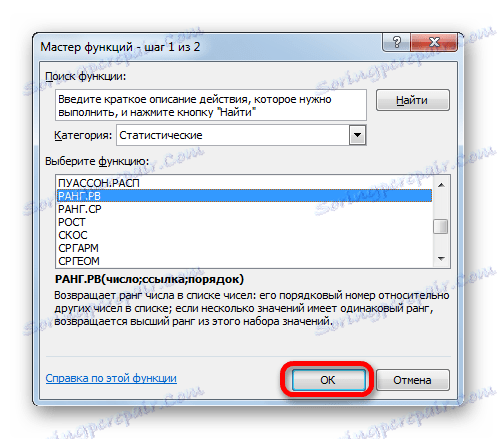
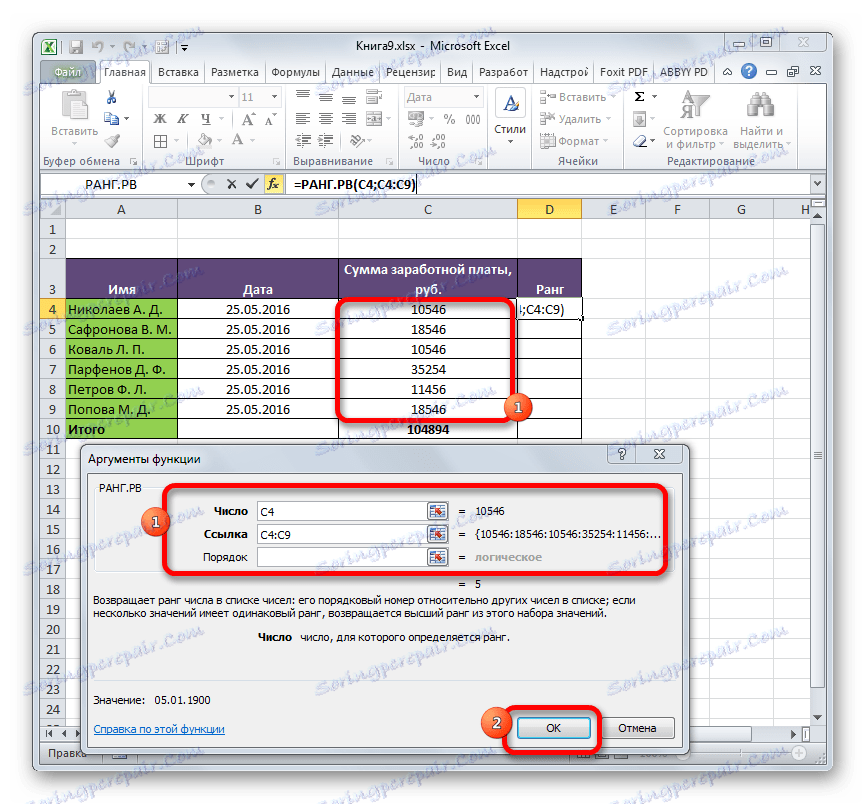
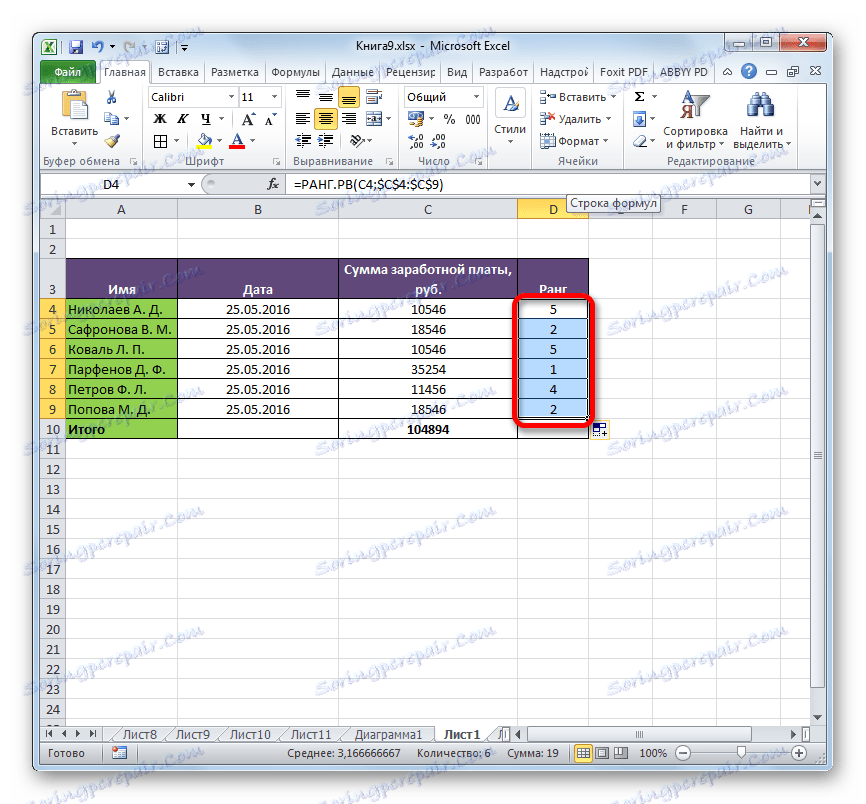
الدرس: مراجع مطلقة ونسبية في Excel
الطريقة 2: الدالة RANK.SR
الوظيفة الثانية التي تقوم بتنفيذ عملية الترتيب في Excel هي RANGE.SR . بخلاف وظائف RAG و RAG.RB ، عندما تتطابق قيم العديد من العناصر ، ينتج هذا المشغل مستوى متوسط. بمعنى ، إذا كانت قيمتان لهما نفس القيمة واتبعت القيمة في الرقم 1 ، فسيتم تعيينهما على الرقم 2.5.
يشبه بناء الجملة RANGE.CR جدا مخطط المشغل السابق. يبدو مثل هذا:
=РАНГ.СР(число;ссылка;[порядок])
يمكن إدخال الصيغة يدويًا أو من خلال معالج الدالة. في النسخة الأخيرة ، سنذهب إلى مزيد من التفاصيل والتوقف.
- نختار الخلية على الورقة لعرض النتيجة. بالطريقة نفسها ، كما في المرة السابقة ، نذهب إلى معالج الوظائف من خلال الزر "Insert function" .
- بعد فتح نافذة المعالجات ، حدد اسم RAG.RS في قائمة الفئات "الإحصائية" وانقر على زر "موافق" .
- يتم تنشيط نافذة الوسيطة. الوسيطات الخاصة بمشغل الشبكة هذا هي نفسها بالضبط الخاصة بوظيفة RANGE.RV :
- الرقم (عنوان الخلية التي تحتوي على العنصر الذي يجب تحديد مستوىه) ؛
- المرجع (إحداثيات النطاق ، الترتيب الذي يتم تنفيذه) ؛
- ترتيب (وسيطة اختيارية).
يحدث إدخال البيانات في الحقول بنفس الطريقة تمامًا مثل عامل التشغيل السابق. بعد الانتهاء من جميع الإعدادات ، انقر فوق الزر "موافق" .
- كما ترى ، بعد تنفيذ الإجراءات ، تم عرض نتيجة الحساب في الخلية المميزة بالفقرة الأولى من هذه التعليمات. والنتيجة نفسها هي مكان يأخذ قيمة معينة بين القيم الأخرى للنطاق. على النقيض من نتيجة RANG.RV ، يمكن أن يكون لنتيجة المشغل RANGE.SR قيمة كسور.
- كما هو الحال في الصيغة السابقة ، من خلال تغيير الروابط من نسبية إلى علامات التحديد والامتداد ، بالإكمال التلقائي ، يمكنك ترتيب النطاق الكامل للبيانات. خوارزمية الإجراءات هي نفسها تمامًا.
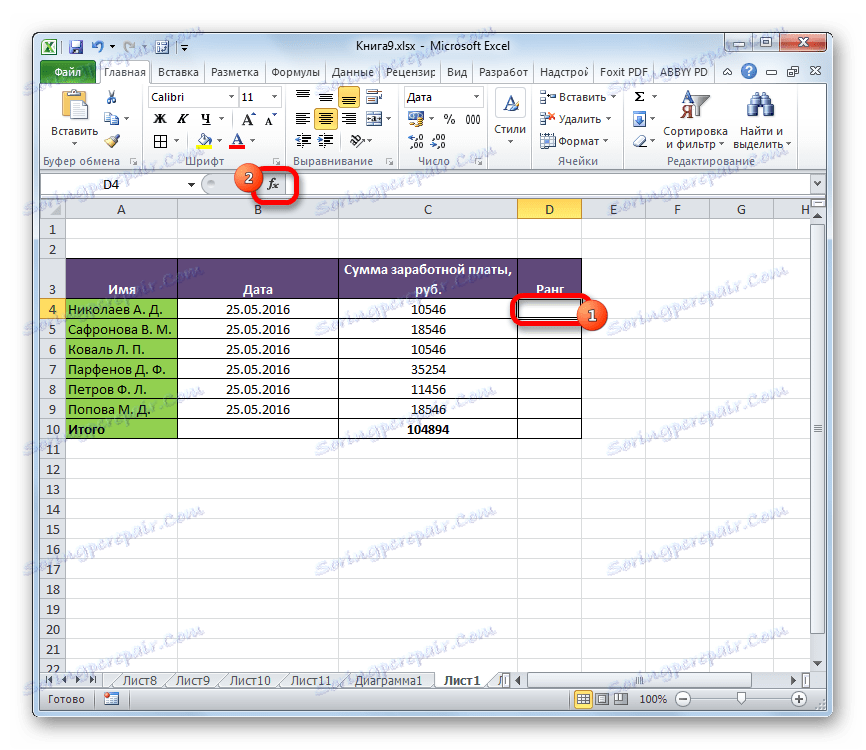
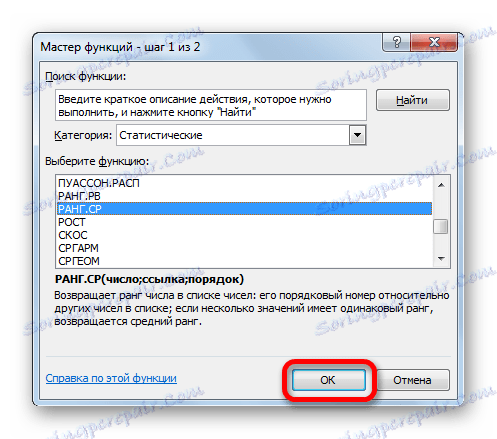
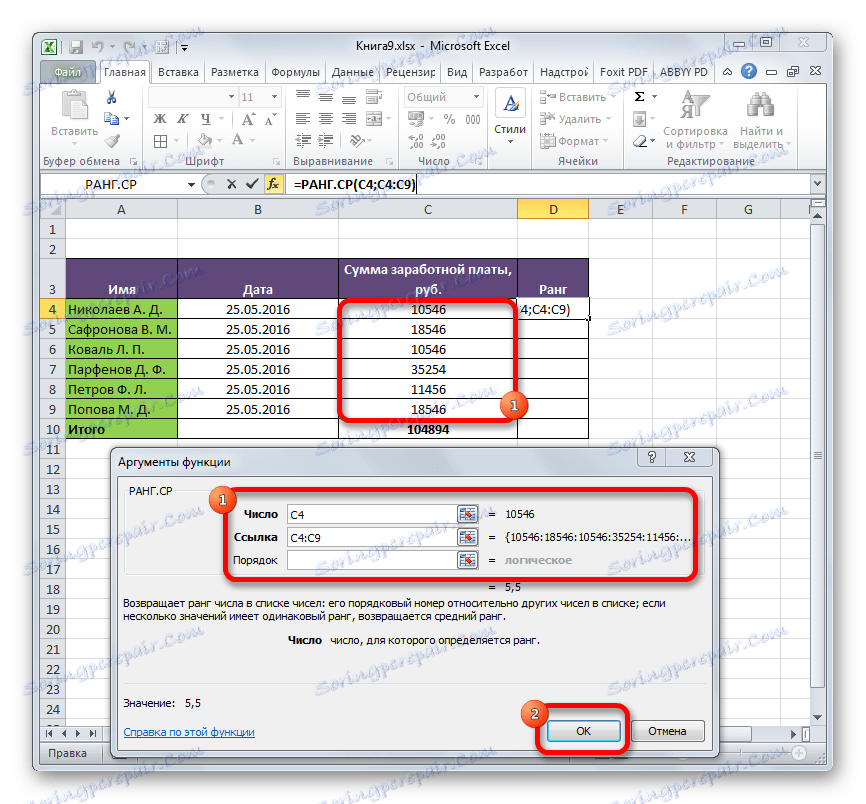
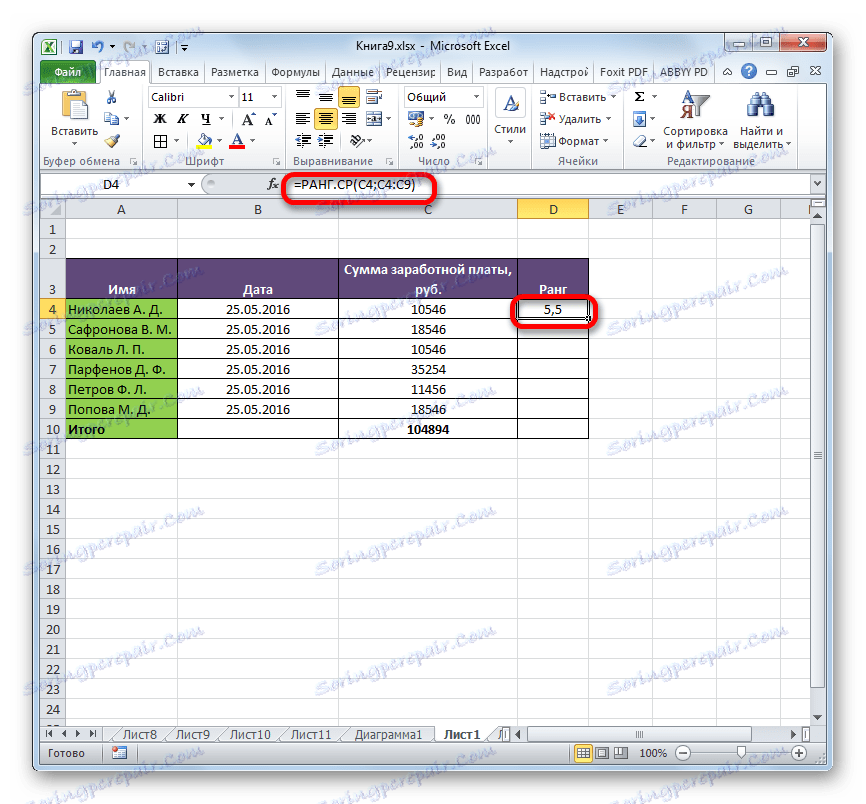
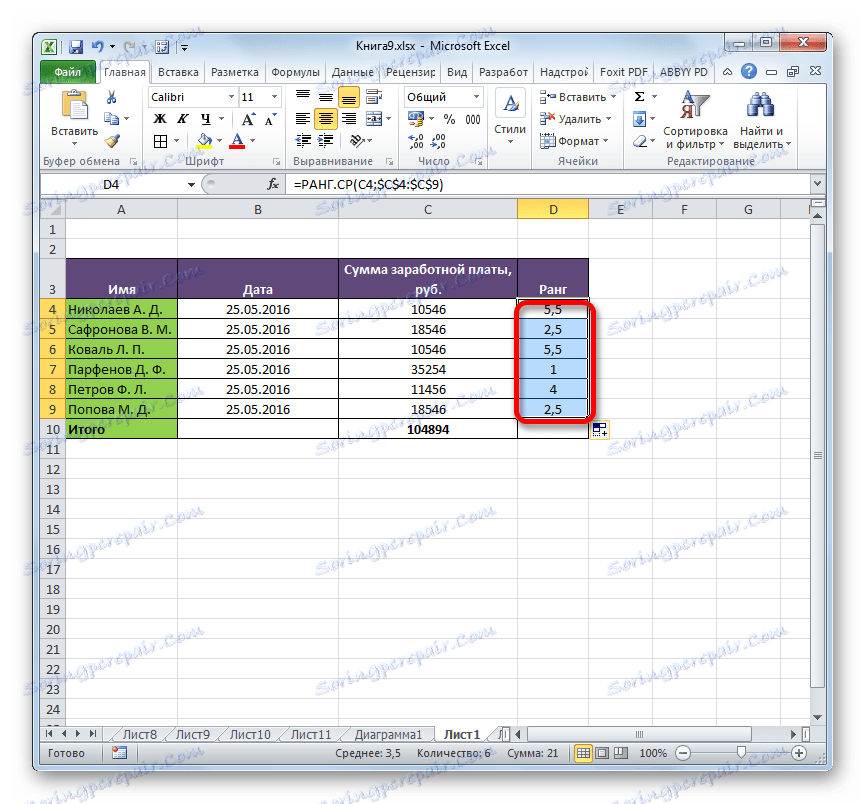
الدرس: دالات إحصائية أخرى في Microsoft Excel
الدرس: كيفية جعل الإكمال التلقائي في Excel
كما ترى ، توجد في Excel دورين لتحديد ترتيب قيمة معينة في نطاق البيانات: RANK.RV و RANGE.SR . بالنسبة للإصدارات القديمة من البرنامج ، يتم استخدام عامل التشغيل RANG ، وهو ، في الواقع ، تمثيلية كاملة للدالة RANGE.RV . والفرق الرئيسي بين الصيغ RAG.RV و RANG.RR هو أن أولهما يشير إلى أعلى مستوى عندما تتطابق القيم ، بينما يعرض الثاني الفهرس المتوسط في شكل كسر عشري. هذا هو الاختلاف الوحيد بين هذه المشغلين ، ولكن يجب أخذه في الاعتبار عند اختيار الوظيفة الأفضل للمستخدم.