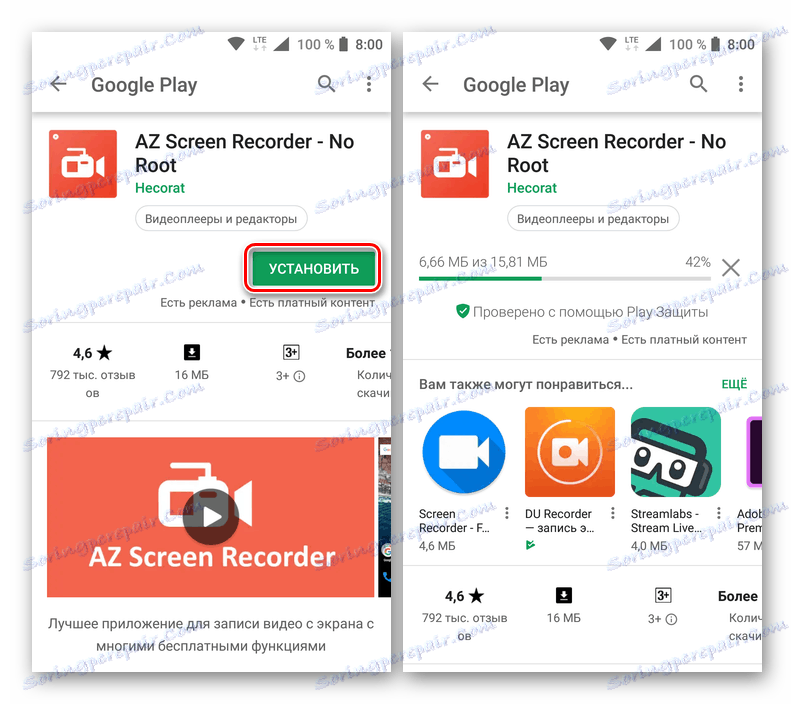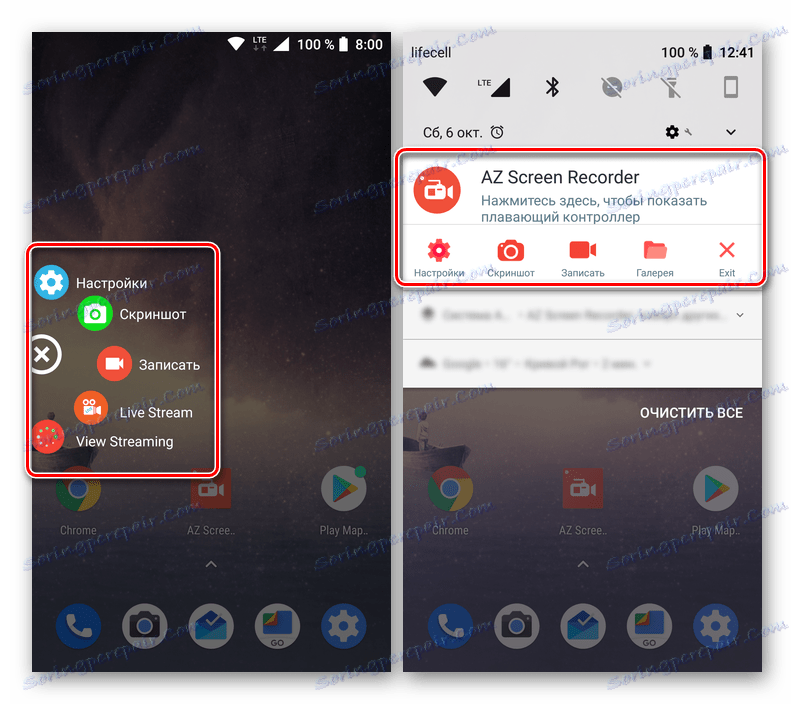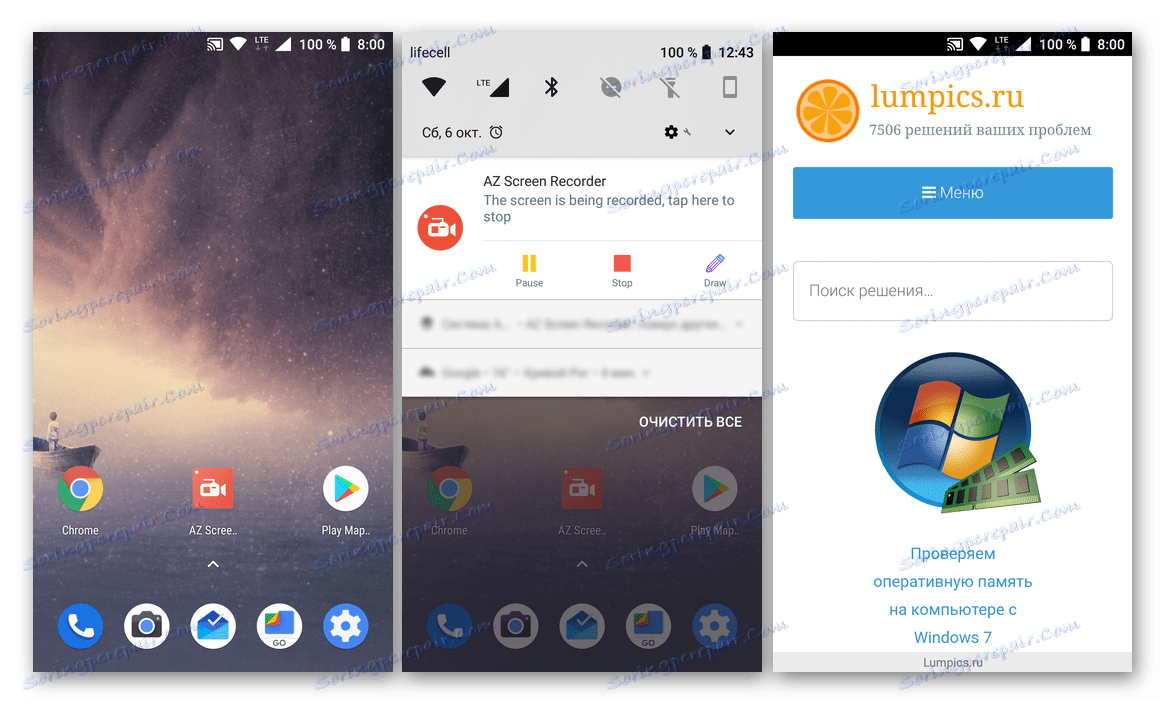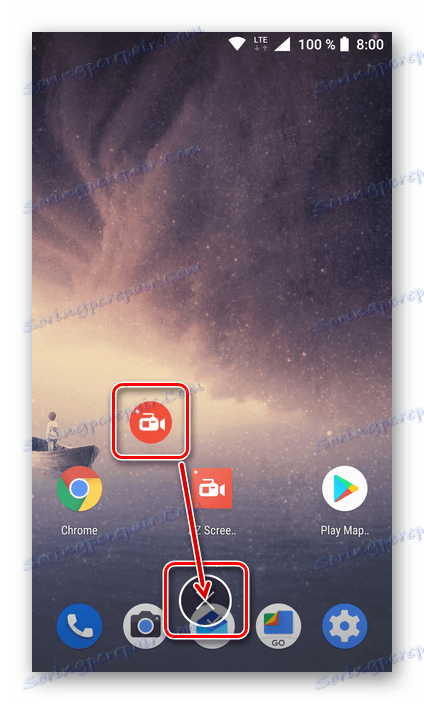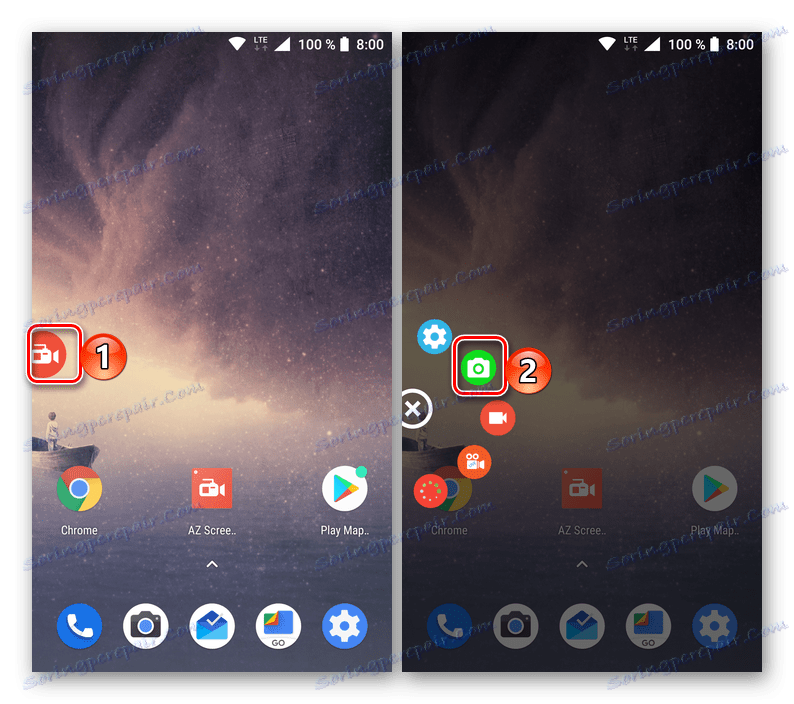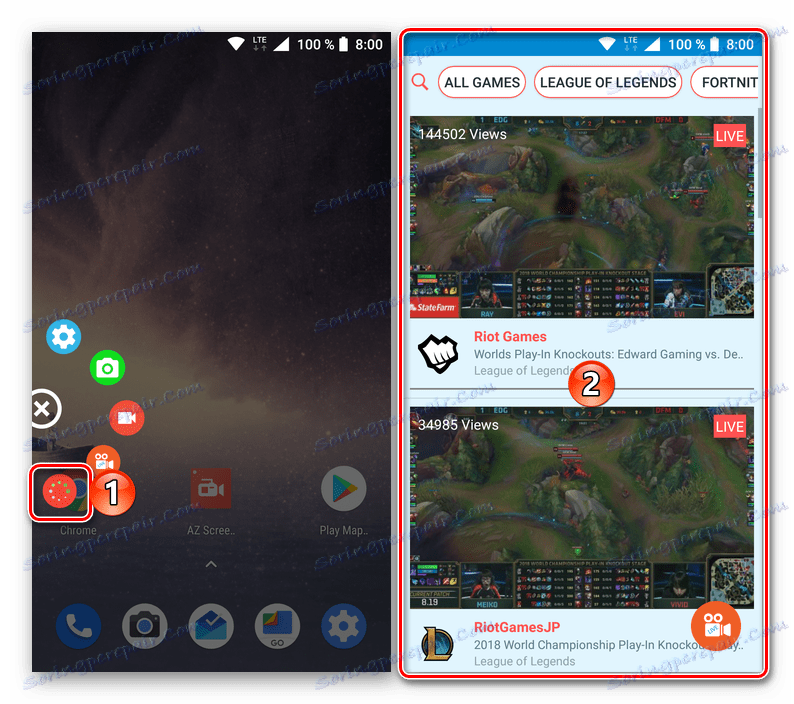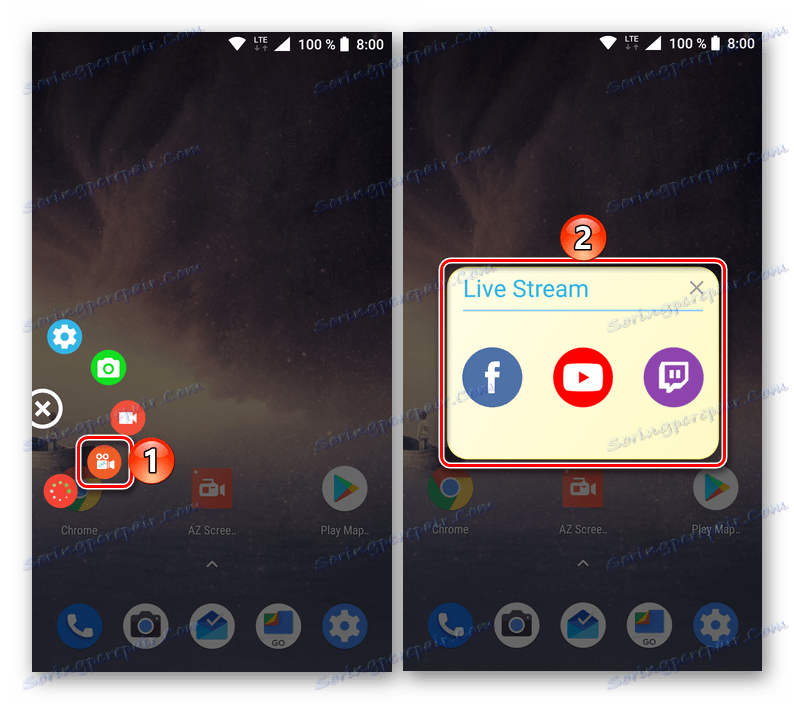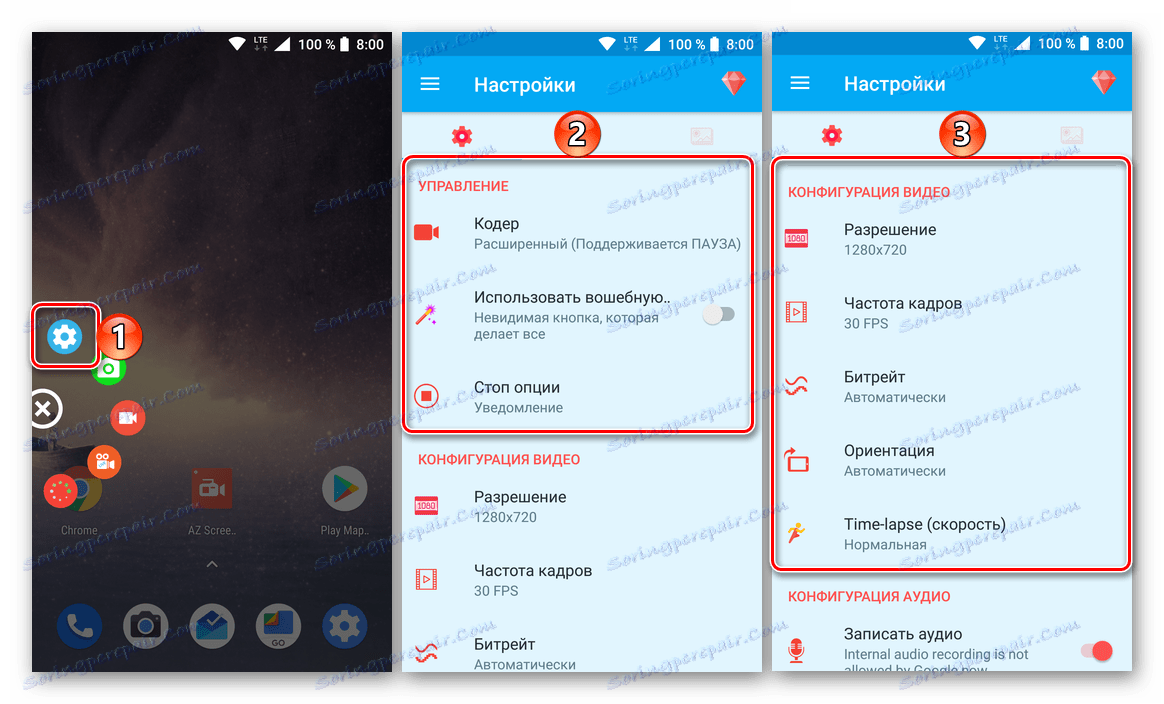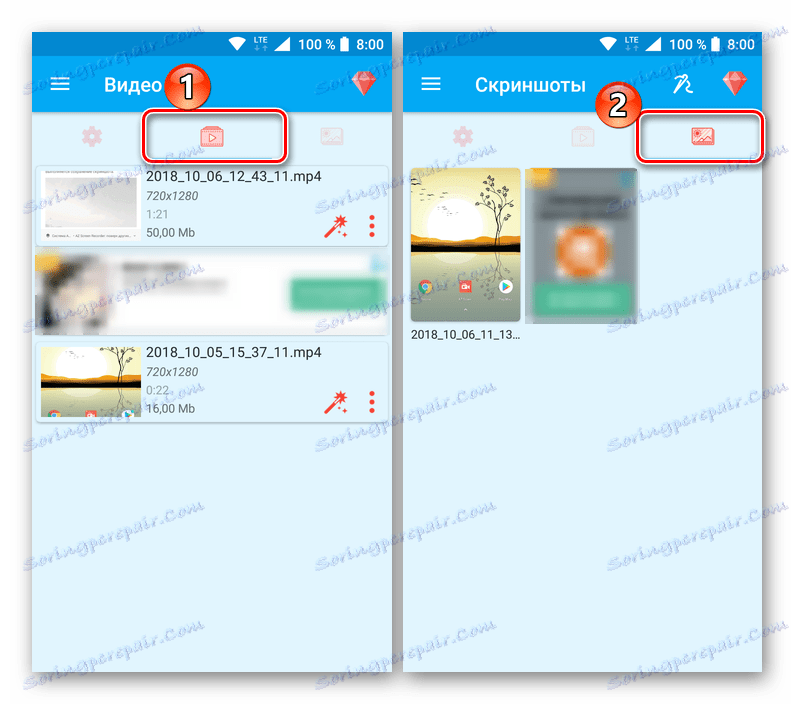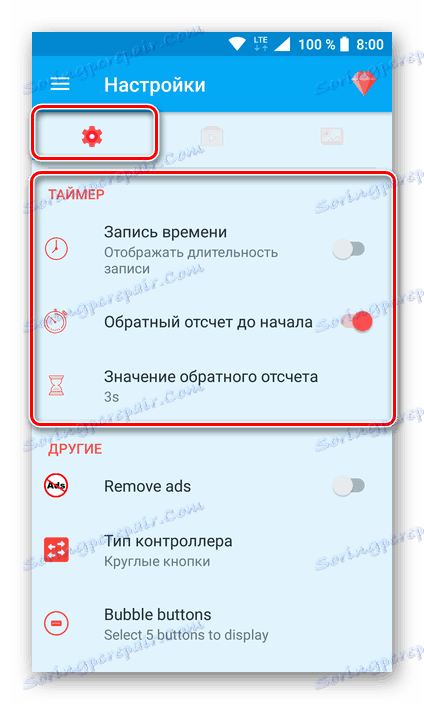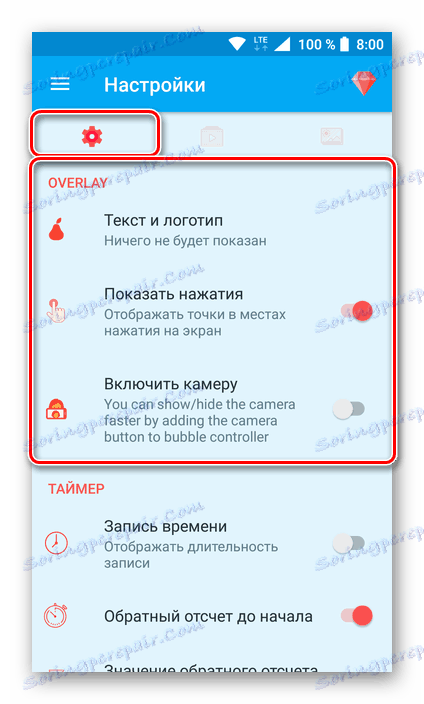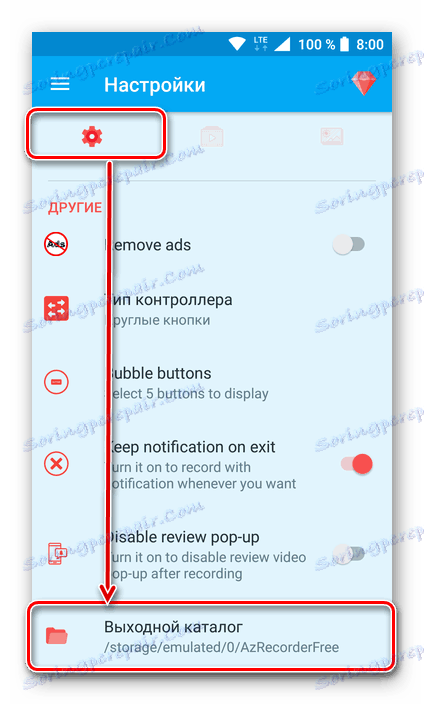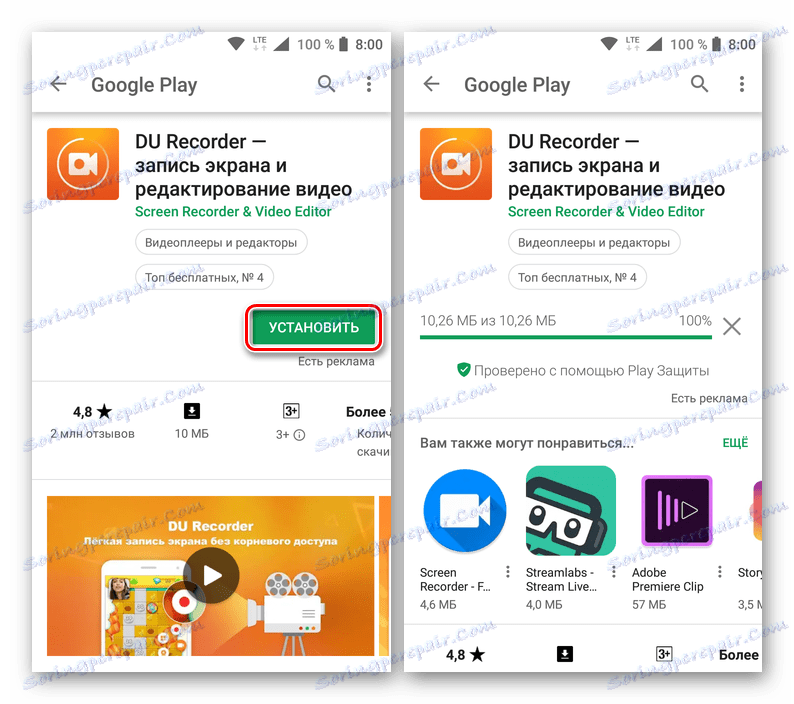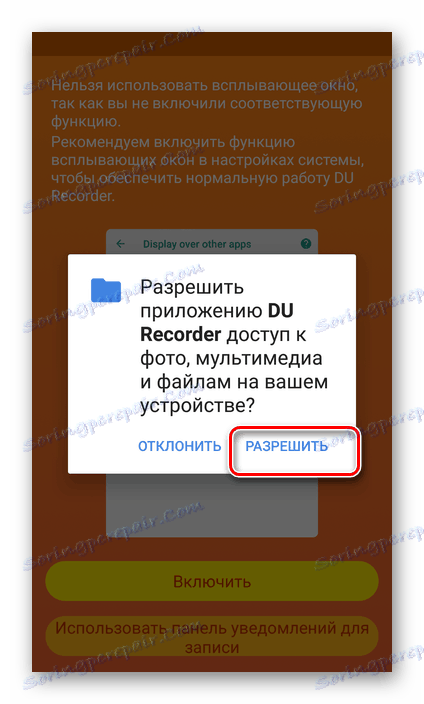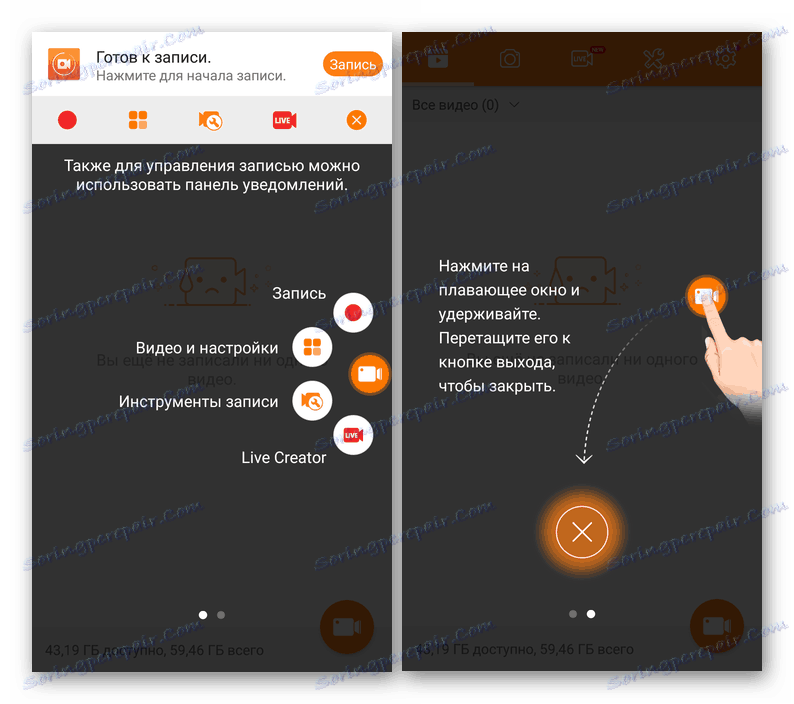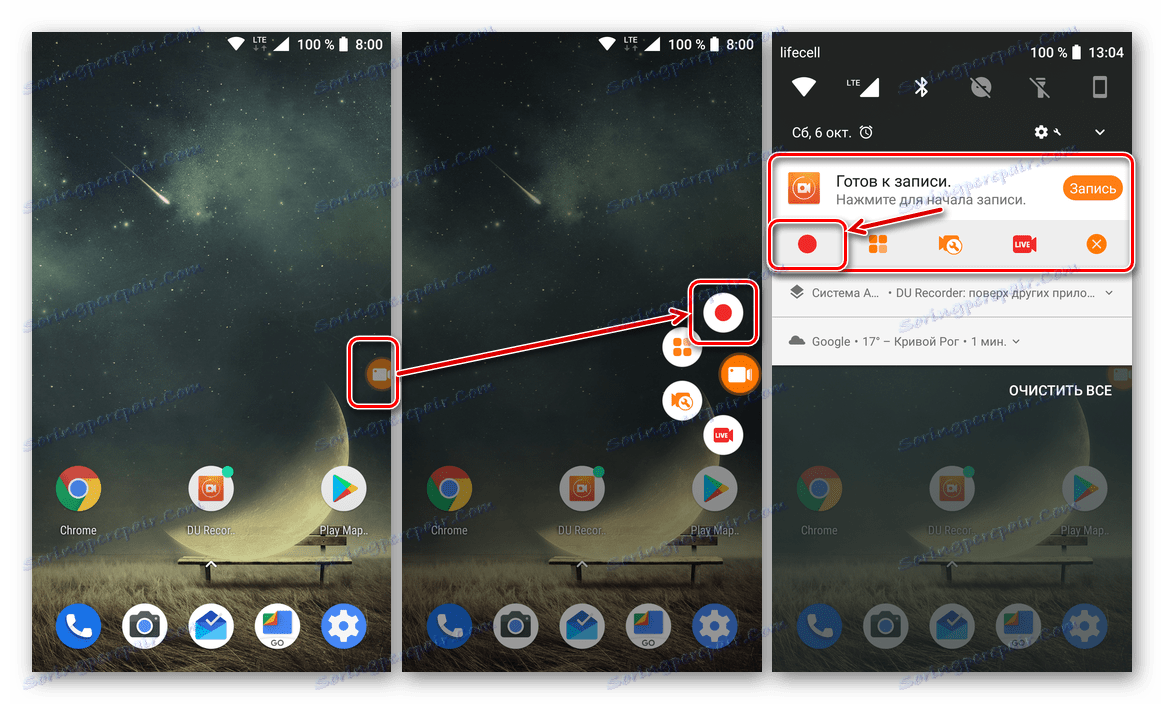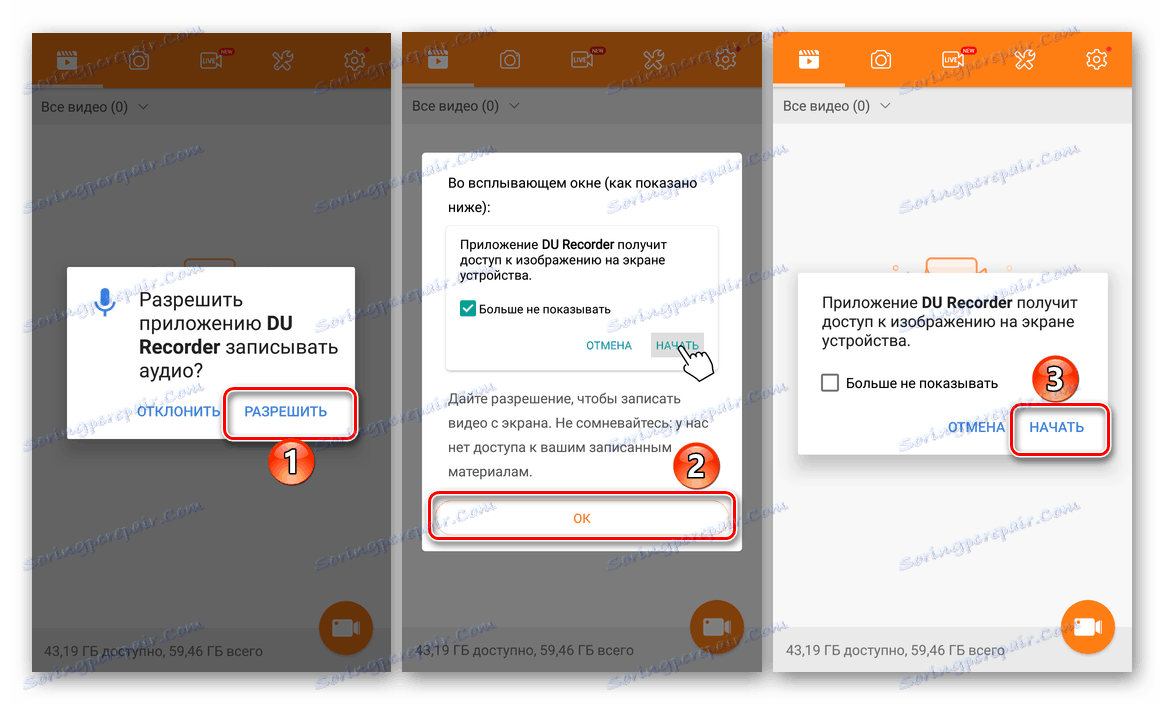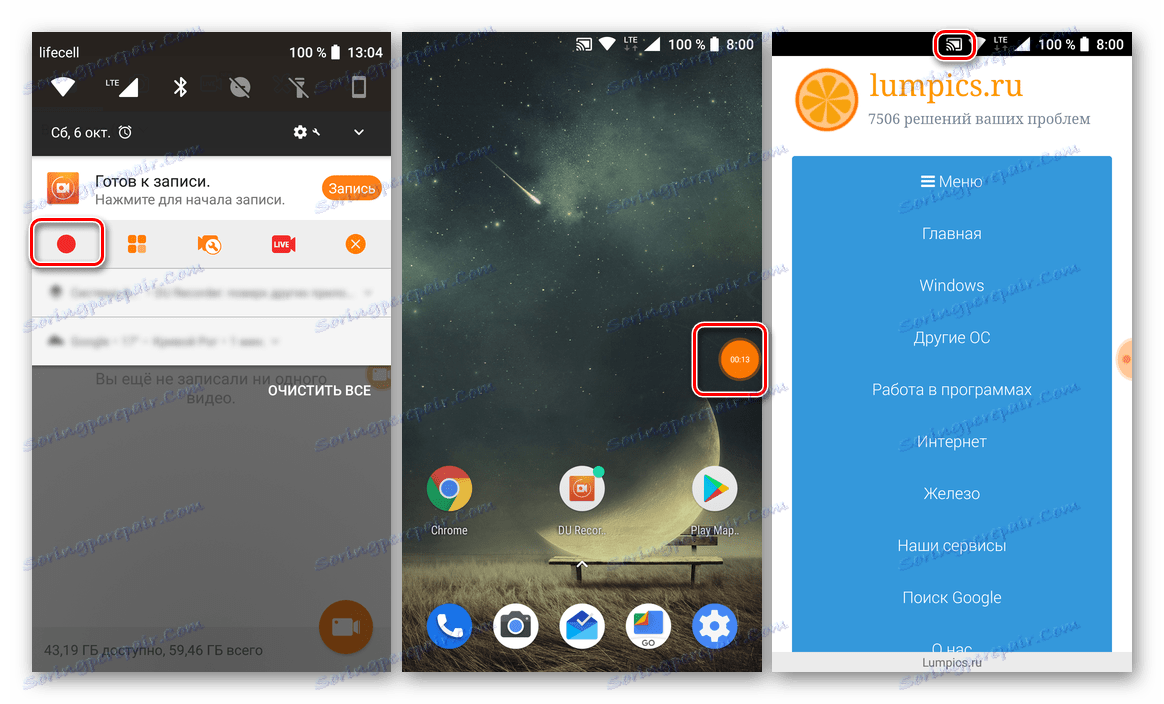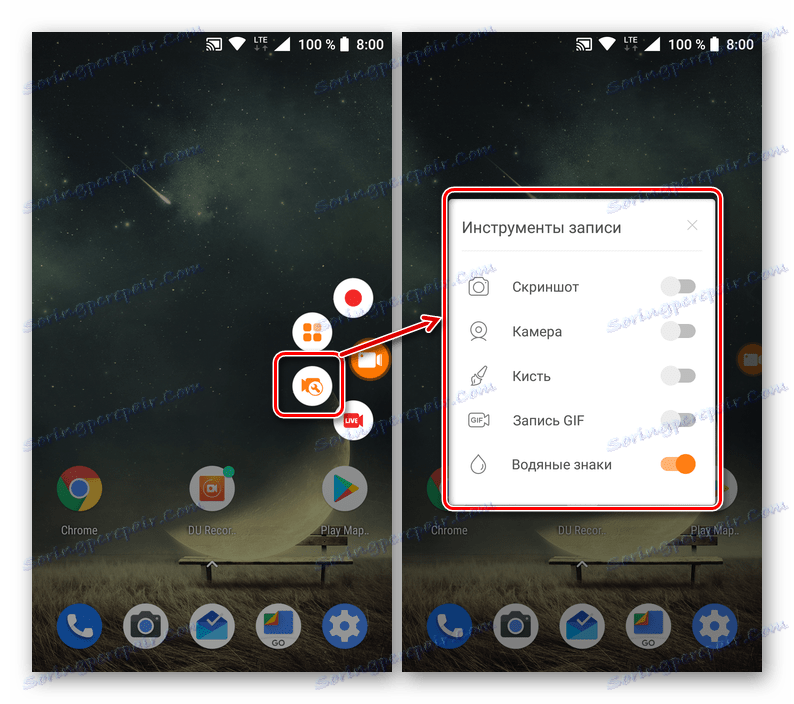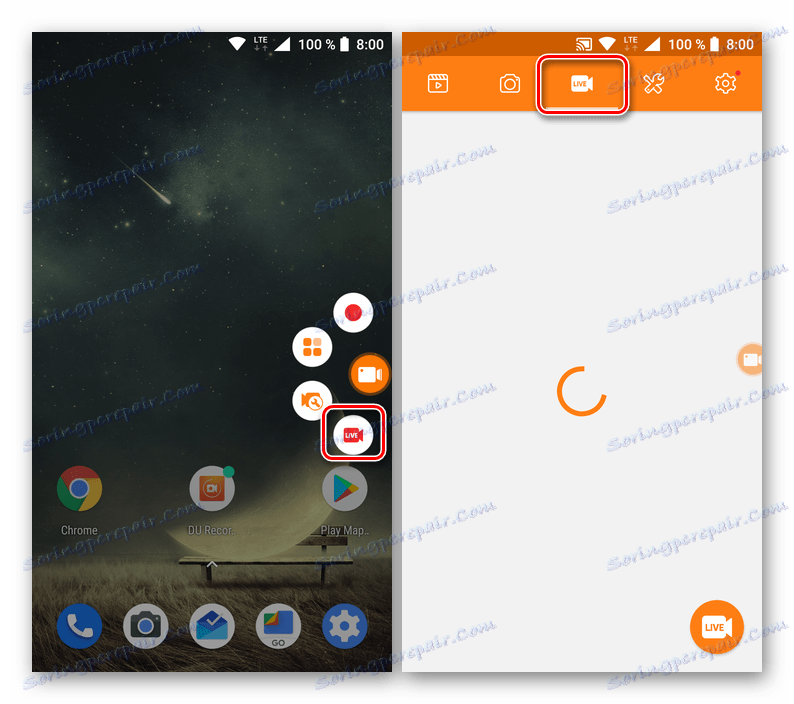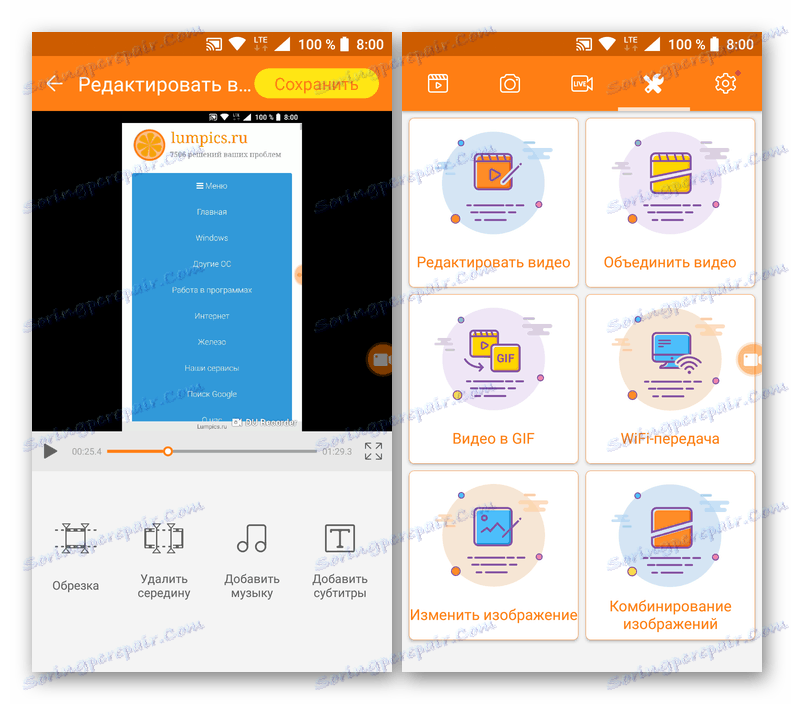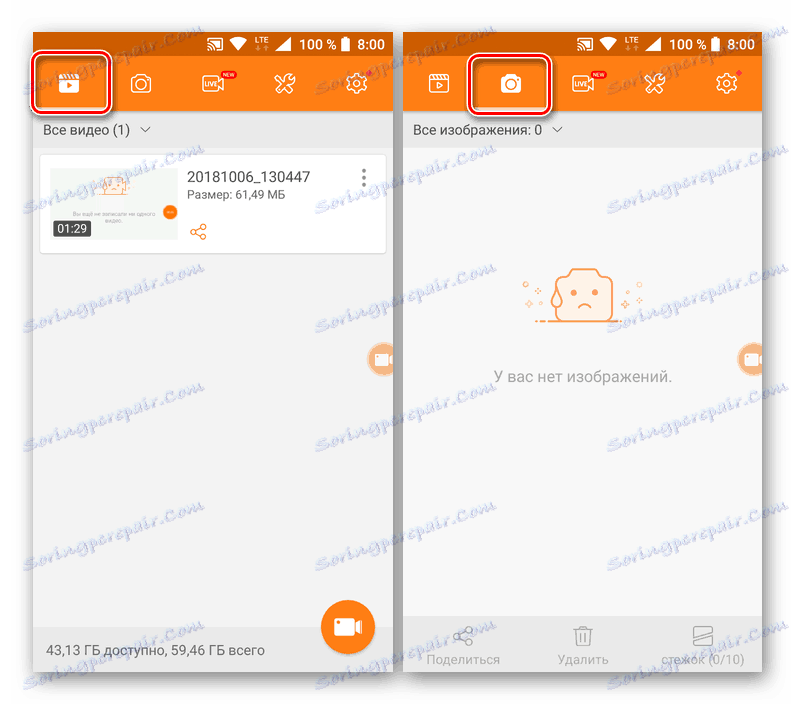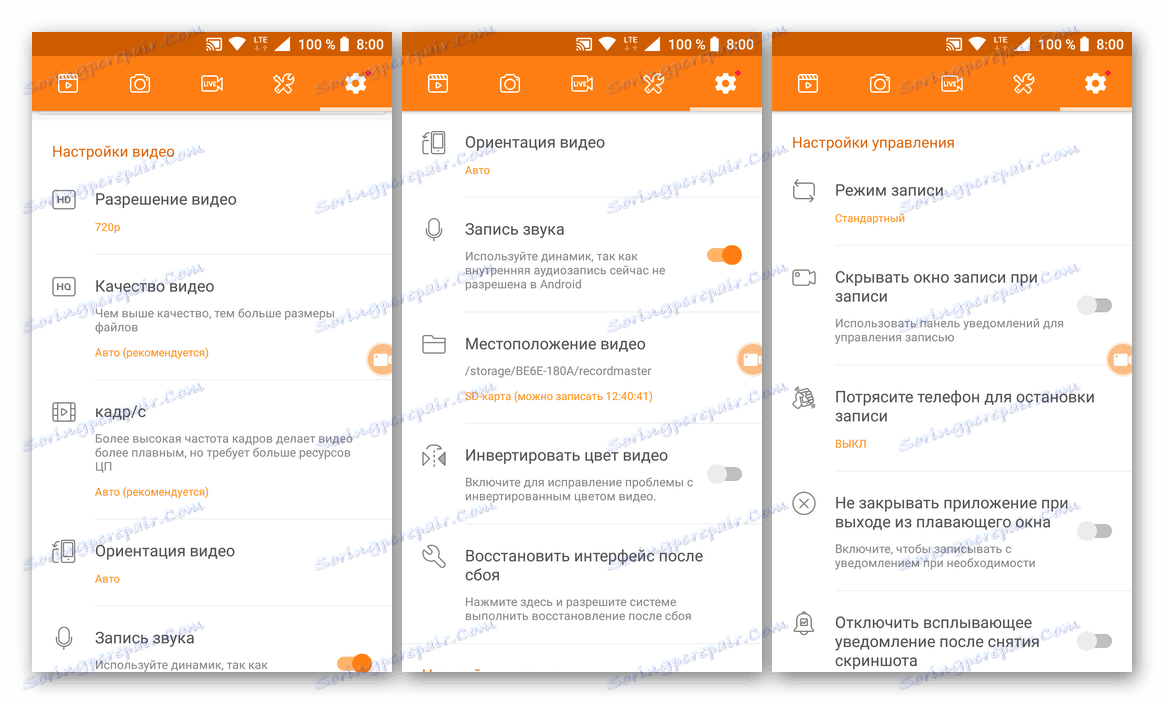تسجيل الفيديو من الشاشة على Android
لسوء الحظ ، فإن مستخدمي الأجهزة على أساس الروبوت لا يحتوي نظام التشغيل هذا على أدوات قياسية لتسجيل الفيديو من الشاشة. ماذا تفعل عندما تنشأ مثل هذه الحاجة؟ الإجابة بسيطة: تحتاج إلى البحث عن ، وتثبيت ، ثم البدء في استخدام تطبيق متخصص تم إنشاؤه بواسطة مطوري الطرف الثالث. سوف نخبر عن بعض الحلول في مادتنا اليوم.
نكتب فيديو من الشاشة في Android
هناك عدد غير قليل من البرامج التي توفر القدرة على تسجيل فيديو الشاشة على الهواتف الذكية أو الأجهزة اللوحية التي تشغل الروبوت الأخضر - ويمكن العثور عليها جميعًا في الأماكن المفتوحة سوق Play أ. ومن بين تلك الحلول المدفوعة ، المملوءة بالإعلانات ، أو تلك التي تتطلب حقوق الجذر لاستخدامها ، ولكن هناك أيضًا حلول مجانية تعمل مع بعض القيود ، أو حتى بدونها. بعد ذلك ، نعتبر فقط التطبيقين الأكثر ملاءمة وسهولة الاستخدام اللذين يسمحان لنا بحل المشكلة التي يتم التعبير عنها في موضوع المقالة.
انظر أيضا: الحصول على حقوق Superuser على أجهزة Android
الطريقة 1: مسجل شاشة AZ
هذا التطبيق هو واحد من الأفضل في فئته. باستخدامه ، يمكنك تسجيل الفيديو من شاشة هاتف ذكي أو جهاز لوحي على Android بدقة عالية (مدمج في الجهاز). يمكن لـ AZ Screen Recorder تسجيل الصوت من الميكروفون ، ضغطات الشاشة ، كما يسمح لك بضبط جودة الفيديو النهائي. بالإضافة إلى ذلك ، هناك إمكانية للتوقف والاستمرار في التشغيل. سنخبرك بكيفية استخدام هذه الأداة لتسجيل الفيديو من الشاشة.

تحميل AZ Screen Recorder على متجر Google Play
- ثبّت التطبيق من خلال النقر على الرابط أعلاه والنقر على الزر المناسب في صفحته في المتجر.
![تثبيت التطبيق AZ Screen Recorder عبر متجر Google Play على Android]()
عند اكتمال العملية ، انقر فوق "فتح" أو قم بتشغيلها لاحقًا - من الشاشة الرئيسية حيث سيتم إضافة الاختصار ، أو من القائمة الرئيسية.
- لا يؤدي النقر فوق اختصار تسجيل الشاشة AZ إلى بدء تشغيل الواجهة الخاصة به ، ولكنه يضيف زرًا "عائمًا" إلى الشاشة يمكنك من خلاله الوصول إلى الوظائف الرئيسية. بالإضافة إلى ذلك ، يظهر شريط الأدوات في الستارة ، مما يوفر القدرة على الإدارة بسرعة وسهولة.
![القائمة والتحكمات في تطبيق لتسجيل الفيديو من الشاشة AZ Screen Recorder for Android]()
في الواقع ، يمكنك الآن بدء تسجيل الفيديو ، وهو ما يكفي للنقر أولاً على الزر "عائم" ، ثم على الملصق الذي يحتوي على صورة كاميرا فيديو. يمكنك أيضًا تمكين التسجيل عبر لوحة الإشعارات - هناك أيضًا الزر الضروري.
![بدء تسجيل فيديو الشاشة في AZ Screen Recorder for Android]()
ومع ذلك ، قبل أن يبدأ مسجل شاشة AZ في التقاط الصور على الشاشة ، يجب منحها دقة مناسبة. للقيام بذلك ، ما عليك سوى النقر فوق "ابدأ" في النافذة المنبثقة.
- بعد العد التنازلي (من ثلاثة إلى واحد) ، سيتم تسجيل الفيديو من الشاشة. تنفيذ الإجراءات التي تريد التقاطها.
![تسجيل الفيديو من شاشة الهاتف الذكي في AZ Screen Recorder لتطبيق Android]()
لإيقاف التسجيل ، اسحب شريط الإشعارات لأسفل ، واعثر على الخط باستخدام أدوات تسجيل الشاشة من الألف إلى الياء وانقر على زر إيقاف ، أو إذا كنت تخطط لمواصلة التسجيل لاحقًا ، فقم بإيقاف مؤقت .
- سيتم فتح الفيديو المسجل في نافذة منبثقة. للعب تحتاج فقط إلى الاستفادة من معاينتها. بالإضافة إلى ذلك ، هناك إمكانية للتحرير وإرسال (وظيفة "مشاركة" ). أيضا ، يمكن حذف الفيديو أو ببساطة إغلاق وضع المعاينة.
- سينظر عنصر منفصل في بعض الميزات والإعدادات الإضافية لتطبيق AZ Screen Recorder:
- قم بتعطيل الزر "عائم".
للقيام بذلك ، ما عليك سوى النقر عليه ، وبدون إطلاق إصبعك ، قم بنقله إلى المقطع الظاهر في أسفل الشاشة. - خذ لقطات.
الزر المقابل ، والذي يسمح لك بإنشاء لقطة شاشة ، يتوفر في قائمة الأزرار "العائمة" وعلى شريط الأدوات في الستارة. - عرض برامج اللعبة.
العديد من مستخدمي AZ Screen Recorder لا يسجلون الشاشة فقط ، بل يبثون أيضًا ألعاب الهواتف المحمولة. عن طريق اختيار القسم المناسب في قائمة التطبيقات ، يمكن عرض هذه البرامج. - خلق لعبة البث.
وفقا لذلك ، في AZ Screen Recorder لا يمكنك فقط مشاهدة بث الآخرين ، ولكن أيضا تنظيم الخاصة بك. - إعدادات الجودة وخيارات التسجيل.
في التطبيق ، يمكنك ضبط جودة الصور ومقاطع الفيديو وتحديد تنسيق الإخراج والدقة ومعدل البت ومعدل الإطارات واتجاه الصورة. - معرض مدمج.
يمكن عرض لقطات الشاشة ومقاطع الفيديو التي تم إنشاؤها باستخدام مسجل شاشة من الألف إلى الياء في المعرض الخاص بالتطبيق. - الموقت والوقت.
في الإعدادات ، يمكنك تنشيط عرض وقت التسجيل مباشرة على الفيديو الذي يتم إنشاؤه ، بالإضافة إلى تشغيل التقاط الشاشة بواسطة المؤقت. - عرض الصنابير والشعارات وما إلى ذلك
في بعض الحالات ، يُطلب إظهار ليس فقط ما يحدث على شاشة الهاتف الذكي أو الكمبيوتر اللوحي ، ولكن أيضًا لتعيين منطقة معينة. يتيح لك AZ Screen Recorder القيام بذلك ، لأنه يسمح لك بإضافة الشعار الخاص بك أو العلامة المائية إلى الصورة. - قم بتغيير المسار لحفظ الملفات.
بشكل افتراضي ، يتم حفظ لقطات الشاشة ومقاطع الفيديو في الذاكرة الداخلية للجهاز المحمول ، ولكن إذا كنت ترغب في ذلك ، يمكنك وضعها على محرك أقراص خارجي - بطاقة ذاكرة.
![إزالة اختصار التطبيق لتسجيل الفيديو من AZ Screen Recorder لشاشة Android]()
![التقاط لقطات شاشة في AZ Screen Recorder for Android]()
![عرض بث اللعبة في التطبيق AZ Screen Recorder for Android]()
![إنشاء البث اللعبة الخاصة بك في AZ Screen Recorder لتطبيق الروبوت]()
![تحديد معلمات وجودة تسجيل الفيديو في AZ Screen Recorder لتطبيق Android]()
![المدمج في معرض تطبيق AZ شاشة مسجل لالروبوت]()
![عرض الموقت والوقت في إعدادات AZ Screen Recorder لتطبيق Android]()
![الشعارات والعلامات المائية في AZ شاشة مسجل لالروبوت]()
![قم بتغيير مسار حفظ الملفات في AZ Screen Recorder لتطبيق Android]()
- قم بتعطيل الزر "عائم".
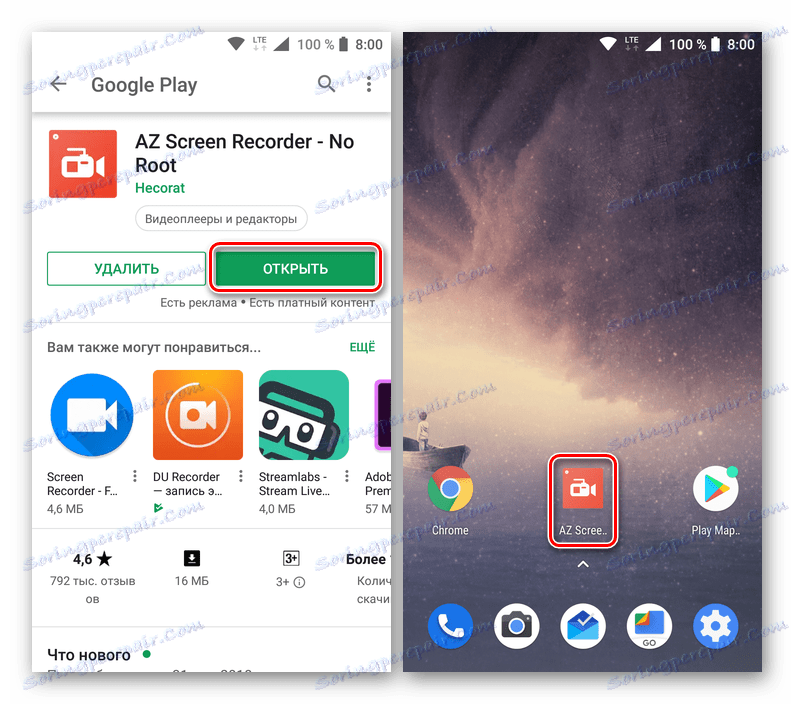
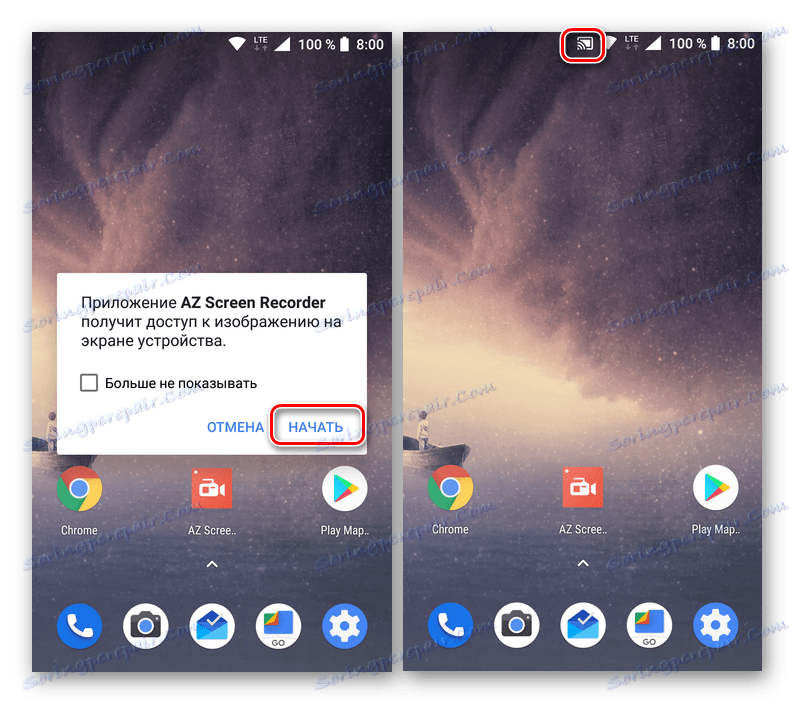
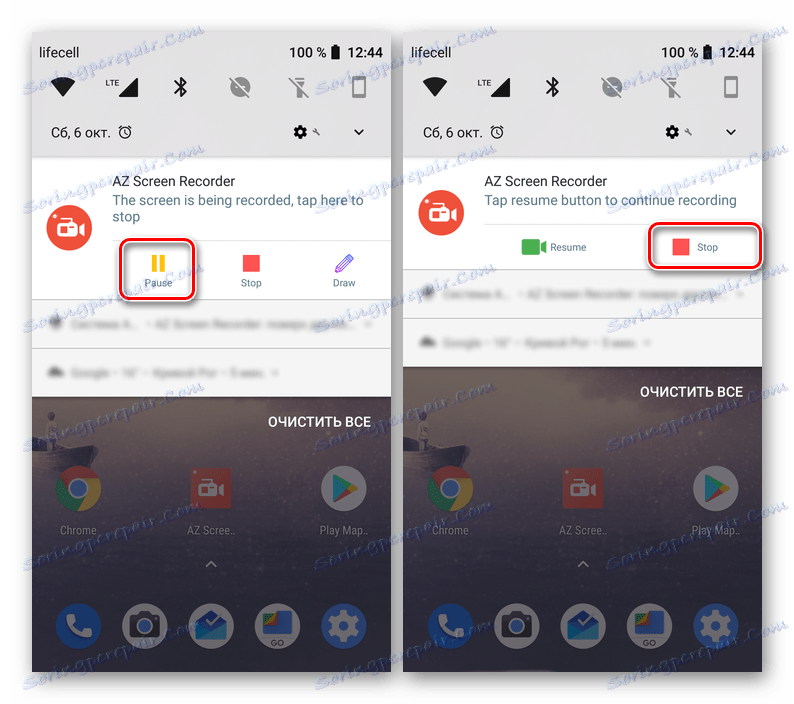
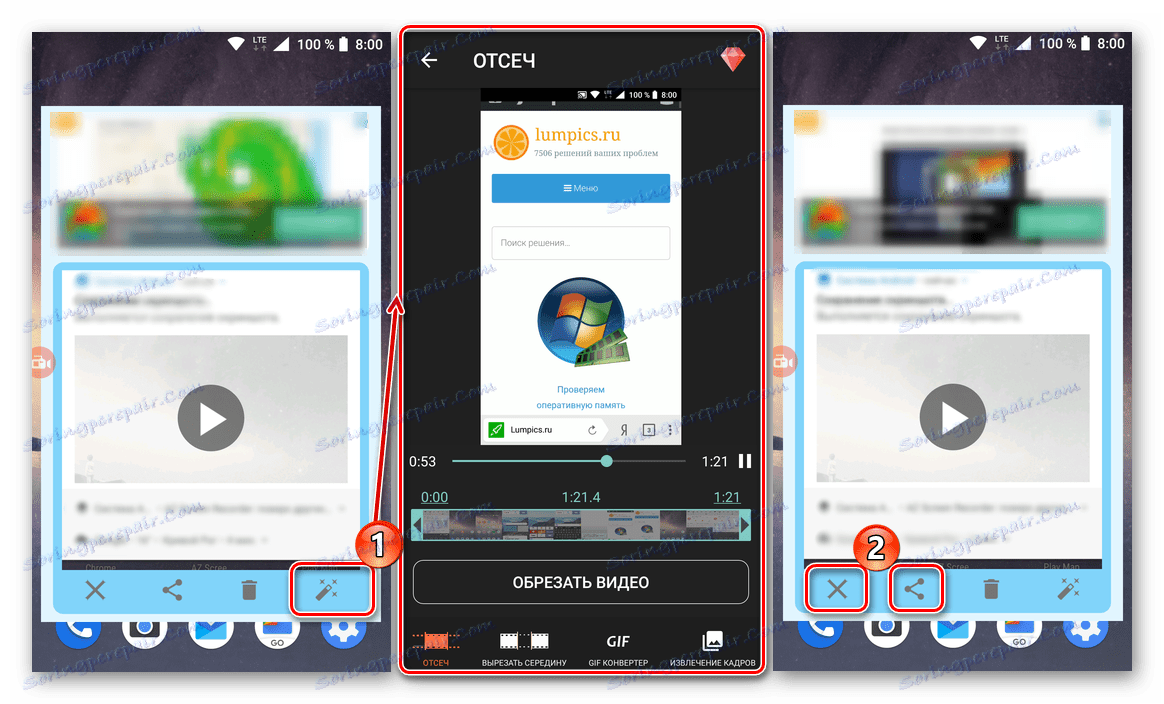
كما ترى ، لا يوجد شيء يصعب تسجيله على أحداث الفيديو التي تحدث على شاشة الهاتف الذكي أو الجهاز اللوحي مع Android في AZ Screen Recorder. بالإضافة إلى ذلك ، فإن التطبيق الذي درسناه يسمح لك ليس فقط لالتقاط صورة ، ولكن أيضا لتعديله ، وتغيير الجودة وتنفيذ عدد من الإجراءات الأخرى المثيرة للاهتمام على حد سواء.
الطريقة 2: مسجل DU
يوفر التطبيق التالي ، الذي نصفه في مقالتنا ، نفس الميزات تقريبًا مثل مسجل شاشة من الألف إلى الياء الذي نوقش أعلاه. يتم تسجيل شاشة الجهاز المحمول فيه وفقًا للخوارزمية نفسها ، كما أنها سهلة وملائمة.

تحميل مسجل DU في متجر Google Play
- ثبّت التطبيق على هاتفك الذكي أو جهازك اللوحي ،
![تثبيت تطبيق DU Recorder للأندرويد من متجر Google Play]()
ثم قم بتشغيله مباشرة من المتجر أو الشاشة الرئيسية أو القائمة.
- مباشرة بعد محاولة فتح مسجل DU ، ستظهر نافذة منبثقة تطلب منك الوصول إلى الملفات والوسائط المتعددة على الجهاز. يجب عليك تقديمه ، أي ، انقر فوق "سماح" .
![منح الوصول والأذونات إلى مسجل DU لالروبوت]()
يحتاج التطبيق أيضًا إلى الوصول إلى الإشعارات ، لذلك على الشاشة الرئيسية ، ستحتاج إلى النقر على "تمكين" ، ثم تنشيط الوظيفة المقابلة في إعدادات Android عن طريق تحريك المفتاح إلى الوضع النشط.
- بعد الخروج من الإعدادات ، سيتم فتح نافذة الترحيب في DU Recorder ، والتي يمكنك من خلالها التعرف على الميزات الرئيسية وخفايا التحكم.
![الوظائف والضوابط الرئيسية للتطبيق DU مسجل لالروبوت]()
نحن مهتمون أيضا في الوظيفة الرئيسية للتطبيق - تسجيل الفيديو من شاشة الجهاز. للبدء ، يمكنك استخدام الزر "عائم" ، على غرار ذلك الموجود في AZ Screen Recorder ، أو لوحة التحكم ، التي ستظهر في المكفوفين. في كلتا الحالتين ، تحتاج إلى النقر على دائرة حمراء صغيرة ، والتي تبدأ بداية التسجيل ، ولكن ليس على الفور.
![بدء تسجيل الفيديو الشاشة في مسجل DU لالروبوت]()
أولا ، سوف يطلب DU Recorder الإذن لالتقاط الصوت ، والتي تحتاج إلى النقر فوق "السماح" في النافذة المنبثقة ، ثم - الوصول إلى الصورة على الشاشة ، والتي تحتاج إلى النقر فوق "ابدأ" في الطلب المقابل.
![أذونات منح لتسجيل الصوت والفيديو في مسجل DU لنظام Android]()
في حالات نادرة ، بعد منح الأذونات ، قد يحتاج التطبيق إلى إعادة تسجيل الفيديو. أعلاه ، وصفنا بالفعل كيف يتم ذلك. عندما يبدأ التقاط الصورة على الشاشة ، أي تسجيل الفيديو ، فقط اتبع الخطوات التي تريد التقاطها.
![تسجيل الفيديو من الشاشة في تطبيق DU مسجل لالروبوت]()
سيتم عرض مدة المشروع الذي يتم إنشاؤه على الزر "عائم" ، ويمكن التحكم في عملية التسجيل من كل من القائمة ومن الستارة. يمكن إيقاف الفيديو مؤقتًا ، ثم المتابعة ، أو إيقاف الالتقاط تمامًا.
- كما هو الحال في AZ Screen Recorder ، بعد إكمال التسجيل من الشاشة في DU Recorder ، تظهر نافذة منبثقة صغيرة مع معاينة الفيديو النهائي. مباشرة من هنا يمكنك مشاهدته في المشغل المدمج أو تحريره أو مشاركته أو حذفه.
- ميزات إضافية للتطبيق:
- خلق لقطات.
- تعطيل زر "عائم" ؛
- مجموعة من الأدوات للكتابة ، المتاحة من خلال "زر عائم" ؛
- تنظيم عمليات بث الألعاب وعرضها من المستخدمين الآخرين ؛
- تحرير الفيديو والتحويل إلى GIF ومعالجة الصور والجمع بينها ؛
- معرض مدمج
- الإعدادات المتقدمة للجودة وإعدادات التسجيل والتصدير وما إلى ذلك. مماثلة لتلك الموجودة في AZ Screen Recorder ، بل وأكثر من ذلك بقليل.
![وضع معلمات القائمة من زر العائمة في تطبيق DU مسجل لالروبوت]()
![إنشاء وعرض لعبة البث في DU مسجل لالروبوت]()
![تحرير الفيديو ومعالجة الصور في DU مسجل لالروبوت]()
![معرض مدمج للتطبيق DU مسجل لالروبوت]()
![إعدادات الفيديو المتقدمة وعناصر التحكم في مسجل DU لنظام Android]()

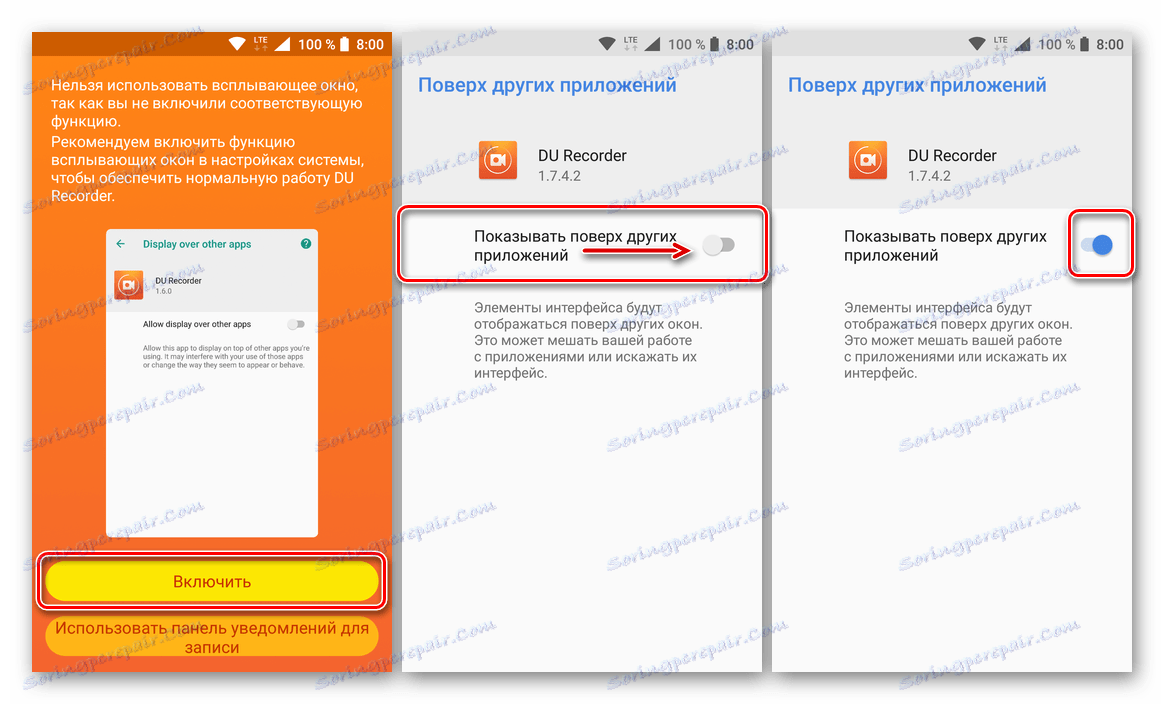
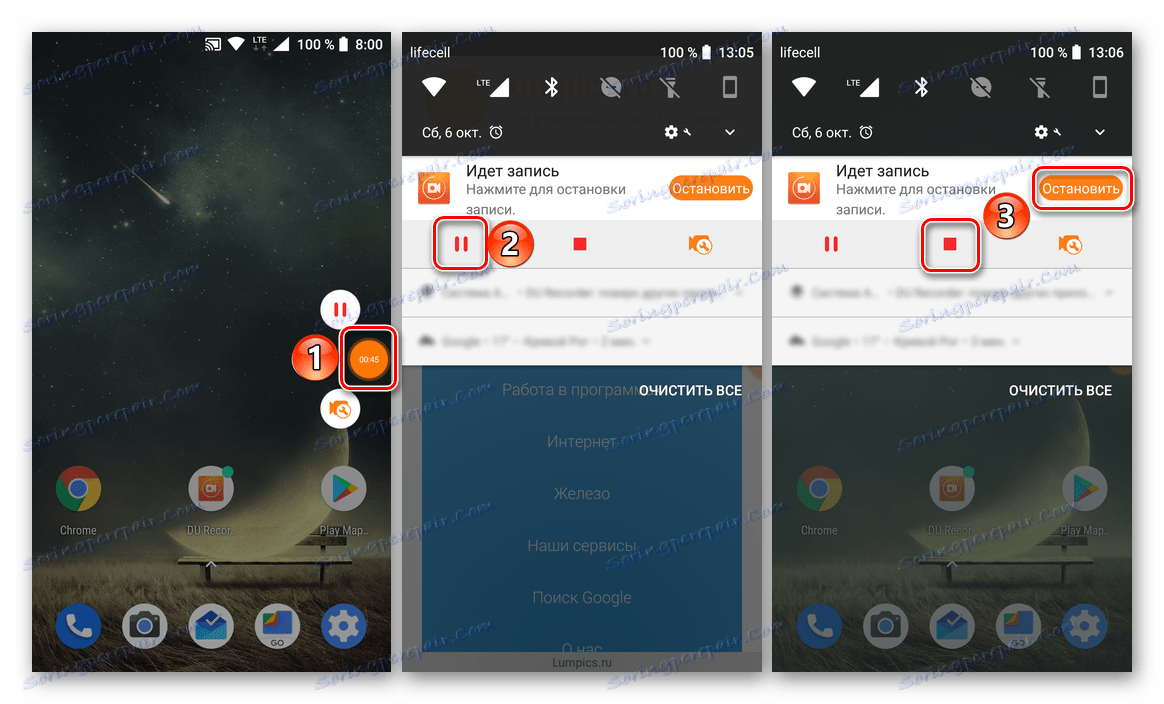
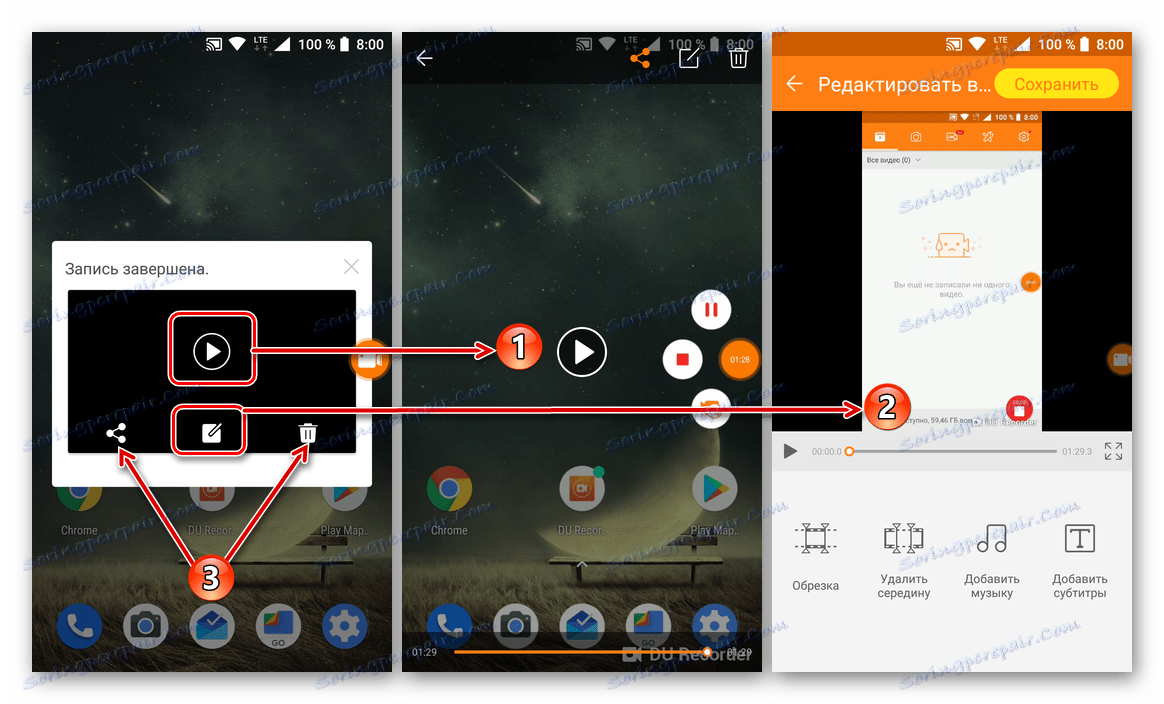
يسمح مسجل DU ، مثل التطبيق الموضح في الطريقة الأولى ، ليس فقط بتسجيل الفيديو من شاشة الهاتف الذكي أو الكمبيوتر اللوحي على Android ، ولكنه يوفر أيضًا عددًا من الميزات الإضافية التي ستكون مفيدة كثيرًا للمستخدمين بالتأكيد.
استنتاج
على ذلك سننتهي. الآن أنت تعرف ما هي التطبيقات التي يمكنك تسجيل الفيديو من الشاشة على جهاز محمول مع Android ، وكيف يتم ذلك. نأمل أن تكون مقالتنا مفيدة لك وساعدت في العثور على الحل الأمثل للمشكلة.