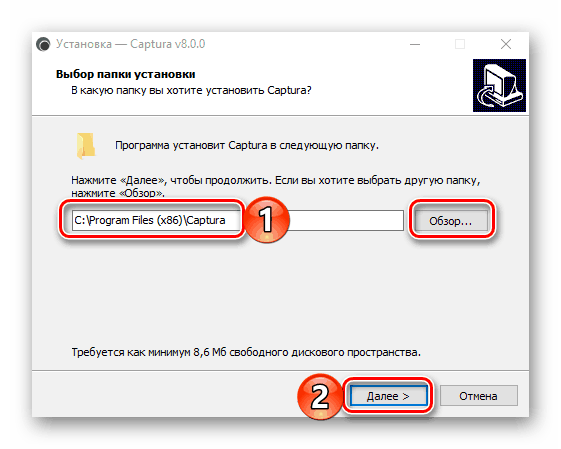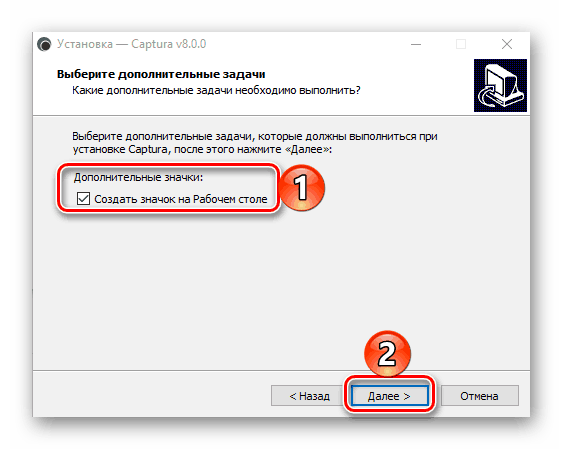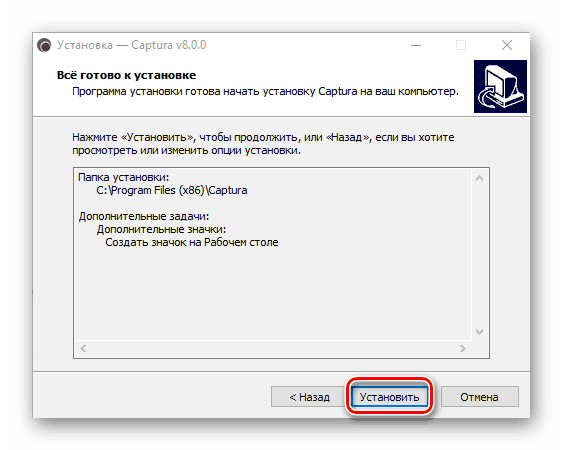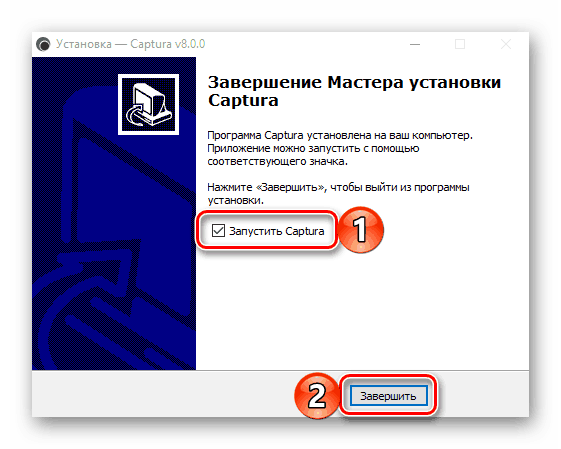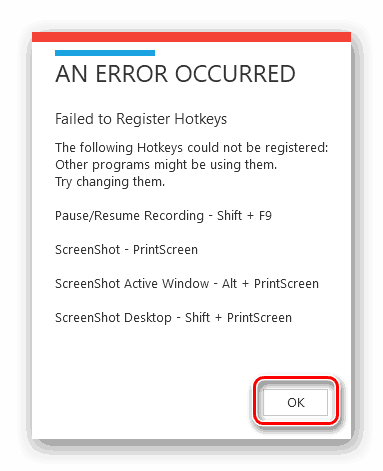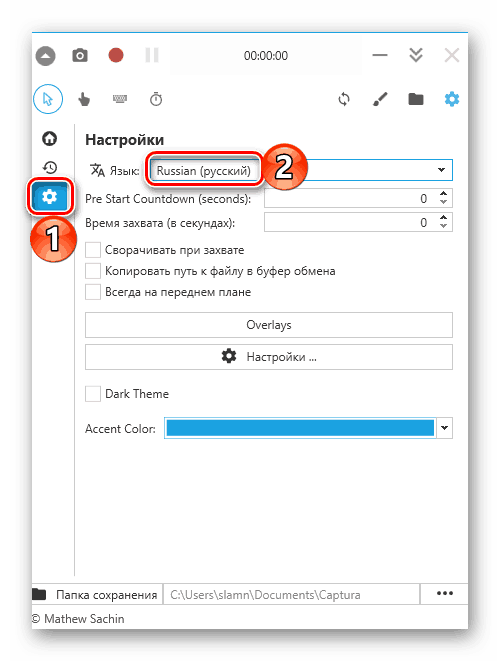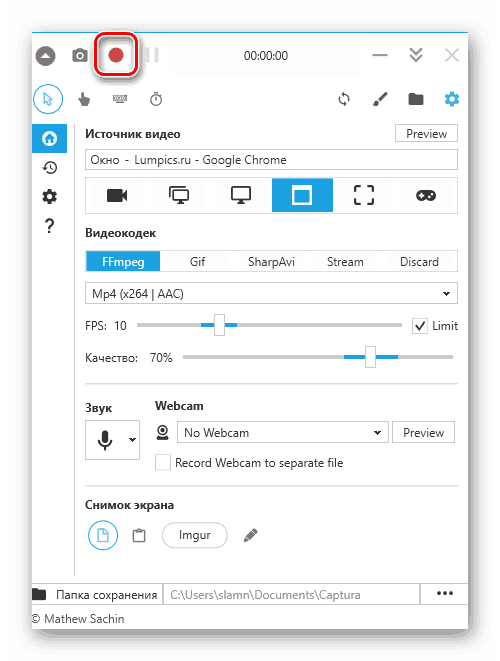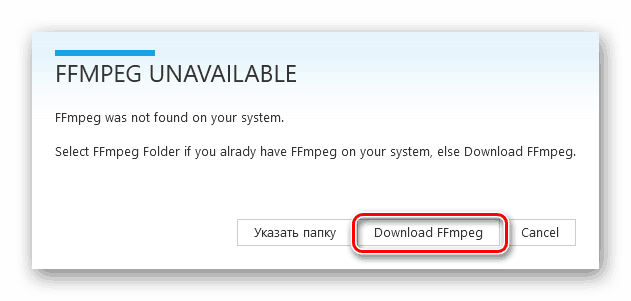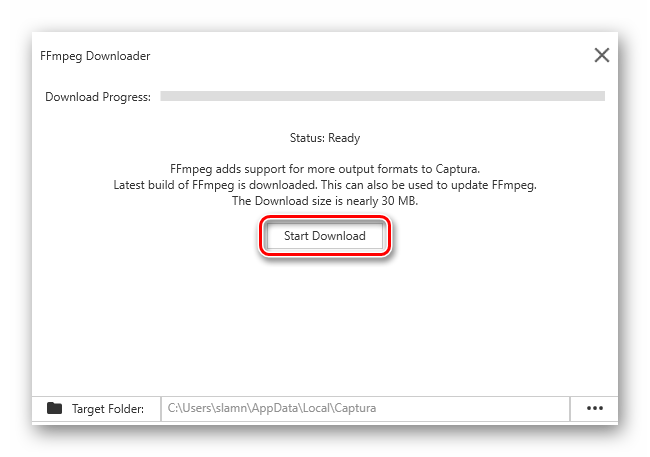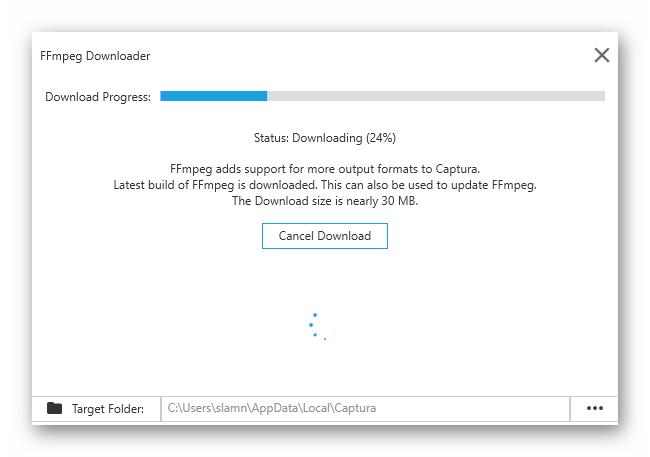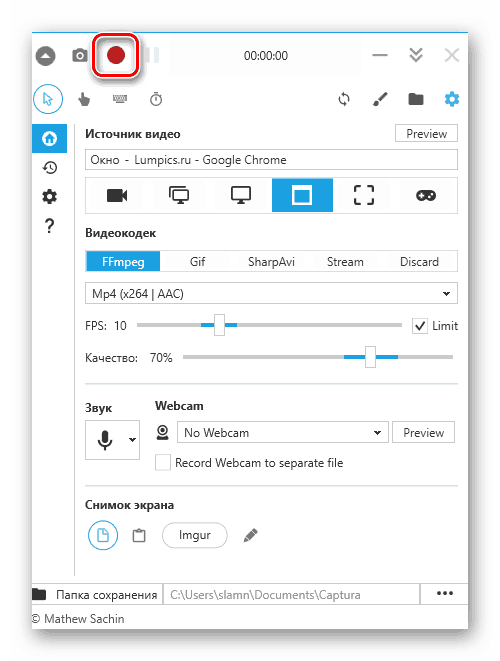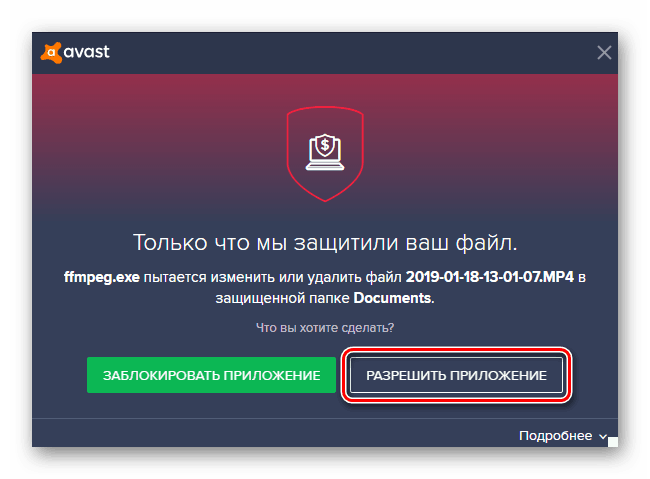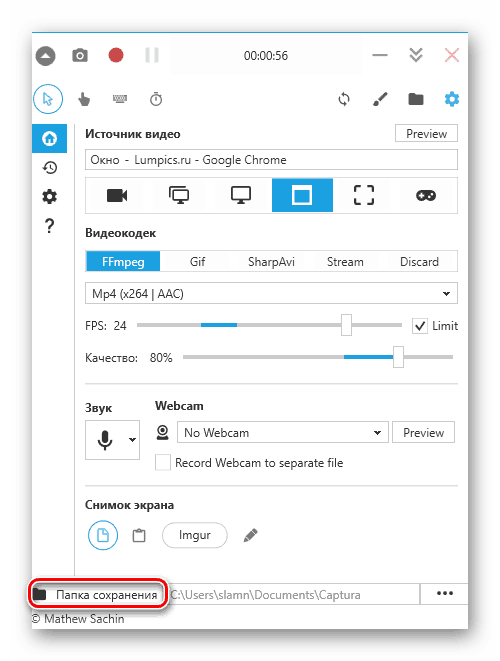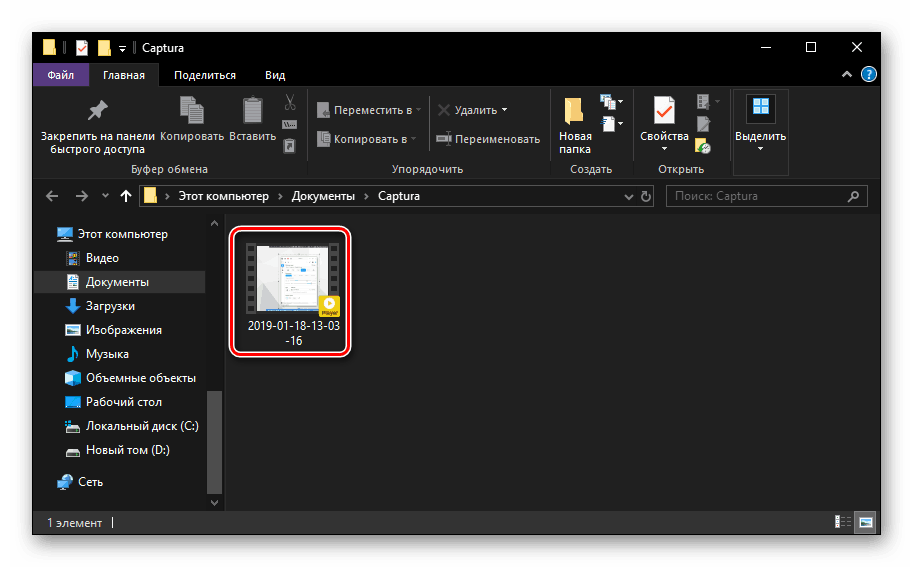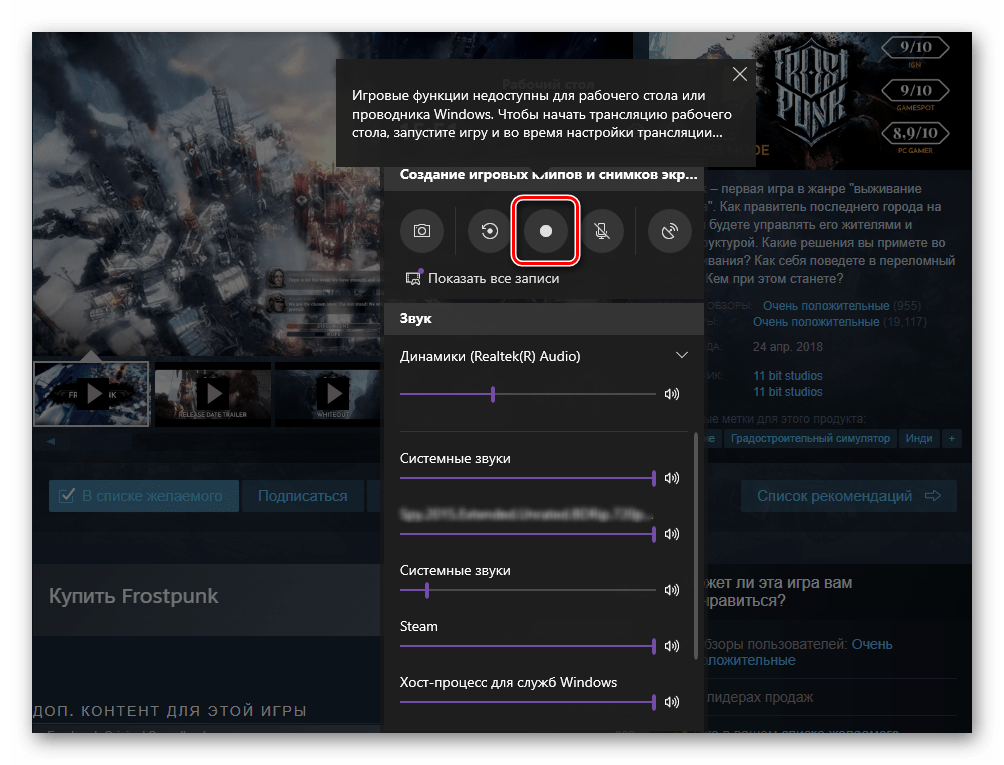تسجيل الفيديو من شاشة الكمبيوتر على نظام التشغيل Windows 10
يعرف كل مستخدم Windows تقريبًا كيفية التقاط لقطة شاشة في بيئة نظام التشغيل هذا. ولكن لا يعرف الجميع عن تسجيل الفيديو ، على الرغم من أن هذه الحاجة قد تكون واجهتها عاجلاً أم آجلاً. اليوم سنخبرك ما هي الطرق لحل هذه المشكلة في الإصدار العاشر من نظام التشغيل من Microsoft.
انظر أيضا: جعل لقطات الشاشة في نظام التشغيل Windows 10
نكتب فيديو من الشاشة في Windows 10
"عشرة" ، خلافا للإصدارات السابقة من نظام التشغيل ، يحتوي في ترسانته على أدوات التقاط الشاشة القياسية ، التي لا تقتصر وظيفتها على مجرد إنشاء لقطات - يمكن استخدامها لتسجيل الفيديو. ومع ذلك ، نريد أن نبدأ ببرنامج طرف ثالث ، لأنه يوفر فرصًا أكثر بكثير.
الطريقة 1: Captura
هذا بسيط ومريح للاستخدام ، إلى جانب تطبيق مجاني لتسجيل الفيديو من شاشة الكمبيوتر ، مزودًا بالحد الأدنى الضروري من الإعدادات والعديد من أوضاع الالتقاط. بعد ذلك ، لا نعتبر استخدامه فقط لحل مشكلة اليوم في Windows 10 ، ولكن أيضًا عملية التثبيت مع التكوين التالي ، حيث توجد بعض الفروق الدقيقة.
تحميل Captura من الموقع الرسمي.
- بمجرد الدخول إلى صفحة التنزيل ، حدد الإصدار المناسب من التطبيق - المثبت القياسي أو المحمول. نوصي بالبقاء في الخيار الأول - Installer ، الذي تحتاج إلى النقر فوقه على زر "تنزيل" .
- سيستغرق التنزيل بضع ثوانٍ فقط ، وبعد ذلك يمكنك متابعة التثبيت. للقيام بذلك ، قم بتشغيل الملف القابل للتنفيذ Captura بالنقر المزدوج. تجاهل تحذير مرشح Windows SmartScreen ، والذي يظهر على الأرجح بالنقر فوق "تشغيل" في نافذته.
- تتم إجراءات أخرى وفقًا للخوارزمية القياسية:
- اختر لغة التثبيت.
- حدد المجلد لوضع ملفات التطبيق.
- إضافة اختصار إلى سطح المكتب (اختياري).
- الشروع في التثبيت واستكماله ،
![بدء تثبيت برنامج Captura لتسجيل الفيديو من الشاشة في Windows 10]()
بعد ذلك يمكنك البدء على الفور Captura.
![حدد لغة تثبيت برنامج Captura لتسجيل الفيديو من الشاشة في Windows 10]()
![حدد المجلد لتثبيت برنامج Captura لتسجيل الفيديو من الشاشة في Windows 10]()
![إنشاء اختصار Captura لتسجيل فيديو الشاشة في Windows 10]()
![إطلاق Captura لالتقاط فيديو الشاشة في Windows 10]()
- إذا كان لديك تطبيق التقاط الشاشة تابع لجهة خارجية مثبتًا على جهاز الكمبيوتر لديك ويستخدم مفاتيح التشغيل السريع للتحكم فيه ، فسيظهر الإشعار التالي:
![خطأ في تسجيل مفاتيح التشغيل السريع في برنامج Captura لتسجيل الفيديو من الشاشة في Windows 10]()
لن تسمح Captura باستخدام الاختصارات المدرجة في النافذة لإدارتها ، ولكن في حالتنا هذه ليست حرجة. يمكنك كذلك تخصيص كل شيء لنفسك. سيبدأ التطبيق ، ولكن ستكون لغة الواجهة الخاصة به هي الإنجليزية. - لتغيير التوطين ، انقر على زر "الإعدادات" وحدد العنصر المقابل في القائمة المنسدلة "اللغة" - الروسية (الروسية).
![حدد لغة برنامج Captura لتسجيل الفيديو من الشاشة في Windows 10]()
بما أننا في قسم الإعدادات ، يمكنك أيضًا تغيير المجلد الافتراضي لحفظ ملفات الفيديو ، ثم العودة إلى شاشة Captura الرئيسية (الزر الأول في الشريط الجانبي). - يسمح لك التطبيق بالتسجيل في عدة أوضاع ، يتم تقديمها كلها تحت عنوان "مصدر الفيديو" .
- الصوت فقط
- شاشة كاملة
- الشاشة؛
- نافذة.
- منطقة الشاشة
- الازدواجية من سطح المكتب.
![خيارات لتسجيل الفيديو من الشاشة في برنامج Captura for Windows 10]()
ملاحظة: يختلف العنصر الثاني عن العنصر الثالث من حيث أنه مصمم لالتقاط شاشات متعددة ، أي في الحالات التي يتم فيها توصيل أكثر من جهاز واحد بالكمبيوتر.
- بعد تحديد وضع الالتقاط ، انقر فوق الزر المناسب وحدد المنطقة أو النافذة التي تخطط لتسجيلها على الفيديو. في هذا المثال ، هذه نافذة متصفح ويب.
- بعد القيام بذلك ، انقر فوق الزر "تسجيل" ، ملحوظ على الصورة أدناه.
![بدء تسجيل الفيديو من الشاشة في Captura لنظام التشغيل Windows 10]()
على الأرجح ، بدلاً من التقاط الشاشة ، ستتم مطالبتك بتثبيت برنامج ترميز FFmpeg ، وهو ضروري لكي تعمل Captura. يجب القيام بذلك.![قم بتنزيل برنامج ترميز لالتقاط الفيديو من الشاشة في Captura لـ Windows 10]()
بعد النقر على الزر "تنزيل FFmpeg" ، قم بتأكيد التنزيل - "بدء التنزيل" في النافذة المفتوحة.![ابدأ تنزيل برنامج ترميز لتسجيل فيديو الشاشة في Captura لـ Windows 10]()
انتظر حتى اكتمال تنزيل وتثبيت برنامج الترميز.![تنزيل برنامج الترميز لالتقاط فيديو الشاشة في Captura لـ Windows 10]()
ثم انقر على زر "إنهاء" . - الآن أصبحنا في النهاية قادرين على بدء تسجيل الفيديو ،
![ابدأ في التقاط الفيديو في Captura لـ Windows 10 مرة أخرى]()
ولكن قبل ذلك ، يمكنك تحديد الجودة النهائية عن طريق اختيار التنسيق المفضل من القائمة المنسدلة ، مع تحديد معدل الإطارات المطلوب والجودة الفعلية. - بمجرد بدء تسجيل الشاشة ، يمكن أن يوقف برنامج مكافحة الفيروسات هذه العملية. لسبب ما ، ينظر إلى عمل برنامج الترميز المثبتة على أنها تهديد ، على الرغم من أنه ليس كذلك. لذلك ، في هذه الحالة ، تحتاج إلى النقر فوق الزر "السماح بالتطبيق" أو ما شابه (اعتمادًا على برنامج مكافحة الفيروسات المستخدم).
![السماح لـ Captura بإجراء تغييرات في Windows 10]()
بالإضافة إلى ذلك ، ستحتاج إلى إغلاق النافذة مع وجود خطأ في Captura نفسه ، وبعد ذلك سيبدأ التسجيل (في بعض الحالات قد يكون من الضروري إعادة تشغيله). - يمكنك مراقبة تقدم عملية التقاط الشاشة في النافذة الرئيسية للتطبيق - سيظهر وقت التسجيل. يمكنك أيضًا إيقاف العملية مؤقتًا أو إيقافها.
- عند اكتمال التقاط الشاشة وسيتم الانتهاء من جميع الإجراءات التي خططت لتسجيلها ، سيظهر الإشعار التالي:
![إخطار التسجيل الناجح للفيديو من الشاشة في Captura لنظام التشغيل Windows 10]()
للانتقال إلى المجلد باستخدام الفيديو ، انقر فوق الزر الموجود في المنطقة السفلية من Captura.![افتح المجلد مع الفيديو من الشاشة في برنامج Captura for Windows 10]()
بمجرد الدخول إلى الدليل الصحيح ،![مجلد يحتوي على فيديو من الشاشة في برنامج Captura for Windows 10]()
يمكنك تشغيل الفيديو في المشغل الافتراضي أو محرر الفيديو.
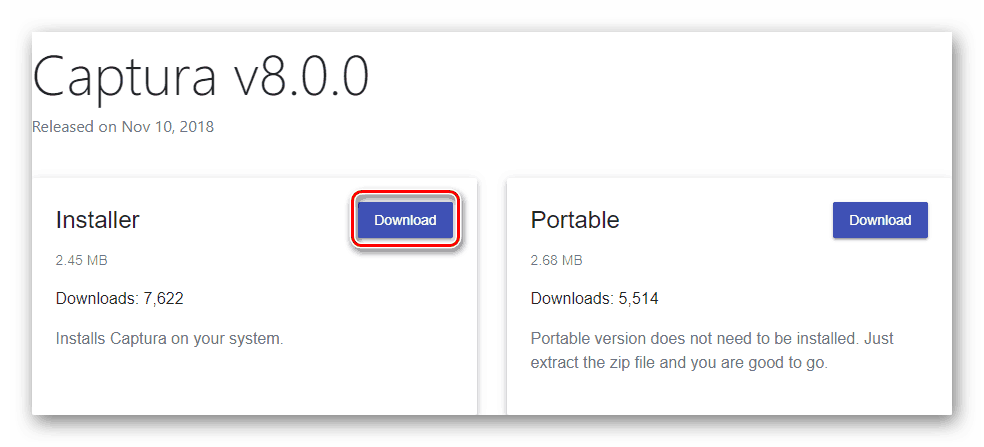
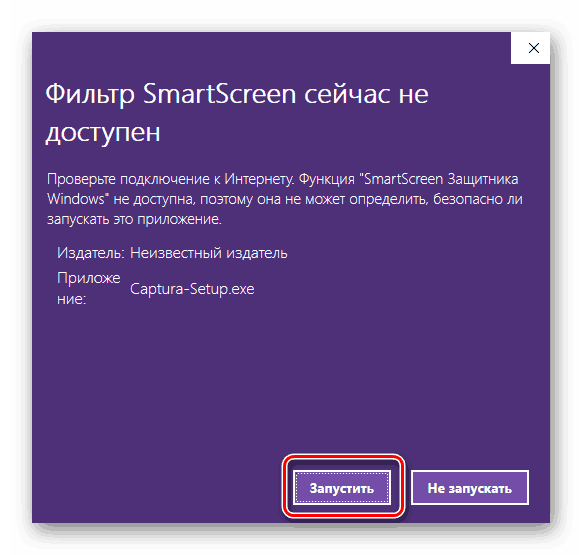
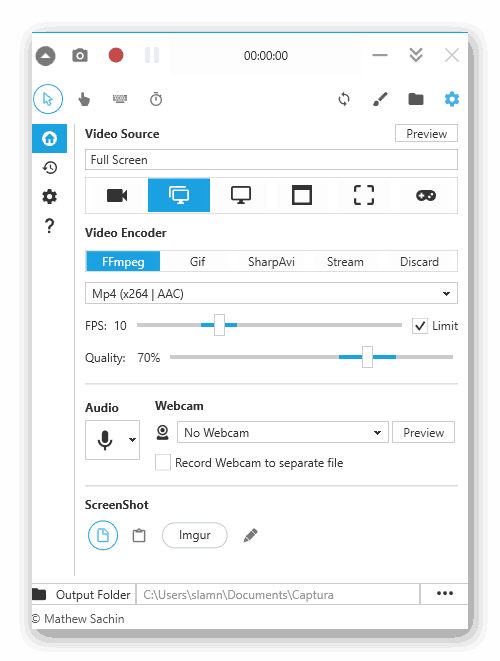
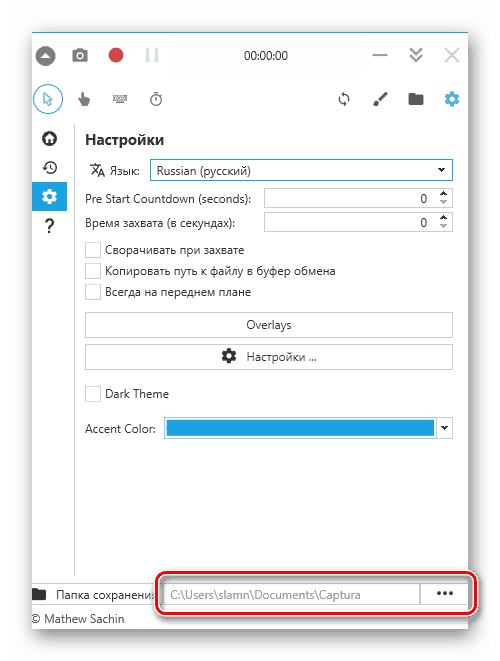
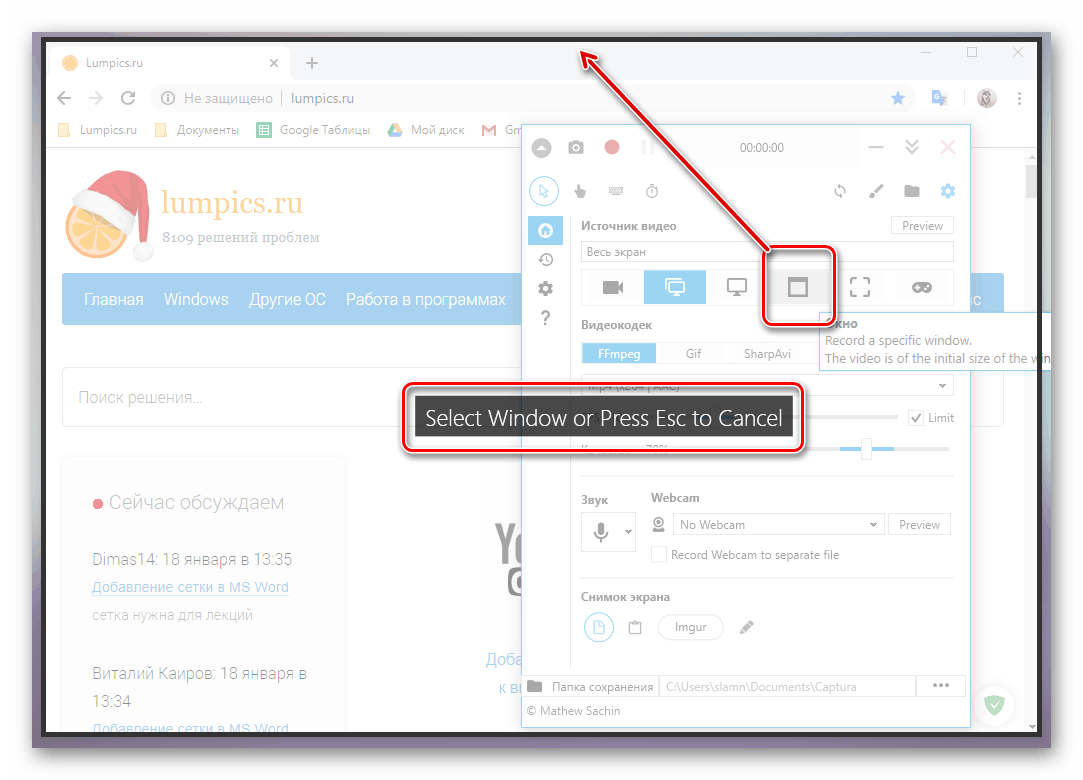

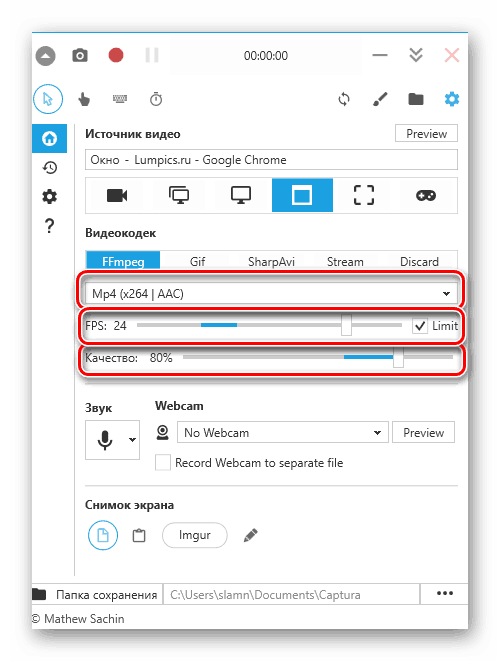
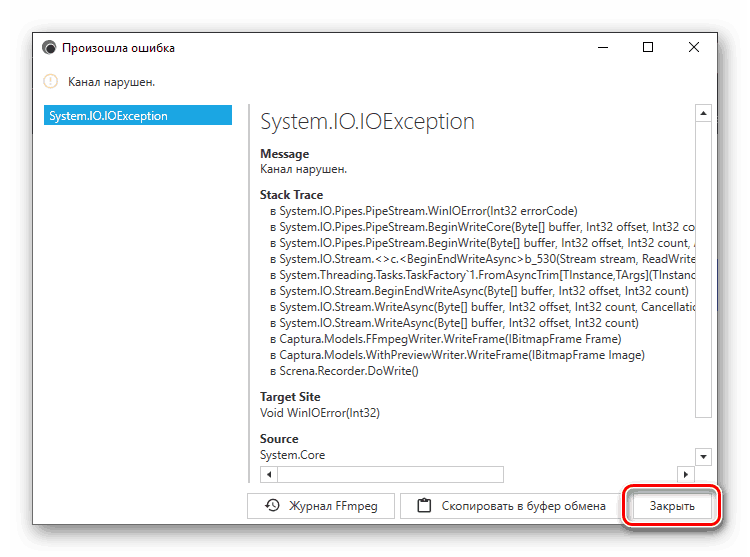
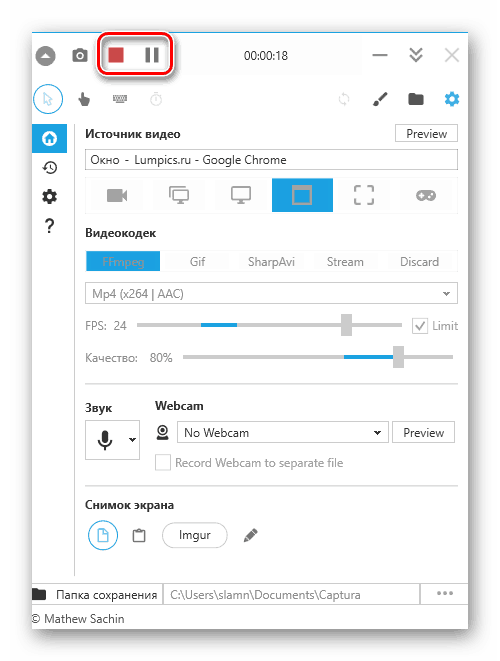
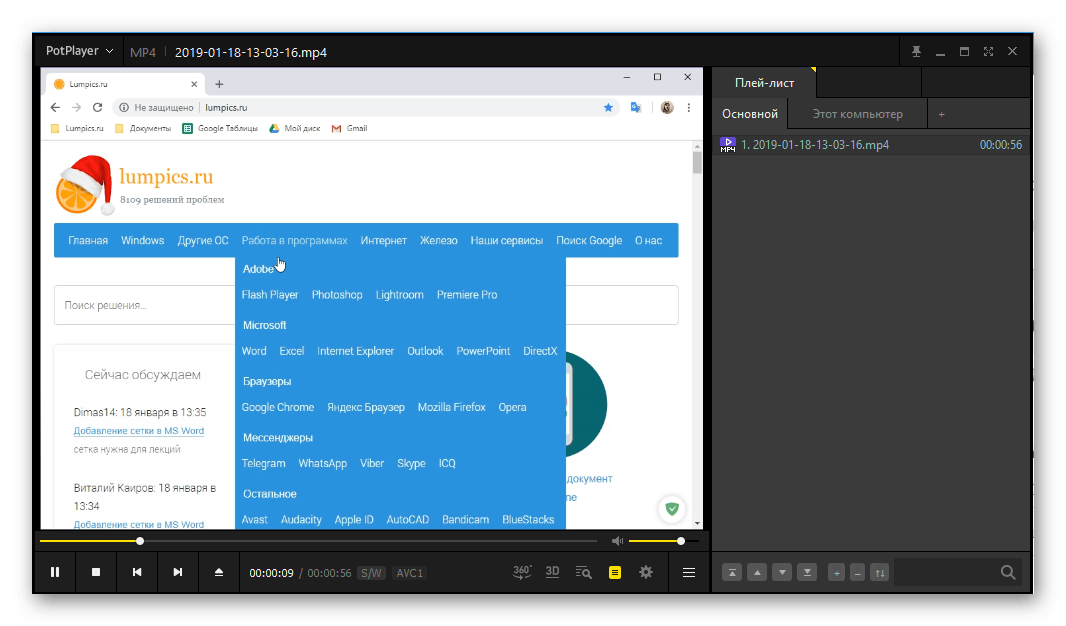
انظر أيضا:
برنامج لمشاهدة مقاطع الفيديو على جهاز الكمبيوتر
برامج لتحرير وتحرير الفيديو
يحتاج برنامج Captura الذي راجعناه إلى تكوين مسبق بسيط لتركيب برامج الترميز ، ولكن بعد القيام بذلك ، سيصبح تسجيل الفيديو من شاشة الكمبيوتر على Windows 10 مهمة بسيطة حلاً ، يتم حلها ببضع نقرات فقط.
انظر أيضا: برامج أخرى لتسجيل الفيديو من شاشة الكمبيوتر
الطريقة 2: علاج قياسي
يوجد في الإصدار العاشر من Windows أداة مدمجة لتسجيل الفيديو من الشاشة. من حيث وظيفتها ، فهي أقل شأنا من برامج الطرف الثالث ، لديها إعدادات أقل ، ولكنها مناسبة تماما لبث ألعاب الفيديو ، وبشكل عام ، لتسجيل اللعب. في الواقع ، هذا هو هدفه الرئيسي.
ملاحظة: لا تسمح لك أداة التقاط الشاشة القياسية بتحديد منطقة للتسجيل ولا تعمل مع جميع عناصر نظام التشغيل ، ولكن "تفهم" ما تخطط لتسجيله بمفردها. لذلك ، إذا اتصلت بنوافذ هذه الأداة على سطح المكتب ، فسيتم التقاطها ، وينطبق الشيء نفسه على تطبيقات محددة ، وخاصة الألعاب.
- بعد إعداد "الأرض" لالتقاط ، اضغط على مفاتيح "WIN + G" - سيطلق هذا الإجراء تطبيق السجل القياسي من شاشة الكمبيوتر. اختر مكان التقاط الصوت من وإذا كان سيتم إجراؤه على الإطلاق. لا تعد مصادر الإشارة مكبرات صوت أو سماعات رأس متصلة بالكمبيوتر فقط ، ولكن أيضًا أصوات النظام ، بالإضافة إلى أصوات من التطبيقات قيد التشغيل.
- بعد الانتهاء من الإعداد المسبق ، على الرغم من أنه لا يمكن استدعاء التلاعبات المتاحة ، ابدأ تسجيل مقطع فيديو. للقيام بذلك ، يمكنك النقر فوق الزر المشار إليه في الصورة أدناه أو استخدام مفاتيح "WIN + ALT + R" .
![بدء التقاط الشاشة في مسجل فيديو قياسي في نظام التشغيل Windows 10]()
ملاحظة: كما أشرنا أعلاه ، لا يمكن تسجيل نوافذ بعض التطبيقات وعناصر نظام التشغيل باستخدام هذه الأداة. في بعض الحالات ، يمكن التحايل على هذا التقييد - في حالة ظهور "وظائف اللعبة غير متاحة" يظهر وصف لإمكانية إدراجها قبل التسجيل ، قم بتعيين هذا عن طريق تحديد المربع في خانة الاختيار المقابلة.
![تجاوز القيود على تسجيل الفيديو من الشاشة بواسطة Windows 10 القياسي]()
- سيتم تصغير واجهة المسجل ؛ وبدلاً من ذلك ، ستظهر لوحة مصغرة في جانب الشاشة باستخدام العد التنازلي والقدرة على التوقف عن الالتقاط. يمكن نقله.
- قم بتنفيذ الإجراءات التي تريد إظهارها على الفيديو ، ثم انقر فوق الزر "إيقاف" .
- في "مركز الإشعارات" Windows 10 ، تظهر رسالة حول الحفظ الناجح للسجل ، والنقر فوقه يفتح الدليل بالملف الناتج. هذا هو مجلد "Clips" ، الموجود في دليل "Video" القياسي على قرص النظام ، بطول المسار التالي:
C:UsersUser_nameVideosCaptures
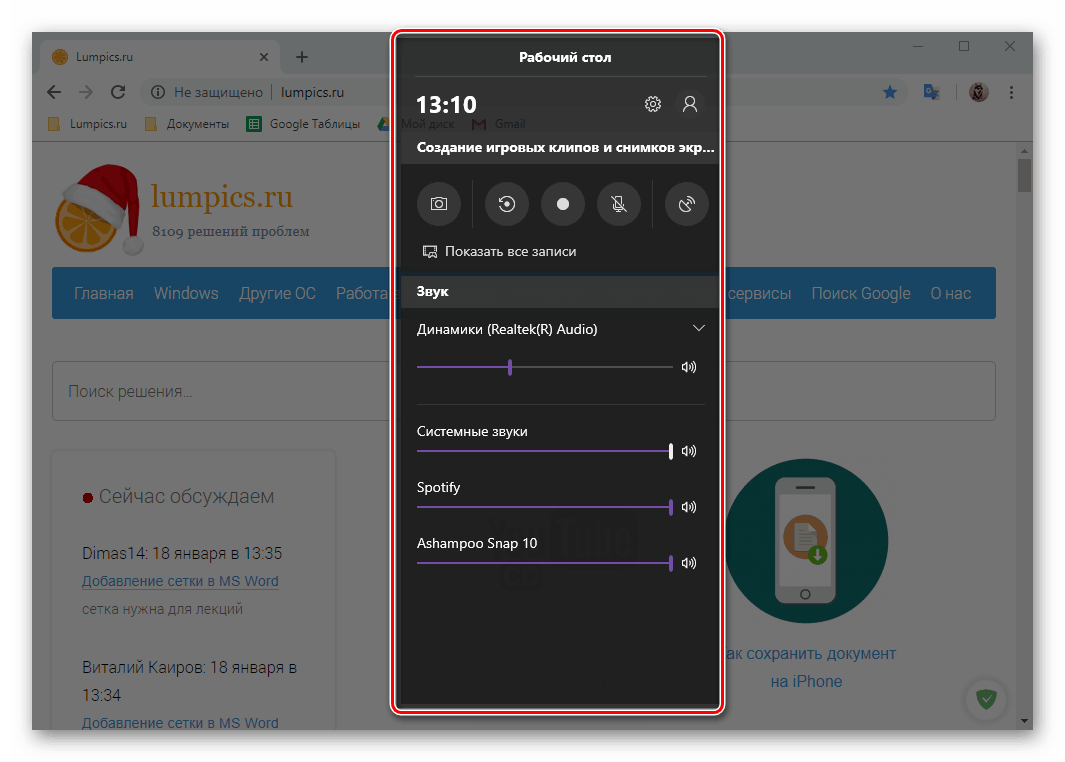
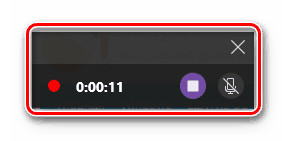
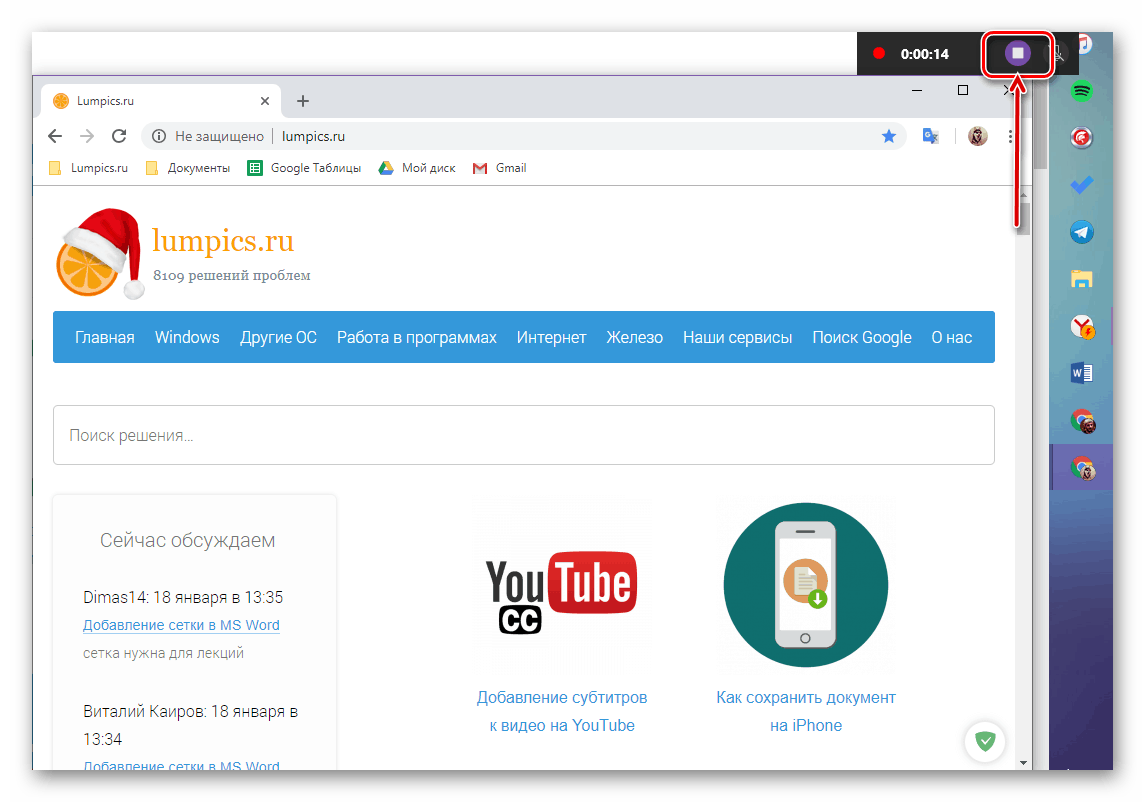
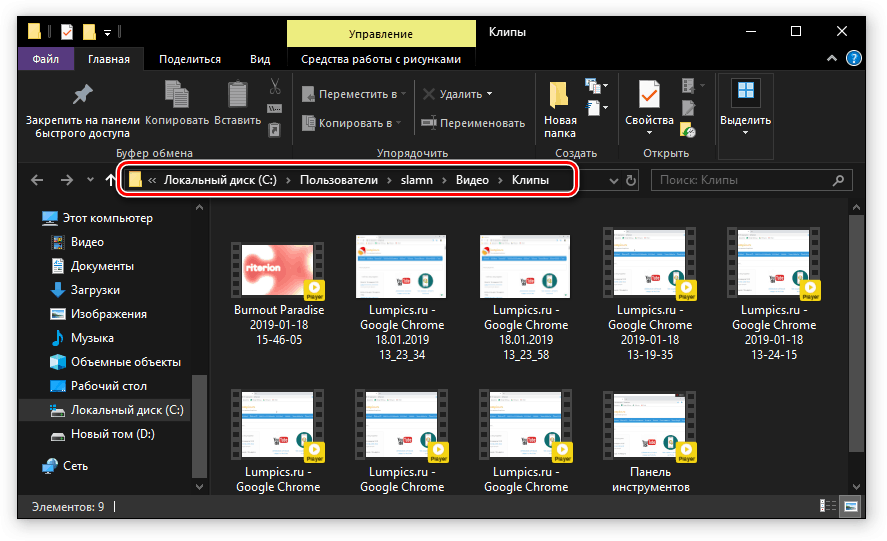
الأداة القياسية لالتقاط الفيديو من شاشة الكمبيوتر على Windows 10 ليست الحل الأكثر ملاءمة. لا يتم تنفيذ بعض ميزات عمله بشكل حدسي ، بالإضافة إلى أنه من غير الواضح مسبقًا أي نافذة أو منطقة يمكن تسجيلها وأيها غير مسجل. ومع ذلك ، إذا كنت لا ترغب في ازدحام النظام باستخدام برنامج تابع لجهة خارجية ، فكل ما عليك فعله هو تسجيل مقطع فيديو يوضح عملية تشغيل بعض التطبيقات ، أو حتى أفضل من ذلك ، يجب ألا تظهر المشاكل.
انظر أيضا: قم بإيقاف تشغيل الإعلامات في نظام التشغيل Windows 10
استنتاج
من مقالتنا اليوم ، تعلمت أنه يمكنك تسجيل الفيديو من جهاز كمبيوتر أو شاشة كمبيوتر محمول على Windows 10 ليس فقط بمساعدة البرامج المتخصصة ، ولكن أيضًا باستخدام أداة قياسية لنظام التشغيل هذا ، ولكن مع بعض الحجوزات. أي من الحلول التي نقترح الاستفادة منها هي اختيارك ، سننهي ذلك.