تسجيل الفيديو من الشاشة في ويندوز 7
تتيح لك تقنية تسجيل الفيديو من الشاشة التقاط كل ما يحدث بسرعة ، وحفظ التسجيل في الوسائط المحلية أو القابلة للنقل لمزيد من التحرير أو المشاهدة. إذا أخذت Windows 10 في الاعتبار ، فإن العديد من المستخدمين يعرفون أن لديه وظيفة التقاط مضمّنة ، والتي ، للأسف ، غير متوفرة في Windows 7. لذلك ، سيتعين على مالكي هذا الإصدار من نظام التشغيل اللجوء إلى استخدام أدوات إضافية في شكل برامج تابعة لجهة خارجية ، والتي وسيتم مناقشته أكثر.
اقرأ أيضا: تسجيل الفيديو من شاشة الكمبيوتر على ويندوز 10
محتوى
نقوم بتسجيل الفيديو من الشاشة في ويندوز 7
أنت تعرف الآن أن أداة التسجيل المدمجة في Windows 7 مفقودة ، وأنك مستعد للاختيار القادم للبرامج. خوارزمية كل منهم متطابقة ، فقط بعض الوظائف المدمجة التي يمكن أن تكون فريدة من نوعها تتميز. لذلك ، فإن المهمة الأكثر أهمية هي العثور على الأداة المثلى ، ويتم تنفيذ الالتقاط دائمًا تقريبًا في بضع نقرات. دعونا ننظر في هذا مع ثلاث أدوات بسيطة.
الأسلوب 1: oCam شاشة مسجل
إذا بدأت البحث عن برامج متخصصة على الإنترنت ، فستلاحظ أن جميع الأدوات تقريبًا موزعة مقابل رسوم ، وأن الإصدارات التجريبية تتضمن قيودًا معينة. لذلك ، أولاً وقبل كل شيء ، نريد التركيز على برنامج مجاني تمامًا يسمى oCam Screen Recorder. بالطبع ، تتضمن الوظيفة هنا فقط الأساسية ، وفي الإطار الرئيسي هناك الكثير من الإعلانات. ومع ذلك ، لا يمكنك القلق بشأن أي قيود والعلامات المائية.
- لتنزيل oCam Screen Recorder والتعرف على القائمة الكاملة للميزات ، انقر على الرابط أعلاه. بعد التثبيت والإطلاق بنجاح ، ستجد نفسك في النافذة الرئيسية ، حيث يمكنك على الفور البدء في تكوين التسجيل. بادئ ذي بدء ، نوصي بتحديد حجم المنطقة الملتقطة. للقيام بذلك ، انقر فوق الزر المقابل في اللوحة العلوية.
- سيتم فتح قائمة منبثقة. كما ترون ، هناك العديد من التنسيقات المختلفة. يمكنك تحديد وضع ملء الشاشة أو اختيار حجم مخصص.
- سوف يظهر إطار أخضر ، والذي يتم تحريره أيضًا بشكل منفصل. أمسك بأحد زواياه واسحب لضبط الحجم ، أو اعبر في الوسط إذا كنت تريد نقل المنطقة إلى جزء آخر من الشاشة.
- بعد الانتهاء من الإعدادات ، انقر فوق الزر "تسجيل" .
- يشار إلى البداية الناجحة للالتقاط بواسطة جهاز ضبط الوقت الظاهر. يمكنك إيقاف الالتقاط في أي وقت ، أو إيقافه مؤقتًا أو التقاط لقطة شاشة.
- بعد التوقف ، سيتعين عليك فقط الانتقال إلى مجلد تخزين الفيديو. للقيام بذلك ، انقر فوق الزر "فتح" .
- سينتقل هذا إلى الدليل الذي تم إنشاؤه تلقائيًا. بين الحين والآخر ، سيتم حفظ جميع اللقطات واللقطات فيها. يتغير هذا الموقع من خلال إعدادات مسجل شاشة oCam.
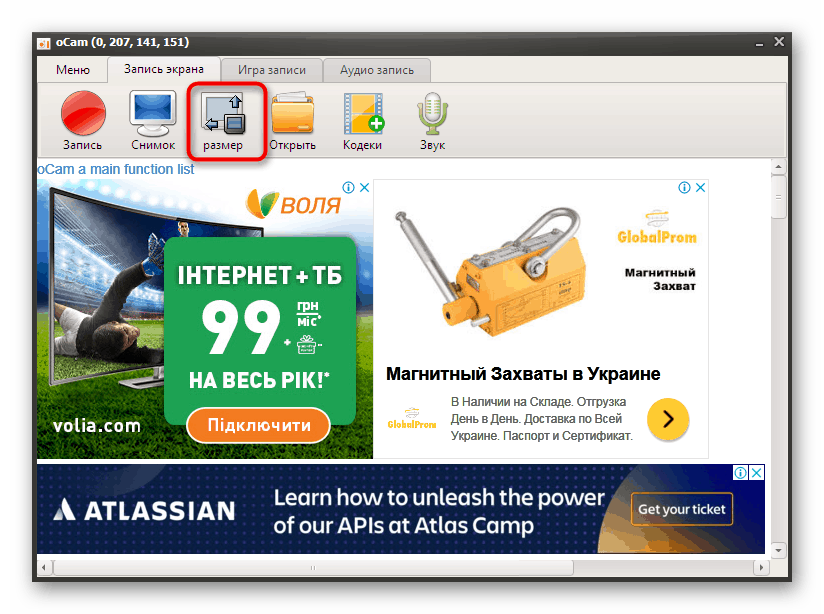
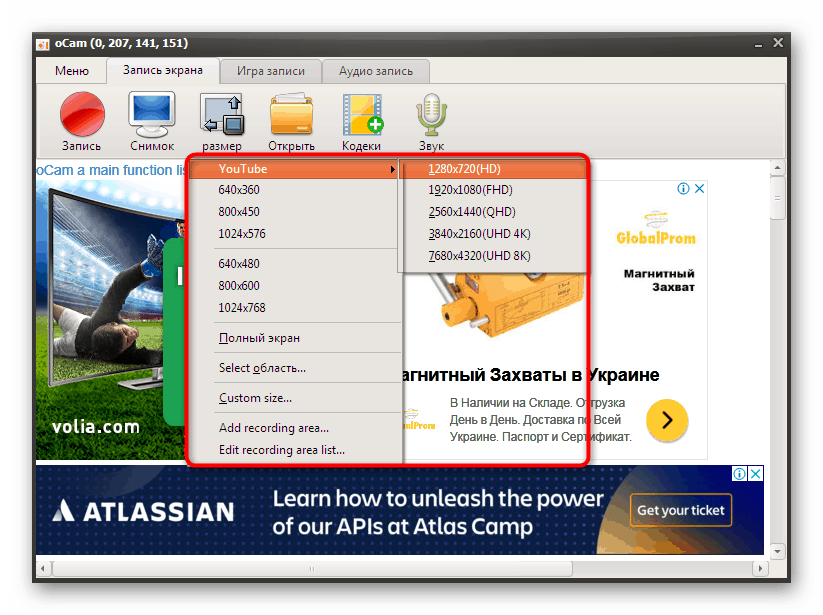
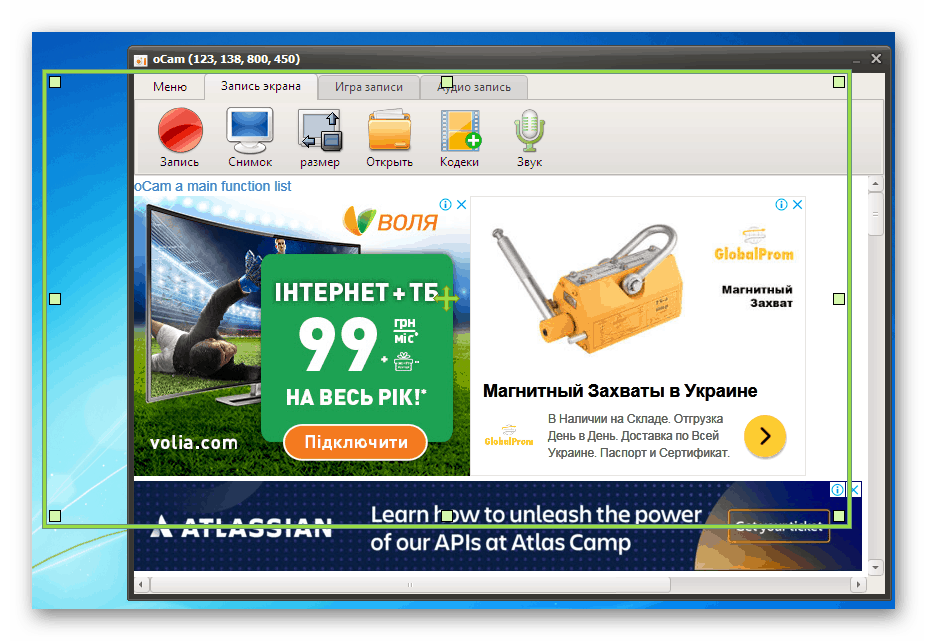
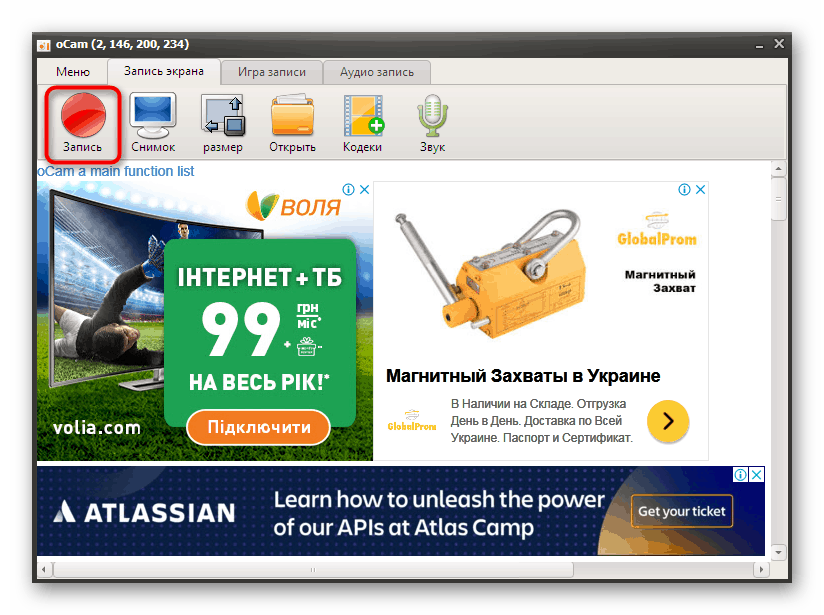
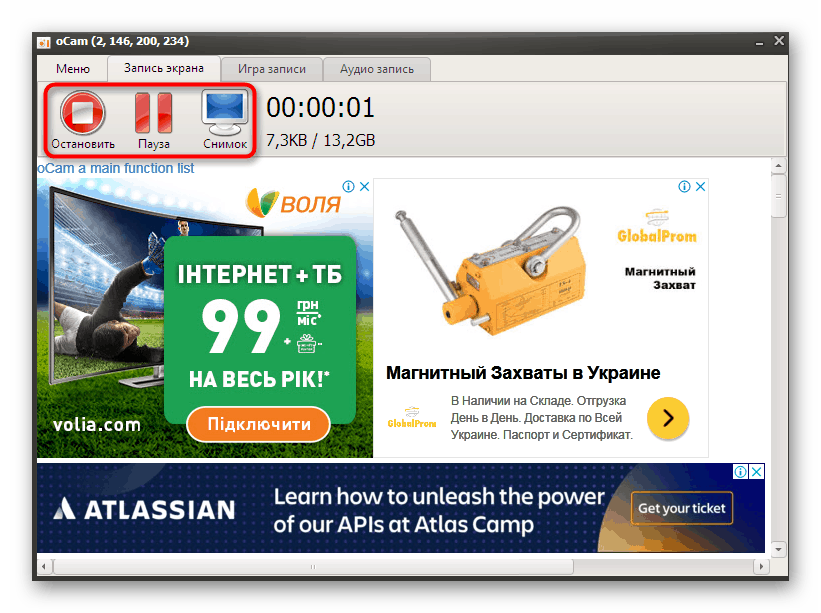
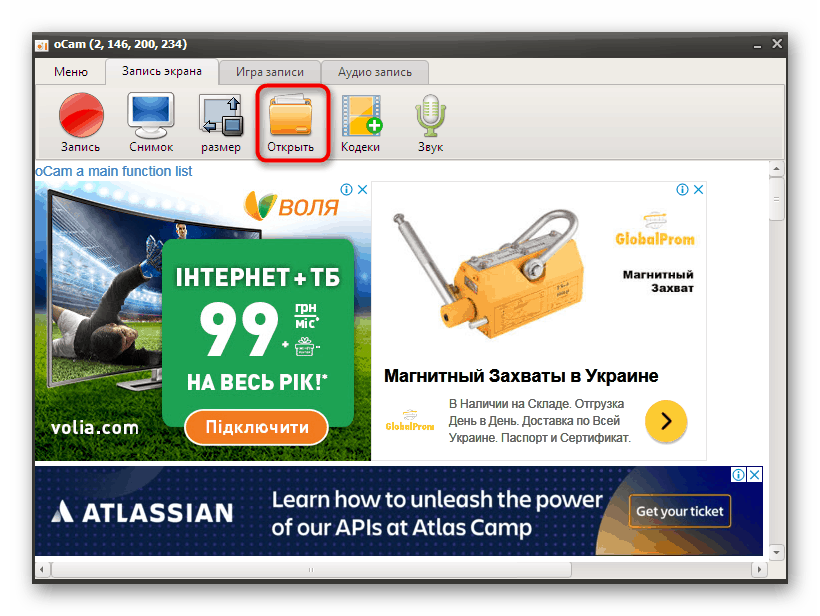
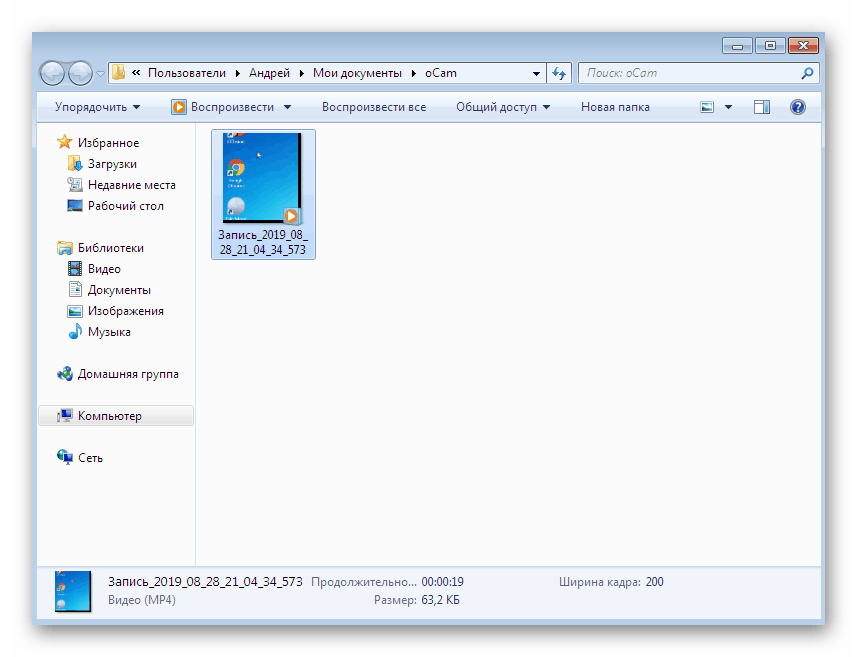
كما ترى ، فإن التفاعل مع oCam Screen Recorder بسيط للغاية ، ولكن لا توجد أدوات فريدة تستحق اهتمامًا خاصًا. يمكنك فقط ملاحظة التطبيق المجاني. إذا لم يناسبك ذلك بسبب تقادمها ، فنحن نقدم خيارًا من الخيارين التاليين.
الطريقة 2: Bandicam
إذا كنت تفضل تسجيلات لتمرير الألعاب أو المواد التدريبية ، فيجب أن تنتبه بالتأكيد إلى Bandicam ، حيث أن هذا التطبيق كان معروفًا منذ فترة طويلة في هذه المناطق. هناك كل الإعدادات اللازمة التي تسمح لك بتكوين جهاز التقاط الصوت ، وكاميرا الويب ، وتعيين المنطقة المناسبة أو تحديد وضع اللعبة على الفور. بالنسبة للسجل ، هنا يحدث مثل هذا:
- بالطبع ، بعد تثبيت Bandicam مباشرة ، يمكنك المتابعة مباشرة لالتقاط ما يحدث على الشاشة ، ولكن بالنسبة إلى المشغلات ، يوصى باستخدام الإعدادات الأساسية والخيارات الإضافية المهمة أيضًا. لفهم كل هذا ، ستساعد المواد الفردية على موقعنا على الروابط التالية.
- بعد ذلك ، انتقل إلى قسم "الصفحة الرئيسية" . هناك العديد من أوضاع التشغيل - حدد أحد الأساليب المناسبة وانتقل إلى الخطوة التالية.
- بعد تحديد أحد أنواع الالتقاط ، سيتم عرض لوحة في الجزء العلوي ، والتي ستعرض المعلومات الأساسية. إلى اليمين توجد أدوات إضافية تتيح لك التقاط لقطة شاشة أو استخدام وظيفة الرسم.
- عندما تكون مستعدًا للتسجيل ، ما عليك سوى النقر على زر "بدء التسجيل" أو استخدام مفتاح التشغيل السريع القياسي F12 . بالمناسبة ، يمكنك اختيار أي مجموعة أو مفتاح تمامًا ، واستبداله بـ F12 في الإعدادات.
- ينتهي التسجيل إما من خلال نافذة البرنامج الرئيسية ، وهو أمر غير مناسب دائمًا ، أو عن طريق الضغط على نفس المفتاح مرة أخرى عن طريق الضغط عليه جميعًا.
- كما في الإصدار السابق ، يقوم Bandicam بإنشاء مجلد خاص به في قسم "المستندات" ، حيث يتم حفظ جميع المواد افتراضيًا. يتم تحرير موقع الحفظ هذا جميعًا في نافذة الإعدادات نفسها.
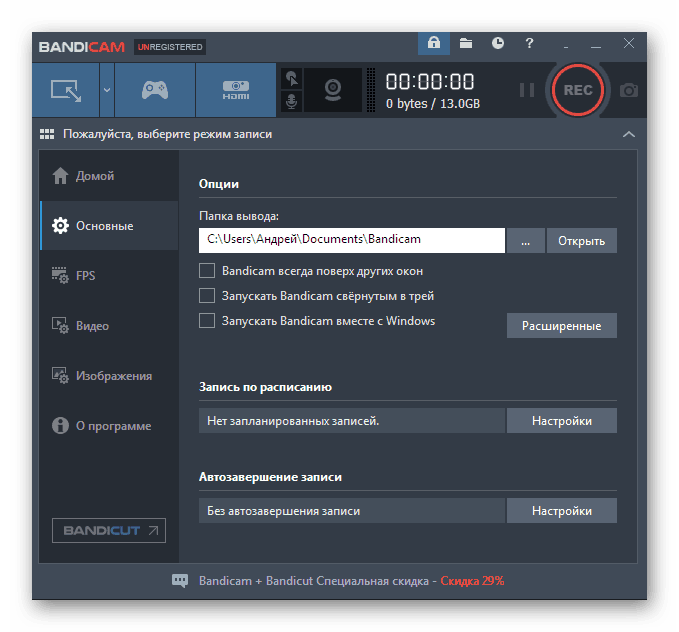
مزيد من التفاصيل:
تشغيل الميكروفون في Bandicam
إعداد Bandicam لتسجيل الألعاب
كيفية إعداد الصوت في Bandicam
كيفية تغيير الصوت في Bandicam
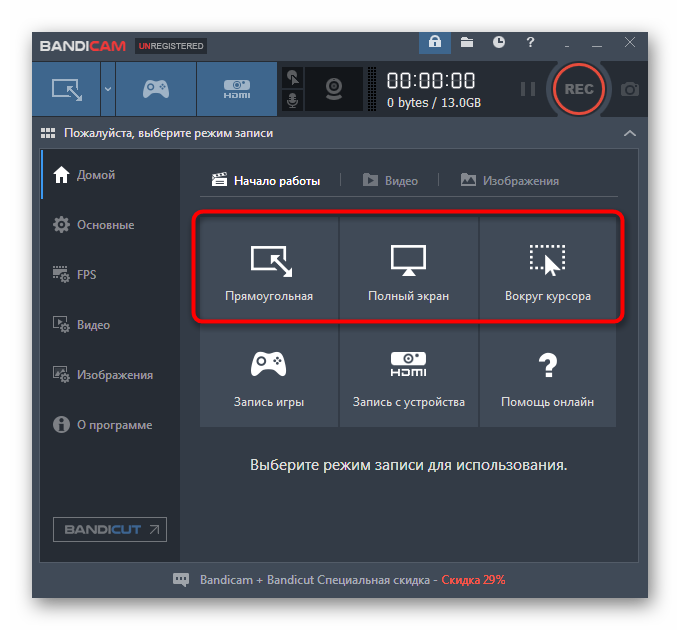
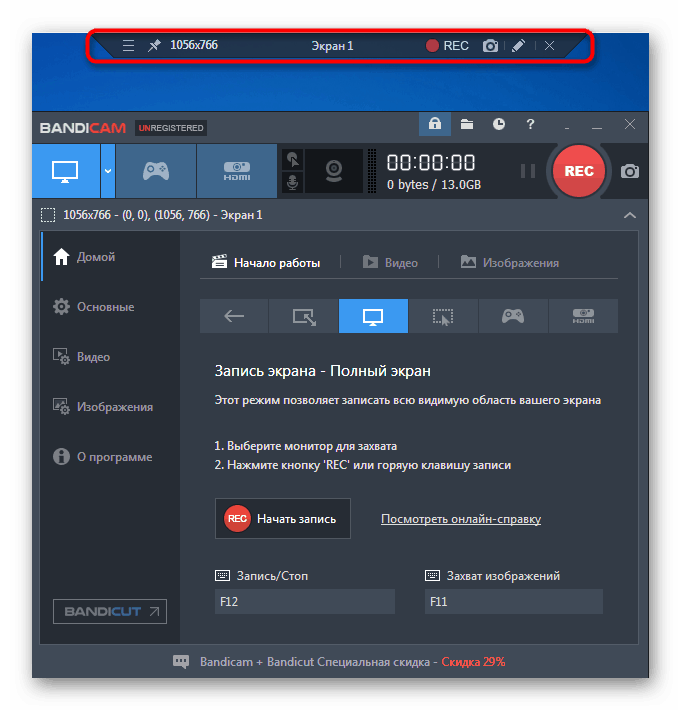
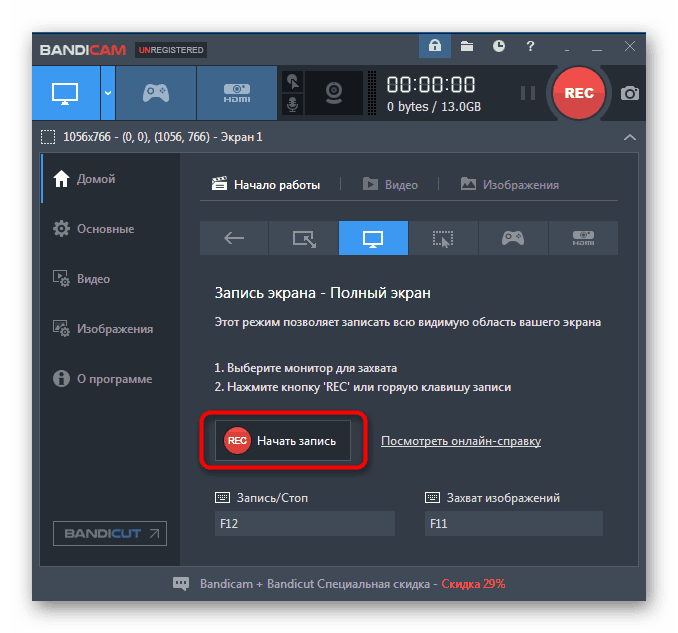
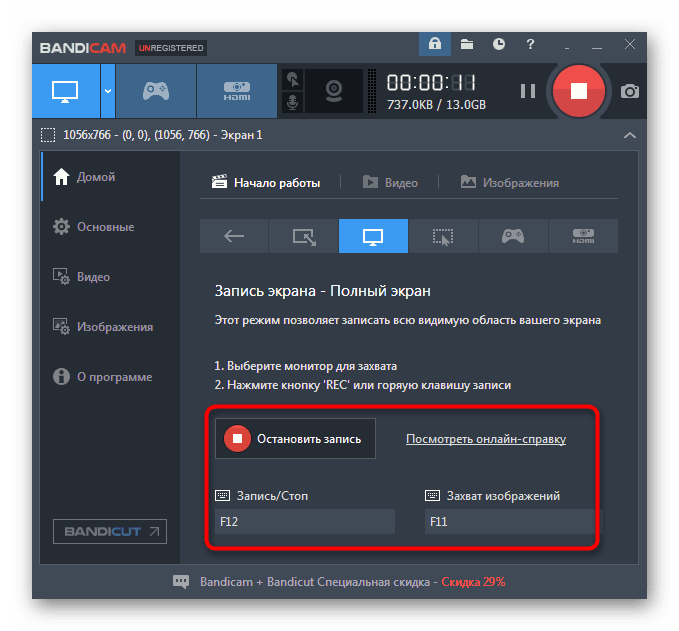
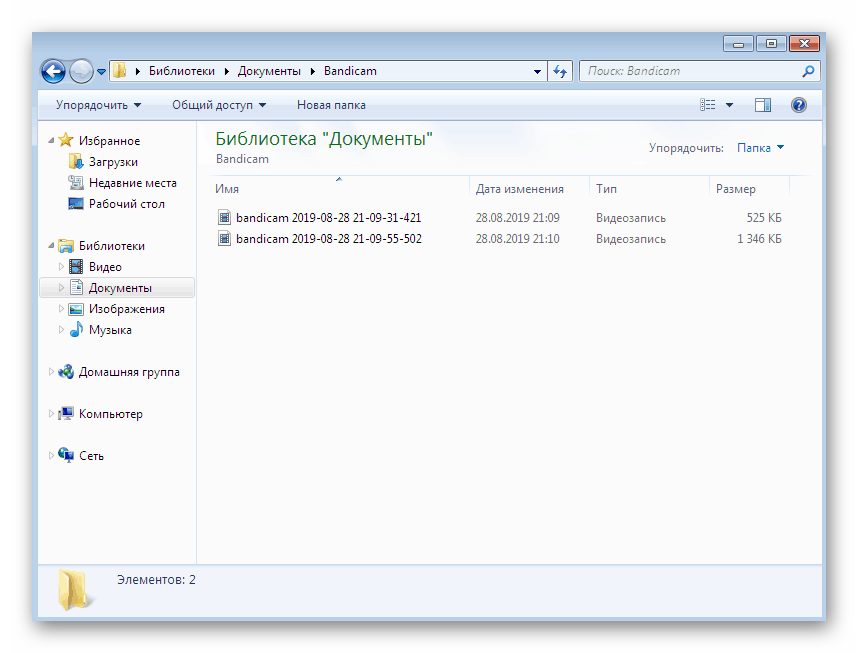
سبق أن قلنا أعلاه أن البرنامجين المتبقيين ، اللذين سيتم مناقشتهما في هذه المقالة ، يتم دفعهما. وفقا لذلك ، بانديكام يقع أيضا في هذه الفئة. من القيود ، تجدر الإشارة إلى وجود علامة مائية تشير إلى استخدام هذه الأداة بعينها. يمكنك التخلص منه فقط عن طريق شراء ترخيص وتسجيله عبر الموقع الرسمي.
مزيد من التفاصيل: تسجيل كامل Bandicam
الطريقة الثالثة: برنامج Movavi Screen Recorder Studio
نحن نختار البرنامج النهائي المسمى Movavi Screen Recorder Studio بسلاسة. تعمل شركة Movavi المحلية الشهيرة منذ فترة طويلة في إنتاج مجموعة واسعة من المنتجات التي تسمح لك بتسجيل وتحرير مواد الفيديو. مسجل الشاشة هو أيضا في هذه القائمة. تشمل وظائفه أدوات مألوفة وفريدة من نوعها ، واحدة منها سنذكرها لاحقًا.
- بعد بدء تشغيل Movavi Screen Recorder Studio ، سيرى المستخدم نافذة صغيرة وإطارًا يوضح منطقة الالتقاط. على اليسار في القائمة ، يتم تحرير هذه المعلمة عن طريق تحديد منطقة حرة أو تحديد الدقة الدقيقة.
- ثم لا تنس تكوين كاميرا الويب وصوت النظام والميكروفون. إذا كانت الأيقونة باللون الأخضر ، فسيتم تسجيل الصوت ، وعلى يسارها يكون التحكم في مستوى الصوت.
- ننصحك بالبحث في قائمة إعدادات منفصلة. هنا ، يتم تغيير المعلمات العامة والمفاتيح الساخنة والتأثيرات ومكان حفظ المواد.
- عند الانتهاء من العمل التحضيري ، اضبط مؤقتًا للتسجيل حسب الوقت أو انقر فورًا على الزر لبدء الالتقاط.
- سيظهر إشعار بأنه يتم استخدام إصدار تجريبي من البرنامج مع بعض القيود ، وسيتم تحديد اختصارات للتحكم السريع في التسجيل أدناه.
- في الجزء العلوي من منطقة الالتقاط ، ترى حالة التسجيل ، وتحت كل شيء في نفس نافذة التحكم ، يمكنك إيقاف العملية أو إنهاؤها.
- بعد التوقف ، سيتم فتح نافذة جديدة مع المحرر. هذه هي ميزة فريدة من نوعها. هنا ، يتم تحويل التسجيل ، والصوت ، والمؤثرات ، وقطع لحظات إضافية. انقر على "إظهار الملف في مجلد" للمضي قدما في مشاهدته.
- يفتح المتصفح بدليل حيث يتم حفظ جميع المقاطع بتنسيق MKV افتراضيًا.
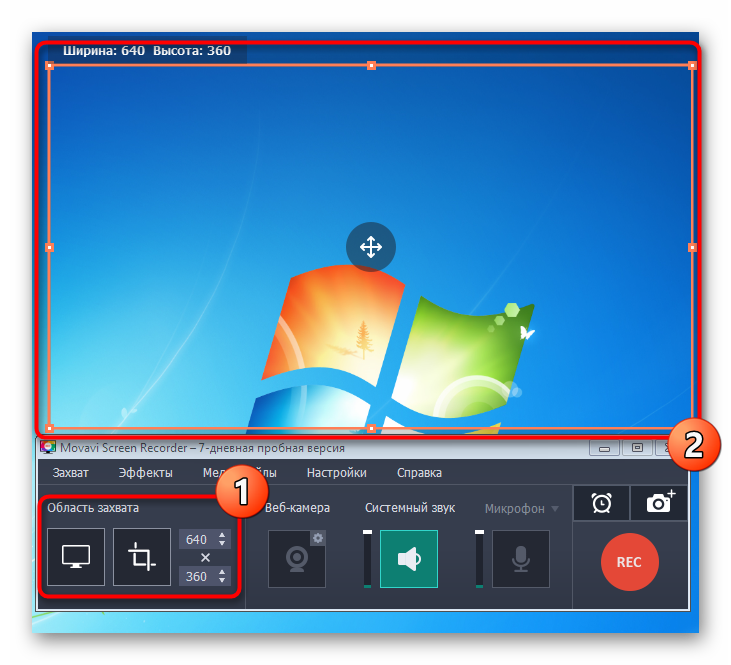
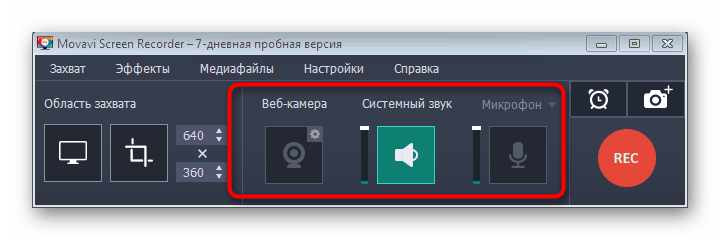
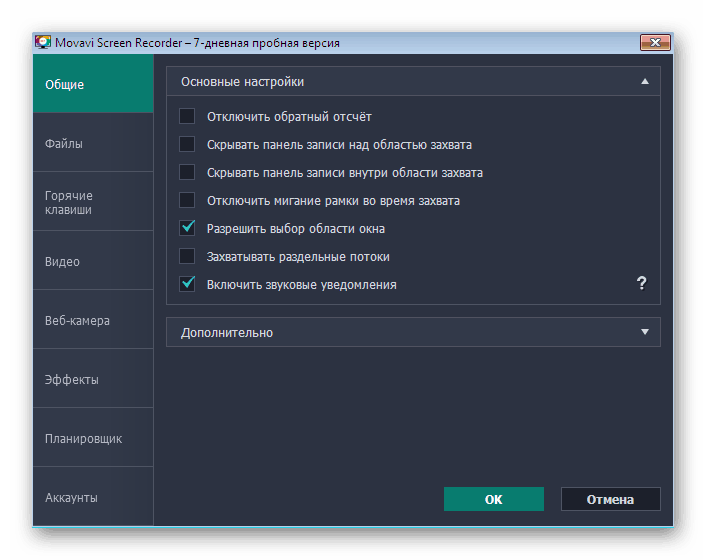
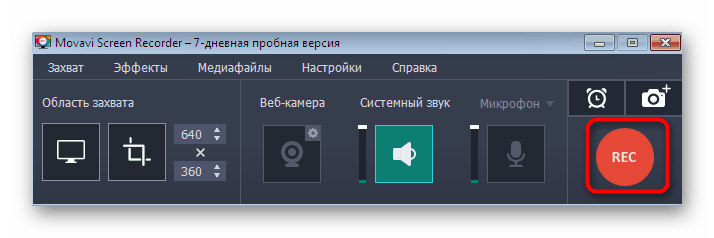
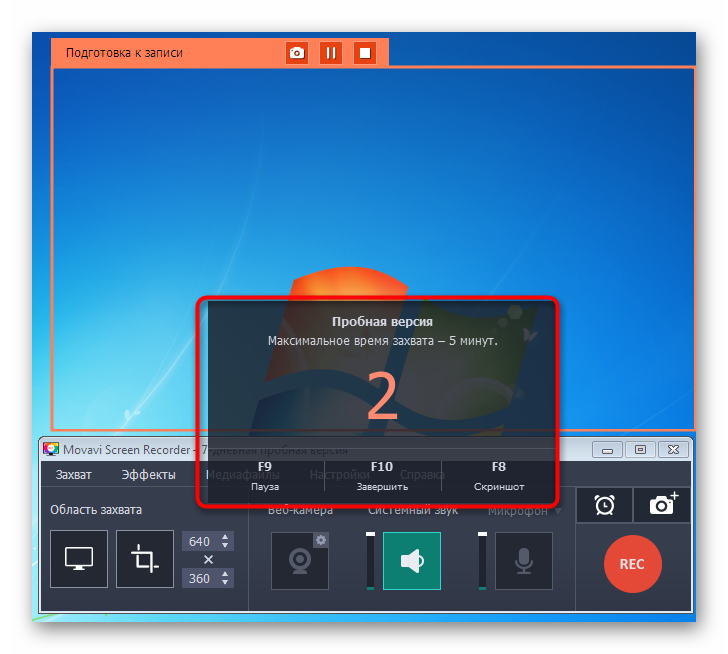
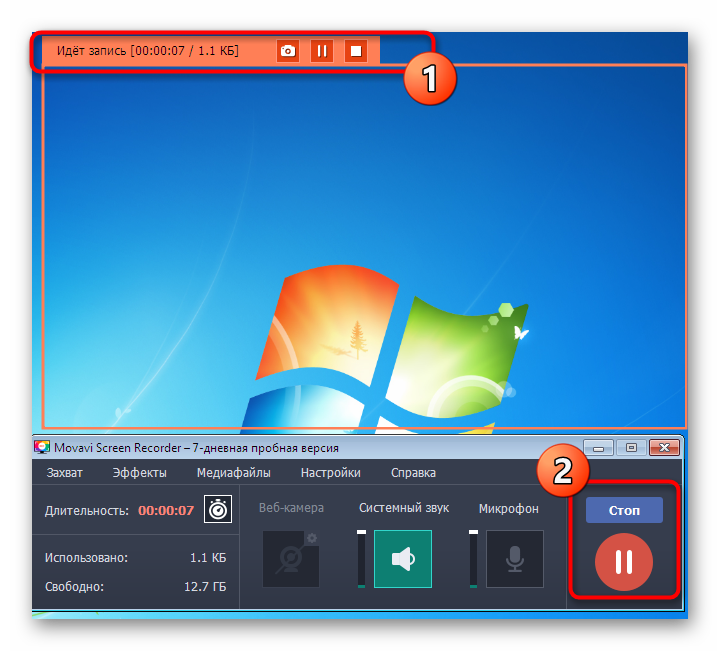
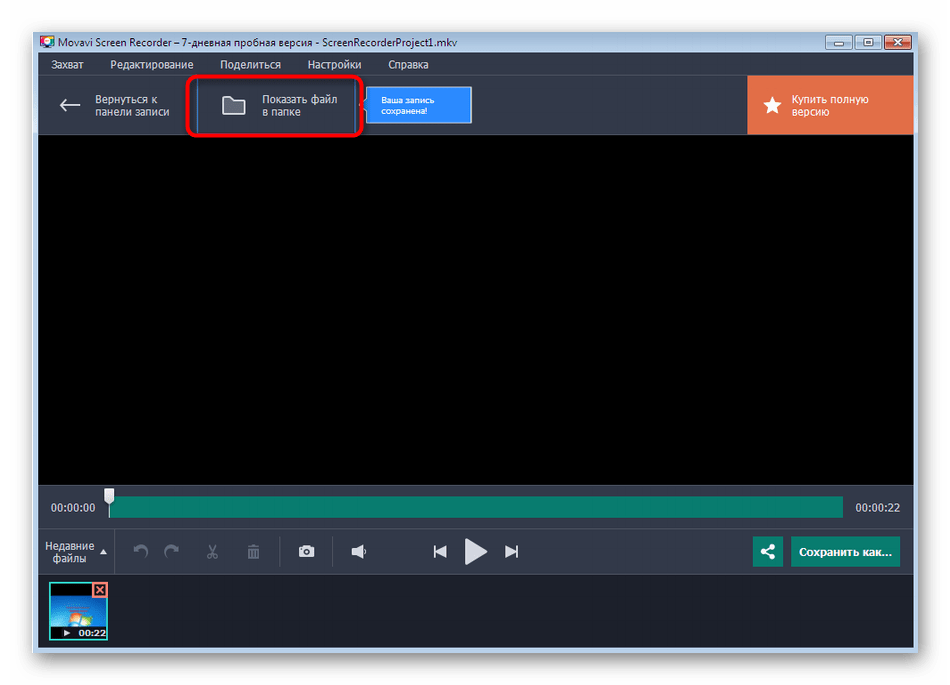
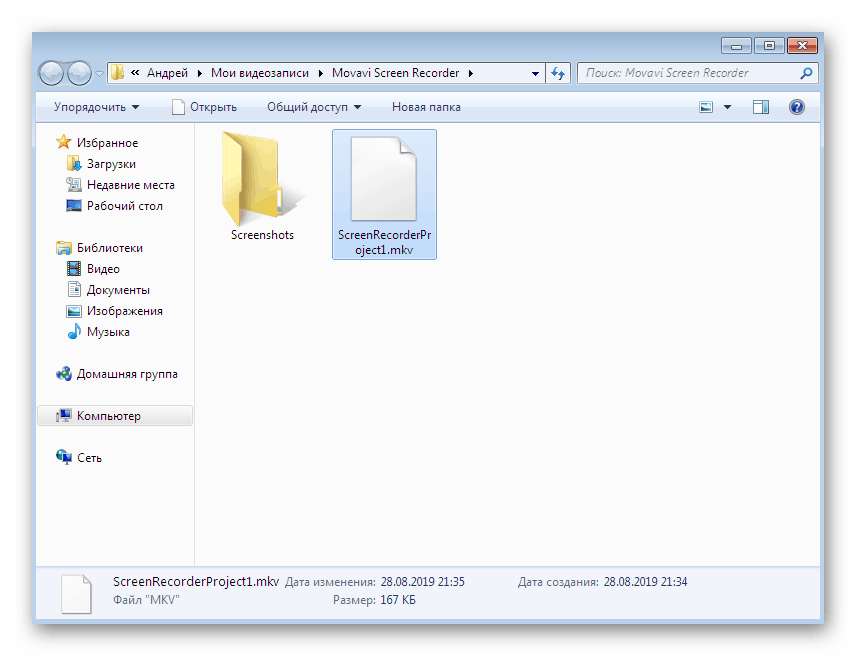
تتكون الفترة التجريبية من Movavi Screen Recorder Studio من سبعة أيام ، وتشمل شروط الاستخدام فرض علامة مائية وحد تسجيل لمدة خمس دقائق. ومع ذلك ، هذا يكفي للتعرف على جميع وظائف هذا البرنامج وتحديد ما إذا كان سيتم استخدامه بشكل مستمر.
أعلاه ، أخذنا في الاعتبار ثلاثة ممثلين فقط للبرنامج الذي يسمح لك بتسجيل الفيديو من الشاشة. يوجد الآن عدد كبير من الحلول المماثلة من مطوري الطرف الثالث. لا يمكن وصفها جميعًا في إطار مقال صغير ؛ علاوة على ذلك ، فإن خوارزمية العمل هي نفسها تقريبًا في كل مكان. إذا لم تكن راضيًا عن أي من الأدوات المذكورة أعلاه ، فراجع دراسة البرامج الشائعة الأخرى من هذا النوع من خلال النقر على الرابط أدناه.
مزيد من التفاصيل: برامج لالتقاط الفيديو من شاشة الكمبيوتر