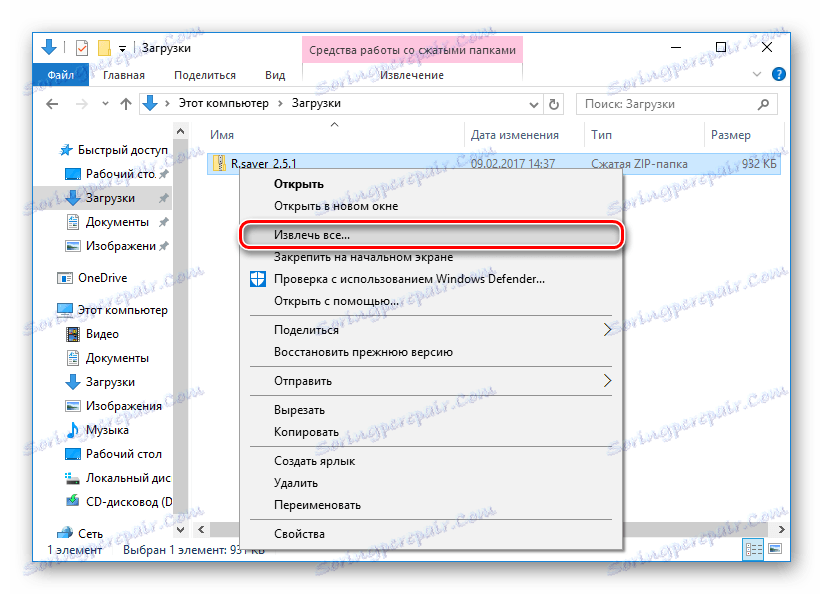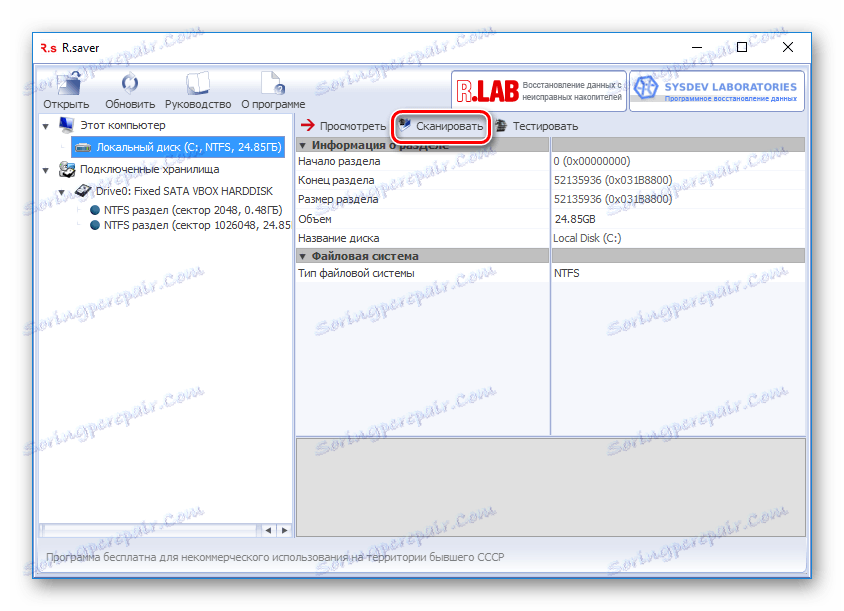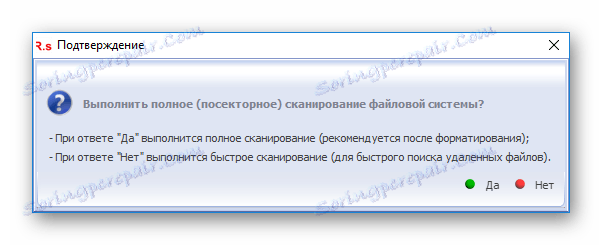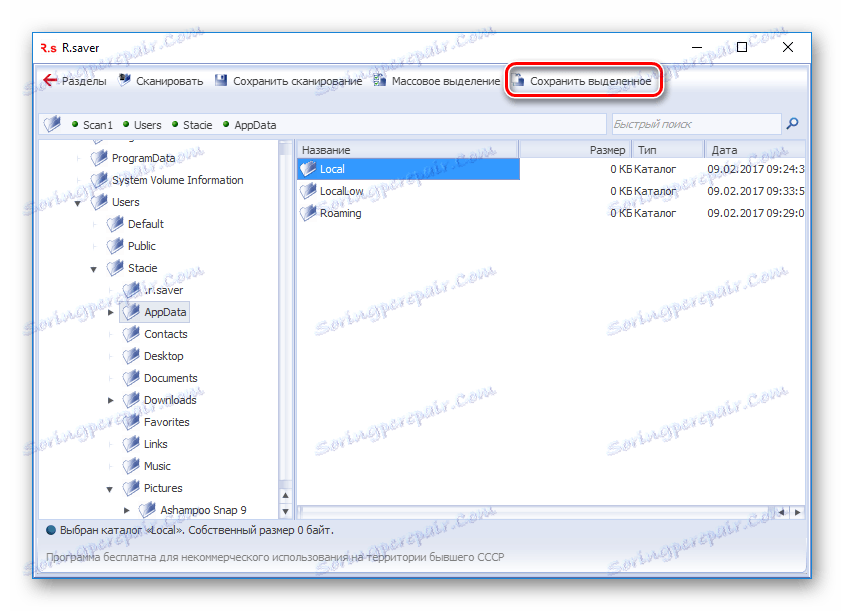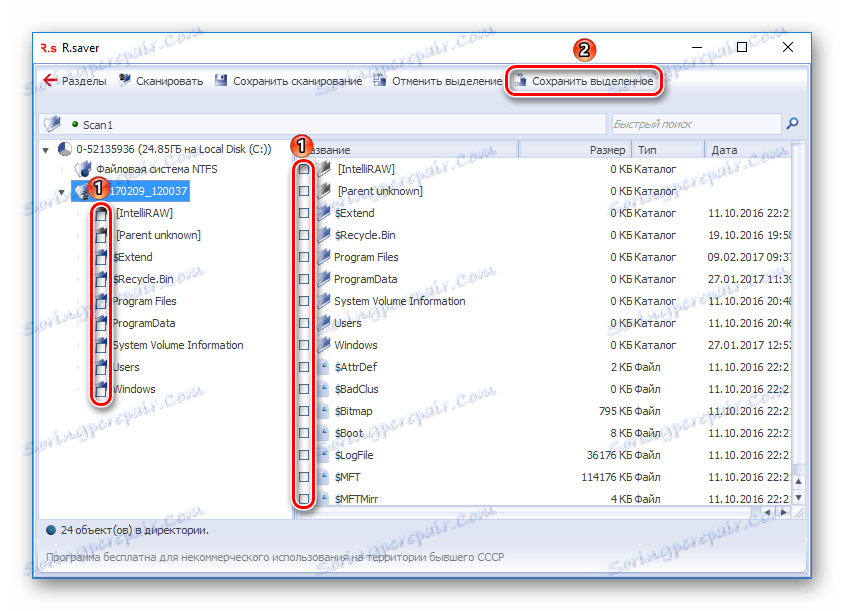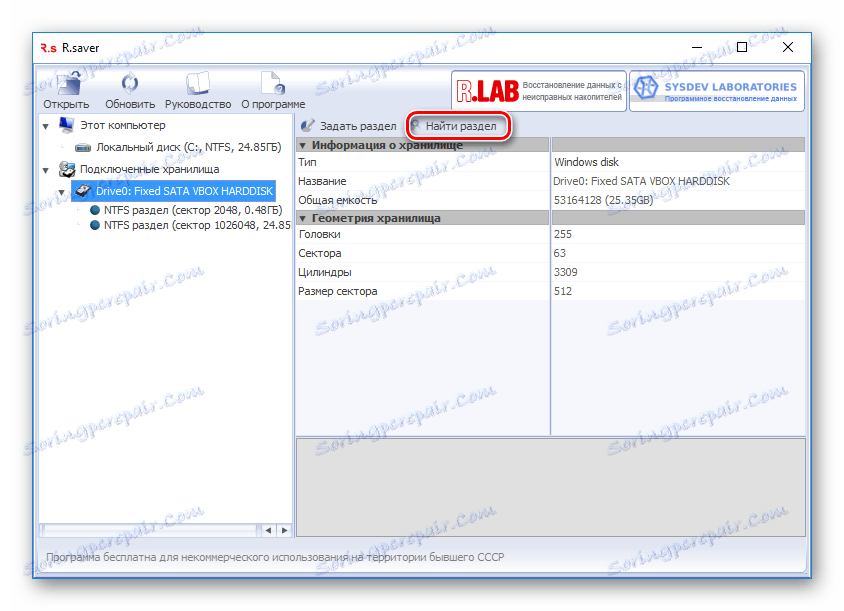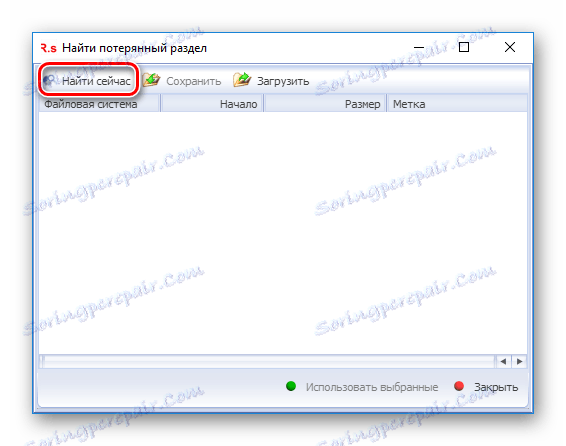ما تحتاج إلى معرفته حول استرداد الملفات المحذوفة من محرك الأقراص الثابت الخاص بك
يعد القرص الثابت (HDD) أحد أهم الأجهزة في الكمبيوتر ، لأنه يخزن بيانات النظام والمستخدم. للأسف ، مثل أي تقنية أخرى ، محرك الأقراص غير دائم ، ويمكن عاجلاً أم آجلاً أن يفشل. والخوف الأكبر في هذه الحالة هو فقدان المعلومات الشخصية جزئيًا أو كليًا: المستندات والصور والموسيقى ومواد العمل / التدريس وما إلى ذلك. لا تنتج هذه النتيجة بالضرورة عن فشل القرص: التنسيق العرضي (على سبيل المثال ، عند إعادة تثبيت نظام التشغيل) أو ببساطة حذفها الملفات ، والتي تعد ضرورية في وقت لاحق - وليس الحالات النادرة.
يفضل شخص ما أن يتوجه على الفور إلى المتخصصين لتقديم هذه الخدمة مثل استرداد البيانات المحذوفة من القرص الصلب. ولكن هذه ليست خدمة رخيصة ، وأنها ليست في متناول الجميع. في هذه الحالة ، هناك طريقة بديلة - الاستعادة الذاتية بمساعدة البرامج الخاصة.
محتوى
كيفية استعادة الملفات من القرص الصلب؟
هناك برامج مدفوعة ومجانية تستعيد البيانات المفقودة نتيجة للتنسيق أو حذف الملفات أو المشكلات في محرك الأقراص. وهي لا تضمن استردادًا بنسبة 100٪ ، لأن كل حالة من هذه الحالات فريدة من نوعها ، وتعتمد الفرصة على عدة عوامل:
- درجة الإزالة.
- وجود المعلومات المسجلة عبر واحد بعيد.
- الحالة المادية للقرص الصلب.
استعادة ملف تم حذفه قبل شهر سيكون أصعب بكثير من يوم أمس.
حتى بعد حذف الملفات من سلة المحذوفات ، لا يتم مسحها فعليًا ، ولكنها مخفية ببساطة عن عيني المستخدم. يحدث حذف كامل ، يمكنك القول ، استبدال الملفات القديمة بأخرى جديدة. بمعنى ، عن طريق تسجيل بيانات جديدة فوق تلك المخفية. وإذا لم يتم استبدال القطاع ذي الملفات المخفية ، فإن فرصة استرداده أعلى بكثير.
استناداً إلى الفقرة السابقة فيما يتعلق بالتقييد ، أريد أن أوضح. في بعض الأحيان تكون فترة قصيرة جداً كافية لاستعادة الترميم دون نجاح. على سبيل المثال ، إذا لم يكن هناك مساحة حرة كافية على القرص ، وبعد الحذف ، فقد قمت بحفظ بيانات جديدة على القرص. في هذه الحالة ، سيتم توزيعها بين القطاعات الحرة حيث تم تخزين المعلومات اللازمة للاسترداد من قبل.
من المهم ألا يكون محرك الأقراص الثابت به تلف مادي ، مما يؤدي أيضًا إلى مشاكل في قراءة البيانات. في هذه الحالة ، يكون من الأصعب بكثير استعادتها ، وقد تكون غير فعالة. عادة ما يتم توجيه مثل هذه المشكلة إلى المتخصصين الذين يقومون أولاً بإصلاح القرص ، ثم محاولة الحصول على معلومات منه.
حدد برنامج لاستعادة الملفات
لقد استعرضنا بالفعل بالفعل البرامج التي يتم استخدامها لهذا الغرض.
اقرأ المزيد: أفضل البرامج لاستعادة الملفات المحذوفة من القرص الصلب
في مقالنا عن المراجعة على البرنامج الشعبي ركفا ستجد أيضًا رابطًا للدرس حول الاسترداد. اكتسبت شعبية هذا البرنامج ليس فقط بسبب الشركة المصنعة (منتج شعبي آخر - كلنر ) ، ولكن أيضا بسبب البساطة. حتى المبتدئ الذي يخاف من مثل هذه الإجراءات ، مثل النار ، يمكنه بسهولة استعادة ملفات العديد من التنسيقات الشائعة. ولكن في عدد من الحالات ، لا تعد ريكوفا عديمة الجدوى ، فالكفؤة لا تظهر إلا بعد أن يتم التخلص من القرص الصلب بعد أن تم التخلص منها. لذا ، بعد اختبار التنسيق السريع ، تمكن من استعادة ~ 83٪ من المعلومات ، وهو أمر جيد ، ولكنه ليس مثاليًا. تريد دائما المزيد ، أليس كذلك؟
مساوئ البرمجيات الحرة
بعض البرامج المجانية لا تتصرف بشكل جيد. من بين عيوب استخدام هذه البرامج يمكن تحديدها:
- الفشل في استعادة البيانات بعد فشل نظام ملف القرص ؛
- استرداد منخفض
- فقدان الهيكل بعد الشفاء ؛
- فرض لشراء النسخة الكاملة لحفظ البيانات المستردة بنجاح ؛
- التأثير العكسي - الملفات ليست فقط لم يتم استردادها ، ولكن أيضا الكتابة.
لذلك ، لدى المستخدم خيارين:
- استخدم برنامجًا مجانيًا تمامًا لا يتمتع بأوسع الوظائف.
- شراء نسخة مدفوعة من أداة مهنية ذات أداء أعلى من منافسها ، ولا تتطلب شراء.
من بين المنتجات المجانية ، أثبت برنامج R.Saver أنه جيد جدًا. حول ذلك قلنا بالفعل على موقعنا. لماذا هي:
- خال تماما
- سهل الاستخدام
- آمن لمحرك الأقراص الصلبة ؛
- لقد أظهر مستوى عالٍ من استرجاع المعلومات في اختبارين: بعد فشل نظام الملفات والتنسيق السريع.
تحميل وتثبيت R.saver
- رابط لتنزيل البرنامج سوف تجد هنا . بعد الانتقال إلى الموقع الرسمي ، ما عليك سوى النقر على زر "تنزيل" ، كما هو موضح في الصورة.
![تحميل R.saver]()
- بفك ملف .zip .
![استخراج R.saver]()
- قم بتشغيل الملف r.saver.exe .
لا يتطلب البرنامج التثبيت ، وهو ، بالمناسبة ، مدروس وملائم للغاية - وبالتالي فإن عملية التثبيت لن تكتب بيانات جديدة على القديمة ، وهو أمر مهم للغاية لتحقيق النجاح في الانتعاش.
أفضل ما في الأمر ، إذا قمت بتنزيل البرنامج على كمبيوتر آخر (كمبيوتر محمول ، لوحي / هاتف ذكي) ، وعبر USB ، فقم بتشغيل r.saver.exe من المجلد الذي تم فك حزمه.
باستخدام R.saver
تنقسم النافذة الرئيسية إلى جزئين: على اليسار هي محركات الأقراص المتصلة ، على اليمين - معلومات حول القرص المحدد. إذا تم تقسيم القرص إلى عدة أقسام ، فسيتم أيضًا عرض جميع الأجزاء على اليسار.
باستخدام R.saver
تنقسم النافذة الرئيسية إلى جزئين: على اليسار هي محركات الأقراص المتصلة ، على اليمين - معلومات حول القرص المحدد. إذا تم تقسيم القرص إلى عدة أقسام ، فسيتم أيضًا عرض جميع الأجزاء على اليسار.

- لبدء البحث عن الملفات المحذوفة ، انقر فوق الزر " Scan ".
![تشغيل مسح R.saver]()
- في نافذة التأكيد ، تحتاج إلى تحديد أحد الأزرار ، اعتمادًا على نوع المشكلة. انقر فوق " نعم " إذا تم مسح المعلومات بالتنسيق (الفعلي لمحرك أقراص ثابت خارجي أو محرك أقراص محمول أو بعد إعادة تثبيت النظام). انقر فوق " لا " إذا كنت قد قمت بحذف الملفات عن قصد أو عن غير قصد.
![تأكيدات في R.saver]()
- بعد التحديد ، سيبدأ المسح.
![عملية المسح الضوئي R.saver]()
- استخدم الجانب الأيسر من النافذة.
- من خلال إدخال الاسم في الحقل مع بحث سريع.
- لعرض البيانات المسترجعة (الصور والتسجيلات الصوتية والمستندات وما إلى ذلك) ، افتحها بالطريقة المعتادة. لأول مرة ، سيطالبك البرنامج بتحديد مجلد مؤقت لوضع الملفات المستردة هناك.
![مجلد للملف المؤقت في R.saver]()
- عندما تجد الملفات التي تحتاجها ، تحتاج فقط إلى حفظها.
يوصى بشدة بعدم حفظ البيانات على نفس القرص مرة أخرى. استخدم محركات أقراص خارجية أو قرص صلب آخر لهذا. خلاف ذلك ، يمكنك أن تفقد جميع البيانات بالكامل.
لحفظ ملف واحد ، حدده وانقر على زر " حفظ المختار ".
![حفظ المحدد في R.saver]()
- إذا كنت تريد إجراء عملية حفظ انتقائية ، فاضغط باستمرار على مفتاح Ctrl على لوحة المفاتيح وانقر بزر الماوس الأيسر لتحديد الملفات / المجلدات التي تريدها.
- يمكنك أيضًا استخدام الزر " الاختيار الجماعي " لتحديد ما تريد حفظه. في هذا الوضع ، سيكون الجزء الأيسر والأيسر من النافذة متاحًا للاختيار.
![الادخار الانتقائي في R.saver]()
- إذا حددت مربعات الاختيار ، فانقر على الزر " حفظ ".
نتيجة الفحص ، سيتم عرض بنية الشجرة على اليسار وقائمة البيانات الموجودة على اليمين. يمكنك البحث عن الملفات بطريقتين:
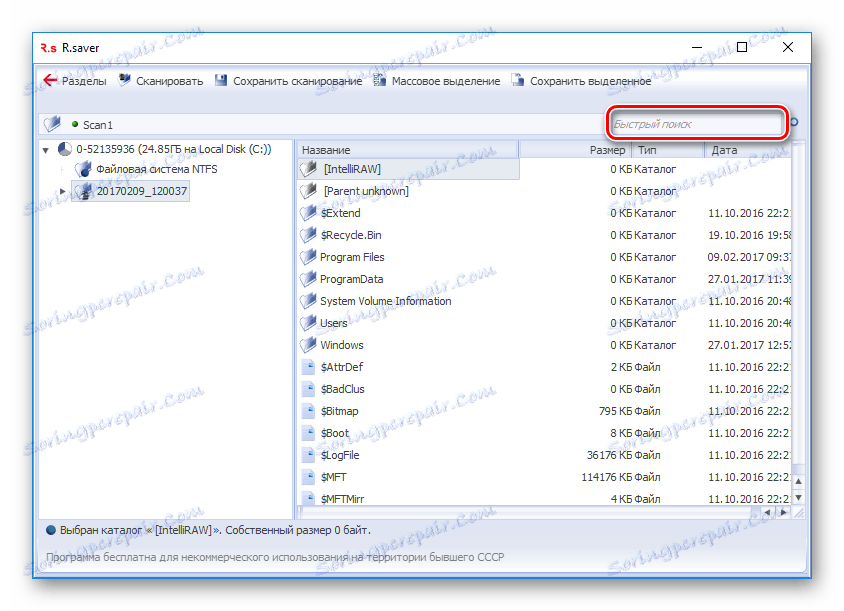
لا يرى البرنامج التقسيم
في بعض الأحيان R.saver لا يمكن العثور على القسم من تلقاء نفسها ولا يحدد نوع نظام الملفات عند بدء التشغيل. يحدث هذا غالبًا بعد تهيئة الجهاز مع تغيير نوع نظام الملفات (من FAT إلى NTFS أو العكس). في هذه الحالة ، يمكنك المساعدة:
- حدد الجهاز المتصل (أو الجزء المجهول نفسه) على الجانب الأيسر من النافذة وانقر فوق الزر " Find Partition ".
![قسم البحث في R.saver]()
- في النافذة التي تفتح ، انقر على زر " البحث الآن ".
![زر البحث في التقسيم R.saver]()
- في حالة إجراء بحث ناجح ، يمكنك تحديد قائمة بكل الأقسام الموجودة على هذا القرص. يبقى لاختيار القسم المطلوب وانقر على زر " استخدام المحدد ".
- بعد استعادة القسم ، يمكنك بدء المسح للبحث.
حاول استخدام مثل هذه البرامج بأكبر قدر ممكن من الدقة حتى تتمكن من اللجوء إلى المختصين في حالة الفشل. اعلم أن البرامج المجانية أقل جودة في استردادها إلى نظيراتها المدفوعة.