إصلاح أداة تحميل الإقلاع GRUB عبر Boot-Repair في أوبونتو
من الممارسات الشائعة بين المستخدمين تثبيت نظامين تشغيل في مكان قريب. غالبًا ما يكون هذا هو Windows وواحد من التوزيعات المستندة إلى Linux kernel. في بعض الأحيان تنشأ مشاكل التثبيت مع عمل اللودر ، أي أن تنزيل نظام التشغيل الثاني لا يتم تنفيذه. ثم يجب استعادته من تلقاء نفسه ، وتغيير إعدادات النظام إلى الإعدادات الصحيحة. في هذه المقالة ، نود مناقشة استرداد GRUB من خلال الأداة المساعدة Boot-Repair في Ubuntu.
محتوى
استعادة محمل الإقلاع GRUB عبر Boot-Repair في Ubuntu
فقط أريد أن أشير إلى أنه سيتم تقديم المزيد من التعليمات على مثال التنزيل من قرص حي باستخدام Ubuntu. إجراءات إنشاء مثل هذه الصورة لها الفروق الدقيقة والصعوبات الخاصة بها. ومع ذلك ، قام مطورو نظام التشغيل بوصف هذا الإجراء بأكبر قدر ممكن من التفاصيل في وثائقهم الرسمية. لذلك ، نوصي بشدة أن تتعرف على ذلك ، وأن تنشئ قرصًا حيًا وتمهيدًا منه ، وبعد ذلك فقط تتابع تنفيذ الأدلة.
الخطوة 1: تثبيت التمهيد إصلاح
لا يتم تضمين الأداة المساعدة المدروسة في المجموعة القياسية من أدوات نظام التشغيل ، لذلك يجب عليك تثبيتها بنفسك باستخدام مستودع المستخدم. يتم تنفيذ جميع الإجراءات من خلال "محطة" القياسية.
- ابدأ تشغيل وحدة التحكم بأي طريقة مناسبة ، على سبيل المثال ، من خلال القائمة أو عن طريق الضغط على مفتاح التشغيل السريع Ctrl + Alt + T.
- قم بتنزيل الملفات الضرورية على النظام من خلال إصدار الأمر
sudo add-apt-repository ppa:yannubuntu/boot-repair. - مصادقة حسابك عن طريق إدخال كلمة مرور.
- انتظر تنزيل جميع الحزم اللازمة. للقيام بذلك ، يجب أن يكون لديك اتصال إنترنت نشط.
- تحديث مكتبات النظام عبر
sudo apt-get update. - ابدأ عملية تثبيت ملفات جديدة عن طريق
sudo apt-get install -y boot-repair. - سوف يستغرق تجميع كل الكائنات قدرا معينا من الوقت. انتظر حتى يظهر سطر الإدخال الجديد ولا تغلق نافذة وحدة التحكم.
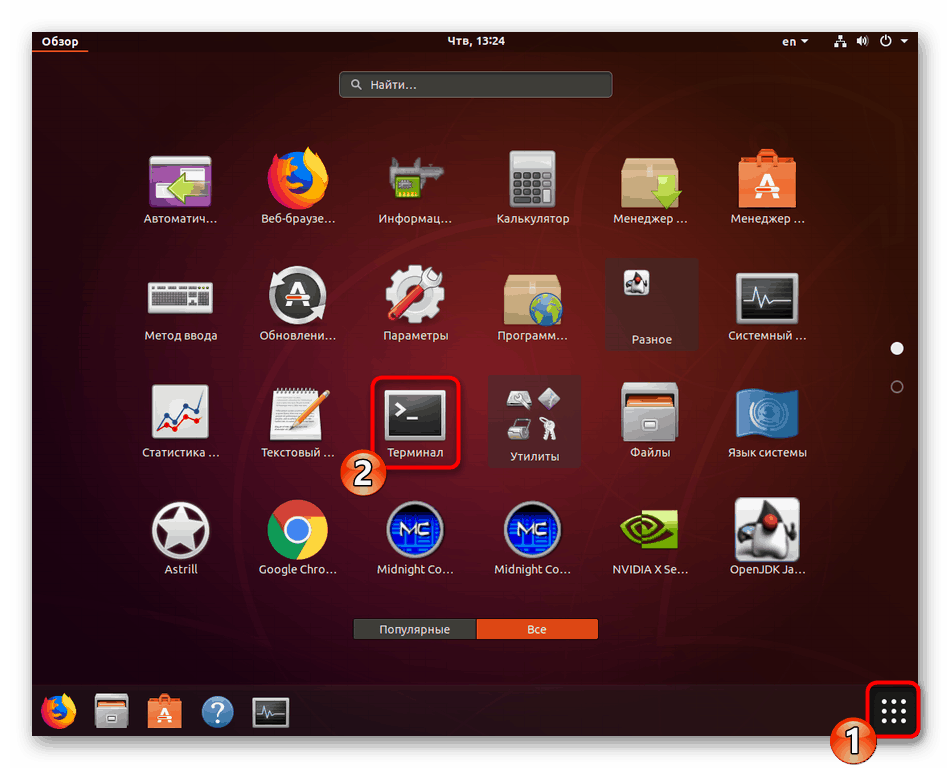
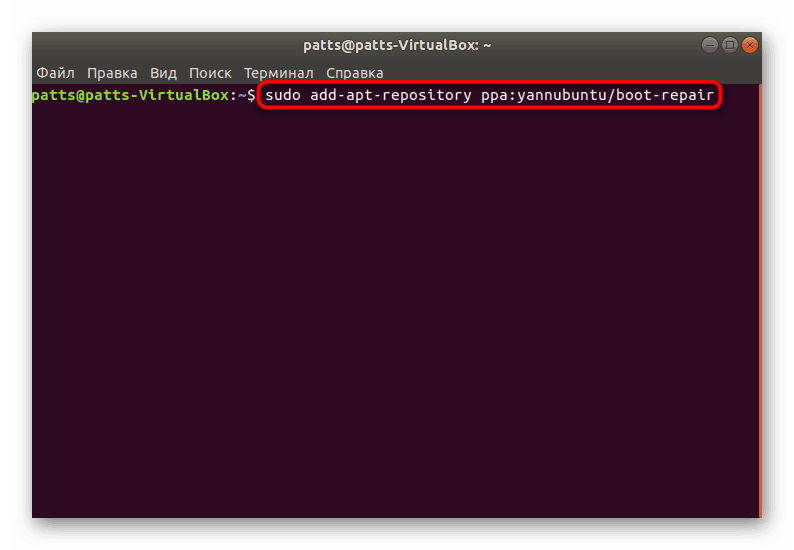
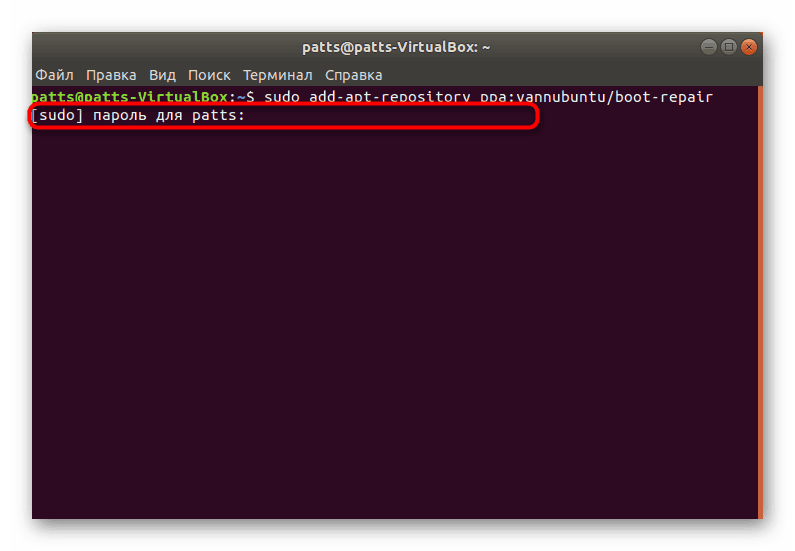
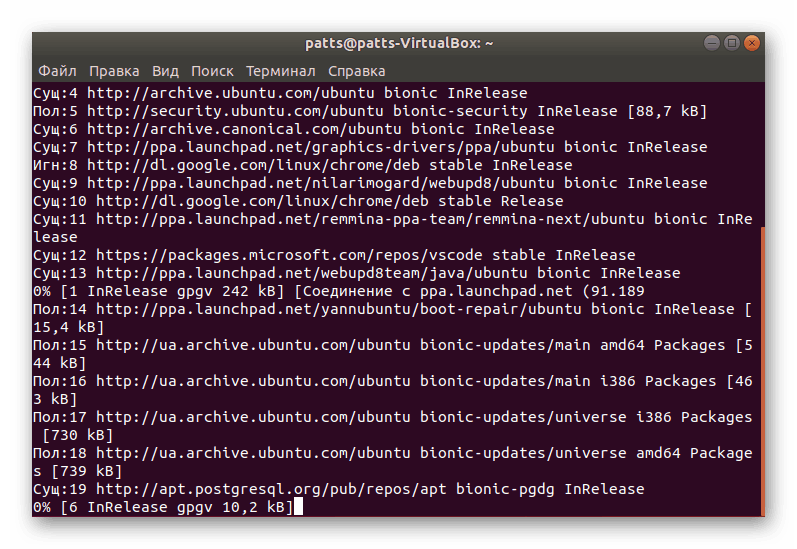
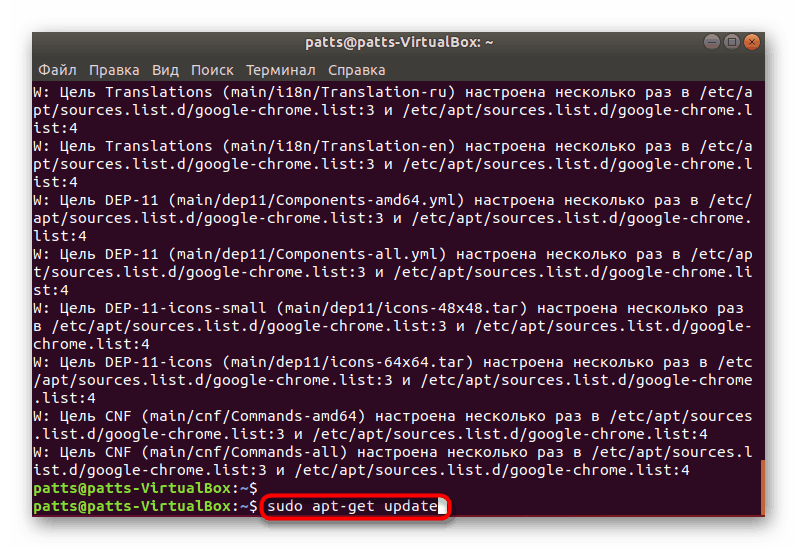
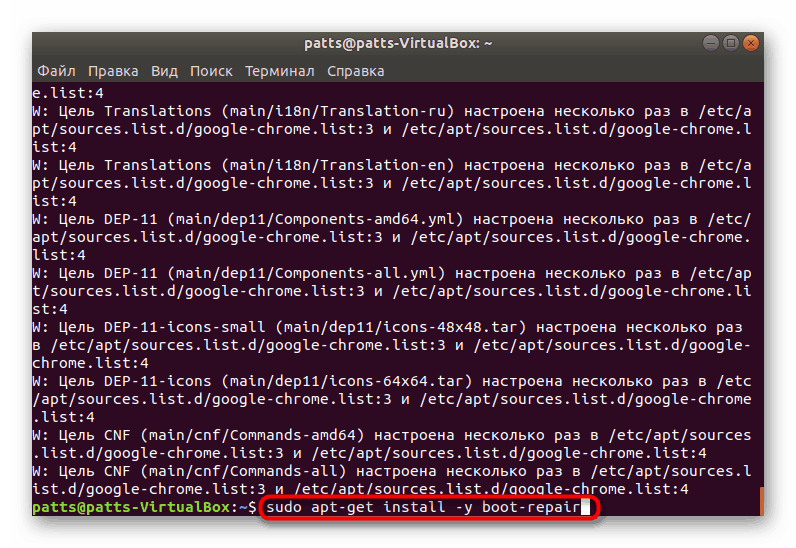
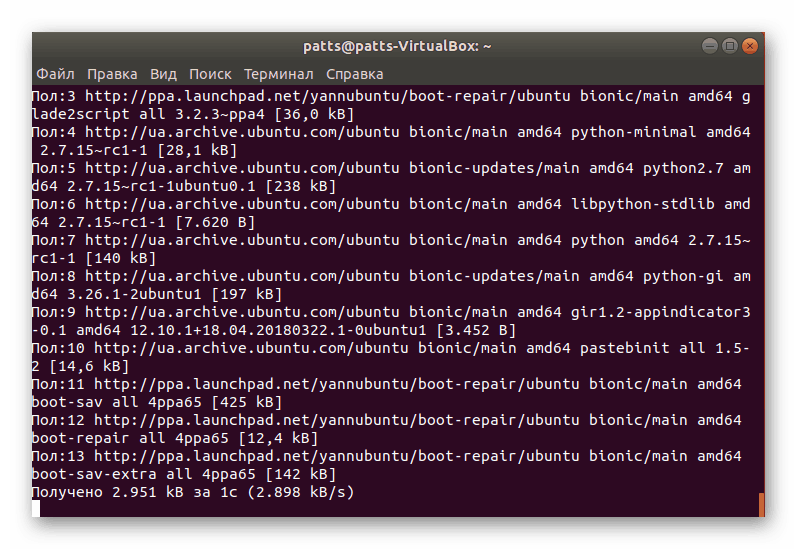
عندما ينجح الإجراء بأكمله ، يمكنك المتابعة بأمان لبدء Boot-Repair ومسح أداة تحميل التشغيل بحثًا عن الأخطاء.
الخطوة 2: بدء تشغيل Boot-Repair
لتشغيل الأداة المساعدة المثبتة ، يمكنك استخدام الرمز الذي تمت إضافته إلى القائمة. ومع ذلك ، ليس من الممكن دائمًا العمل في قشرة رسومية ، لذلك ، يكفي فقط إدخال boot-repair في الجهاز.
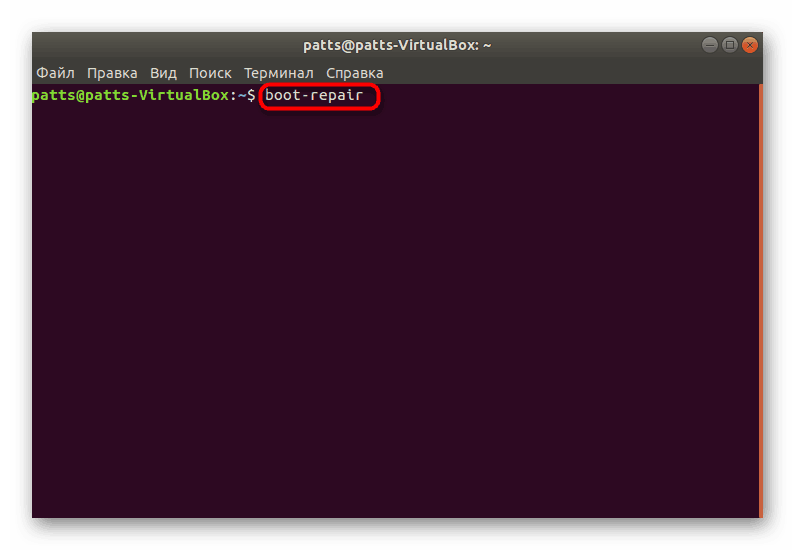
سيقوم النظام بمسح واستعادة التنزيل. خلال هذا الوقت لا تفعل أي شيء على الكمبيوتر ، وكذلك لا تكمل التشغيل القسري للأداة.
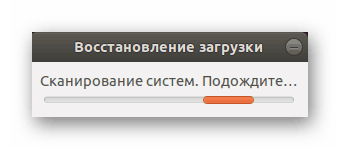
الخطوة 3: تصحيح الأخطاء التي تم العثور عليها
بعد نهاية تحليل النظام ، سيقدم لك البرنامج نفسه خيار استرداد التنزيل الموصى به. انه عادة ما يحل المشاكل الأكثر شيوعا. لبدء ذلك ، تحتاج فقط إلى الضغط على الزر المقابل في نافذة الرسومات.
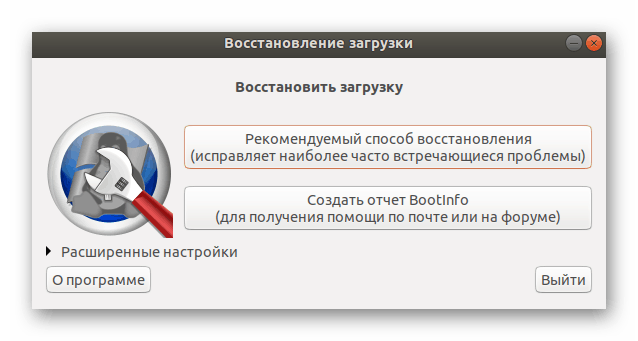
إذا كنت قد صادفت بالفعل عمل Boot-Repair أو كنت قد قرأت الوثائق الرسمية ، فيمكنك تطبيق معلمات الاسترداد الخاصة بك في قسم الإعدادات المتقدمة لضمان الحصول على نتائج 100٪.
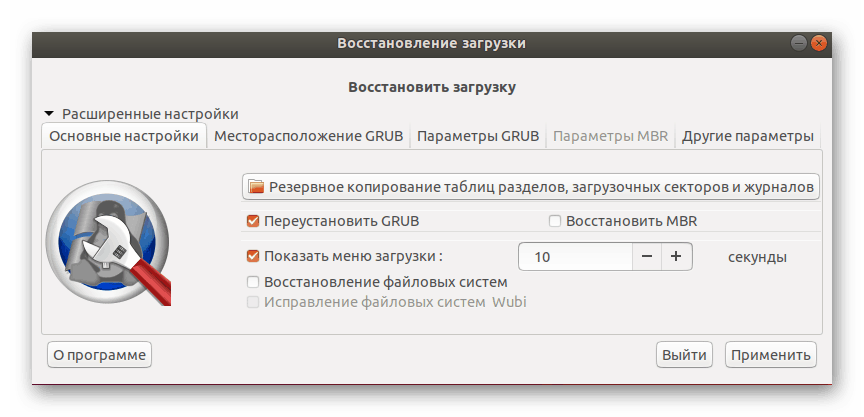
في نهاية فترة الاسترداد ، سترى قائمة جديدة حيث سترى العنوان مع السجلات المحفوظة ، وسيتم عرض معلومات إضافية فيما يتعلق بنتائج تصحيح خطأ GRUB.
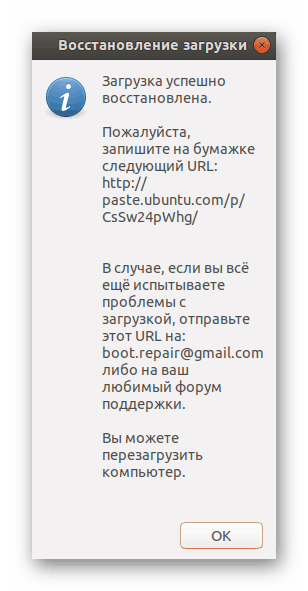
في حالة عدم وجود فرصة لاستخدام قرص حي ، ستحتاج إلى تنزيل صورة البرنامج من الموقع الرسمي وكتابتها على محرك أقراص فلاش USB القابل للتمهيد. عند بدء تشغيله ، ستظهر التعليمات فورًا على الشاشة ، وستحتاج إلى إكمالها جميعًا لحل المشكلة.
عادةً ما يواجه المستخدمون الذين قاموا بتثبيت Ubuntu بجانب Windows المشاكل التي واجهتها GRUB ، وبالتالي فإن المواد التالية المتعلقة بإنشاء محرك أقراص قابل للتمهيد ستكون مفيدة للغاية ، فننصحك بالتعرف عليهم بالتفصيل.
مزيد من التفاصيل:
برامج لإنشاء محرك أقراص فلاش قابل للتمهيد
Acronis True Image: إنشاء محرك أقراص فلاش للتمهيد
في معظم الحالات ، يساعد استخدام أداة التمهيد Boot-Repair البسيطة على التكيف بسرعة مع تعديل أداء أداة تحميل Ubuntu. ومع ذلك ، إذا استمرت مواجهة العديد من الأخطاء ، نوصيك بتذكر الكود والوصف ، ثم الرجوع إلى وثائق Ubuntu للحصول على الحلول المتاحة.