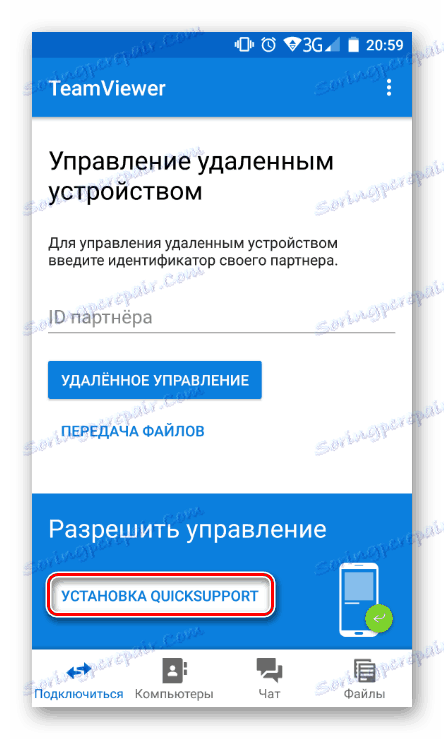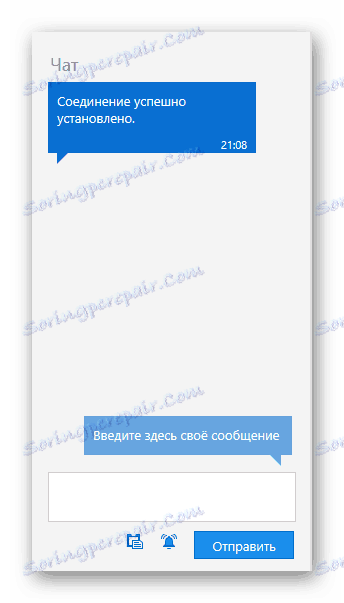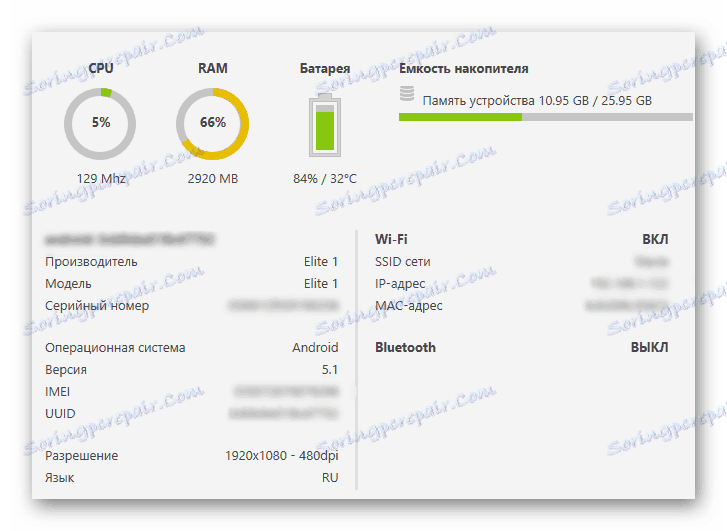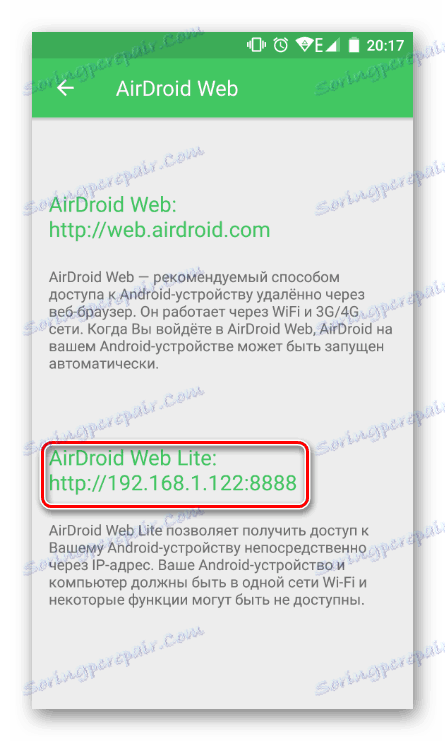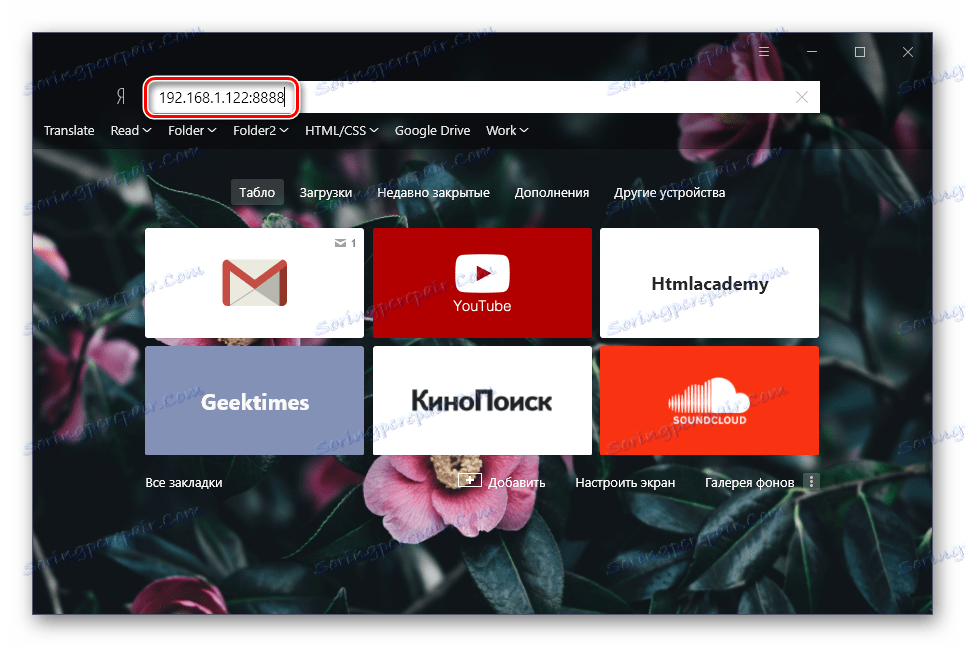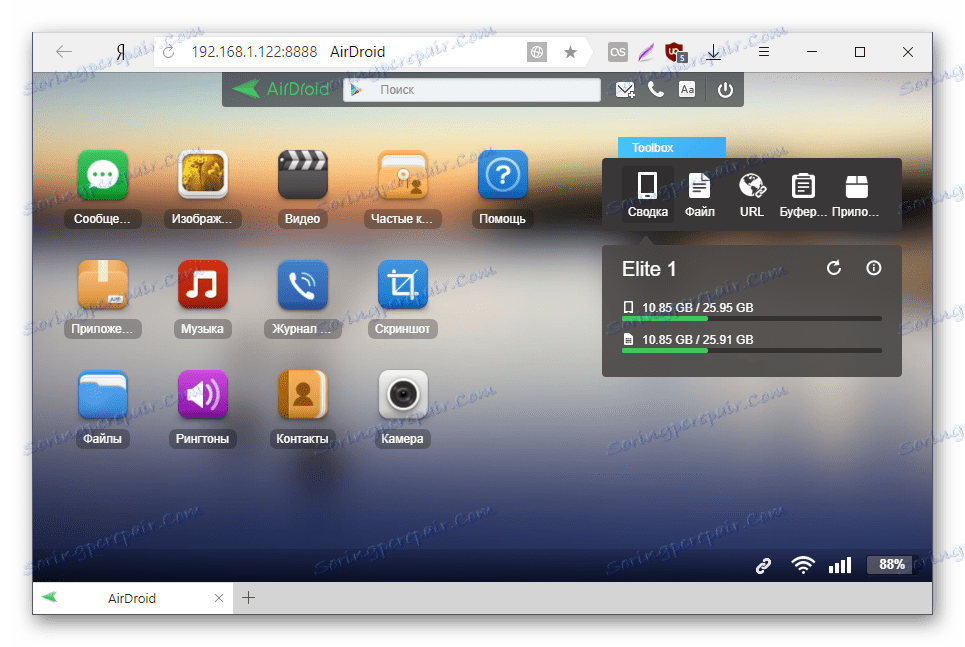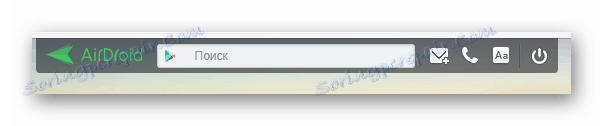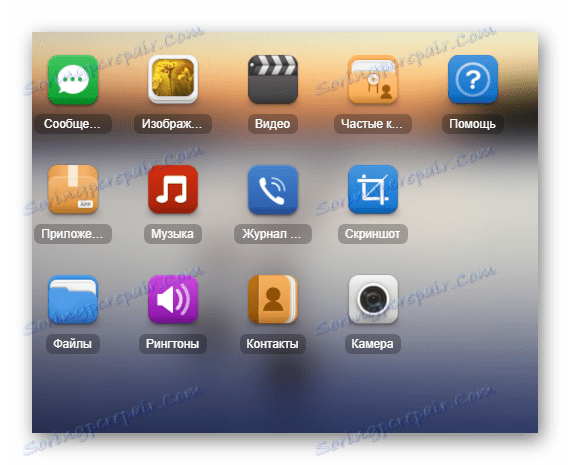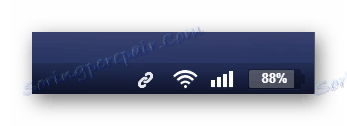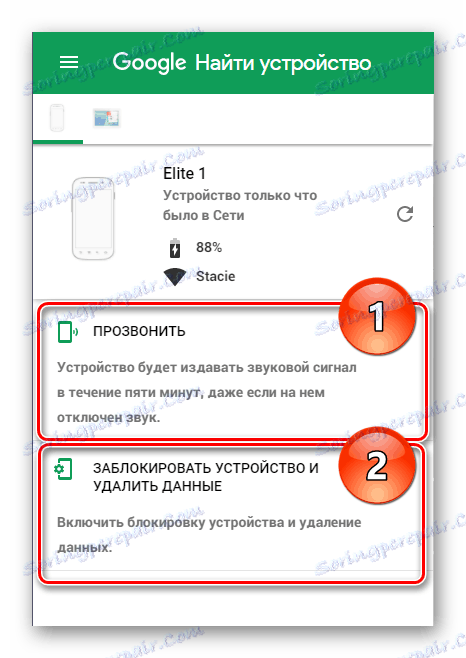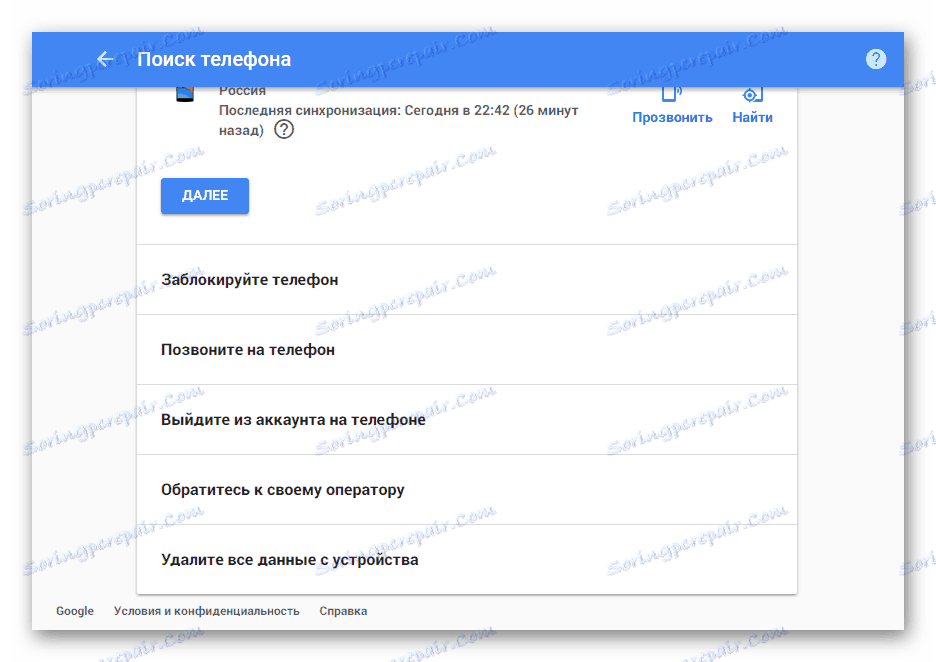مدير جهاز Android
يعد الاتصال عن بُعد بالهاتف الذكي أو الجهاز اللوحي على Android أمرًا عمليًا ومفيدًا في عدد من الحالات. على سبيل المثال ، إذا احتاج المستخدم إلى العثور على أداة ، أو المساعدة في إعداد جهاز من شخص آخر ، أو لإدارة جهاز بدون اتصال USB. يشبه مبدأ التشغيل الاتصال عن بعد بين جهازي كمبيوتر ، وليس من الصعب تنفيذه.
محتوى
طرق الاتصال عن بعد لنظام Android
في الحالات التي تكون فيها هناك حاجة للاتصال بجهاز محمول على بعد بضعة أمتار أو تمامًا في بلد آخر ، يمكنك استخدام تطبيقات خاصة. أنها تنشئ اتصالًا بين الكمبيوتر والجهاز عبر Wi-Fi أو محليًا.
للأسف ، لا توجد طريقة مناسبة لعرض الفترة الزمنية الحالية لعرض شاشة Android مع وظيفة إدارة الهواتف الذكية حيث سيتم إجراؤها يدويًا. من بين جميع التطبيقات ، لا يتم توفير هذه الميزة إلا من خلال برنامج TeamViewer ، ولكن أصبحت وظيفة الاتصال عن بعد مدفوعة الأجر في الآونة الأخيرة. يمكن للمستخدمين الذين يرغبون في إدارة هواتفهم الذكية أو الأجهزة اللوحية من جهاز كمبيوتر عبر USB استخدام برامج Vysor أو Mobizen Mirroring. سننظر في طرق الاتصال اللاسلكي.
الطريقة 1: برنامج TeamViewer
برنامج TeamViewer هو بلا شك البرنامج الأكثر شعبية على جهاز الكمبيوتر. ليس من المستغرب ، نفذت المطورين اتصال للأجهزة النقالة. سيحصل المستخدمون الذين يعرفون واجهة تطبيق سطح المكتب من Timewere بالفعل على نفس الميزات: إدارة الإيماءات ، نقل الملفات ، إدارة جهات الاتصال ، الدردشة ، تشفير الجلسة.
لسوء الحظ ، لم يعد الاحتمال الأكثر أهمية - العرض التوضيحي للشاشة - متوفرًا في الإصدار المجاني ، فقد تم نقله إلى ترخيص مدفوع الأجر.
قم بتنزيل برنامج TeamViewer من متجر Google Play
تحميل برنامج TeamViewer للكمبيوتر
- قم بتثبيت العملاء للجهاز المحمول والكمبيوتر الشخصي ، ثم ابدأ تشغيلها.
- يتطلب إدارة الهاتف الذكي تثبيتًا إضافيًا لـ QuickSupport مباشرة من واجهة التطبيق.
![متطلبات تثبيت QuickSupport في برنامج TeamViewer]()
سيكون تنزيل المكون هو نفسه مع سوق Google Play.
![تثبيت QuickSupport في برنامج TeamViewer]()
- بعد التثبيت ، ارجع إلى التطبيق وانقر على زر "فتح QuickSupport" .
- بعد تعليمة قصيرة ، سيتم عرض نافذة تتضمن بيانات الاتصال.
- أدخل المعرف من الهاتف في الحقل المقابل للبرنامج على جهاز الكمبيوتر.
- بعد الاتصال الناجح ، تفتح نافذة متعددة الوظائف مع جميع المعلومات المهمة عن الجهاز واتصاله.
- على اليسار توجد محادثة بين أجهزة المستخدمين.
![الدردشة في برنامج TeamViewer]()
في الوسط - كل المعلومات التقنية عن الجهاز.
![معلومات فنية حول Android في برنامج TeamViewer]()
في الجزء العلوي هي الأزرار مع قدرات إدارة إضافية.
![ميزات إضافية لإدارة Android في برنامج TeamViewer]()
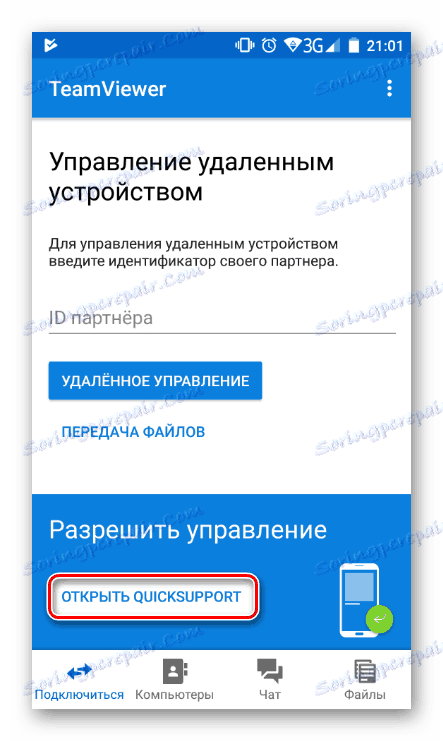
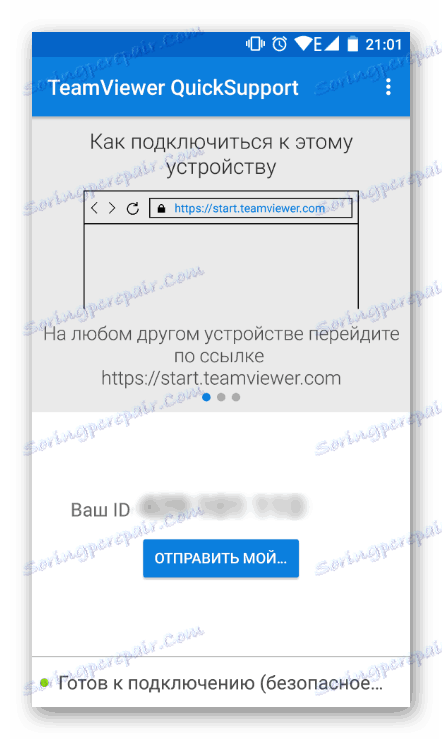
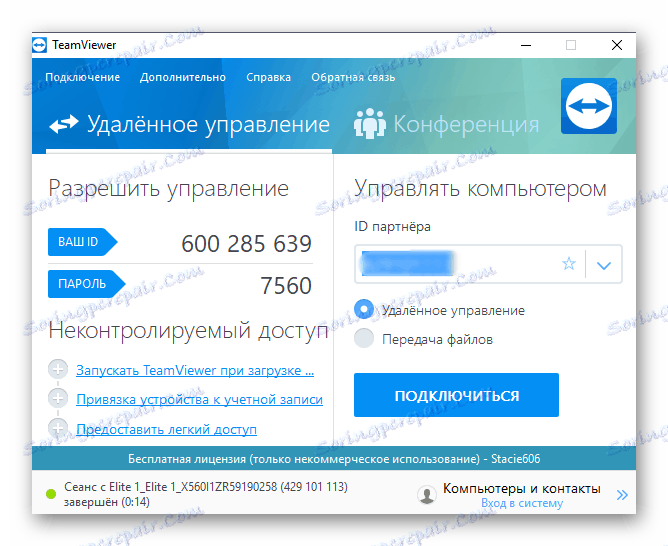
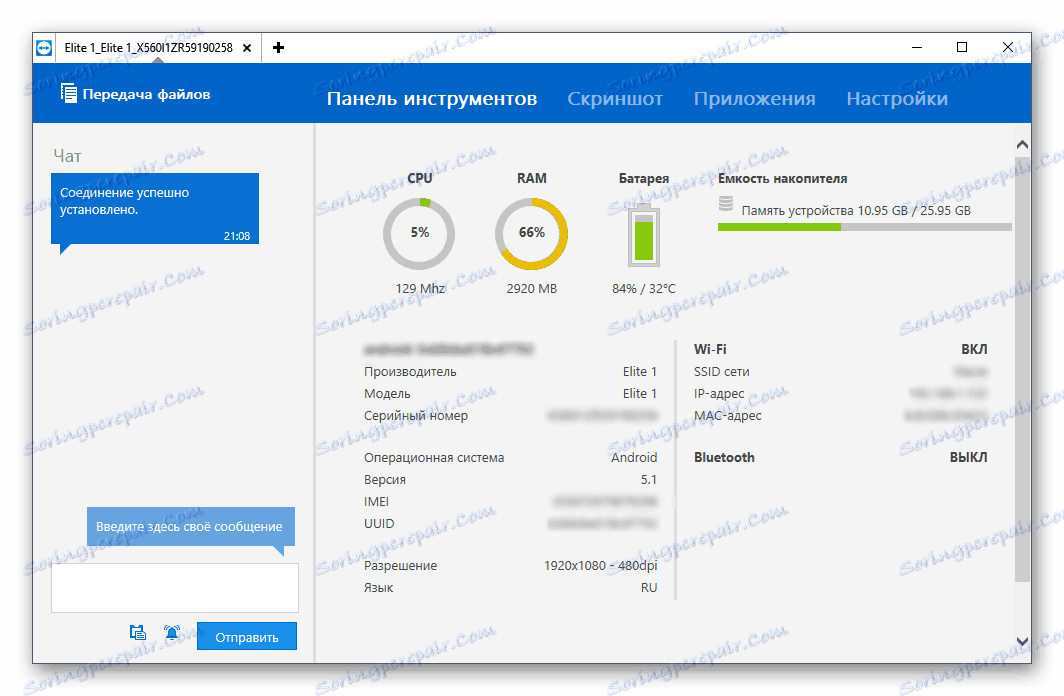
بشكل عام ، لا توفر النسخة المجانية العديد من الوظائف ، ولن تكون كافية لإدارة الأجهزة المتقدمة. بالإضافة إلى ذلك ، هناك نظائر أكثر ملاءمة مع اتصال مبسط.
الطريقة 2: AirDroid
AirDroid - واحدة من أكثر التطبيقات الشهيرة ، مما يسمح لك بالتحكم في جهاز Android ، على مسافة من ذلك. سيحدث كل العمل في نافذة المتصفح ، حيث سيبدأ سطح المكتب الذي يحمل علامة تجارية ، مما يؤدي جزئيًا إلى محاكاة الهاتف المحمول. يعرض جميع المعلومات المفيدة عن حالة الجهاز (مستوى الشحن ، الذاكرة الحرة ، المكالمات القصيرة / المكالمات الواردة) ودليل يمكن للمستخدم من خلاله تنزيل الموسيقى ومقاطع الفيديو والمحتويات الأخرى في كلا الاتجاهين.
تحميل AirDroid من متجر Google Play
للاتصال ، قم بما يلي:
- ثبّت التطبيق على الجهاز وابدأ تشغيله.
- في السطر "AirDroid Web" انقر على أيقونة بحرف "i" .
- يتم فتح تعليمات الاتصال عبر الكمبيوتر الشخصي.
- لاتصال لمرة واحدة أو دوري هو الخيار المناسب "AirDroid Web Lite" .
- أسفل قليلاً ، تحت اسم خيار الاتصال ، سترى العنوان الذي تحتاج إلى إدخاله في السطر المقابل للمتصفح الذي يعمل على جهاز الكمبيوتر الخاص بك.
![اختيار اتصال AirDroid]()
ليس من الضروري إدخال http:// ، فقط حدد الأرقام والمنفذ ، كما في الصورة أدناه. اضغط على Enter .
![عنوان URL للاتصال بـ AirDroid]()
- يطالبك الجهاز بالاتصال. في غضون 30 ثانية تحتاج إلى الموافقة ، وبعد ذلك سيكون هناك رفض تلقائي للاتصال. انقر فوق "قبول" . بعد ذلك ، يمكن إزالة الهاتف الذكي ، حيث سيحدث المزيد من العمل في نافذة المتصفح.
- اقرأ عن قدرات الإدارة.
![النافذة الرئيسية لبرنامج AirDroid في المتصفح]()
يوجد في أعلى الصفحة شريط البحث السريع على Google Play. إلى يمينها زر لإنشاء رسالة جديدة ، إجراء مكالمة (يتطلب ميكروفون متصل بالكمبيوتر) ، وتحديد اللغة والخروج من وضع الاتصال.
![أعلى لوحة AirDroid في المتصفح]()
على اليسار هو مدير الملفات ، الأمر الذي يؤدي إلى المجلدات الأكثر استخدامًا. يمكنك عرض بيانات الوسائط المتعددة مباشرة في المستعرض ، وتنزيل الملفات والمجلدات من جهاز الكمبيوتر الخاص بك عن طريق السحب والعكس ، وتنزيلها على جهاز الكمبيوتر الخاص بك.
![مدير الملفات AirDroid في المتصفح]()
على اليمين هي الأزرار المسؤولة عن جهاز التحكم عن بعد.
![صندوق أدوات AirDroid في المتصفح]()
ملخص - يعرض طراز الجهاز ، وعدد الذاكرة المشغولة والمشاركة.
الملف - يتيح لك تحميل ملف أو مجلد بسرعة على هاتفك الذكي.
عنوان URL - ينفذ نقل سريع إلى عنوان URL الذي تم إدخاله أو إدخاله من الموقع من خلال المستكشف المدمج.
الحافظة - تعرض أو تسمح لك بإدراج أي نص (على سبيل المثال ، رابط لفتحه على جهاز Android الخاص بك).
التطبيق - مصمم للتثبيت السريع لملف APK.
يوجد في أسفل النافذة شريط معلومات يحتوي على معلومات أساسية: نوع الاتصال (محلي أو عبر الإنترنت) ، اتصال Wi-Fi ، قوة الإشارة وشحنة البطارية.
![شريط الحالة AirDroid في المتصفح]()
- لكسر الاتصال ، فقط اضغط على زر "خروج" من الأعلى ، فقط أغلق علامة تبويب متصفح الويب أو اخرج من AirDroid على هاتفك الذكي.
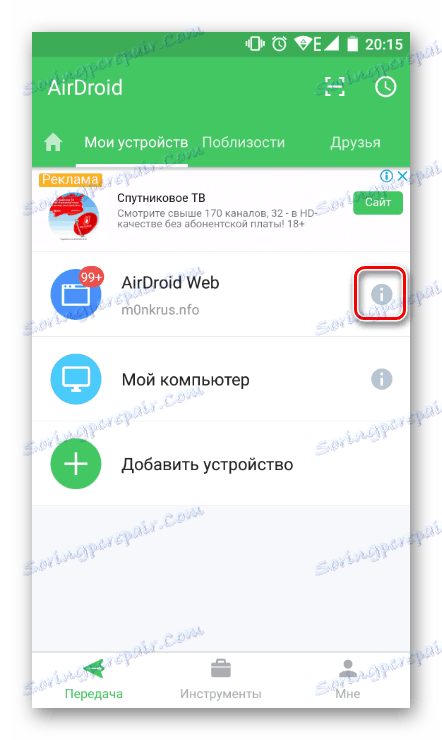
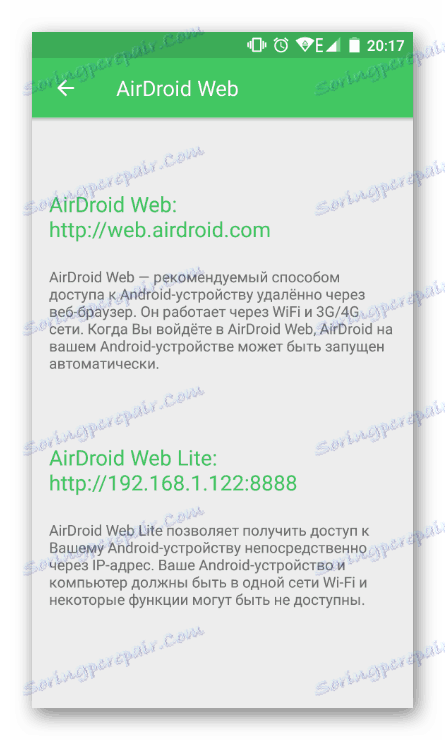
إذا كنت تخطط لاستخدام هذا الاتصال بشكل دائم ، فقم بتوجيه الانتباه إلى الخيار الأول ، أو بالطريقة المحددة أعلاه ، افتح التعليمات الخاصة بـ "جهاز الكمبيوتر" وقراءتها. في إطار هذه المقالة ، سننظر في اتصال بسيط.
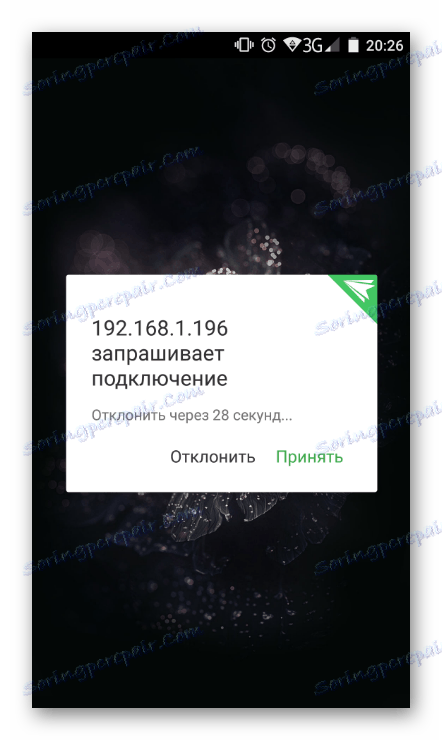
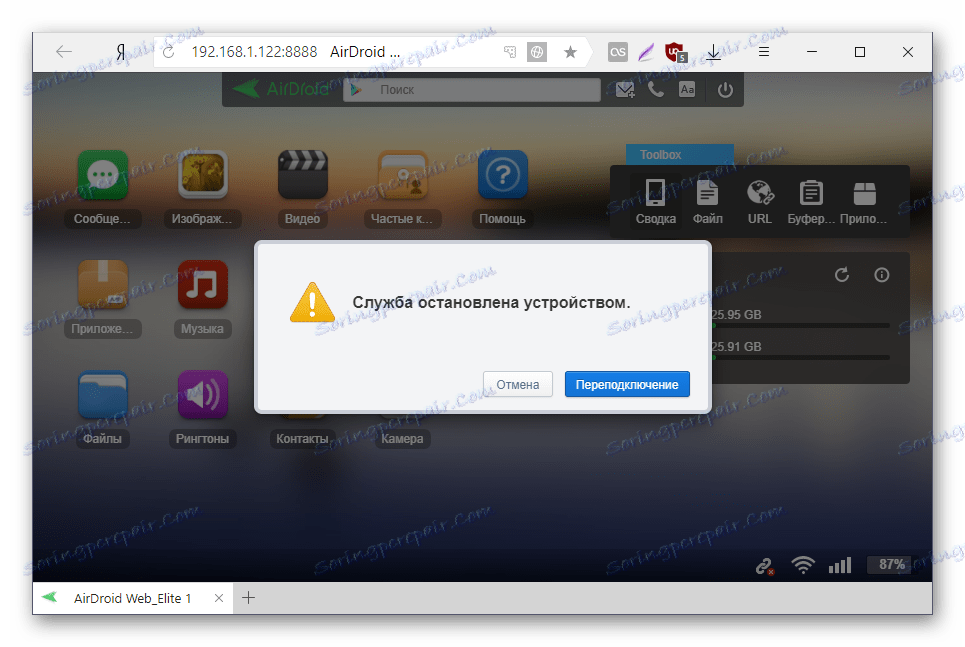
كما ترى ، يسمح لك التحكم البسيط ولكن العملي بالعمل مع جهاز Android عن بُعد ، ولكن فقط على المستوى الأساسي (نقل الملفات ، إجراء المكالمات وإرسال الرسائل القصيرة). لسوء الحظ ، لا يمكنك الوصول إلى الإعدادات والوظائف الأخرى.
يتيح لك إصدار الويب من التطبيق (وليس Lite ، الذي راجعناه ، ولكن بالكامل) استخدام وظيفة "البحث عن هاتف" وإطلاق "الكاميرا عن بُعد" لاستقبال الصور من الكاميرا الأمامية.
الطريقة الثالثة: البحث عن هاتفي
لا ينتمي هذا الخيار تمامًا إلى الإدارة البعيدة الكلاسيكية للهاتف الذكي ، نظرًا لأنه تم إنشاؤه لحماية بيانات الجهاز في حالة الخسارة. لذا ، يمكن للمستخدم إرسال إشارة صوتية للعثور على الجهاز أو حظره تمامًا من المستخدمين الخارجيين.
الخدمة مقدمة من Google ولن تعمل إلا في الحالات التالية:
- الجهاز قيد التشغيل
- الجهاز متصل بالشبكة عبر Wi-Fi أو الإنترنت عبر الهاتف النقال ؛
- قام المستخدم بتسجيل الدخول إلى حساب Google مقدمًا ومزامنة الجهاز.
- حدد الجهاز الذي تريد البحث عنه.
- تأكد من أنك مالك حساب Google عن طريق إدخال كلمة مرور منه.
- إذا تم تمكين تحديد الموقع الجغرافي على جهازك ، فيمكنك النقر على الزر "بحث" وبدء البحث على خريطة العالم.
- في حالة تحديد العنوان ، أين أنت ، استخدم الدالة "Call" . عند عرض عنوان غير مألوف ، يمكنك على الفور "قفل الجهاز وحذف البيانات" .
![أزرار الرنين وقفل الجهاز في "العثور على هاتفي"]()
بدون تمكين تحديد الموقع الجغرافي ، لن تحتاج إلى الانتقال إلى هذا البحث ، ولكن يمكنك استخدام الخيارات الأخرى المعروضة في لقطة الشاشة:
![جميع ميزات البحث عن هاتفي]()
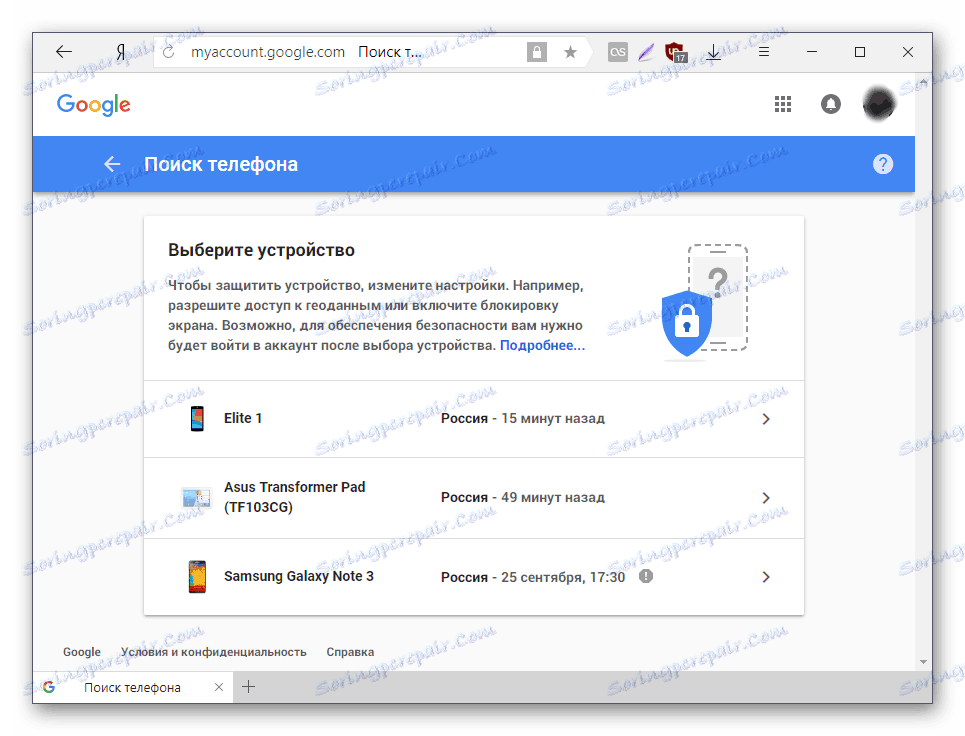
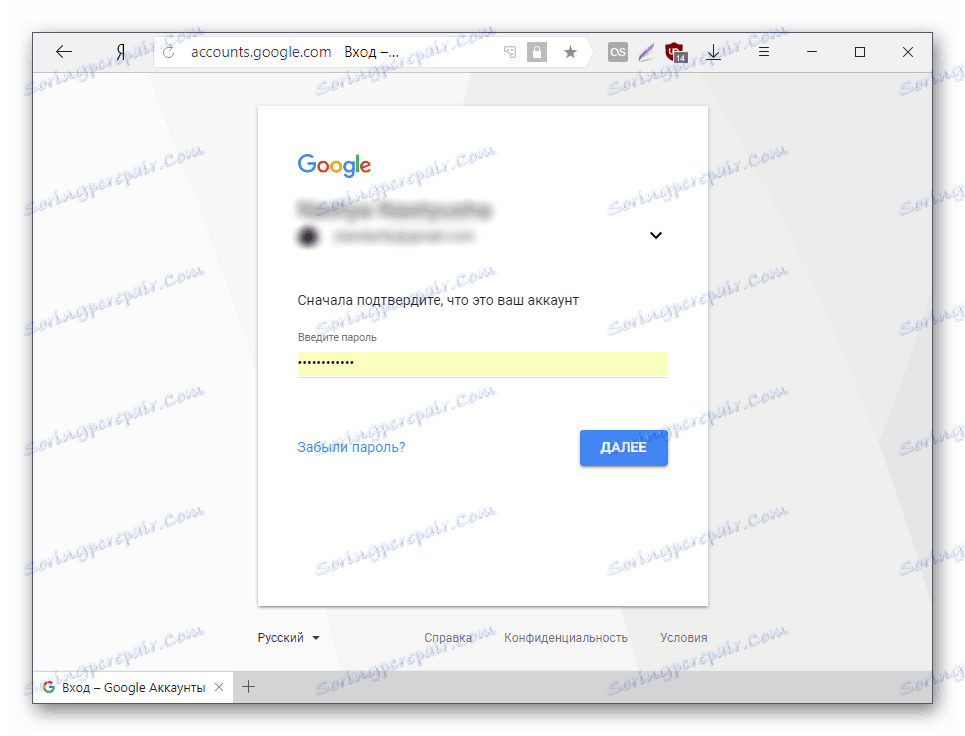
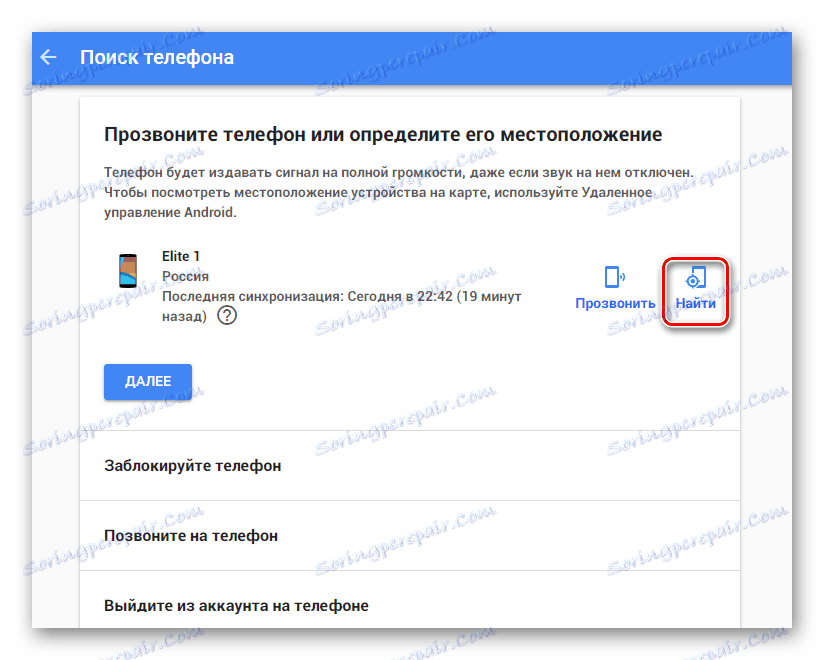
استعرضنا الخيارات الأكثر ملاءمة للإدارة عن بُعد للأجهزة على Android ، المصممة لأغراض مختلفة: الترفيه والعمل والأمن. ما زلت بحاجة إلى اختيار الطريقة الصحيحة واستخدامها.