كيفية تعطيل أو إزالة متصفح Microsoft Edge
مايكروسوفت ايدج - متصفح مثبت مسبقًا لنظام Windows 10. كان من المفترض أن يكون بديلاً "صحياً" انترنت اكسبلورر ، ولكن العديد من المستخدمين لا يزالون يجدون متصفحات تابعة لجهات خارجية أكثر ملاءمة. في هذا الصدد ، فإن السؤال المطروح هو إزالة Microsoft Edge.
محتوى
طرق لإلغاء تثبيت Microsoft Edge
لا يمكن إلغاء تثبيت هذا المستعرض بالطريقة القياسية. وهو جزء من Windows 10. ولكن إذا رغبت ، يمكن جعل وجوده على الكمبيوتر غير مرئي تقريبًا أو تمت إزالته تمامًا.
تذكر أنه بدون Microsoft Edge ، قد تواجه مشاكل مع تطبيقات النظام الأخرى ، بحيث يمكنك تنفيذ جميع الإجراءات على مسؤوليتك الخاصة.
الطريقة الأولى: إعادة تسمية الملفات القابلة للتنفيذ
يمكن خداع النظام عن طريق تغيير أسماء الملفات المسؤولة عن تشغيل Edge. وبالتالي ، عند الوصول إليها ، لن يعثر Windows على أي شيء ، ويمكنك نسيان هذا المستعرض.
- انتقل إلى المسار التالي:
- ابحث عن المجلد "MicrosoftEdge_8wekyb3d8bbwe" وانتقل إلى "خصائص" الخاصة به من خلال قائمة السياق.
- تحقق من السمة "للقراءة فقط" وانقر على "موافق" .
- افتح هذا المجلد وابحث عن الملفات "MicrosoftEdge.exe" و "MicrosoftEdgeCP.exe" . تحتاج إلى تغيير أسمائهم ، ولكن هذا يتطلب حقوق المسؤول والإذن من TrustedInstaller. مع هذا الأخير ، الكثير من المتاعب ، وذلك لإعادة تسميته أسهل استخدام الأداة الفلاشر .
C:WindowsSystemApps
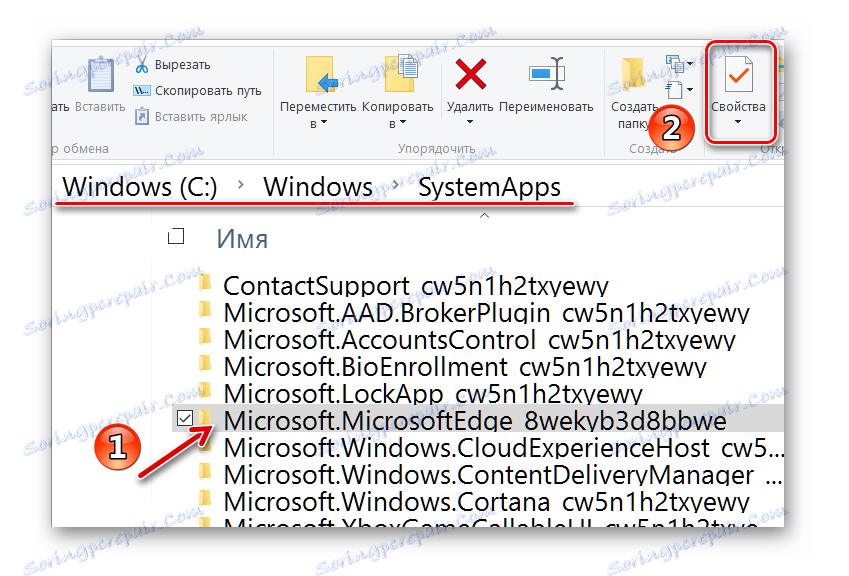
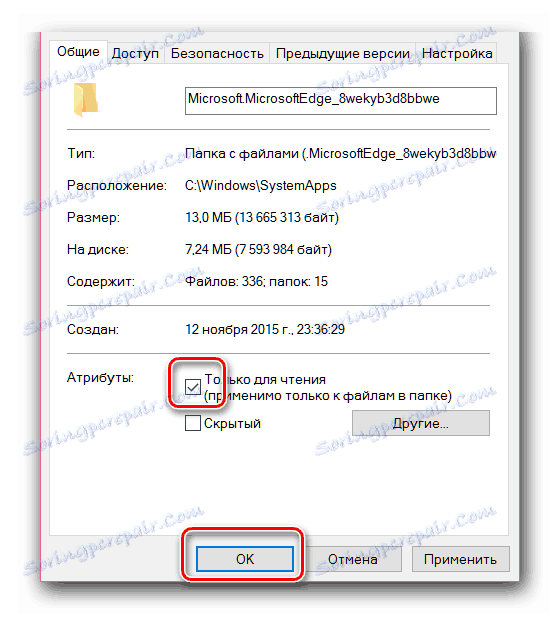
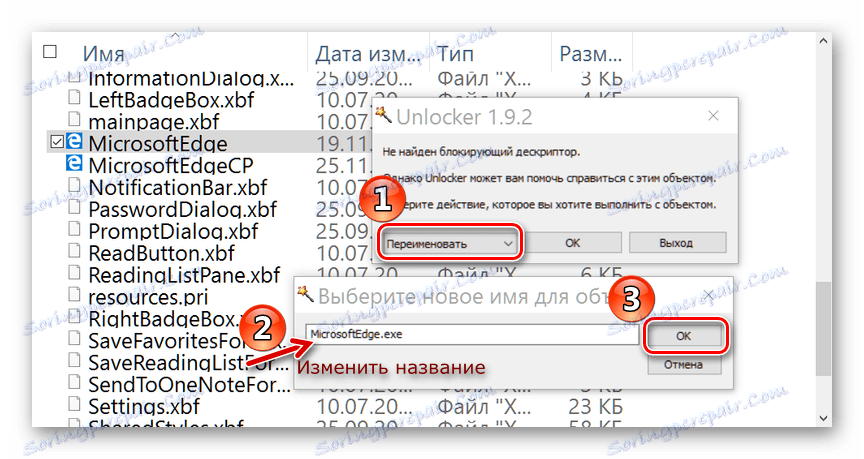
إذا فعلت كل شيء بشكل صحيح ، فلن يحدث شيء عند محاولة إدخال Microsoft Edge. لكي يعمل المستعرض مرة أخرى ، قم بإرجاع أسماء الملفات السابقة إلى الملفات المحددة.
نصيحة: من الأفضل تغيير أسماء الملفات قليلاً ، على سبيل المثال ، عن طريق إزالة حرف واحد فقط. لذلك سيكون من الأسهل إعادة كل شيء كما كان.
يمكنك حذف مجلد Microsoft Edge بالكامل أو الملفات المحددة ، ولكن يوصى بشدة بعدم القيام بذلك - قد تكون هناك أخطاء ، وستكون هناك مشكلة في استعادة كل شيء. بالإضافة إلى ذلك ، هناك الكثير من الذاكرة التي لا تحررها.
الطريقة 2: إلغاء التثبيت عبر PowerShell
في Windows 10 ، توجد أداة مفيدة جدًا - PowerShell ، والتي يمكنك من خلالها تنفيذ إجراءات متنوعة على تطبيقات النظام. ينطبق هذا أيضًا على القدرة على إزالة متصفح Edge.
- افتح قائمة التطبيقات وابدأ PowerShell كمسؤول.
- في نافذة البرنامج ، اكتب "Get-AppxPackage" وانقر على "OK" .
- ابحث عن البرنامج باسم "MicrosoftEdge" في القائمة التي تظهر. تحتاج إلى نسخ قيمة عنصر "PackageFullName" .
- يبقى لتسجيل الأمر في هذا النموذج:
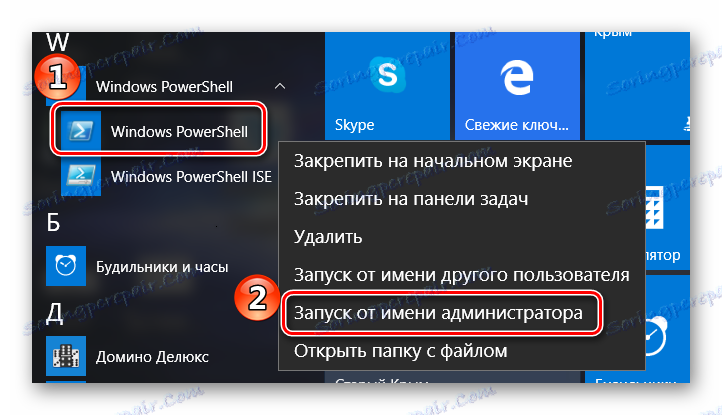
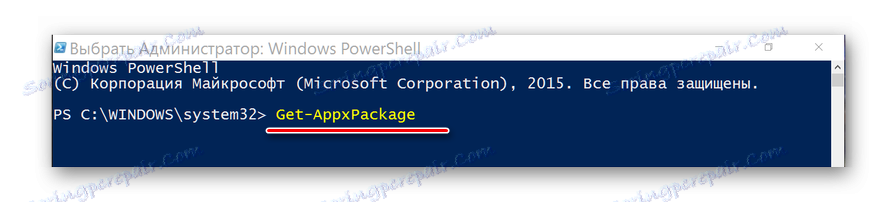
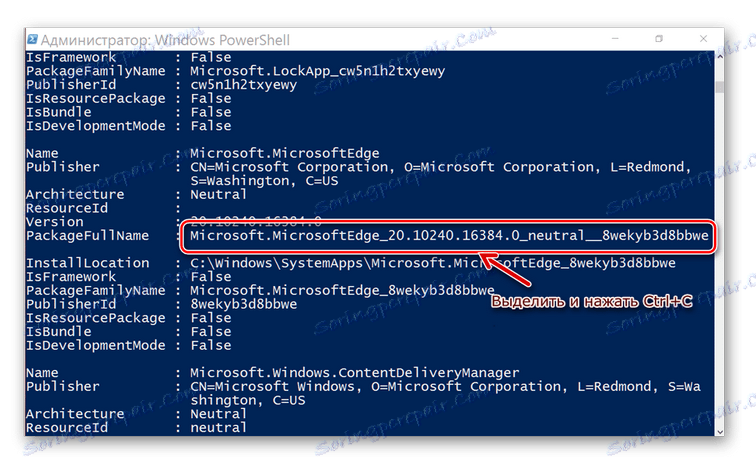
Get-AppxPackage Microsoft.MicrosoftEdge_20.10240.17317_neutral_8wekyb3d8bbwe | Remove-AppxPackage
يرجى ملاحظة أن الأرقام والحروف بعد "Microsoft.MicrosoftEdge" قد تختلف اعتمادا على نظام التشغيل وإصدار المتصفح. انقر فوق موافق .

بعد ذلك ، ستتم إزالة Microsoft Edge من جهاز الكمبيوتر الخاص بك.
الطريقة الثالثة: برنامج Edge Blocker
الخيار الأسهل هو استخدام تطبيق Edge Blocker التابع لجهة خارجية. مع ذلك ، يمكنك تعطيل (block) وتمكين Edge بنقرة واحدة.
في هذا التطبيق لا يوجد سوى اثنين من الأزرار:
- "الحظر" - يمنع تشغيل المتصفح ؛
- "إلغاء الحظر" - يتيح له العمل مرة أخرى.
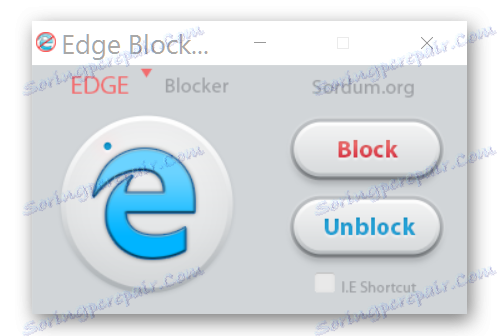
إذا لم تكن بحاجة إلى Microsoft Edge ، فيمكنك جعل تشغيله مستحيلاً أو حذفه أو حظره تمامًا. على الرغم من أنه من الأفضل عدم اللجوء إلى التخلص دون سبب وجيه.