يتم تثبيت معظم البرامج على نظام التشغيل دبيان عبر حزم DEB. في بعض الأحيان ، بعد اكتمال التثبيت ، يصبح من الضروري تنظيف نظام الملفات المتبقية ، أو ليست هناك حاجة لاستخدام البرنامج نفسه. في هذه الحالة ، سيتعين عليك استخدام إحدى طرق إلغاء التثبيت المتاحة ، والتي نريد التحدث عنها في إطار عمل مادة اليوم.
إزالة الحزم في دبيان
بادئ ذي بدء ، نود أن نلاحظ أنه يجب فصل مفهوم إزالة الحزم والبرامج. تقوم حزم DEB نفسها بتخزين ملفات البرامج ، والتي سيتم تثبيتها بعد ذلك على جهاز الكمبيوتر ، ويكون التطبيق بالفعل عبارة عن ملفات مفكوكة لا علاقة لها بالحزمة نفسها ، أي أنها مستقلة تمامًا عنها. بعد ذلك ، نريد النظر في إزالة الحزم والبرنامج نفسه ، بحيث يمكن لجميع المستخدمين حل المهمة تمامًا.
الطريقة الأولى: إزالة حزمة تثبيت DEB عبر واجهة المستخدم الرسومية
الخيار الأول ، الذي تم تضمينه في دليل اليوم ، مناسب فقط لأولئك المستخدمين الذين قاموا بتنزيل حزم DEB من الإنترنت لتثبيت البرنامج ، على سبيل المثال ، باستخدام مستودعات المستخدم أو الموقع الرسمي. بعد تثبيت مثل هذا البرنامج يبقى مثبّت غير ضروري على الكمبيوتر ، يمكنك التخلص منه من خلال الواجهة الرسومية كما يلي:
- انتقل إلى مدير الملفات المناسب لك ، على سبيل المثال ، من خلال النقر على أيقونته الموجودة على اللوحة المفضلة.
- هنا تحتاج إلى الانتقال إلى الموقع الذي يتم فيه عادةً تنزيل أدوات التثبيت ، على سبيل المثال ، إلى المجلد "التحميلات".
- ابحث عن الحزمة التي تريدها وانقر عليها بزر الماوس الأيمن.
- في قائمة السياق ، أنت مهتم بالعنصر "انتقل الكرت"... من المستحسن الآن أن تفعل الشيء نفسه مع بقية الحزم ، إن وجدت.
- التبديل إلى "سلة" عبر أيقونة سطح المكتب أو مدير الملفات أو عن طريق إدخال عنوان
قمامة، يدمر، يهدم: ///. - تأكد من جمع جميع المكونات غير الضرورية فيه وانقر فوق "واضح".
- أكد عزمك على حذف جميع الكائنات بشكل دائم.
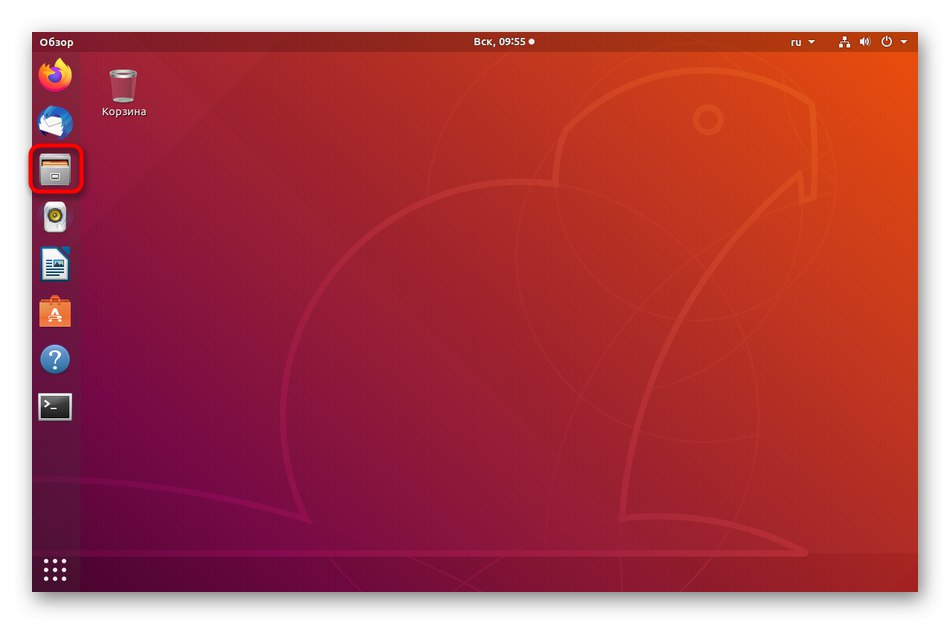
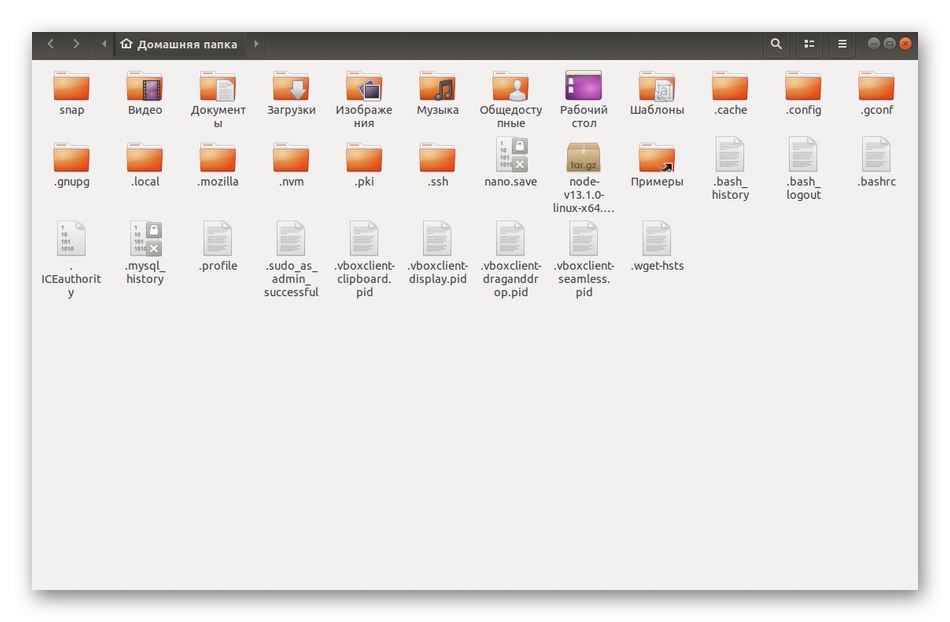
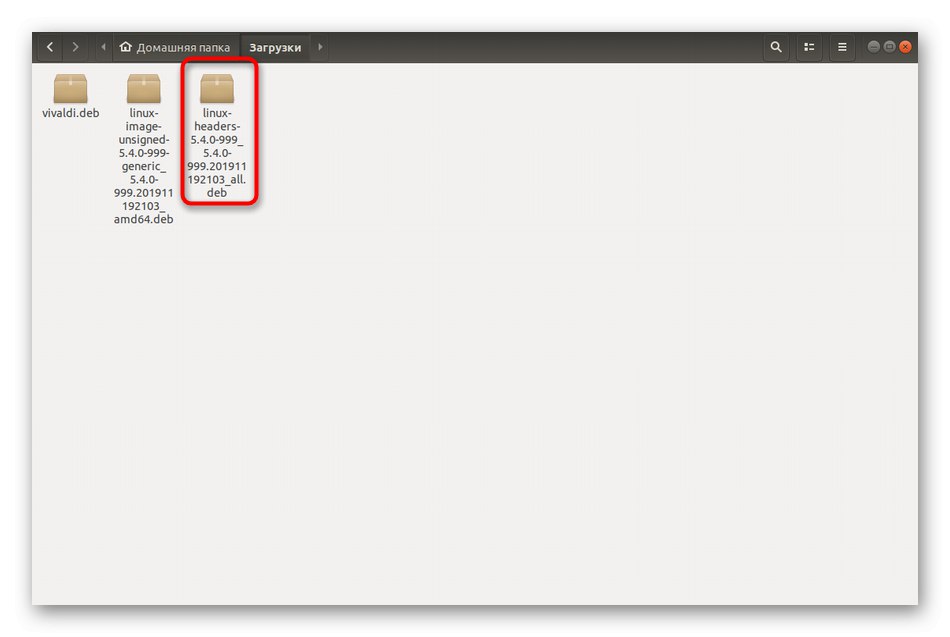
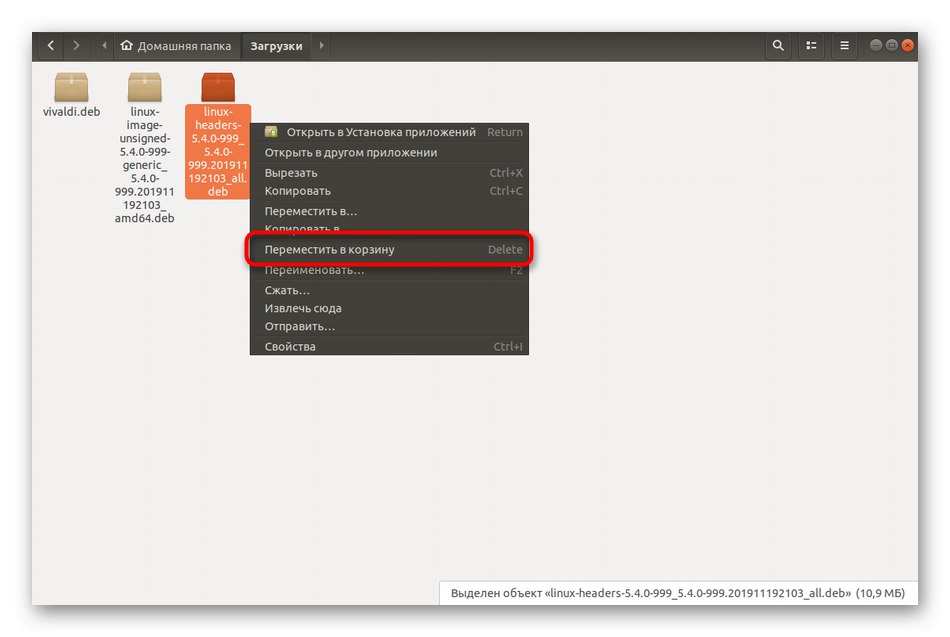
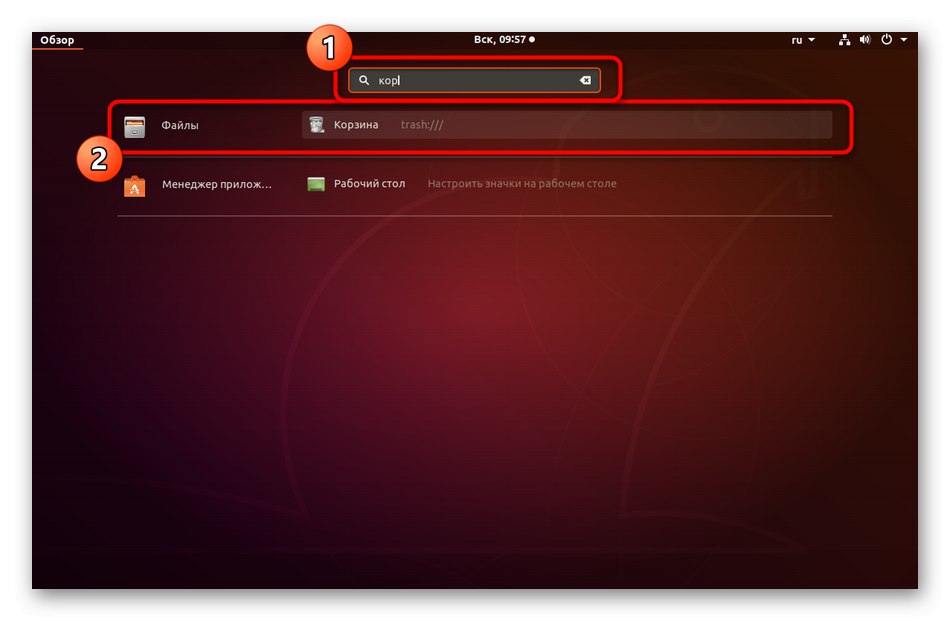
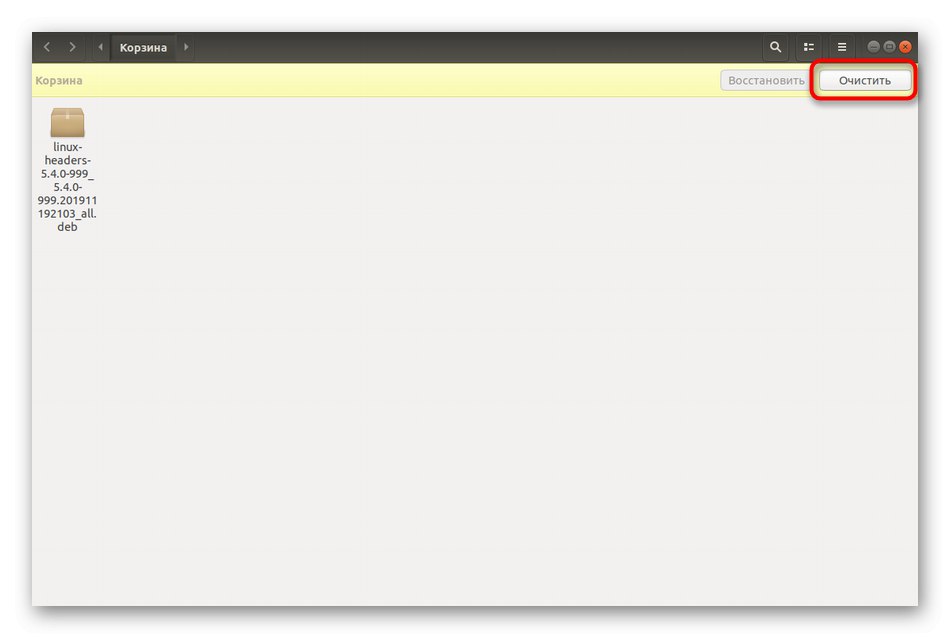
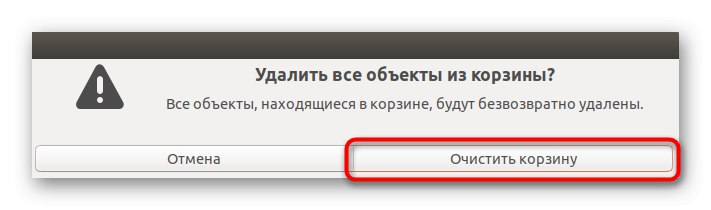
كما ترى ، لا يختلف هذا الخيار لتنظيف الحزم عن حذف الملفات العادي ، لذلك لا ينبغي أن تكون هناك أي مشاكل في إكمال المهمة. بعد ذلك ، نريد أن نوضح كيفية إزالة البرنامج نفسه والملفات المتبقية مباشرة. انتبه لهذه التعليمات إذا لم تنجح معك.
الطريقة 2: إلغاء تثبيت البرنامج عبر مدير التطبيقات
كما تعلم ، يوجد مدير تطبيقات في بيئة دبيان القياسية. يسمح لك بتثبيت وتحديث وإلغاء تثبيت البرامج المتوفرة في المستودعات الرسمية من خلال واجهة رسومية. إذا اكتشفت أنك لم تعد بحاجة إلى أي برنامج مثبت ، فقم بتنظيف نظام التشغيل منه كما يلي:
- افتح القائمة وانتقل إلى "مدير التطبيق".
- هنا أنت مهتم في القسم "المثبتة".
- استخدم البحث أو ابحث عن نفس البرنامج في القائمة ، ثم انقر فوق الزر "حذف" على يمين الرمز نفسه.
- قم بتأكيد الحذف باختيار الخيار المناسب.
- بالإضافة إلى ذلك ، سيتعين عليك إدخال كلمة مرور المستخدم المتميز للتحقق من صحة الحساب.
- انتظر حتى يكتمل إلغاء التثبيت. قد يستغرق هذا قدرًا معينًا من الوقت ، اعتمادًا على الحجم الإجمالي للبرنامج نفسه.
- لإزالة التطبيقات بشكل شامل من مجلدات محددة أو إضافتها إلى موقع معين ، انقر فوق زر علامة الاختيار المخصصة لذلك.
- تحقق من العناصر المطلوبة هنا.
- يبقى فقط للنقر "إزالة من المجلد" أو "إضافة إلى مجلد"إذا لزم الأمر ، على سبيل المثال ، لمزيد من الإزالة المعقدة.
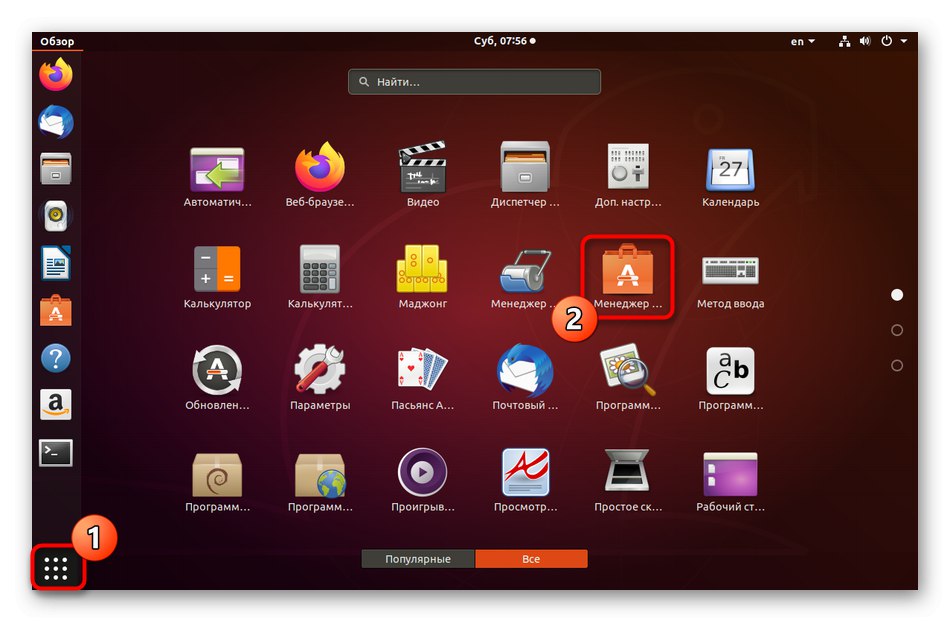
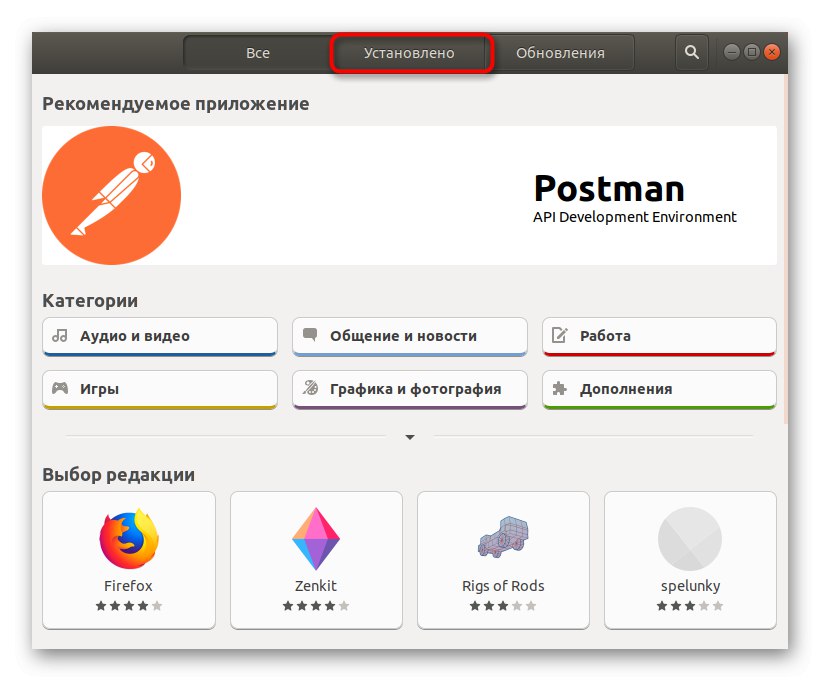
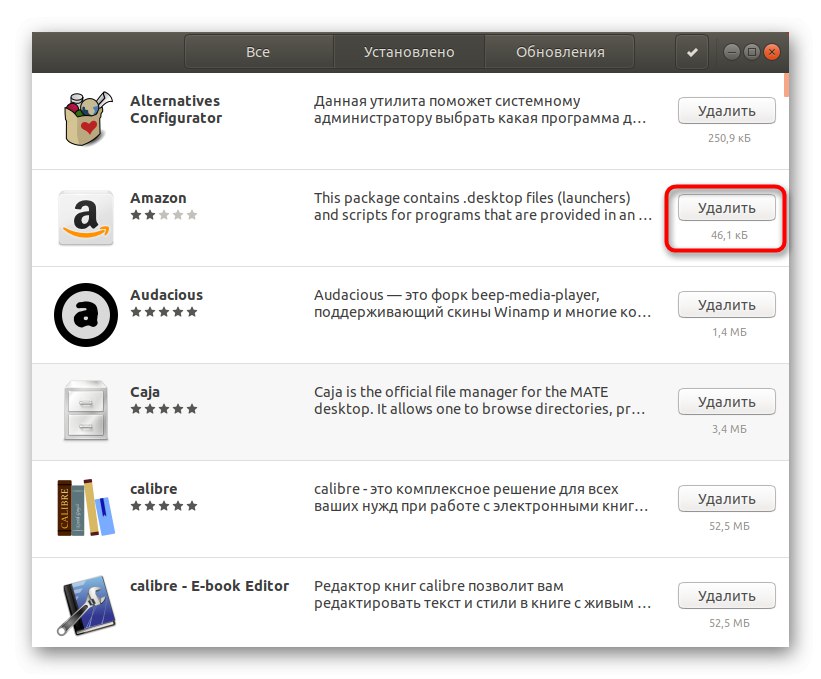
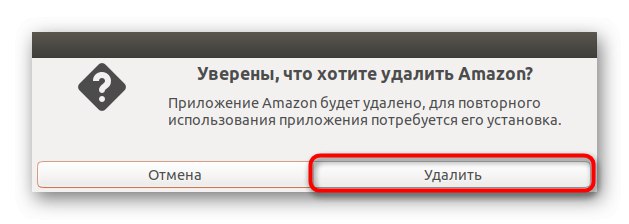
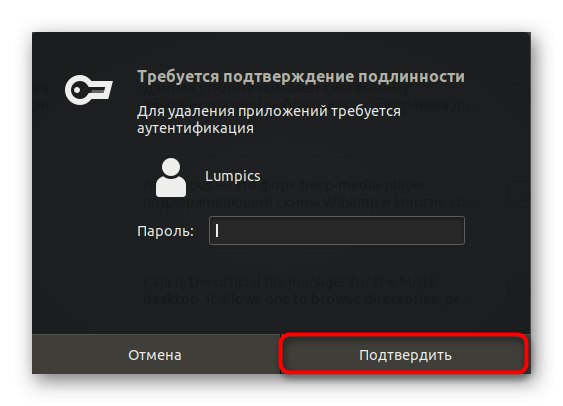
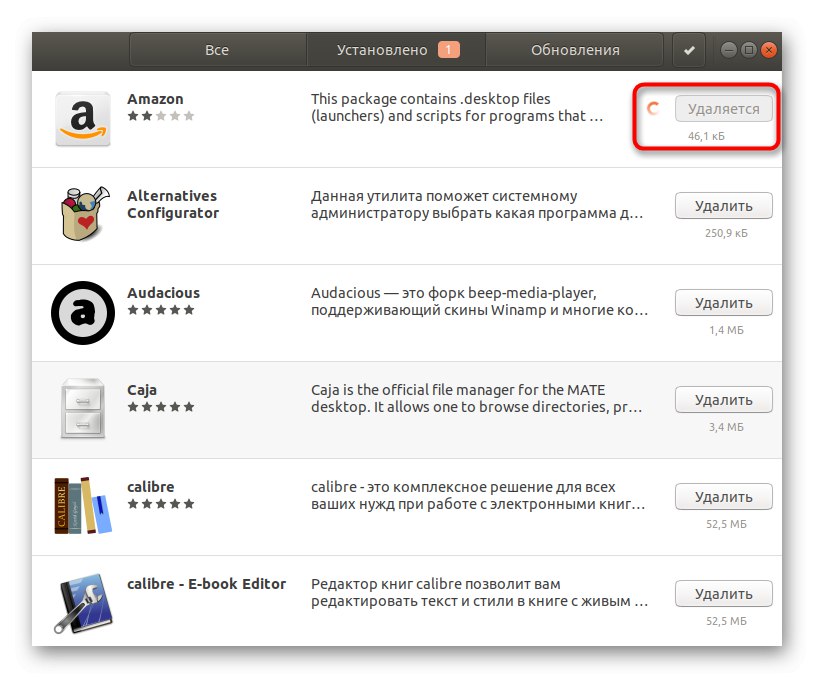
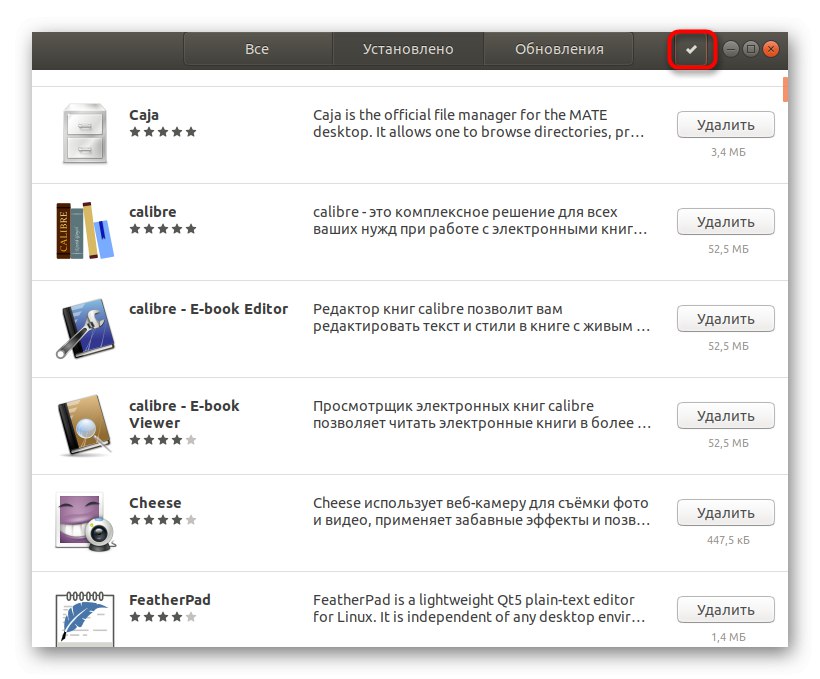
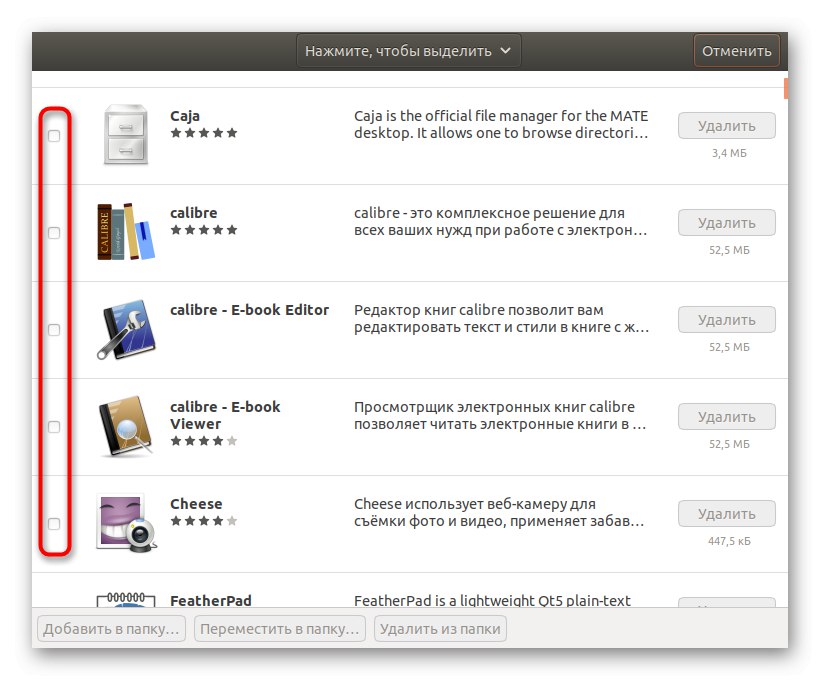
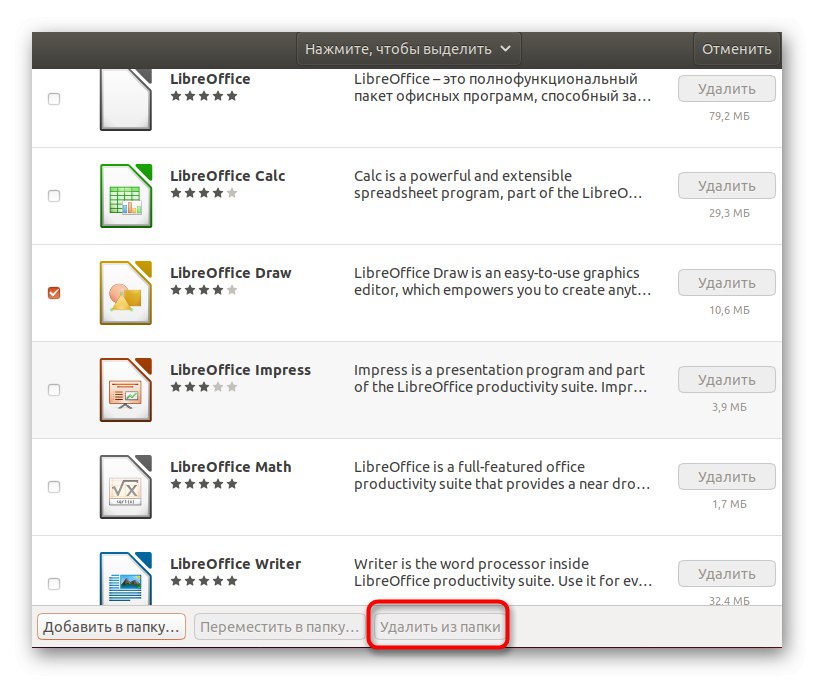
ضع في اعتبارك أن هذه الطريقة ستكون عديمة الفائدة إذا كنت تريد إزالة بعض إصدارات البرامج التي لم يتم تضمينها في المستودعات الرسمية ، أو ترغب فقط في التخلص من الملفات المتبقية. إذا نشأت مثل هذه الحاجة ، فسيتعين عليك استخدام المرافق الطرفية.
الطريقة الثالثة: استخدم وحدة التحكم لإزالة البرامج أو الملفات المتبقية
كطريقة أخيرة لتحقيق هذا الهدف ، نقترح أن تتعرف على إدخال الأوامر المقابلة في "طرفية"... يركز بعضها على إزالة البرنامج نفسه ، بينما سيسمح لك البعض الآخر بالتخلص من الملفات المتبقية. دعنا نلقي نظرة فاحصة على جميع الخيارات المتاحة.
- تحتاج أولاً إلى تشغيل وحدة التحكم نفسها. للقيام بذلك ، استخدم المجموعة Ctrl + Alt + T. أو انقر فوق الرمز في قائمة التطبيق.
- هناك أمر قياسي مثل
sudo apt-get remove software_nameأين اسم البرنامج - اسم البرنامج أو الأداة المطلوبة. أدخله وانقر فوق أدخل. - قم بتأكيد الإجراء عن طريق إدخال كلمة المرور لحساب المستخدم المتميز.
- يرجى الانتظار أثناء قراءة قوائم الحزم.
- ثم قم بتأكيد الاتفاقية لإزالة الحزم.
- عند اكتمال العملية ، سيتم إخطارك بأن معالجة المشغل قد اكتملت بنجاح.
- العديد من الأدوات تترك وراءها ملفات التكوين أو الحزم الإضافية على النظام. امسحهم بالكتابة
sudo apt-get - قم بإزالة اسم البرنامج. - قم بتأكيد هذه العملية بتحديد الخيار د.
- إذا لم تعد بحاجة بعد تثبيت البرنامج إلى الحزمة المناسبة المسؤولة عن تثبيته ، فاستخدم
sudo apt-get --purge - auto-remove software_nameلتصحيح هذا الوضع. - قبل تأكيد المسح ، اقرأ قائمة الملفات المقدمة وتأكد من أنك لن تحتاج إليها بعد الآن.
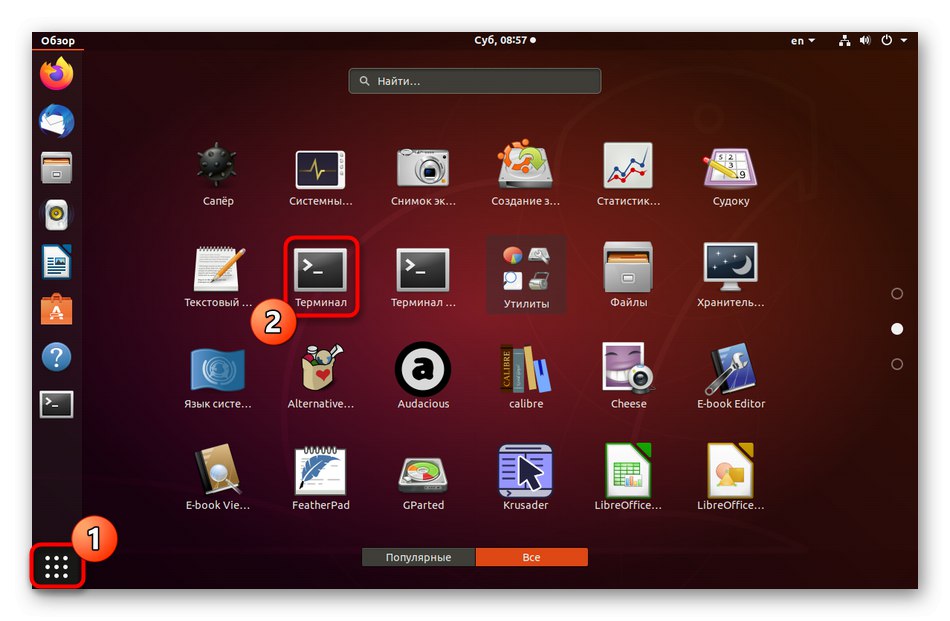
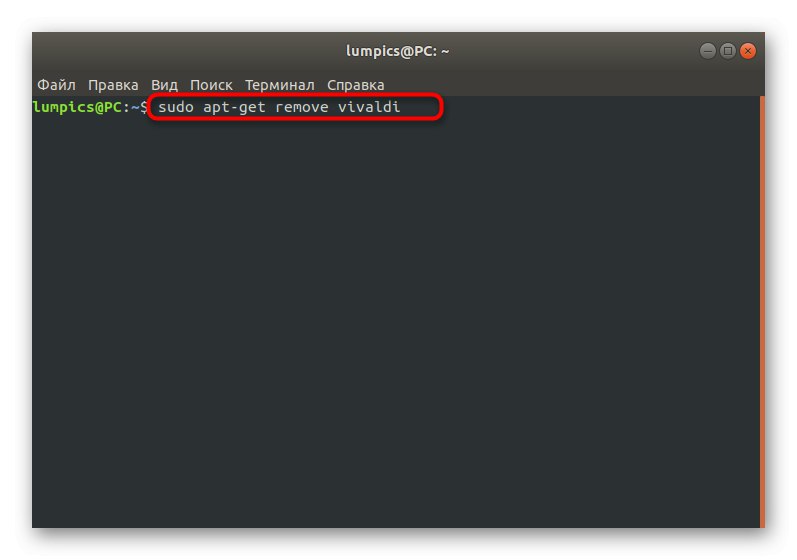
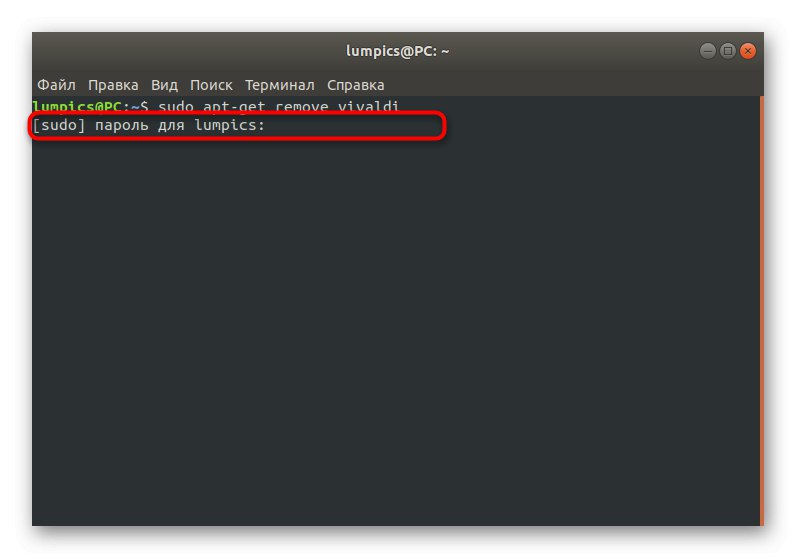
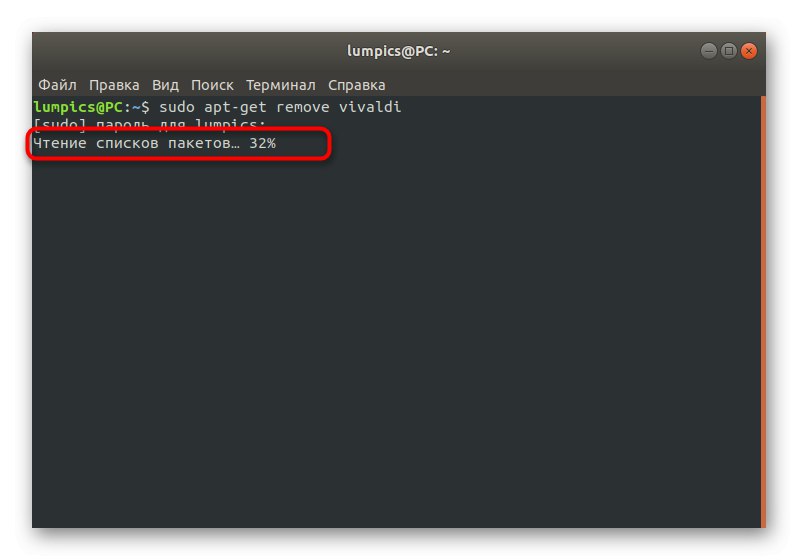
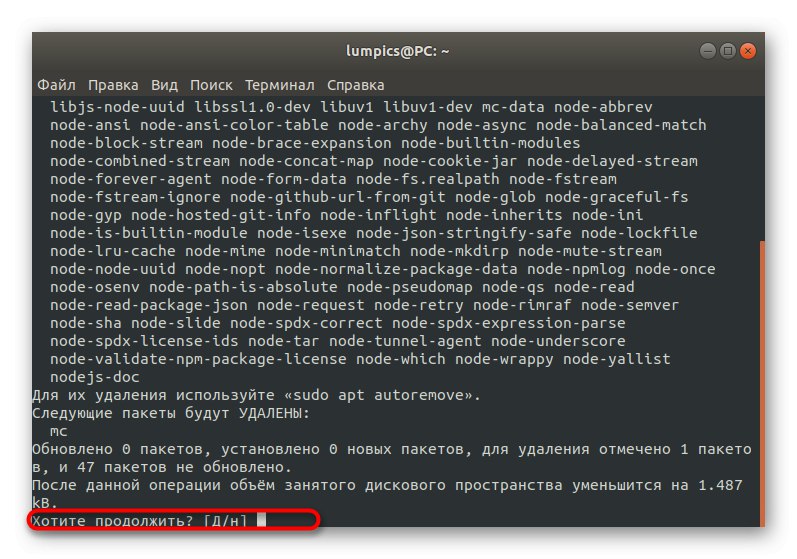
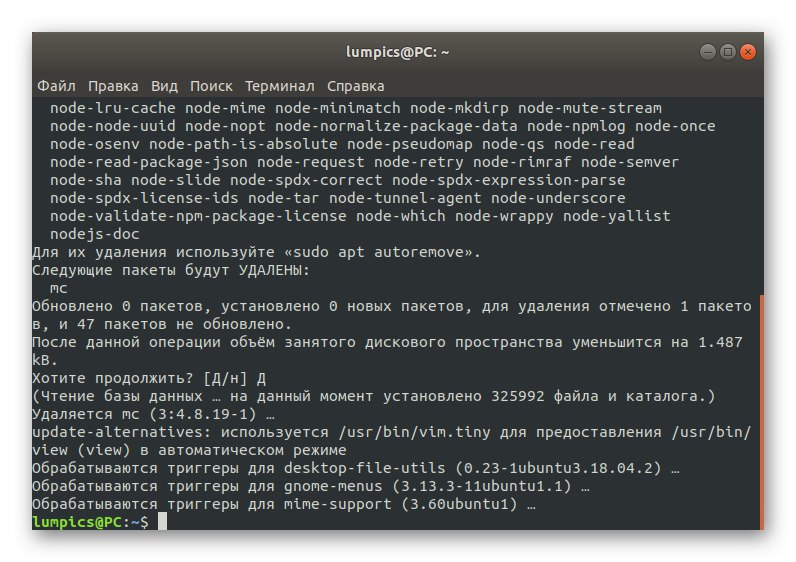
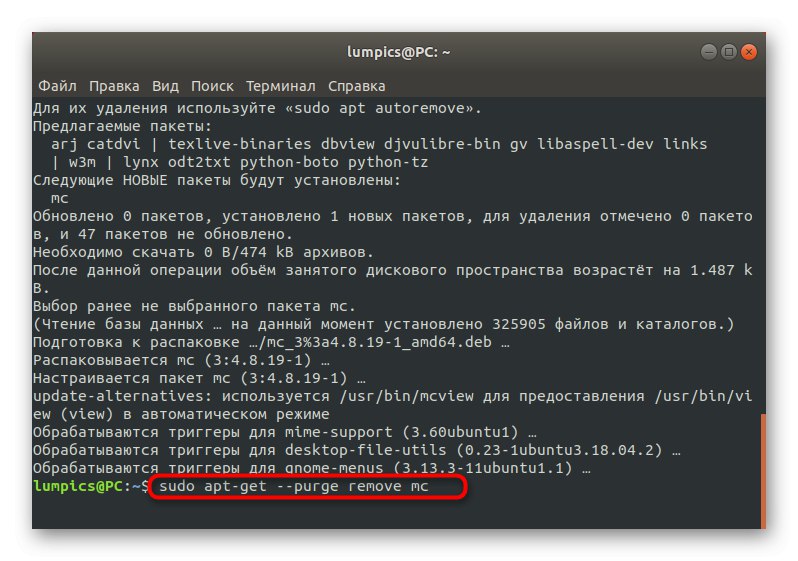
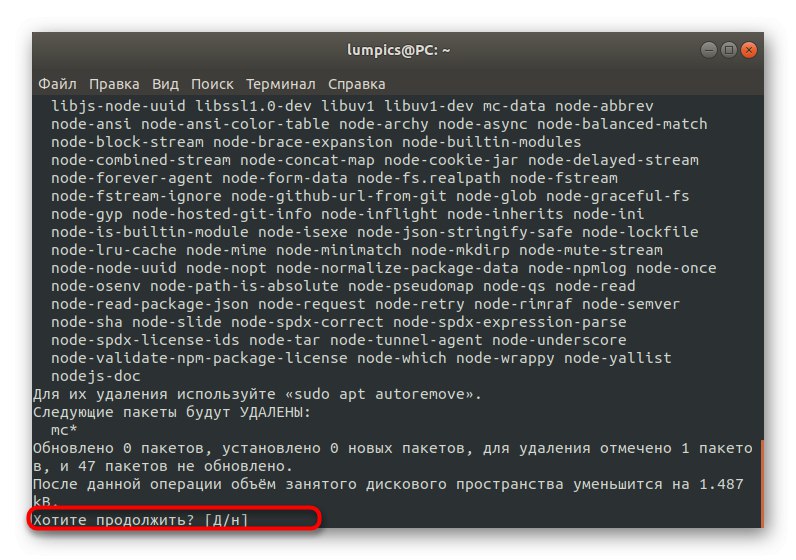
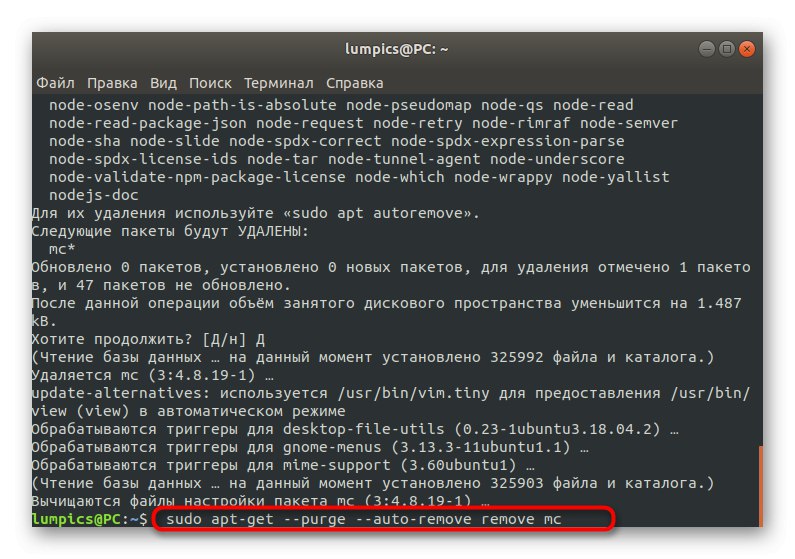
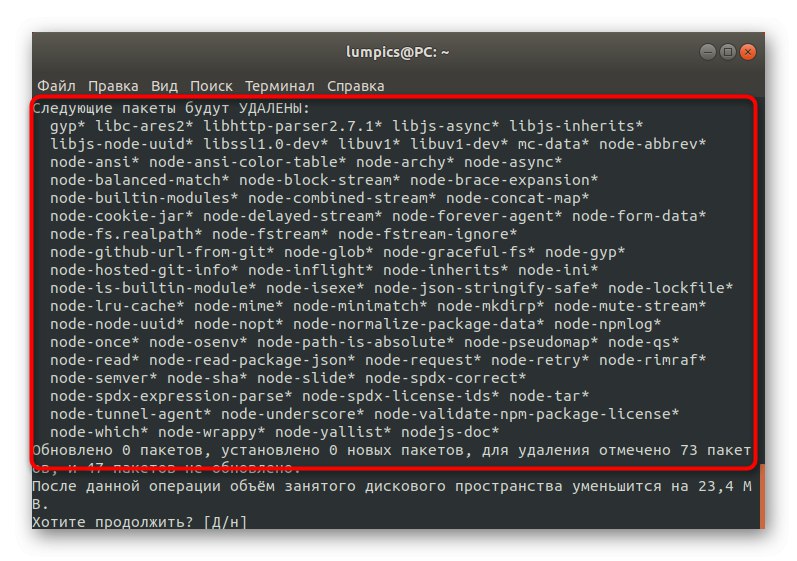
لقد تعرفت للتو على طرق إزالة الحزم في توزيعة دبيان. كما ترى ، هناك العديد من الخيارات لتناسب مواقف معينة. يبقى فقط اختيار الخيار الأمثل واتباع التعليمات المقدمة لتنظيف النظام من المكونات غير الضرورية.