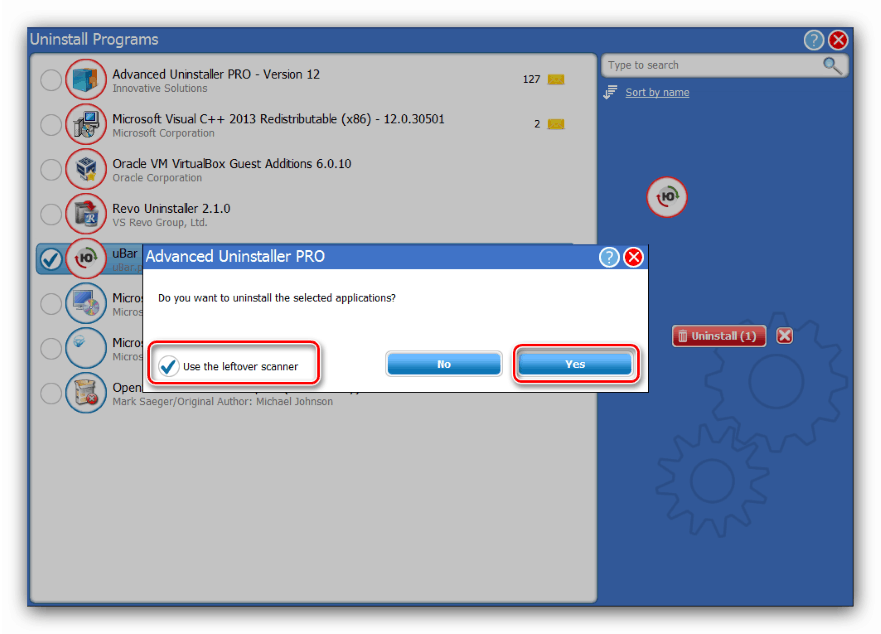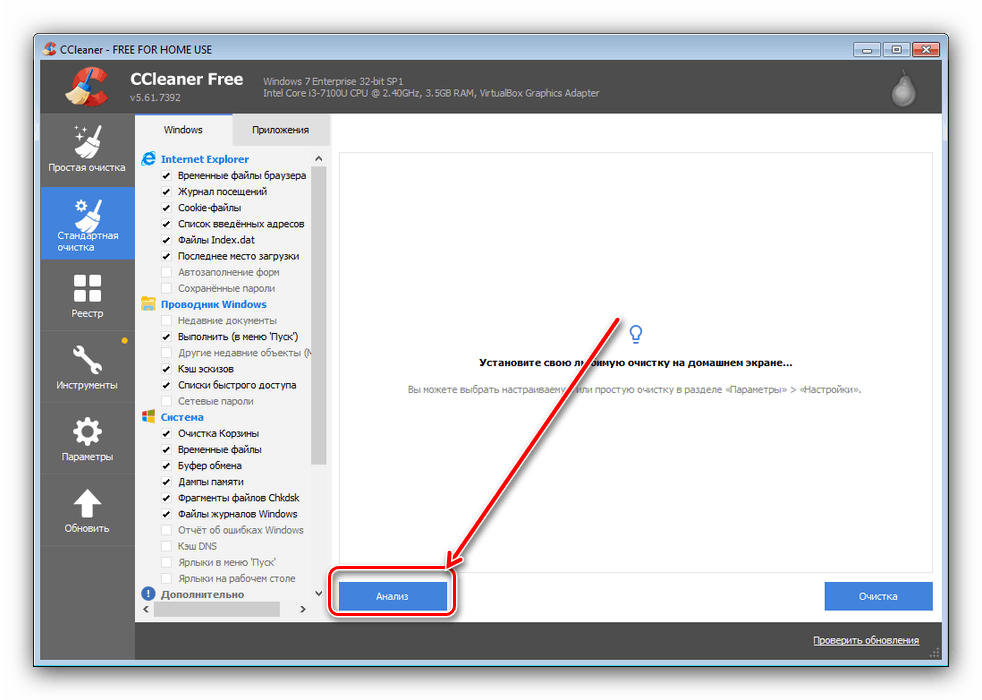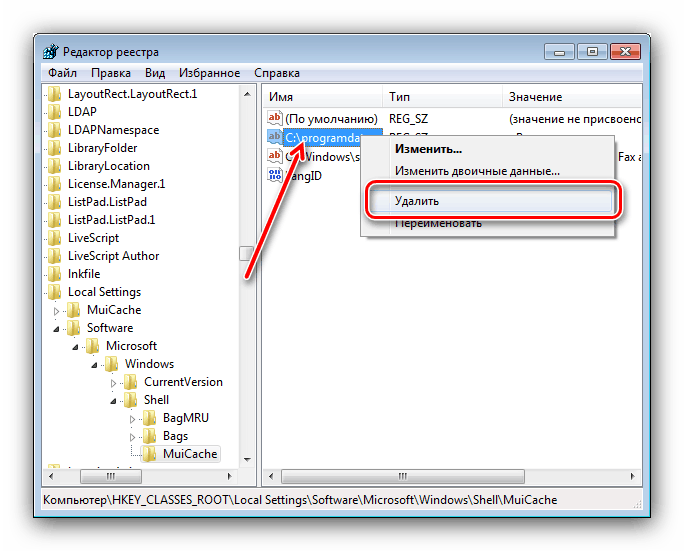قم بإلغاء تثبيت uBar من جهاز كمبيوتر يعمل بنظام Windows 7

كثير من الناس يحبون برنامج uBar لراحة البحث عن الأفلام والموسيقى ، ولكن هذا التطبيق يمكن أن يكون مزعجًا لمجموعة لا تقل عن عدد كبير من المستخدمين - يتجمد والتثبيت العدواني والتدخل في المتصفحات أحيانًا. اليوم نريد أن نتحدث عن كيفية التخلص من yubar على ويندوز 7.
محتوى
حذف uBar
تم تثبيت هذا المساعد على الكمبيوتر باستخدام مستعرض جديد وإضافات إلى الموجودة ، ومع ذلك ، يمكن إزالة جميع هذه المكونات في وقت واحد ، لا سيما إذا كنت تستخدم حلًا تابعًا لجهة خارجية. ولكن إذا لم يكن من الممكن استخدام برامج إلغاء التثبيت من مطوري الطرف الثالث ، فيمكنك الحصول على أدوات النظام.
الأسلوب 1: Revo إلغاء التثبيت
Revo Uninstaller هي أشهر أداة إلغاء التثبيت ، وسنبدأ منها نظرة عامة على طرق إزالة برنامج YuBar.
- افتح التطبيق ، ثم استخدم قائمة البرامج في الجزء المركزي من نافذة Revo Uninstaller - هناك تحتاج إلى العثور على الموضع المناسب لـ uBar ، حدده وانقر فوق عنصر "حذف" .
- ستبدأ أداة إزالة YuBar القياسية عملها. استخدم خيار "Uninstall uBar" وانتظر إلغاء التثبيت لإكمال مهمته.
- بعد ذلك ، سيعود Revo Uninstaller إلى العمل - سيعرض للعثور على البيانات المتبقية من البرنامج المحو. الخيار الافتراضي ، "عادي" ، يكفي: تأكد من تحديده وانقر على زر "التالي" .
- سيتم العثور على الإدخالات الأولى في السجل - حدد الإدخالات الضرورية ، أو الأفضل ، "حدد الكل" وانقر على "حذف" .
- يأتي بعد ذلك قائمة انتظار الملفات - الخطوات هي نفسها بالنسبة لمفاتيح التسجيل ، فقط الآن بعد إزالة انقر فوق "إنهاء" .
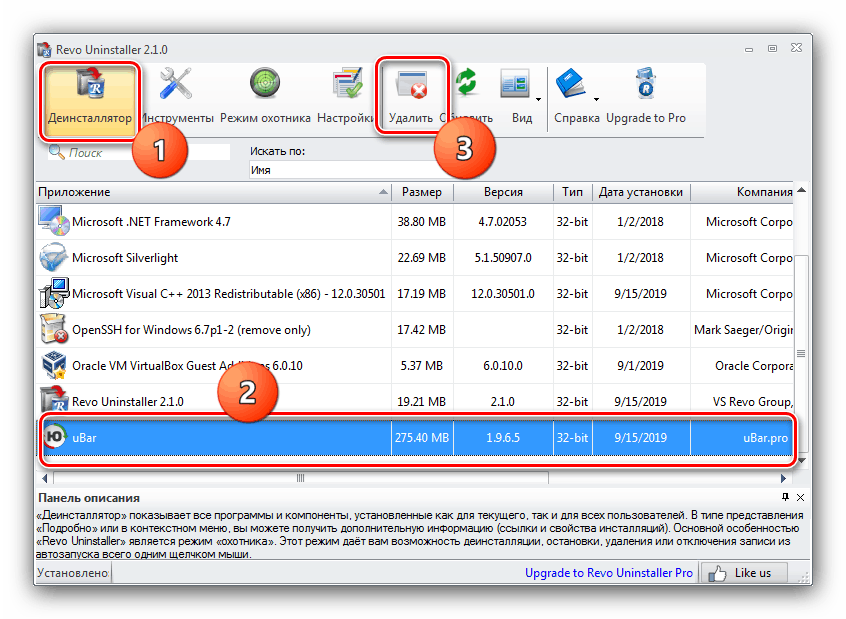
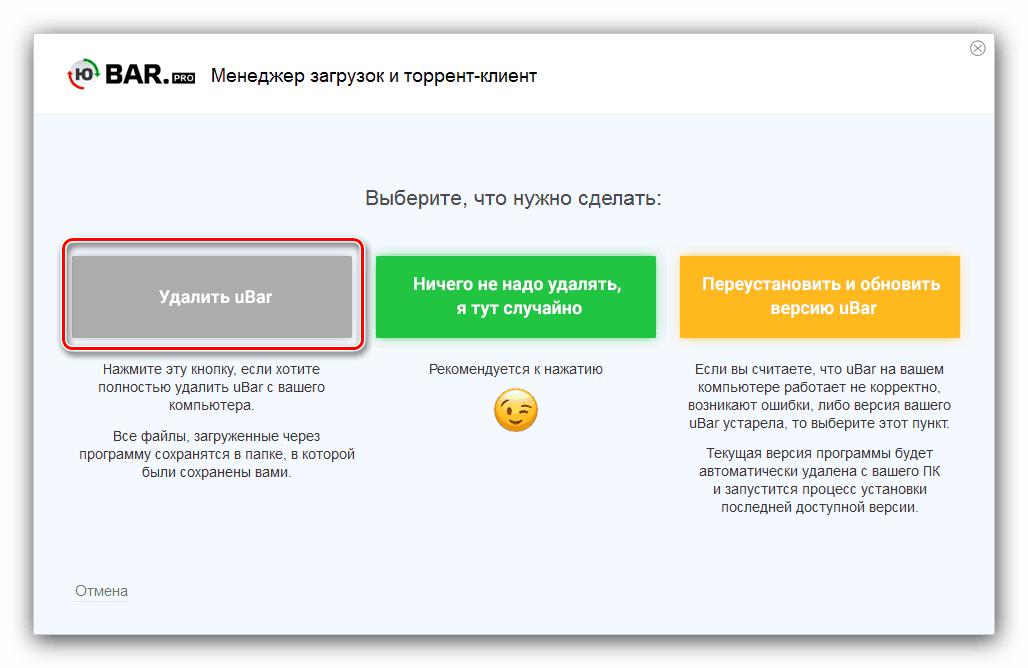
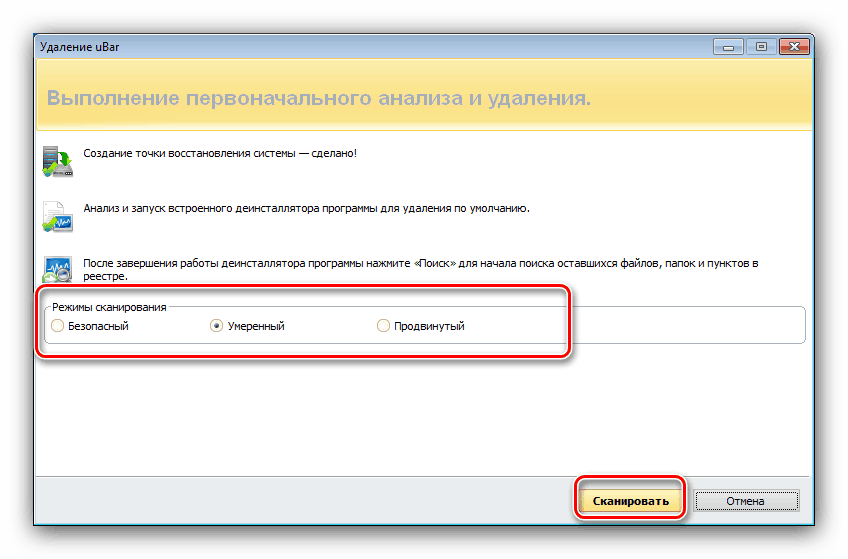
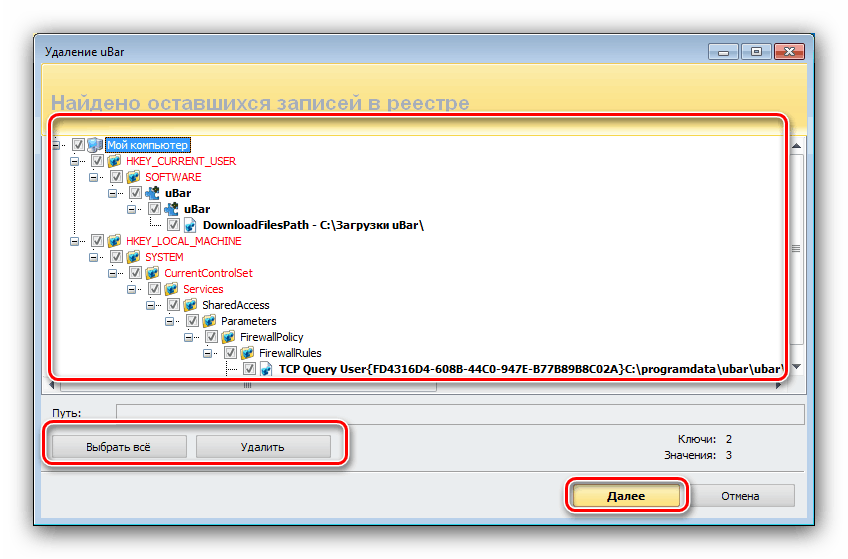
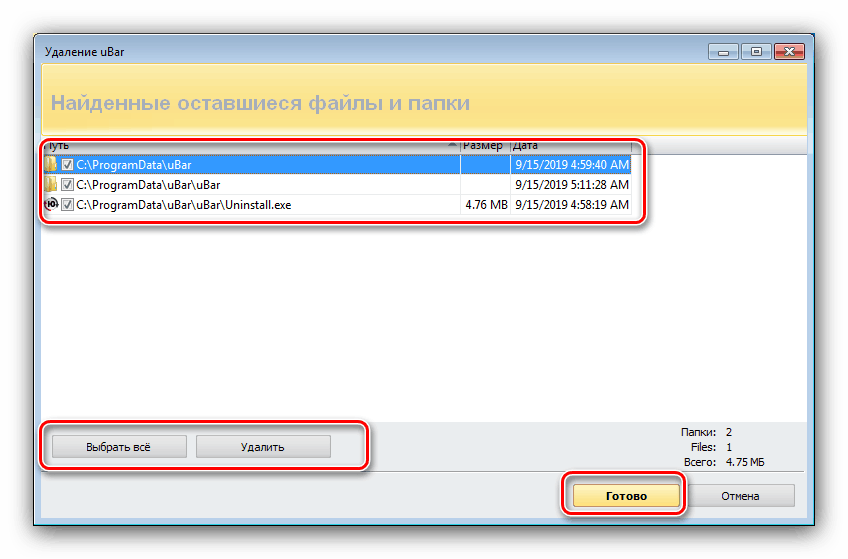
هذا يكمل العمل مع Revo Uninstaller. لدمج النتيجة ، يمكنك إعادة تشغيل الكمبيوتر والتحقق من حذف الشريط بالكامل.
الطريقة 2: متقدم إلغاء التثبيت PRO
إذا لم يكن Revo Uninstaller راضيًا عن شيء ما ، يمكنك استخدام برنامج Advanced Uninstaller PRO - أداة شاملة يمكنها أيضًا إزالة البرامج غير الضرورية تمامًا.
- الأداة التي نحتاج إليها موجودة في عنصر إلغاء التثبيت ، الموجود داخل القائمة العامة .
- سيتم فتح قائمة بالبرنامج المثبت - ابحث عن uBar هناك ، ووضع علامة اختيار أمامه ، ثم انقر فوق الزر "إزالة التثبيت" في الجزء الأيمن من النافذة.
![ابدأ إلغاء تثبيت uBar على نظام التشغيل Windows 7 من خلال Advanced Uninstaller PRO]()
قم بتأكيد الحذف ، وتأكد من تحديد مربع "استخدام الماسح المتبقي" .
- سيتم فتح برنامج إلغاء التثبيت القياسي لـ yubar ، اتبع تعليماته.
- بعد حذف الملفات الرئيسية ، سيبدأ البحث عن المخلفات. في نهاية الإجراء ، سترى قائمة من الإدخالات في السجل والملفات - "ذيول" - تسليط الضوء على المطلوب وانقر فوق "التالي" .
- في نهاية الإجراء ، يعرض التطبيق تقريرًا صغيرًا عن الإجراءات المتخذة. لإكمال العمل ، انقر فوق "تم" .
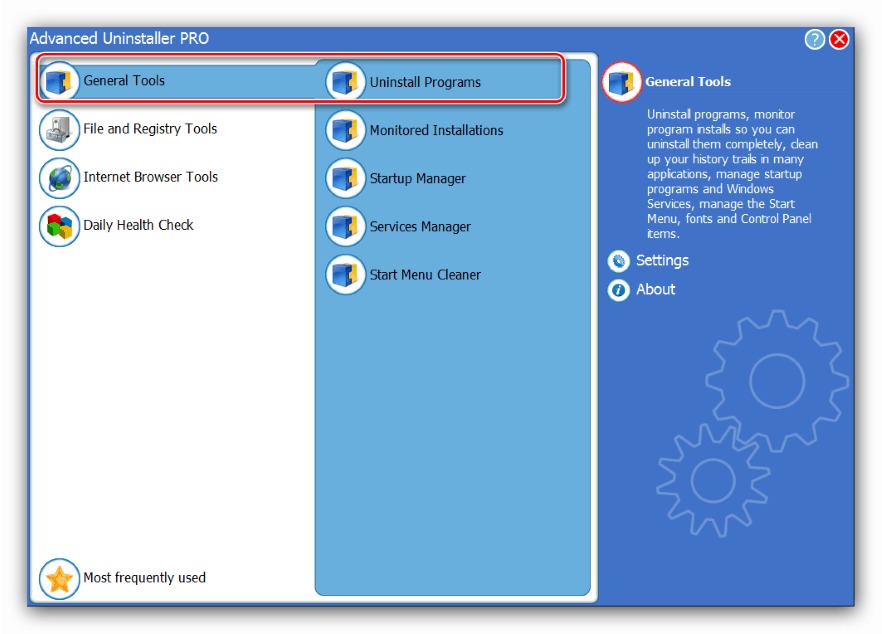
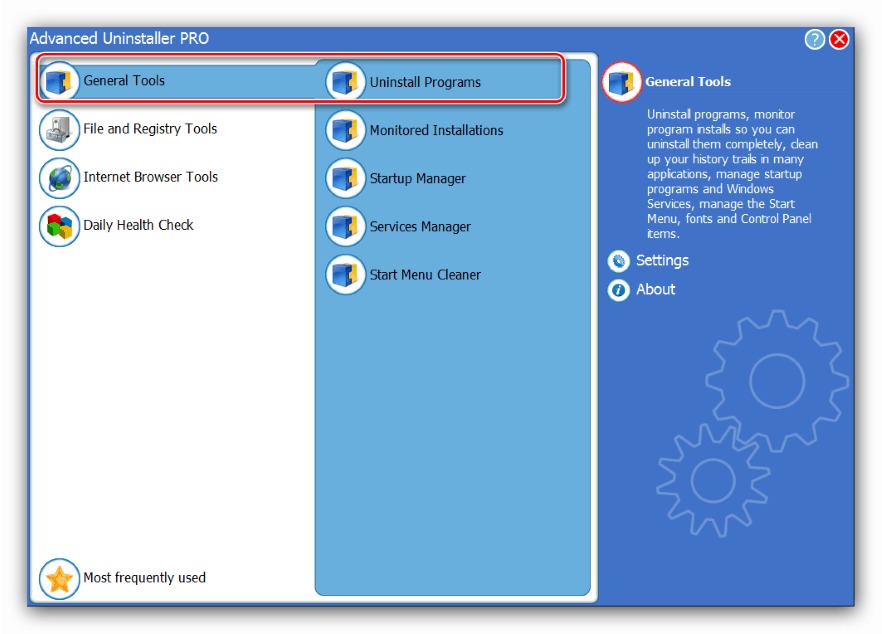
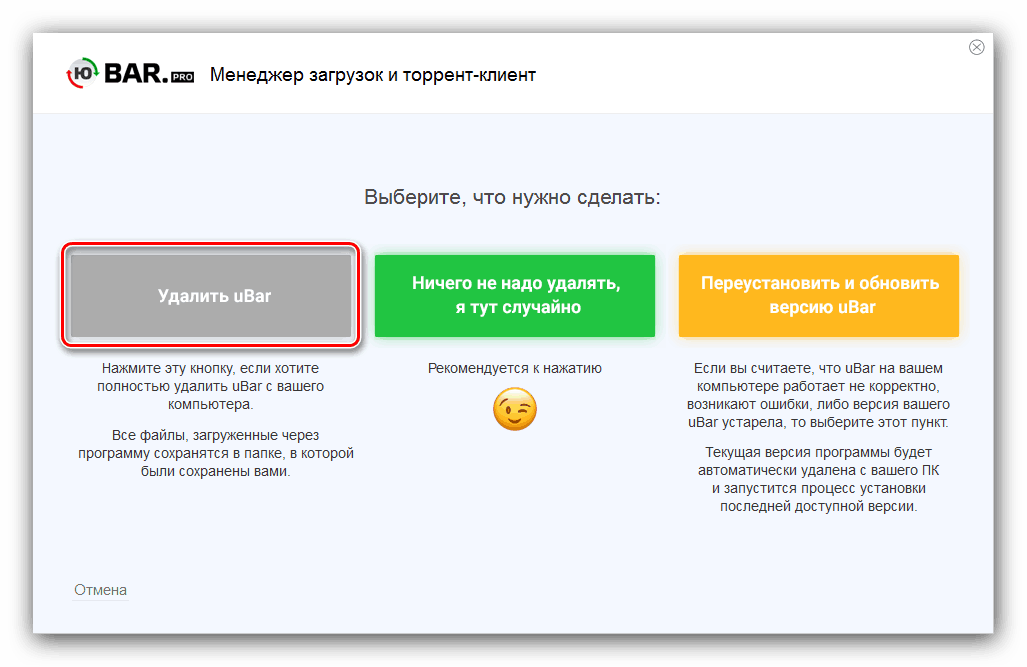
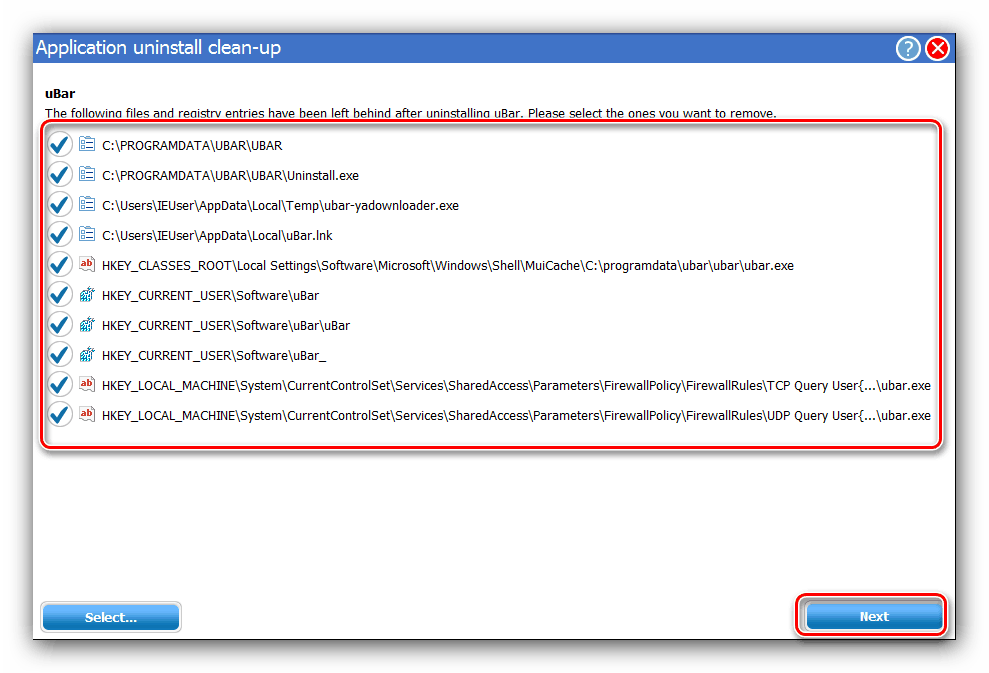
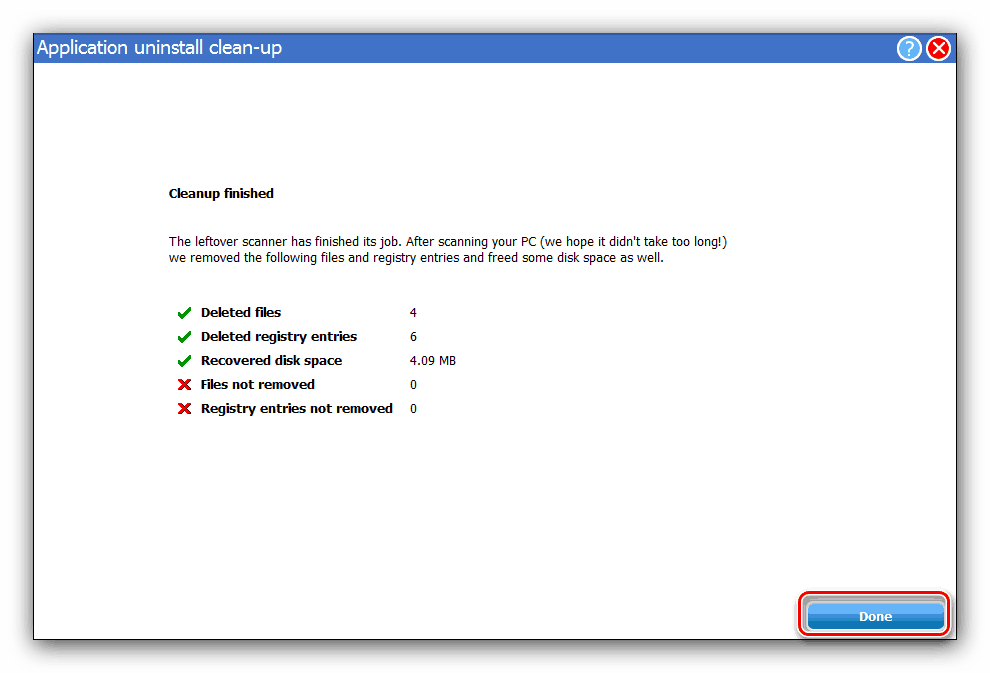
وبالتالي ، يمكنك التخلص بسرعة وبشكل موثوق من uBar وآثاره.
الطريقة 3: كلنر
CCleaner ، وهو تطبيق يجمع بين حصادة لتنظيف جهاز كمبيوتر ، لديه أيضًا برنامج إلغاء التثبيت في ترسانته يمكنه التعامل مع إزالة uBar.
- افتح "إلغاء تثبيت البرنامج" ، الموجود داخل "الأدوات" .
- بعد ذلك ، ابحث عن موضع uBar ، ثم ابدأ إجراء إلغاء التثبيت بالنقر فوق الزر المناسب.
- أداة إزالة التثبيت المألوفة لنا بالفعل من الأساليب السابقة ستبدأ العمل. انقر على زر "ابدأ إلغاء التثبيت" فيه واتبع دليل الأداة.
- بعد محو YuBar ، لا تغلق SiCliner ، لكن انتقل إلى عنصر "التنظيف القياسي" ، والذي يستخدم زر "التحليل" .
![ابدأ في إزالة بقايا uBar على Windows 7 عبر CCleaner]()
بعد اكتشاف الملفات غير المرغوب فيها ، انقر فوق "تنظيف" وانتظر حتى يتم مسح السجلات الموجودة بالكامل.
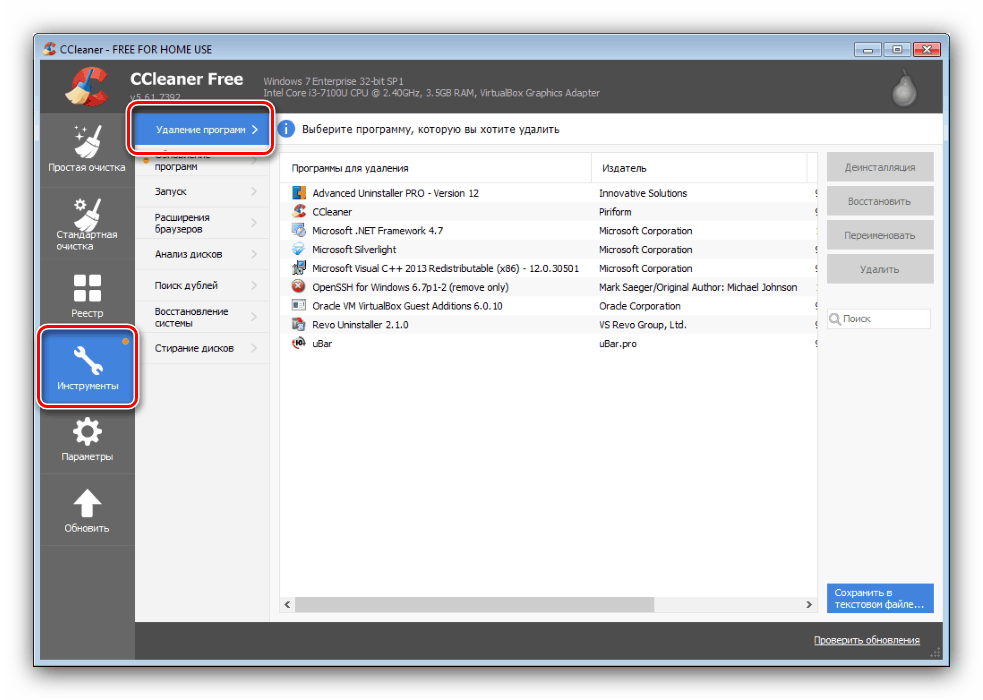
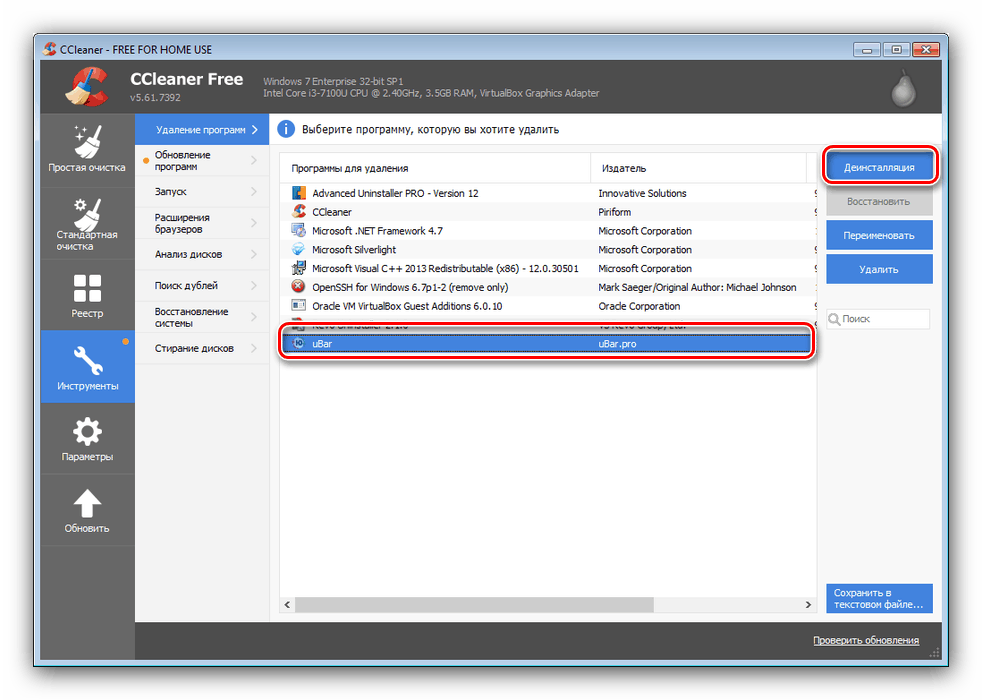
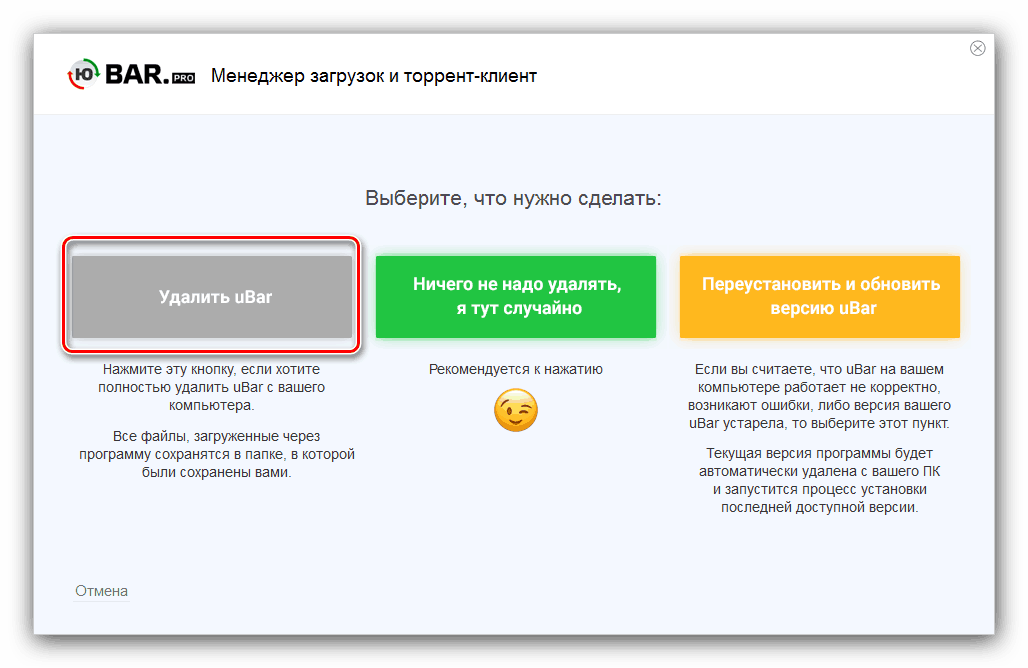
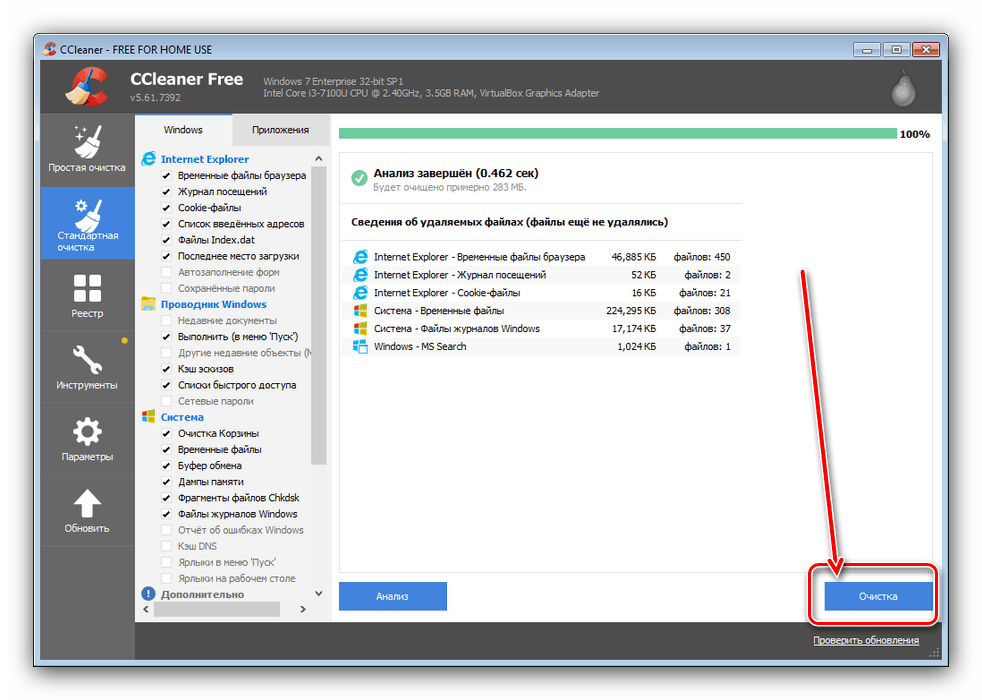
تم - الآن ستتم إزالة uBar بالكامل من الكمبيوتر.
الطريقة الرابعة: أدوات النظام
لا يحب بعض المستخدمين استخدام أدوات إزالة البرامج التابعة لجهات أخرى. لحسن الحظ ، يمكنك التخلص من yubar باستخدام أدوات النظام. تتم عملية إلغاء التثبيت على مرحلتين: إلغاء تثبيت البرنامج وتنظيف السجل مباشرةً.
- للبدء ، اتصل بنافذة Run بالضغط على Win + R. عندما يتم تشغيل الأداة ، أدخل الأمر
appwiz.cplوانقر فوق موافق . - سيتم فتح نافذة "البرامج والميزات" . قم بتمييز إدخال uBar ، ثم انقر فوق "حذف / تغيير" في شريط الأدوات.
- قم بإلغاء تثبيت البرنامج وفقًا للتوصيات التي تظهر على الشاشة.
- الآن تحتاج إلى إزالة آثار التطبيق في التسجيل. شغّل Run مرة أخرى ، لكن هذه المرة
regedit. - عند فتح "محرر التسجيل" ، اضغط F3 . ستبدأ أداة البحث - أدخل استعلام
ubarفيه واستخدم عنصر "البحث عن التالي" . - حدد النتيجة الأولى التي تم العثور عليها وانقر بزر الماوس الأيمن عليها ، واستخدم خيار "حذف" من قائمة السياق.
![مسح آثار uBar في السجل بعد الإزالة بواسطة أدوات نظام Windows 7]()
في نافذة التحذير ، انقر فوق نعم .
- استخدم F3 مرة أخرى وحذف الآثار التي تم العثور عليها ، كرر الخطوات من الخطوة 6. عندما يتم مسح جميع الأرصدة ، أغلق "محرر التسجيل" وأعد تشغيل الكمبيوتر.
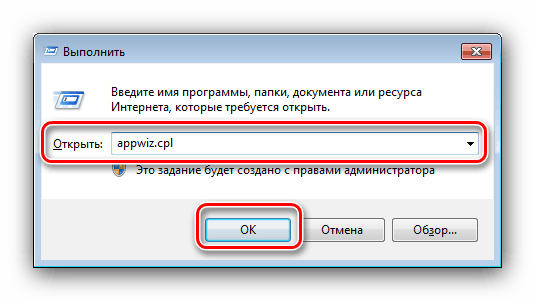
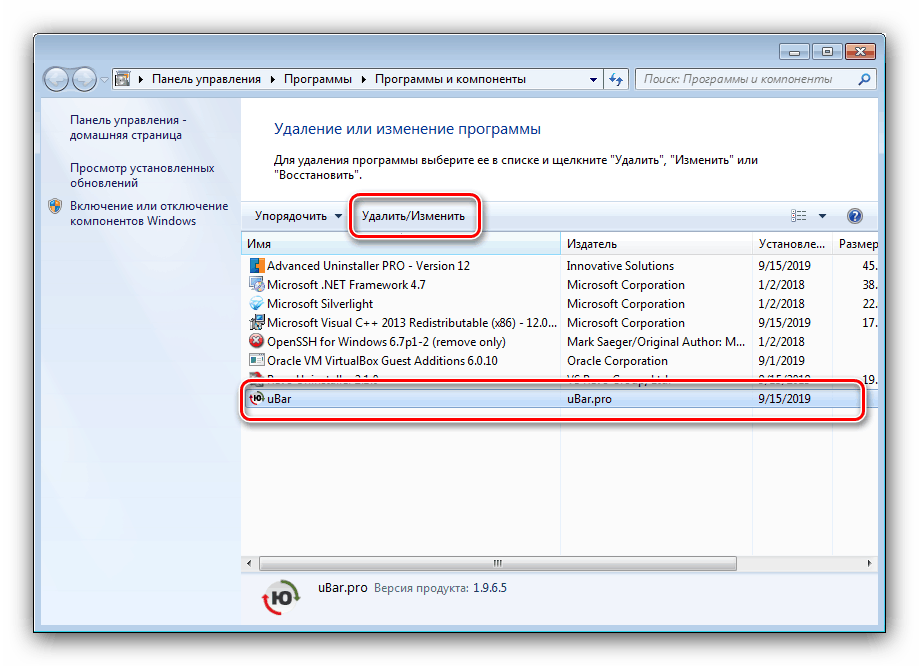
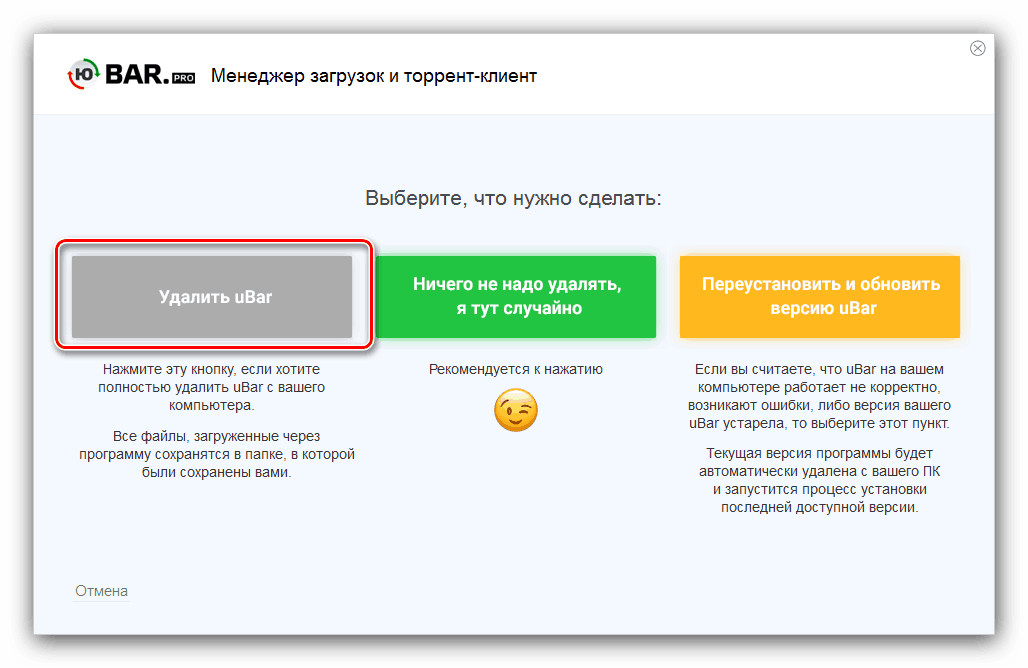
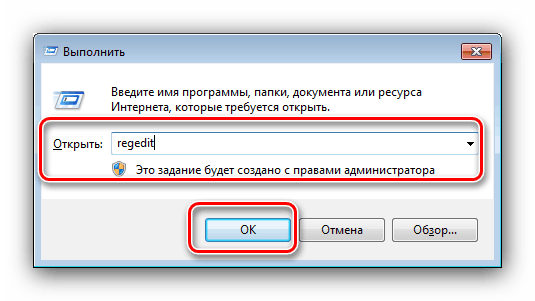
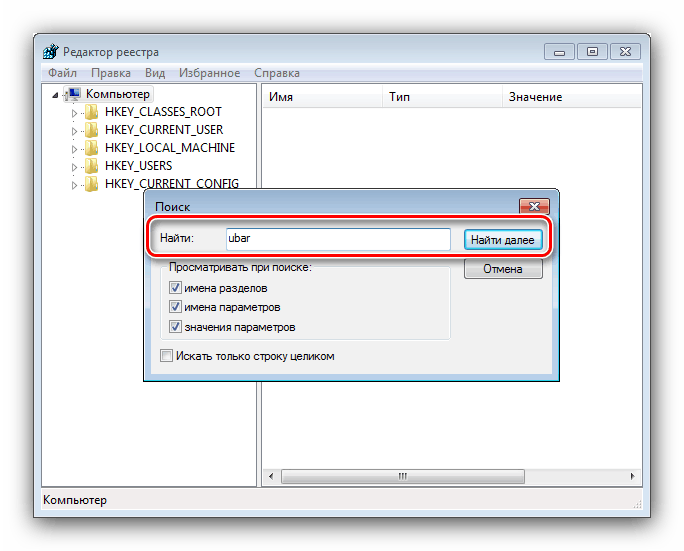
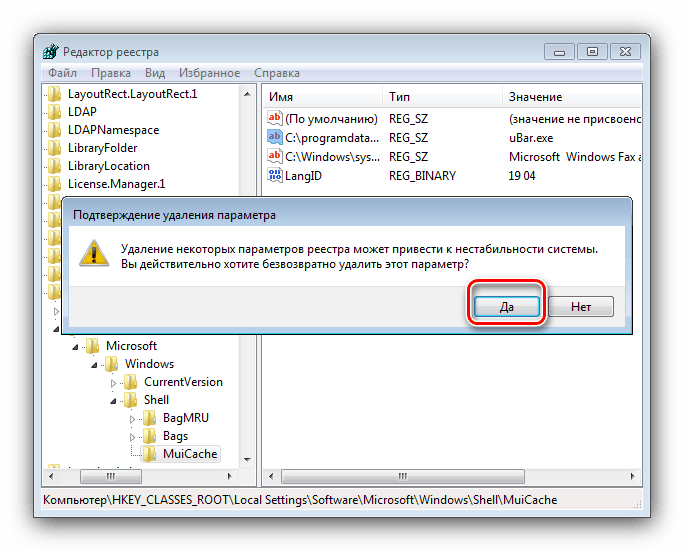
كما ترى ، فإن إزالة YuBar باستخدام أدوات النظام تستغرق وقتًا أطول بقليل من إزالة تثبيته باستخدام حلول الجهة الخارجية.
استنتاج
تعرفنا على طريقة إزالة uBar في Windows 7 ، وكما ترون ، لا يوجد شيء معقد حول هذا الموضوع.