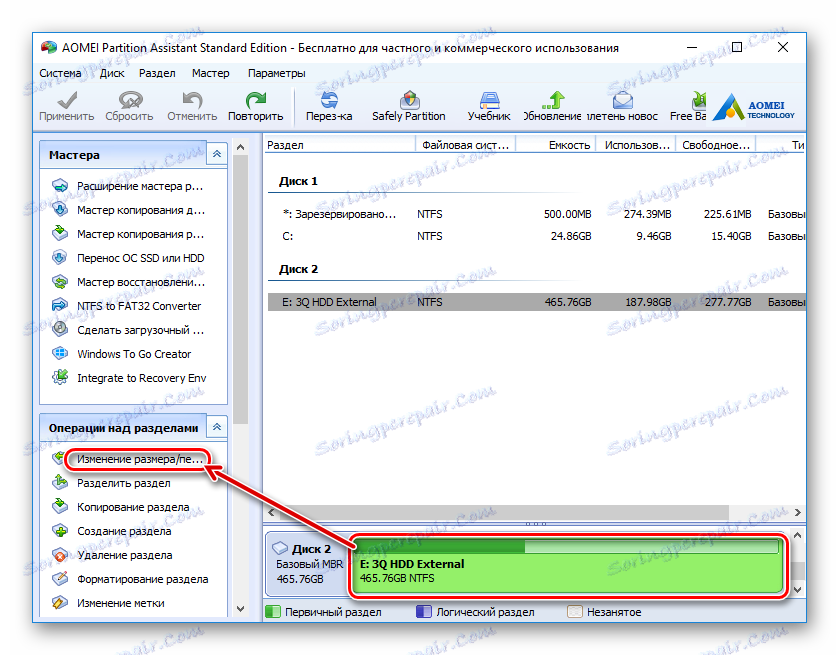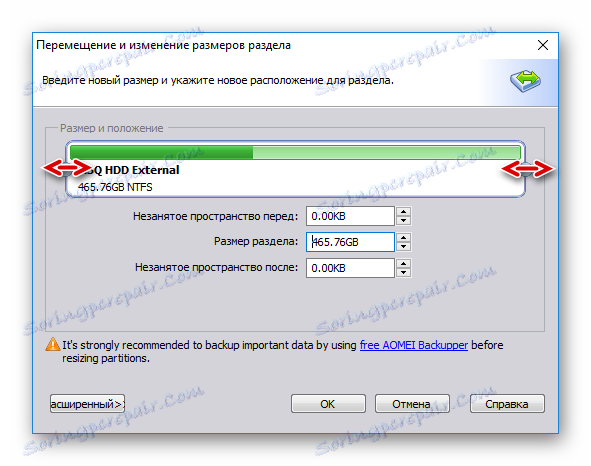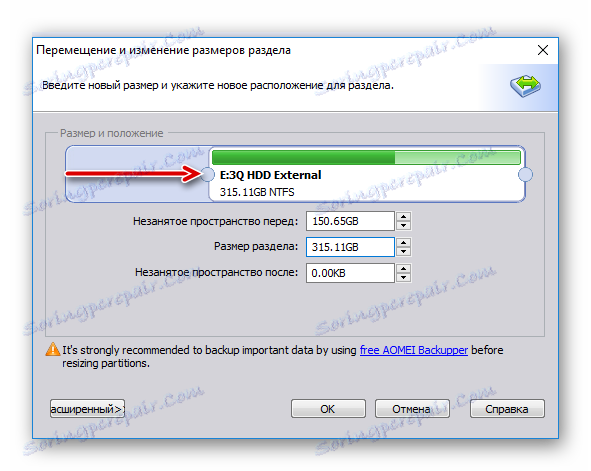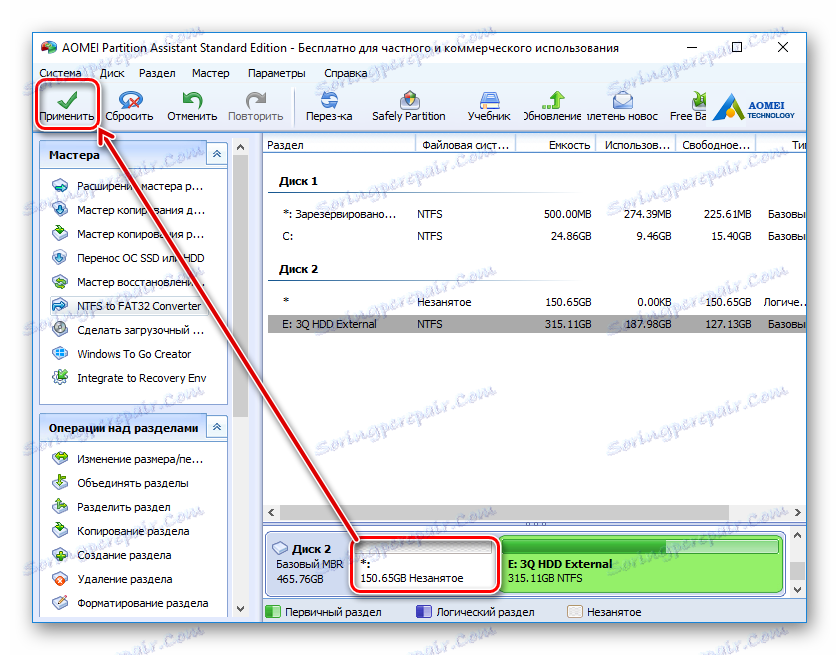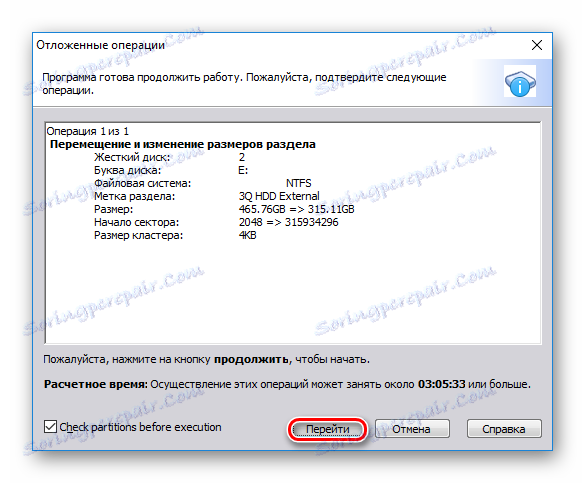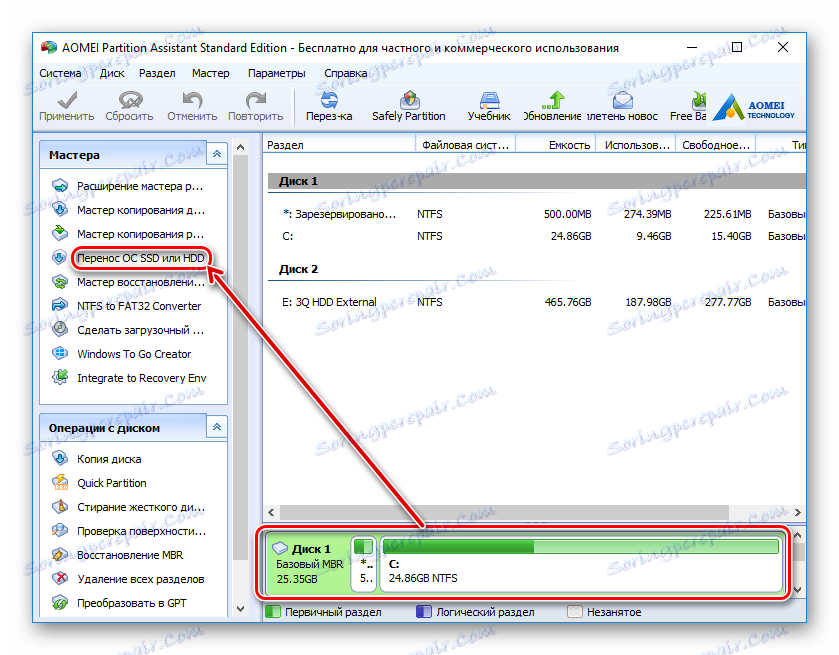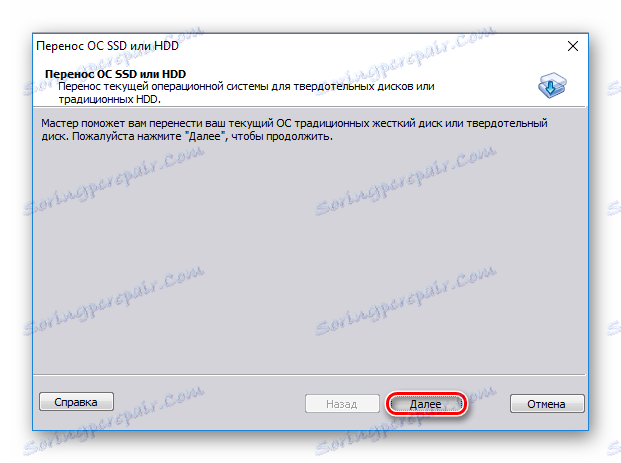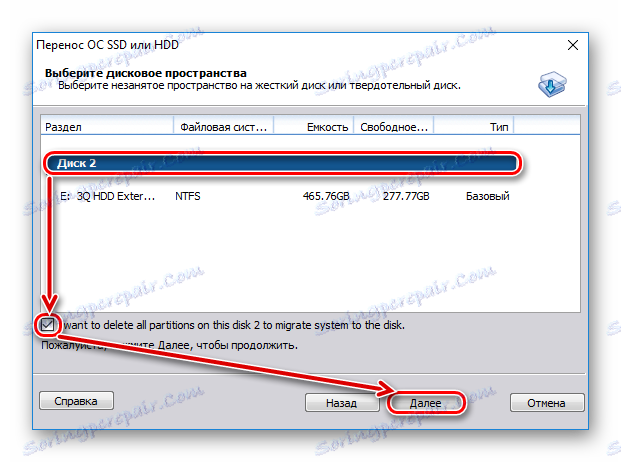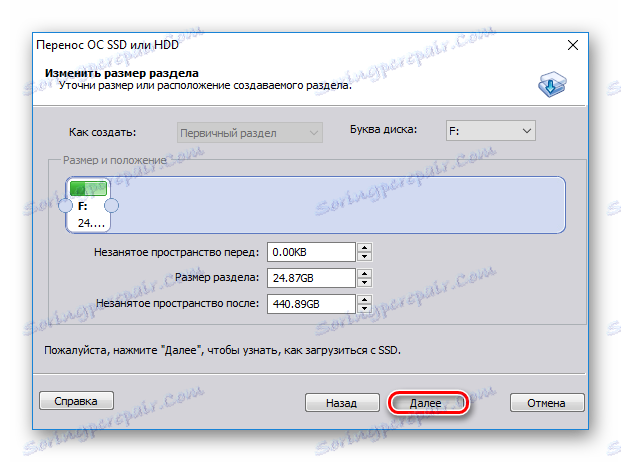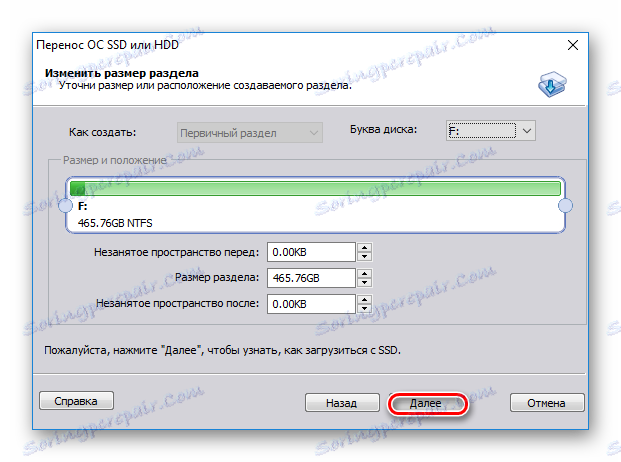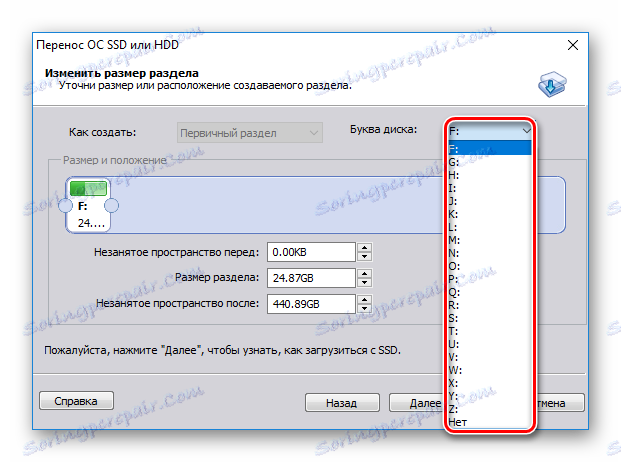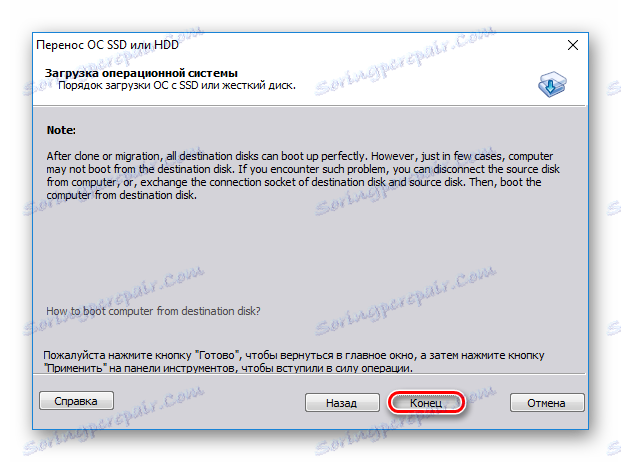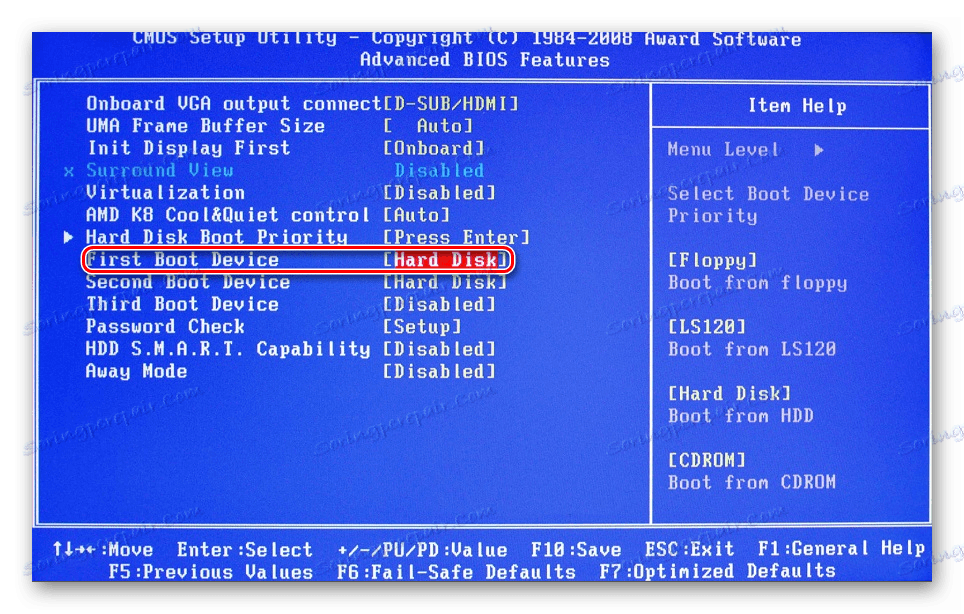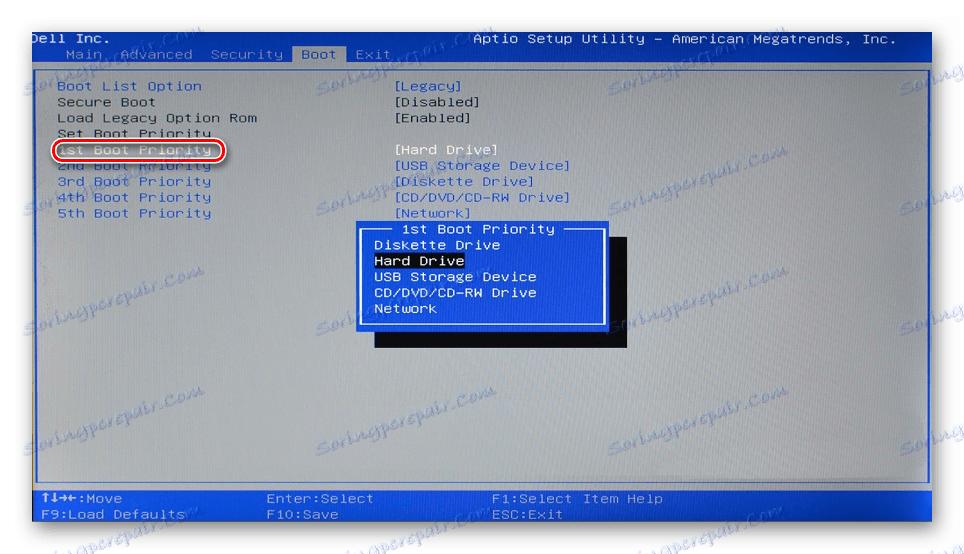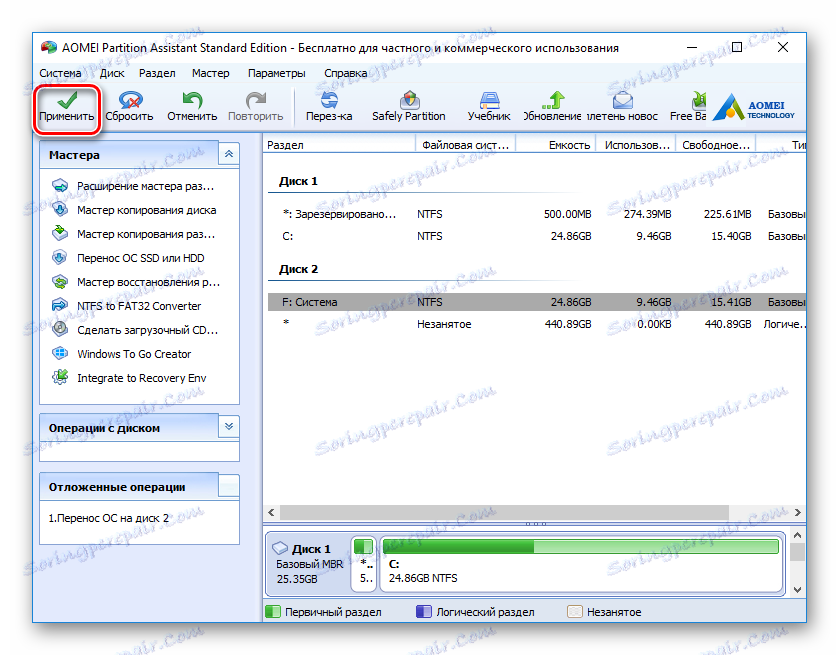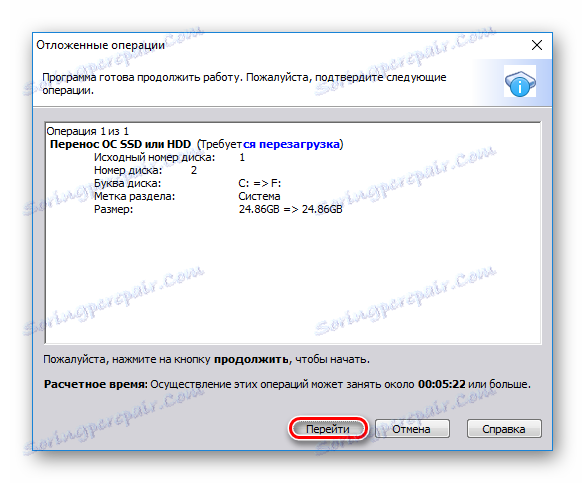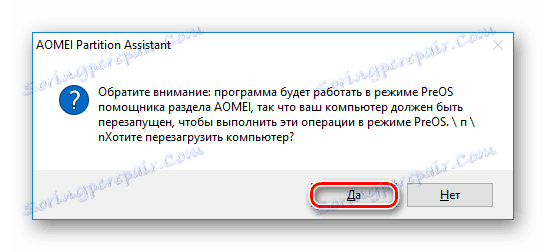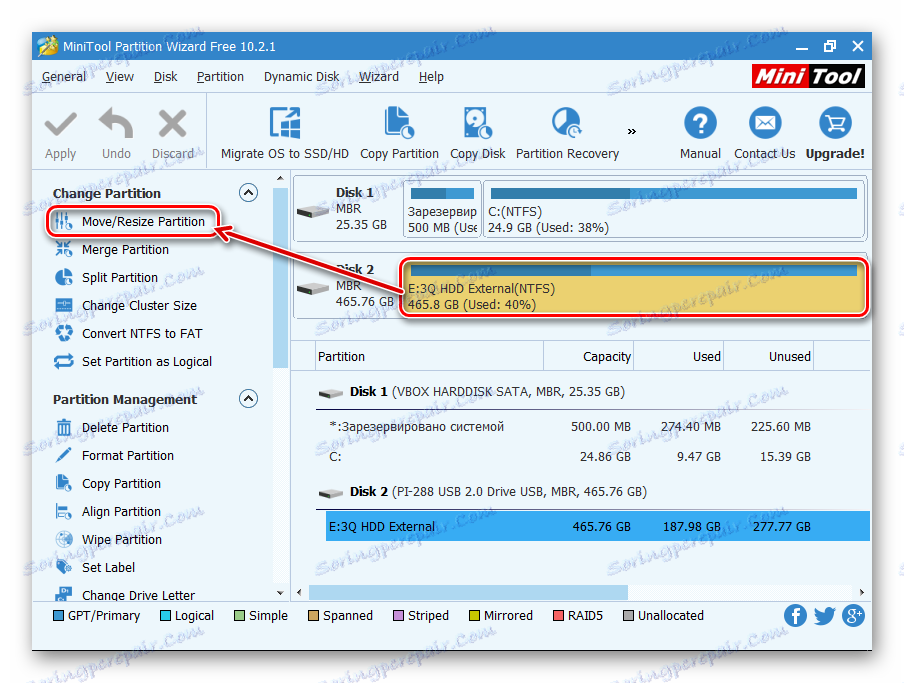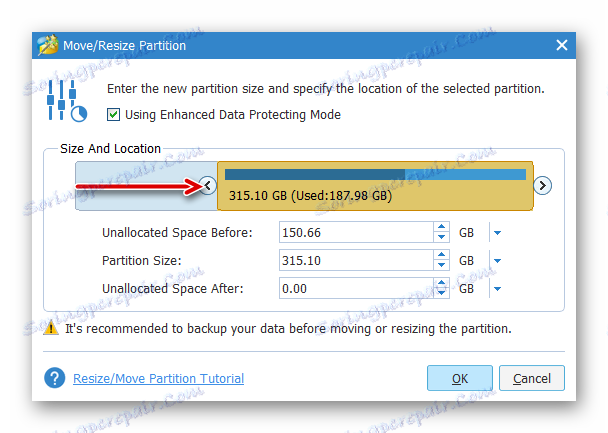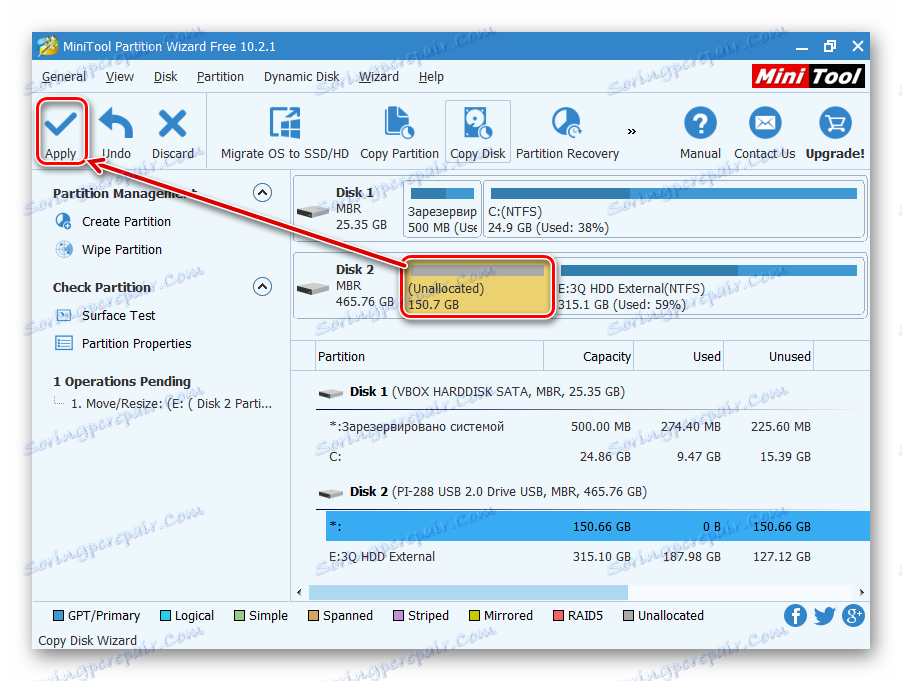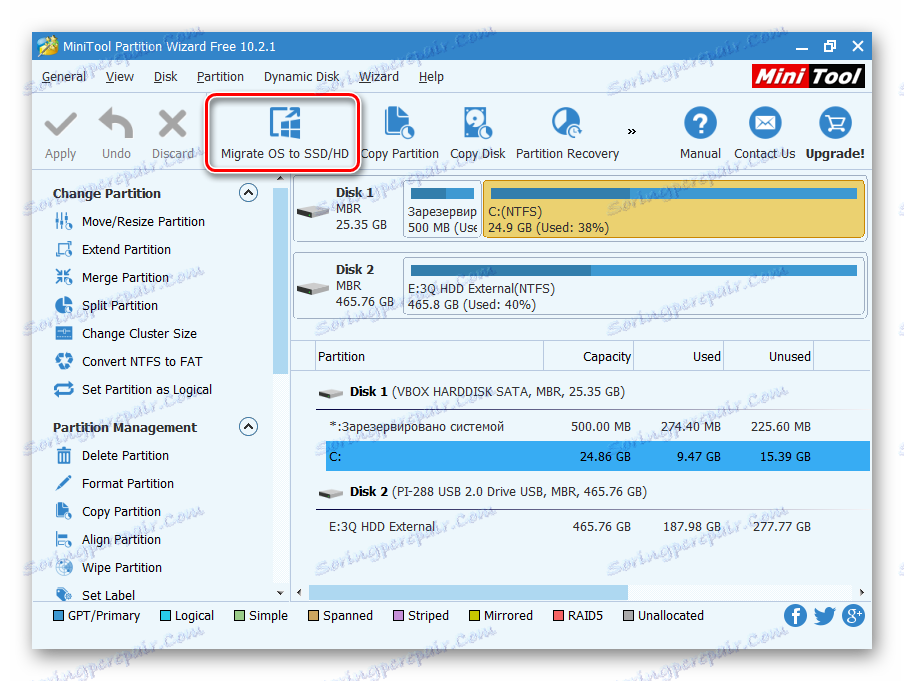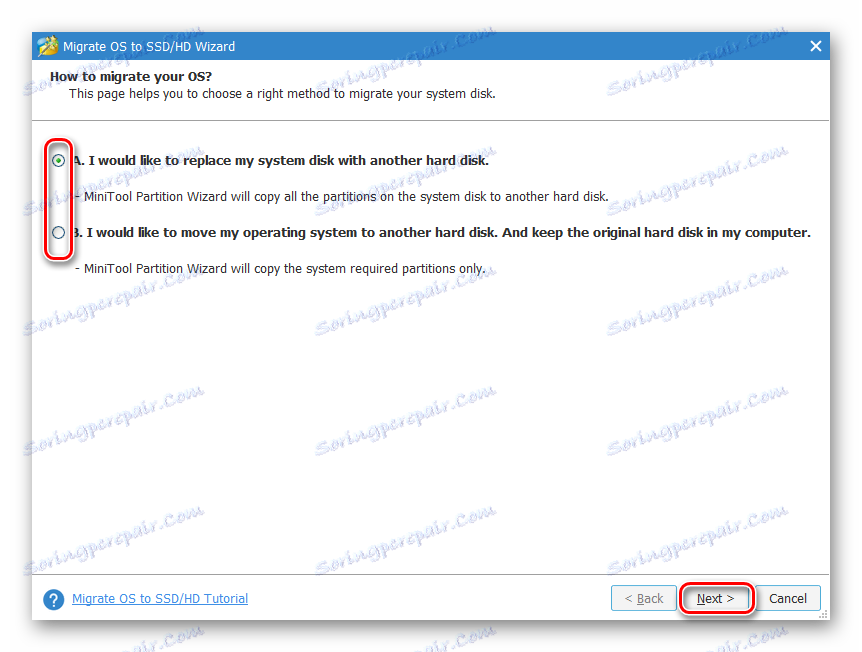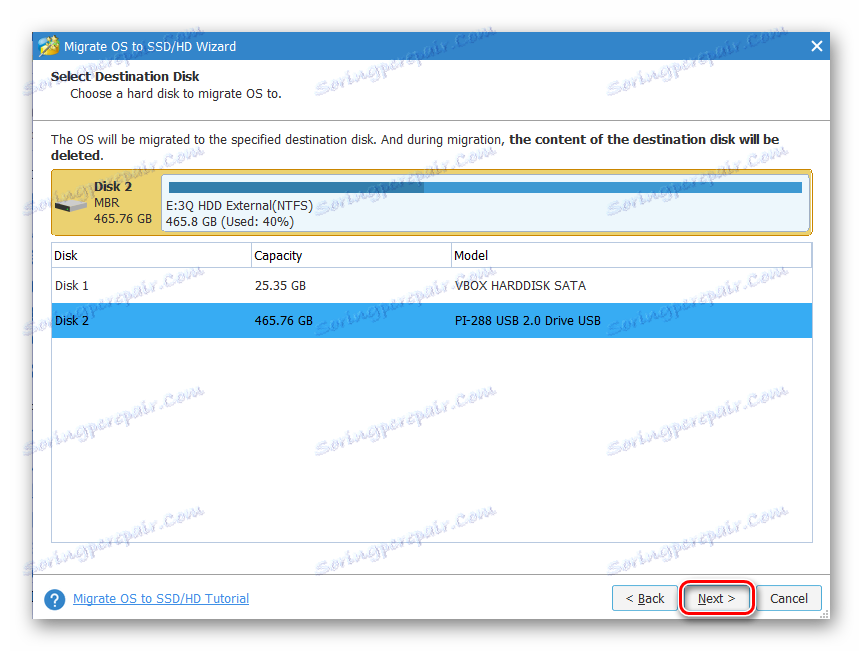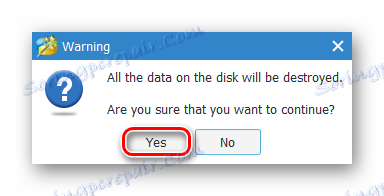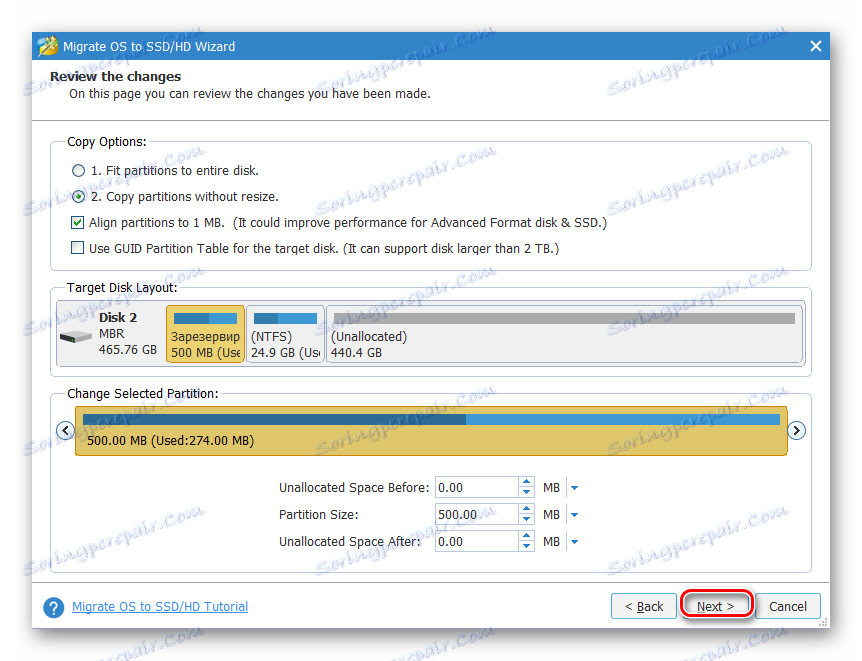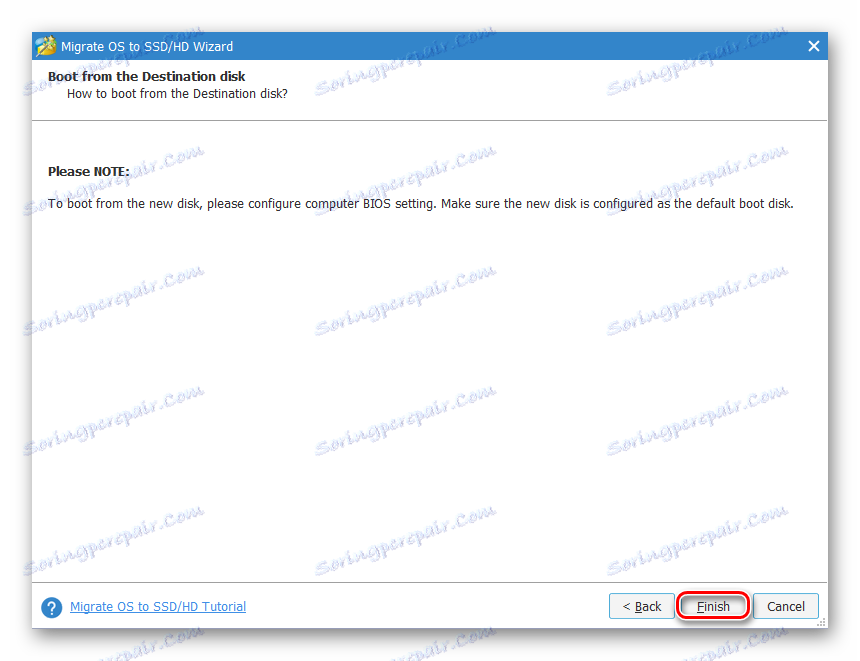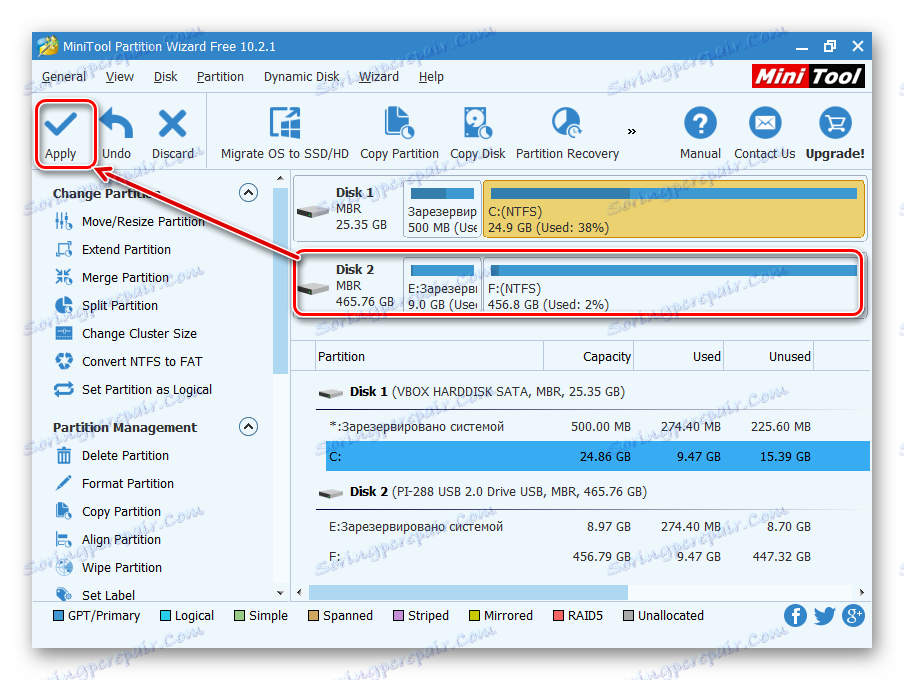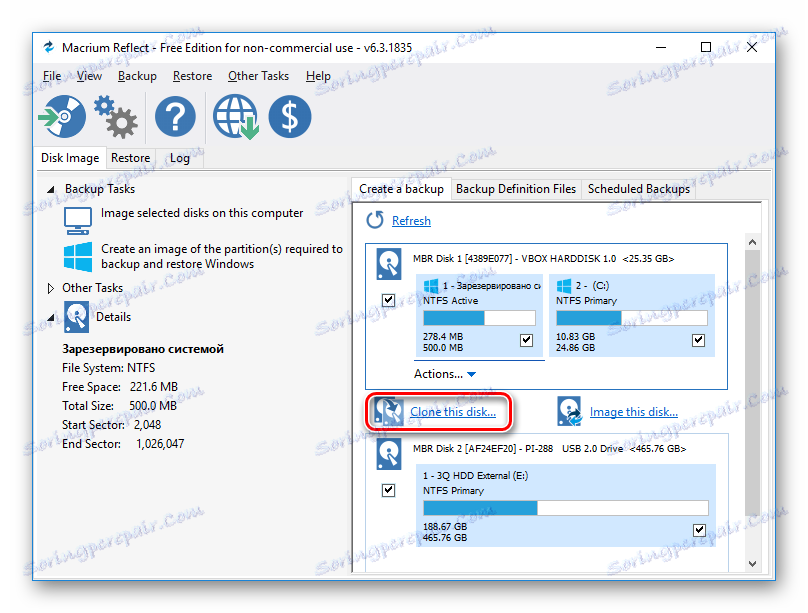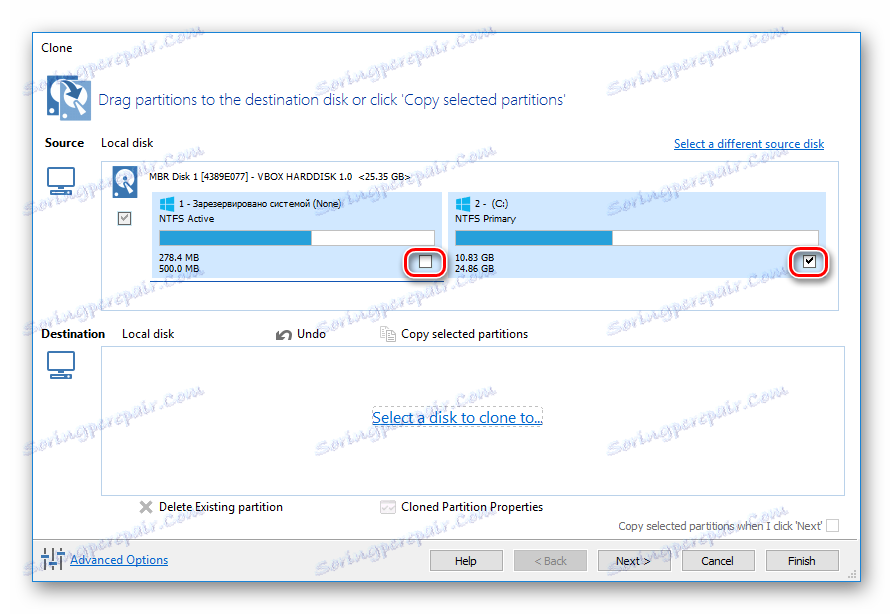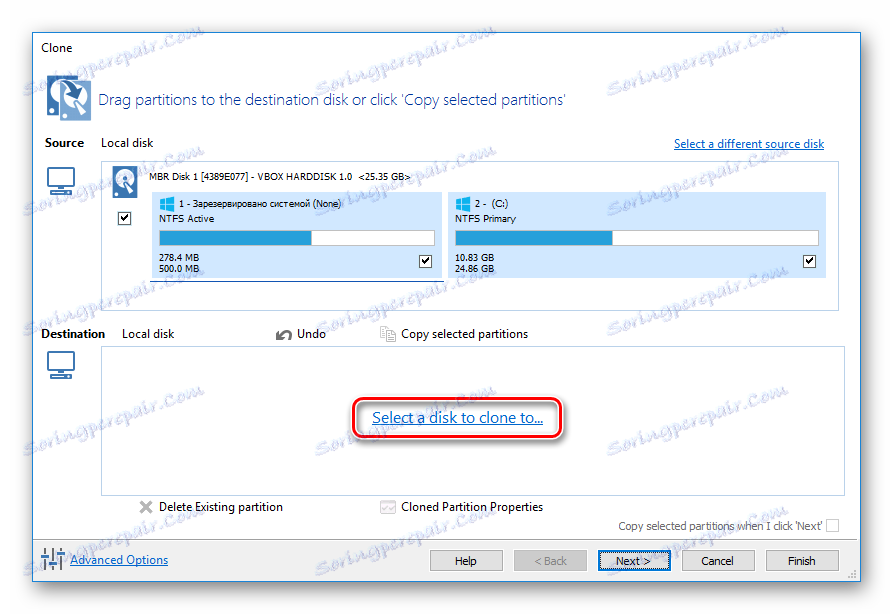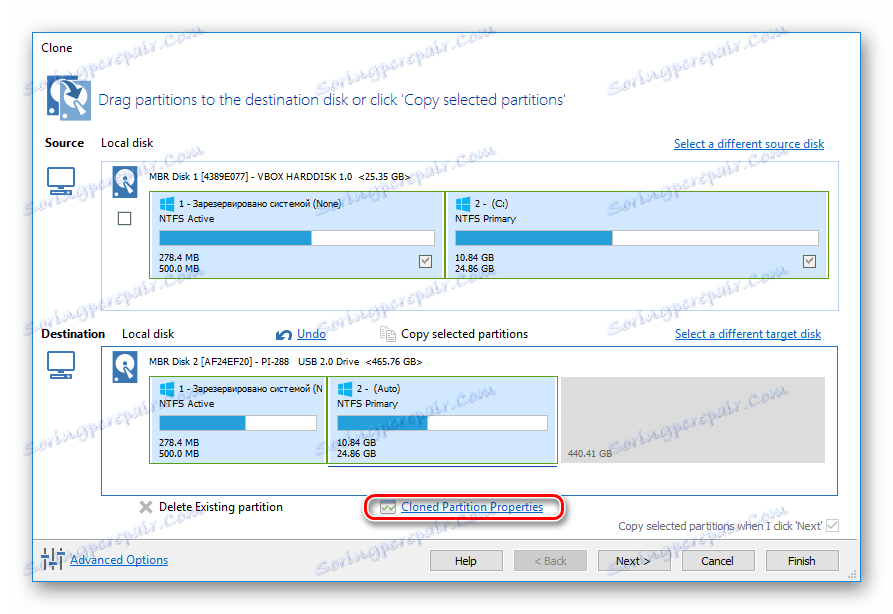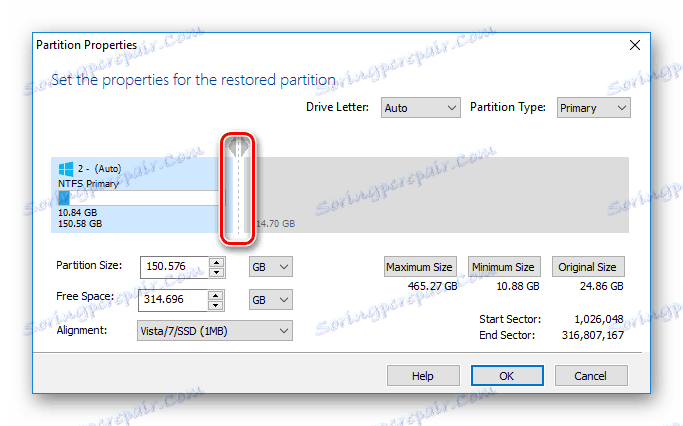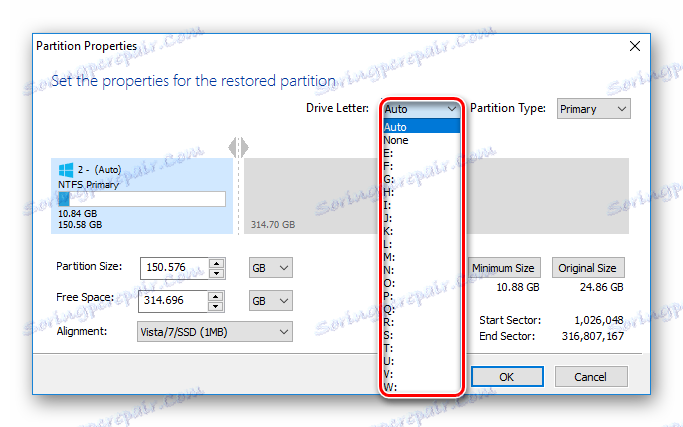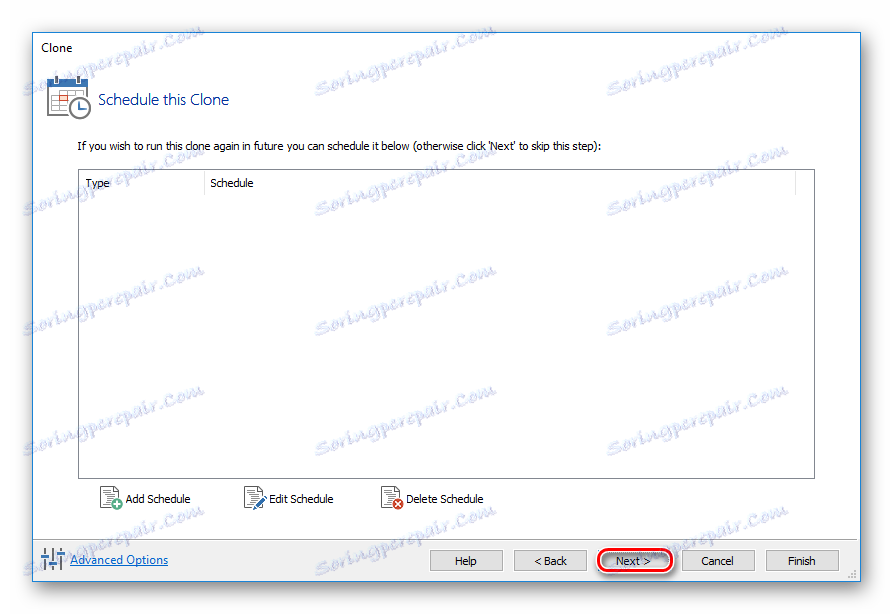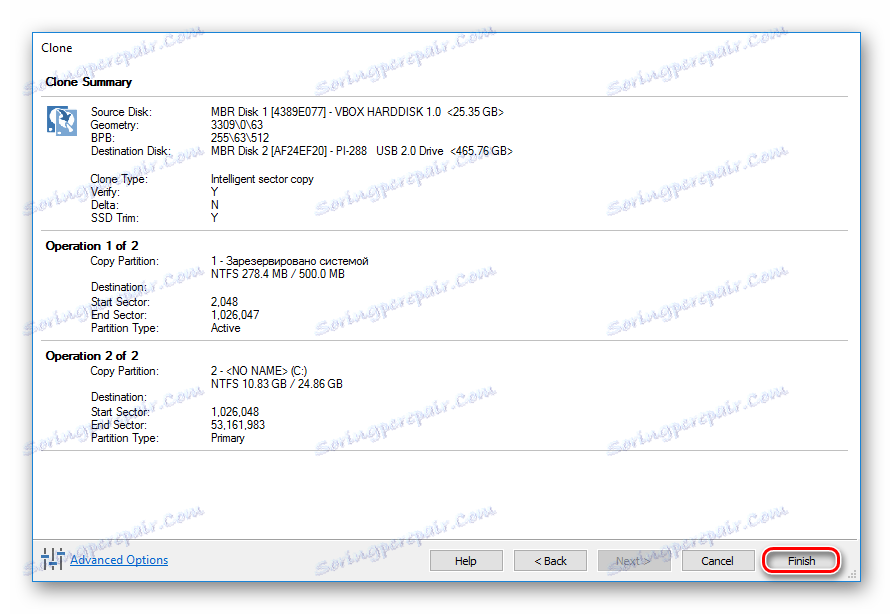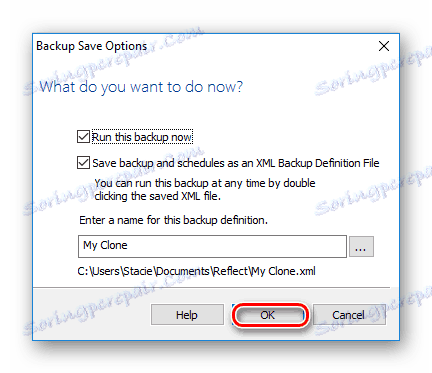كيفية نقل نظام التشغيل إلى قرص صلب آخر
بعد شراء قرص صلب جديد أو SSD جديد ، فإن السؤال الأول هو ما يجب القيام به مع نظام التشغيل المستخدم حاليًا. لا يحتاج العديد من المستخدمين إلى تثبيت نظام تشغيل نظيف ، بل يريدون استنساخ نظام موجود من قرص قديم إلى قرص جديد.
محتوى
نقل نظام ويندوز المثبت إلى قرص صلب جديد
للمستخدم الذي قرر تحديث القرص الصلب ، لم يكن لديك لإعادة تثبيت نظام التشغيل ، وهناك إمكانية لنقلها. في هذه الحالة ، يتم حفظ ملف تعريف المستخدم الحالي ، ويمكنك في المستقبل استخدام Windows بالطريقة نفسها التي كانت عليها قبل الإجراء.
عادة ما يكون الأشخاص المهتمون بالمشاركة هم أولئك الذين يرغبون في تقسيم محركي الأقراص الفعلية بأنفسهما على نظام التشغيل وملفات المستخدم. بعد نقل نظام التشغيل سيظهر على القرص الصلب الجديد ، وسيبقى على الجهاز القديم. في المستقبل ، يمكنك إزالته من القرص الثابت القديم عن طريق تنسيقه ، أو تركه كنظام ثانٍ.
في السابق ، يجب على المستخدم توصيل محرك أقراص جديد بوحدة النظام والتأكد من أن الكمبيوتر قام بالكشف عنها (يتم ذلك عبر BIOS أو Explorer).
الطريقة 1: AOMEI Partition Assistant Standard Edition
هذا البرنامج يسمح لك بسهولة لترحيل نظام التشغيل إلى القرص الصلب. لديها واجهة سكانها ينالها سكان روسيا ، وهي مجانية للاستخدام المنزلي ، ولكنها تتمتع بقيود صغيرة. لذا ، في الإصدار المجاني ، يمكنك العمل فقط مع أقراص MBR ، والتي تعتبر ، بشكل عام ، مناسبة لمعظم المستخدمين.
تنزيل AOMEI Partition Assistant Standard Edition
نقل النظام إلى القرص الصلب ، حيث توجد بالفعل البيانات
إذا كانت بعض البيانات مخزنة بالفعل على محرك الأقراص الثابتة ولا تريد حذفها ، قم بإنشاء قسم بمساحة غير مخصصة.
- في نافذة الأداة الرئيسية ، حدد القسم الرئيسي للقرص وحدد خيار "تغيير الحجم" .
![تغيير حجم القرص في AOMEI Partition Standard Edition]()
- فصل الفضاء المشغول عن طريق سحب واحد من المقابض.
![ضبط حجم القسم في AOMEI Partition Standard Edition]()
من الأفضل القيام بمساحة غير مخصصة للنظام في البداية - حيث سيتم نسخ Windows. للقيام بذلك ، اسحب المقبض الأيسر إلى الجانب الأيمن ، كما هو موضح في لقطة الشاشة أدناه.
![الموقع الصحيح للقسم في AOMEI Partition Standard Edition]()
- لا تقم بتخصيص كل المساحة الحرة: أولاً اكتشف مقدار المساحة التي يشغلها Windows ، أضف إلى هذا الحجم حوالي 20-30 غيغابايت. يمكنك وأكثر من ذلك ، لا تحتاج إلى أقل ، وسوف تكون هناك حاجة في وقت لاحق إلى مساحة فارغة للحصول على التحديثات واحتياجات نظام التشغيل الأخرى. في المتوسط ، لويندوز 10 يخصص حوالي 100-150 غيغابايت ، أكثر - يمكنك ، أقل غير مستحسن.
ستبقى جميع المساحة الأخرى في القسم الحالي مع ملفات المستخدم.
بعد أن قمت بفصل المساحة اللازمة للتحويل المستقبلي للنظام ، انقر فوق "موافق" .
- يتم إنشاء مهمة مجدولة وتنفيذها ، انقر فوق "تطبيق" .
![تنفيذ مهمة مجدولة في AOMEI Partition Standard Edition]()
- يتم عرض معلمات العملية ، انقر فوق "اذهب" .
![معلمات العملية التي تم إنشاؤها في AOMEI Partition Standard Edition]()
- في نافذة التأكيد ، حدد "نعم" .
![تأكيد الإجراءات في AOMEI Partition Standard Edition]()
- انتظر حتى تكتمل العملية ، ثم انتقل إلى الخطوة التالية.
نقل النظام إلى قرص فارغ أو قسم
- في الجزء السفلي من النافذة ، حدد محرك الأقراص الذي ترغب في العمل معه ، وعلى اليسار ، انقر فوق "Transfer OS SSD or HDD" .
![نقل النظام إلى AOMEI Partition Standard Edition]()
- يبدأ معالج Clone ، انقر فوق "التالي" .
![معالج الترحيل OS في AOMEI Partition Standard Edition]()
- سيطالبك البرنامج باختيار الموقع الذي سيتم تنفيذ الاستنساخ فيه. للقيام بذلك ، يجب أن يكون جهاز الكمبيوتر لديك بالفعل محرك أقراص ثابت ثانٍ ، عادي أو خارجي.
- حدد محرك الأقراص حيث سيتم تنفيذ النقل.
حدد المربع بجوار الخيار "أريد حذف كافة الأقسام على هذا القرص 2 لترحيل النظام إلى القرص" . هذا يعني أنك تريد حذف كافة الأقسام على القرص 2 من أجل استنساخ نظام التشغيل هناك. في الوقت نفسه ، يمكنك القيام بذلك دون حذف الأقسام ، ولكن لهذا الغرض يجب أن تحتوي مساحة التخزين على مساحة غير مخصصة. وصفنا كيف نفعل ذلك.
![اختيار محرك الأقراص في AOMEI Partition Standard Edition]()
إذا كان محرك الأقراص الثابت فارغًا ، فلن تحتاج إلى تثبيت مربع الاختيار هذا.
- بعد ذلك ، سيُطلب منك تحديد حجم أو موقع القسم الذي سيتم إنشاؤه مع ترحيل نظام التشغيل.
![اختيار حجم أو موقع القسم في AOMEI Partition Standard Edition]()
- اختيار الحجم المناسب للحصول على مساحة حرة. بشكل افتراضي ، يحدد البرنامج عدد الجيجابايت التي يشغلها النظام حاليًا ، ويخصص نفس المقدار على القرص 2. إذا كان القرص 2 فارغًا ، فيمكنك اختيار وحدة التخزين المتوفرة بالكامل ، وبالتالي إنشاء قسم واحد على محرك الأقراص بأكمله.
![تغيير حجم القسم المستقبلي بنظام التشغيل في AOMEI Partition Standard Edition]()
- يمكنك أيضًا ترك الإعدادات التي اختارها البرنامج بنفسك. في هذه الحالة ، سيتم إنشاء قسمين: واحد - النظام ، والثاني - مع مساحة فارغة.
- إذا كنت تريد ، قم بتعيين حرف محرك أقراص.
![تعيين حرف محرك أقراص إلى AOMEI Partition Standard Edition]()
- في هذه النافذة (للأسف ، في النسخة الحالية لم تكتمل الترجمة الروسية) يقال أنه على الفور بعد نقل نظام التشغيل سيكون من المستحيل التمهيد من الأقراص الصلبة الجديدة. للقيام بذلك ، بعد إيقاف تشغيل نظام التشغيل ، قم بإيقاف تشغيل الكمبيوتر ، وفصل محرك الأقراص المصدر (القرص 1) ، وقم بتوصيل محرك الأقراص الصلبة للتخزين الثانوي (القرص 2) في مكانه. إذا لزم الأمر ، يمكن توصيل محرك الأقراص 1 بدلاً من القرص 2.
![تحذير في AOMEI Partition Standard Edition]()
في الممارسة العملية ، سيكون كافياً لتغيير محرك الأقراص الثابت الذي سيقوم الكمبيوتر بالتمهيد منه عبر BIOS.
يمكنك القيام بذلك في BIOS القديم على طول المسار: Advanced BIOS Features> First Boot Device![قم بتنزيل محرك الأقراص المحمول من BIOS]()
في BIOS الجديد ، انتقل إلى: Boot> First Boot Priority
![تمهيد من محرك أقراص فلاش في BIOS]()
- انقر فوق "إنهاء" .
- تظهر عملية معلقة. انقر على "تطبيق" لبدء الاستعدادات لاستنساخ ويندوز.
![تنفيذ مهمة مجدولة في AOMEI Partition Standard Edition]()
- سيتم فتح نافذة يتم فيها عرض خيارات ترحيل نظام التشغيل. انقر فوق " انتقال" .
![خيارات التشغيل في AOMEI Partition Standard Edition]()
- ستظهر نافذة تخبرك أنه بعد إعادة التشغيل ، ستنتقل إلى وضع PreOS الخاص حيث سيتم تنفيذ العملية المحددة. انقر "نعم" .
![الموافقة على العملية في AOMEI Partition Standard Edition]()
- انتظر حتى تكتمل المهمة. بعد ذلك ، سيتم تحميل ويندوز مرة أخرى من الأقراص الصلبة الأصلية (محرك 1). إذا كنت تريد التمهيد مباشرة من القرص 2 ، بعد الخروج من وضع النقل في PreOS ، اضغط على المفتاح لإدخال BIOS وتغيير محرك الأقراص الذي ينبغي إجراء التنزيل منه.
الطريقة 2: معالج قسم MiniTool
فائدة مجانية ، والتي تتواءم بسهولة مع نقل نظام التشغيل. مبدأ التشغيل لا يختلف كثيرا عن السابق ، والفرق الرئيسي بين AOMEI و MiniTool قسم معالج هي واجهة وعدم وجود اللغة الروسية في هذا الأخير. ومع ذلك ، ما يكفي من المعرفة الأساسية للغة الإنجليزية لإكمال المهمة.
نقل النظام إلى القرص الصلب ، حيث توجد بالفعل البيانات
لكي لا تحذف الملفات المخزنة على القرص الصلب ، ولكن في نفس الوقت تحرك Windows هناك ، تحتاج إلى تقسيمها إلى قسمين. سيكون الأول هو النظام الأول ، والثاني هو المستخدم.
للقيام بذلك:
- في النافذة الرئيسية ، حدد القسم الرئيسي الذي تريد إعداده للاستنساخ. على الجانب الأيسر ، حدد عملية "نقل / تغيير حجم التقسيم" .
![تغيير حجم القرص في معالج قسم MiniTool]()
- قم بإنشاء منطقة غير مأهولة في البداية. اسحب المقبض الأيسر إلى الجانب الأيمن بحيث يكون هناك مساحة كافية لقسم النظام.
![ضبط حجم القرص في معالج قسم MiniTool]()
- اكتشف كم يزن نظام التشغيل الخاص بك في الوقت الحالي ، وأضف إلى هذا الحجم ما لا يقل عن 20 إلى 30 جيجا بايت (أو أكثر). يجب أن تكون المساحة الحرة الموجودة على قسم النظام دائمًا للحصول على التحديثات والتشغيل المستقر لنظام Windows. في المتوسط ، يجب تخصيص 100-150 جيجابايت (أو أكثر) للقسم حيث سيتم نقل النظام.
- انقر فوق موافق .
- سيتم إنشاء مهمة معلقة. انقر على "تطبيق" لبدء إنشاء القسم.
![تنفيذ عملية معلقة في معالج قسم MiniTool]()
نقل النظام إلى قرص فارغ أو قسم
- في النافذة الرئيسية للبرنامج ، انقر فوق الزر "Migrate OS to SSD / HD Wizard".
![نقل نظام التشغيل إلى معالج قسم MiniTool]()
- يبدأ المعالج ويطالبك باختيار أحد الخيارين التاليين:
A. استبدل محرك أقراص النظام بمحرك أقراص ثابت آخر. سيتم نسخ جميع الأقسام.
نقل فقط نظام التشغيل إلى قرص صلب آخر. فقط سيتم استنساخ نظام التشغيل ، دون بيانات المستخدم.إذا كنت بحاجة إلى استنساخ لا القرص بأكمله ، ولكن فقط Windows ، ثم حدد الخيار B ثم انقر فوق "التالي" .
![اختيار طريقة لنقل نظام التشغيل إلى معالج قسم MiniTool]()
اقرأ أيضا: كيفية استنساخ قرص ثابت كامل
- حدد القسم حيث سيتم ترحيل نظام التشغيل. سيتم حذف جميع البيانات ، لذلك إذا كنت ترغب في حفظ المعلومات الهامة ، قم أولاً بالاحتفاظ بنسخة احتياطية من وسائط أخرى أو أنشئ قسمًا فارغًا للنظام كما هو موضح أعلاه. ثم انقر فوق "التالي" .
![تحديد محرك أقراص لنقل نظام التشغيل إلى معالج قسم MiniTool]()
- في نافذة التحذير ، انقر فوق "نعم" .
![تحذير في معالج قسم MiniTool]()
- في الخطوة التالية ، تحتاج إلى إجراء عدة إعدادات.
1. تناسب التقسيم إلى القرص بأكمله.
ضع أقسام على القرص بأكمله. هذا يعني أنه سيتم إنشاء قسم واحد سيشغل كل المساحة المتاحة.
2. نسخ أقسام دون تغيير حجمها.
نسخ أقسام دون تغيير الحجم. سيقوم البرنامج بإنشاء قسم النظام ، وسوف تذهب بقية المساحة إلى قسم جديد فارغ.
محاذاة الأقسام إلى 1 ميغابايت. محاذاة الأقسام إلى 1 ميغابايت. يمكنك ترك هذا الخيار نشطًا.استخدم جدول أقسام GUID للقرص الهدف. إذا كنت ترغب في نقل محرك الأقراص من MBR إلى GPT ، شريطة أن يكون أكبر من 2 تيرابايت ، ثم قم بوضع علامة.
أقل قليلا يمكنك تغيير حجم القسم ووضعه مع مساعدة من المقابض على اليسار واليمين.
قم بإجراء الإعدادات اللازمة وانقر فوق "التالي".
![إعدادات نقل نظام التشغيل في معالج قسم MiniTool]()
- في نافذة الإخطار ، تتم كتابة أنه يلزمك ضبط الإعدادات المناسبة في BIOS من أجل التمهيد من محرك الأقراص الصلبة الجديد. يمكن القيام بذلك بعد تنفيذ إجراء نقل Windows. يمكن العثور على كيفية تشغيل محرك الأقراص في BIOS في الوضع 1 .
![إعلام في معالج قسم MiniTool]()
- انقر فوق "إنهاء" .
- تظهر مهمة معلقة ، انقر فوق "تطبيق" في نافذة البرنامج الرئيسي لبدء تشغيله.
![بدء العملية المعلقة في معالج قسم MiniTool]()
الطريقة الثالثة: Macrium Reflect
مثل البرنامجين السابقين ، Macrium Reflect هو أيضا مجاني للاستخدام ، ويسمح لك بسهولة نقل نظام التشغيل. واجهة وإدارة ليست مريحة للغاية ، على عكس المرافق السابقين ، ولكن بشكل عام ، فإنه يتعامل مع مهمتها. كما هو الحال في MiniTool Partition Wizard ، لا توجد لغة روسية هنا ، ولكن حتى هامش صغير من المعرفة الإنجليزية يكفي لترحيل نظام التشغيل بسهولة.
على عكس البرنامجين السابقين ، لا يستطيع Macrium Reflect تخصيص قسم مجاني على محرك الأقراص حيث سيتم نقل نظام التشغيل. هذا يعني أنه سيتم حذف ملفات المستخدم من القرص 2. لذلك ، من الأفضل استخدام محرك أقراص ثابتة نظيف.
- انقر على الرابط "استنساخ هذا القرص ..." في النافذة الرئيسية للبرنامج.
![نظام الاستنساخ في Macrium Reflect]()
- يفتح معالج النقل. في الجزء العلوي ، حدد محرك الأقراص الثابتة الذي تريد استنساخ منه. بشكل افتراضي ، يمكن تحديد كافة الأقراص ، لذا قم بإلغاء تحديد محركات الأقراص التي لا تريد استخدامها.
![اختيار الأقراص التي سيتم إجراء النقل بها في Macrium Reflect]()
- في الجزء السفلي من النافذة ، انقر فوق الرابط "تحديد قرص للاستنساخ ..." وحدد محرك الأقراص الثابت الذي تريد استنساخه.
![اختيار القرص لنقلها إلى Macrium Reflect]()
- اختيار القرص 2 ، يمكنك استخدام الارتباط مع معلمات الاستنساخ.
![إعدادات الاستنساخ لنظام التشغيل Macrium Reflect]()
- هنا يمكنك تكوين المكان الذي سيشغله النظام. بشكل افتراضي ، سيتم إنشاء قسم بدون مساحة حرة. نوصي بإضافة 20-30 غيغابايت (أو أكثر) على الأقل إلى قسم النظام للحصول على التحديثات المستقبلية الصحيحة واحتياجات Windows. يمكنك القيام بذلك عن طريق ضبط أو إدخال الأرقام.
![ضبط حجم قسم النظام في Macrium Reflect]()
- إذا كنت تريد ، يمكنك تحديد حرف محرك الأقراص بنفسك.
![اختيار حرف محرك الأقراص في Macrium Reflect]()
- لا تحتاج إلى تغيير المعلمات الأخرى.
- في النافذة التالية ، يمكنك إعداد جدول الاستنساخ ، لكننا لا نحتاج إلى ذلك ، لذا ما عليك سوى النقر فوق "التالي" .
![الجدول في ماكريوم تعكس]()
- يتم عرض قائمة الإجراءات المطلوب تنفيذها مع محرك الأقراص ، انقر فوق "إنهاء" .
![قائمة الإجراءات في الإجراء المعلق في Macrium Reflect]()
- في النافذة مع اقتراح لجعل نقاط الاسترداد توافق على العرض أو ترفضه.
![Macrium Reflect Backup Request]()
- يبدأ استنساخ نظام التشغيل ، وفي النهاية ، ستتلقى إشعار "استنساخ مكتمل" ، مشيرًا إلى نجاح عملية النقل.
- الآن يمكنك التمهيد من محرك الأقراص الجديد ، بعد أن جعلته الرئيسي في التمهيد في BIOS. كيفية القيام بذلك ، راجع في " الطريقة الأولى" .
تحدثنا عن ثلاث طرق لنقل نظام التشغيل من محرك أقراص إلى محرك آخر. كما ترون ، هذه عملية بسيطة للغاية ، وعادةً لا يكون من الضروري مواجهة أية أخطاء. بعد استنساخ Windows ، يمكنك فحص القرص للتشغيل عن طريق تنزيل الكمبيوتر منه. في حالة عدم ملاحظة المشاكل ، يمكنك إزالة محرك الأقراص الثابت القديم من وحدة النظام أو تركه كإحتياطي.