إعادة ضبط الإعدادات في موزيلا فايرفوكس
إذا كنت تواجه مشكلات أثناء تشغيل متصفح الويب من متصفح Mozilla Firefox مع التشغيل الصحيح لمستعرض الويب ، فإن أول شيء تحتاج إلى القيام به لاستكشاف الأخطاء وإصلاحها هو إعادة تعيين الإعدادات.
لن تؤدي إعادة تعيين الإعدادات إلى إعادة جميع الإعدادات التي أجراها المستخدم إلى الحالة الأصلية فحسب ، بل ستزيل أيضًا المظاهر والإضافات المثبتة ، والتي غالبًا ما تكون سببًا للمشكلات في المتصفح.
محتوى
كيف أقوم بإعادة ضبط إعدادات Firefox؟
الطريقة 1: إعادة تعيين
يرجى ملاحظة أن إعادة الصبغة تؤثر فقط على إعدادات وموضوعات وإضافات متصفح Google Chrome. ستظل ملفات تعريف الارتباط وذاكرة التخزين المؤقت وسجل التصفح وكلمات المرور المحفوظة في مكانها الأصلي.
1. انقر فوق زر القائمة في الزاوية اليمنى العليا من المستعرض وحدد الرمز مع علامة استفهام في الإطار المعروض.
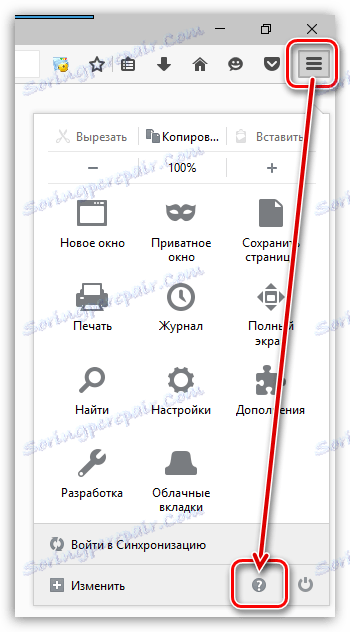
2. ستظهر قائمة إضافية على الشاشة ، والتي ستحتاج فيها إلى تحديد العنصر "معلومات لحل المشكلات" .
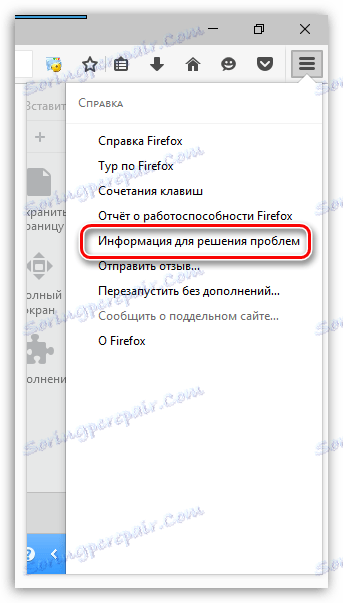
3. ستظهر نافذة على الشاشة ، في الجزء العلوي الأيمن منها يوجد زر "Clear Firefox" .
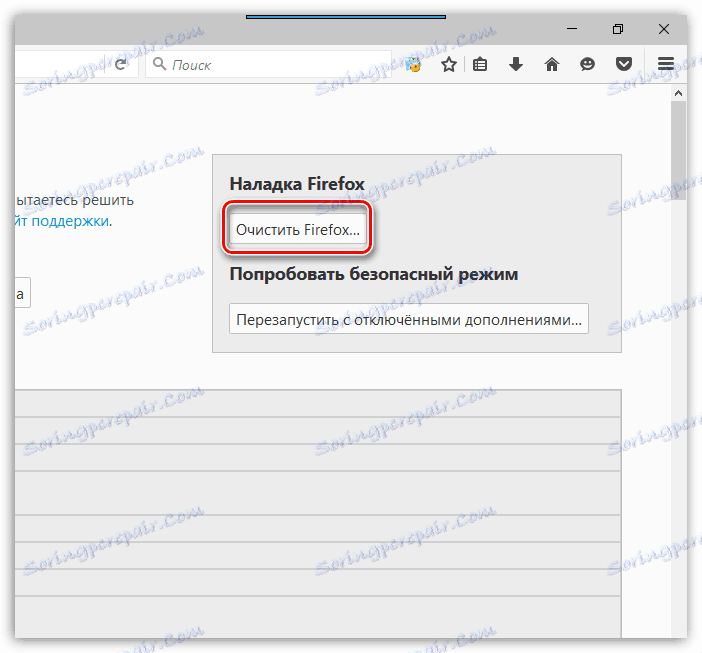
4. تأكيد نيتك لحذف جميع الإعدادات عن طريق النقر على زر "Clear Firefox" .

الطريقة 2: إنشاء ملف تعريف جديد
يتم تخزين جميع إعدادات وملفات وبيانات موزيلا فايرفوكس في مجلد ملف تعريف خاص على الكمبيوتر.
إذا لزم الأمر ، يمكنك إرجاع Firefox إلى حالته الأصلية ، أي لن يتم حفظها كإعدادات للمتصفح ، وغيرها من المعلومات المتراكمة (كلمات المرور وذاكرة التخزين المؤقت وملفات تعريف الارتباط والتاريخ وما إلى ذلك) ، أي سيتم إجراء إعادة ضبط Maziles كاملة.
لبدء إنشاء ملف تعريف جديد ، أغلق Mozilla Firefox تمامًا. للقيام بذلك ، انقر فوق زر قائمة المستعرض ، ثم حدد رمز "الخروج". 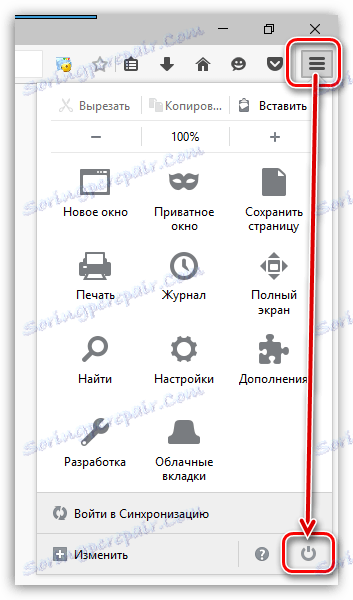
اضغط على مزيج من مفاتيح التشغيل السريع Win + R لإظهار نافذة "تشغيل". في نافذة صغيرة تظهر ، يجب إدخال الأمر التالي:
firefox.exe -P
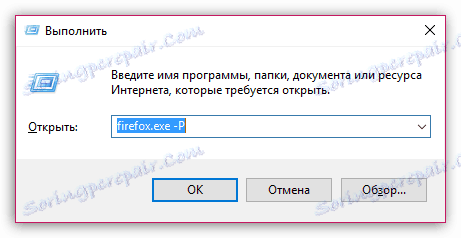
ستظهر نافذة تحتوي على ملفات تعريف Firefox الحالية على الشاشة. لإنشاء ملف تعريف جديد ، انقر فوق الزر "إنشاء" .
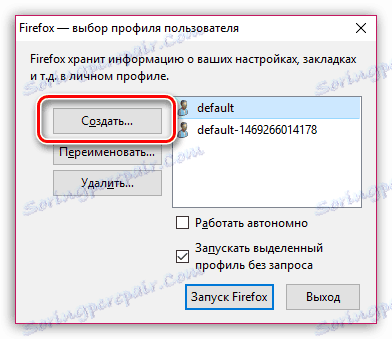
في عملية إنشاء ملف تعريف ، إذا لزم الأمر ، يمكنك تعيين اسم ملفك الشخصي ، وكذلك تغيير موقعه القياسي على جهاز الكمبيوتر.

بعد إنشاء ملف تعريف جديد ، ستعود إلى نافذة إدارة الملف الشخصي مرة أخرى. يمكنك هنا إما التبديل بين الملفات الشخصية وإزالة بشكل كامل من الكمبيوتر. للقيام بذلك ، حدد ملف التعريف بنقرة واحدة ، ثم انقر فوق الزر "حذف" .
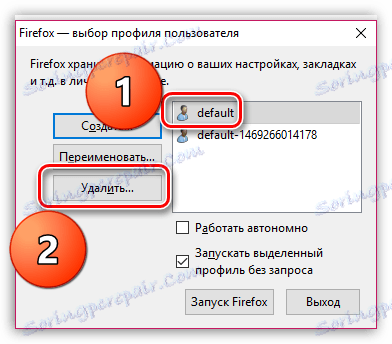
إذا كان لا يزال لديك أسئلة حول إعادة تعيين الإعدادات في Mozilla Firefox ، فاطلبها في التعليقات.