إعادة تهيئة بامبرز على طابعة Canon MG2440
أثناء عملية الطباعة ، يتم إدخال بعض الحبر على الورق. والنتيجة هي تراكم الطلاء في حاوية مصممة خصيصا لهذا الغرض. تحتفظ طابعة Canon MG2440 بسجلات لتراكم الحفاضات ، وعندما تملأ ، تعرض إخطارًا مناسبًا. ومع ذلك ، في الاستخدام المنزلي ، يكاد يكون من المستحيل تحقيق تراكم كامل للحبر في هذه الحاوية ، مما يعني أن الآلية بأكملها لا تعمل بشكل صحيح. بعد ذلك ، سنتحدث عن كيفية إعادة ضبط الحفاضات وضبط تشغيل الجهاز.
انظر أيضا: تثبيت برنامج تشغيل طابعة Canon MG2440
محتوى
نحن إعادة تعيين الحفاظات على الطابعة كانون MG2440
من الضروري إعادة تعيين عداد pampers بحيث يختفي خطأ دائم في تجاوزه. من الجدير إجراء هذا التلاعب فقط عندما تكون متأكداً مائة بالمائة من وجود مساحة كافية في الخزان للحبر المستهلك ، حيث أنك نادرًا ما تستخدم الجهاز أو قيد الاستخدام لفترة قصيرة من الزمن.
يتم تنفيذ جميع الإجراءات في وضع الخدمة ، بعد الدخول في الضمان المنتج باطل. لذلك ، لا نوصي باستخدام الطابعة إذا لم تكن متأكدًا مما تقوم به.
الانتقال إلى وضع الخدمة
كما ذكرنا أعلاه ، سنقوم بتنفيذ مهمة اليوم في وضع خدمة المعدات. ومن الضروري الانتقال إلى ذلك حتى يمكن للبرنامج المستخدم أن يعرض مؤشرات امتلاء الحفاضات بشكل صحيح ، كما يمكنه أيضًا إعادة ضبطها دون أي مشاكل. لتمكين هذا الوضع لـ Canon MG2440 ، تحتاج إلى القيام بما يلي:
- قم بتوصيل الجهاز بجهاز الكمبيوتر ، ولكن لا تقم بتشغيله. إذا كان نشطًا ، فقم بإيقافه بالضغط على الزر المناسب.
- اضغط باستمرار على زر "إلغاء" . يصور على شكل مثلث برتقالي في دائرة من نفس اللون.
- ثم ، دون الإفراج عن "إلغاء" ، انقر فوق "تمكين" .
- بعد تشغيل الجهاز ، اضغط مع الاستمرار على "تمكين" وانقر على "إلغاء" ست مرات متتالية. يجب على المؤشر تغيير لونه عدة مرات من الأصفر إلى الأخضر والظهر.
- الآن يمكنك تحرير كلا المفتاحين والانتظار حتى يتوقف المؤشر عن الوميض.
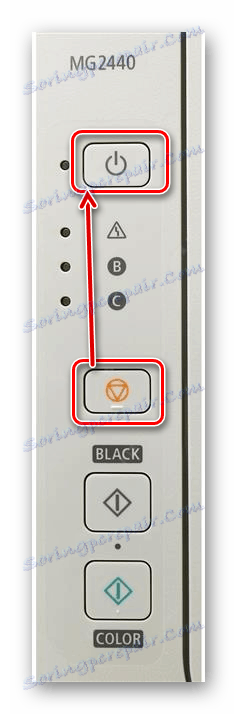

إذا كان مصباح الإضاءة أخضر ثابت ، فإن الانتقال إلى وضع الخدمة يكون ناجحًا. القادم فقط تحتاج إلى إلغاء مكافحة بامبرز.
الطريقة 1: ServiceTool
الآن لا يتم دعم أداة الخدمة من قبل المطور ولا يمكن تنزيلها من الموقع الرسمي ، إلا أن هذا البرنامج هو الأكثر فاعلية وكفاءة لجميع البرامج الموجودة على الإنترنت. لذلك ، سيكون عليك تنزيله من موارد الجهات الخارجية ، فقم بذلك على مسؤوليتك ومخاطرك. قبل الافتتاح ، نوصي بالتحقق من الملف القابل للتنفيذ للبحث عن الفيروسات بأي طريقة ملائمة.
انظر أيضا:
تثبيت مكافحة الفيروسات مجانا على جهاز الكمبيوتر
اختيار مكافحة الفيروسات لأجهزة الكمبيوتر المحمول ضعيفة
بالإضافة إلى ذلك ، يمكننا أن ننصحك بالاهتمام بخدمة VirusTotal ، التي تقوم بالتحقق ليس فقط من الملفات ، بل أيضًا روابط لوجود التهديدات.
انتقل إلى موقع VirusTotal على الويب
هناك العديد من إصدارات أداة الخدمة ، وهي متوافقة تمامًا مع الإصدار v2000 من كانون MG2440 ، لذا من الأفضل تنزيله. بعد التنزيل ، يبقى فقط لفتح البرنامج وتنفيذ الإجراءات التالية:
- تأكد من أن البرنامج يتعرف على جهازك. للقيام بذلك ، انقر فوق "اختبار الطباعة" لطباعة صفحة اختبار.
- أوﺝﺪ اﻟﺨﻂ "ﻗﻴﻤﺔ ﻡﻜﺎﻓﺤﺔ" ﻓﻲ ﻗﺴﻢ "ﻋﺪم اﻻﻣﺘﺼﺎص ﺑﺎﻟﺤﺒﺮ" ﻟﻤﻌﺮﻓﺔ ﻣﻘﺪار ﺡﺸﻮة اﻟﺤﻔﺎﺽﺎت .
- الآن يجب إعادة ضبط هذه القيمة. في فئة "Clear Ink Counter" ، اضبط قيمة "Absorber" على "Main" . ثم تحقق من قيمة "قيمة العداد" ، يجب أن تكون 0٪ .
- إذا لم ينجح ذلك ، فاختر خيار "Platen" بدلاً من "Main" .
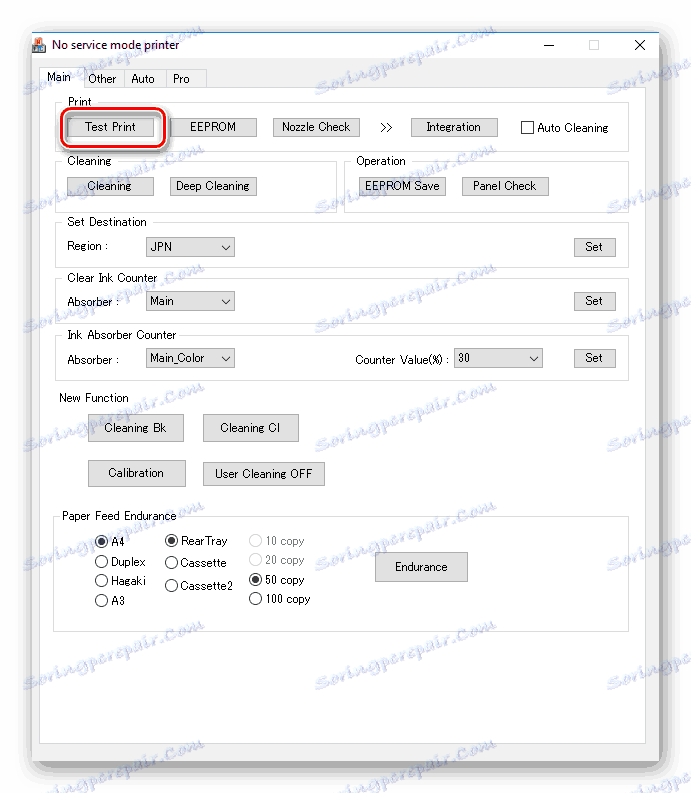
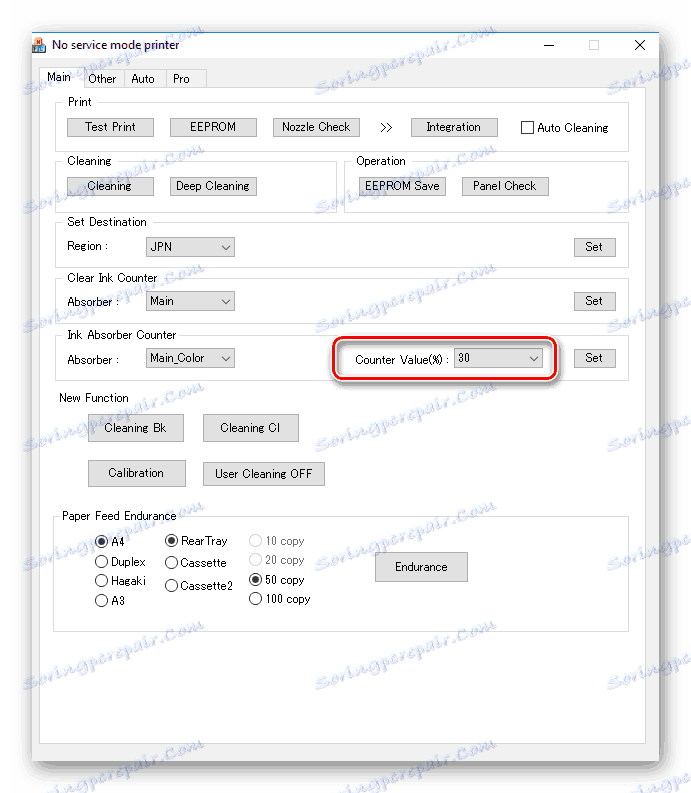
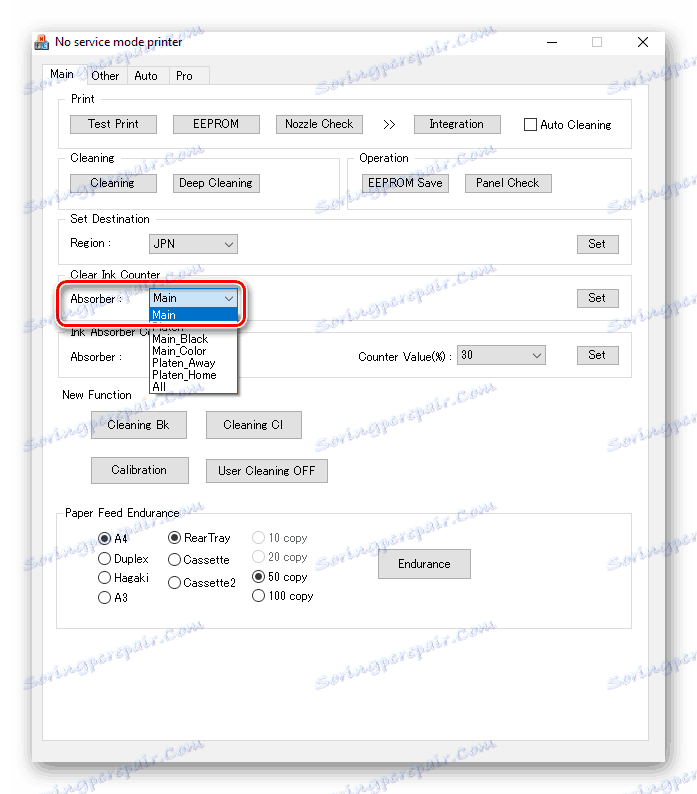
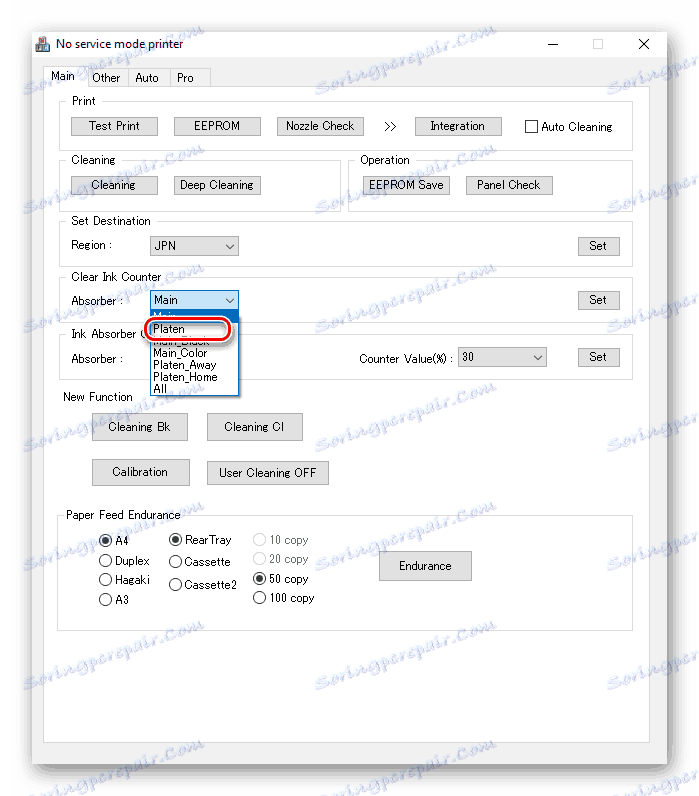
عند هذه النقطة ، انتهى إعادة تعيين عداد بامبرز. يبقى فقط للخروج من وضع الخدمة وإعادة تشغيل الجهاز. اقرأ المزيد عن هذا في الفقرة بعد الطريقة الثانية .
الطريقة 2: PrintHelp
واحد من أكثر البرامج شيوعا للعمل مع الطابعات من مختلف المصنعين والموديلات هو PrintHelp . وظيفتها يسمح لأي تلاعب تقريبا. العيب الوحيد هو دفع جميع الأدوات تقريبا. يتم شراء كل منهم بشكل منفصل على الموقع الرسمي.
لا يمكننا ضمان نجاح بنسبة 100٪ بعد استخدام هذا البرنامج ، نظرًا لأنه لا يعمل بشكل جيد على جميع الأنظمة ، ومع ذلك ، إذا لم تلائمك أداة الخدمة لأي سبب من الأسباب ، فجرب الخطوات التالية:
- بعد تنزيل PrintHelp ، افتح معالج التثبيت الخاص به ، واقبل شروط اتفاقية الترخيص وانقر فوق "التالي" .
- حدد المجلد لتثبيت البرنامج وانتقل إلى الخطوة التالية.
- يمكنك إنشاء اختصار على سطح المكتب الخاص بك.
- انتظر حتى اكتمال التثبيت وتشغيل PrintHelp.
- انتظر حتى يتم تنزيل جميع الملفات وتظهر الطابعة في قائمة الأجهزة.
- استخدم المساعد المدمج لتحديد طابعة متصلة.
- بعد شراء الأداة في علامة التبويب "إدارة" ، حدد العنصر "إعادة تعيين ساعات العمل" .


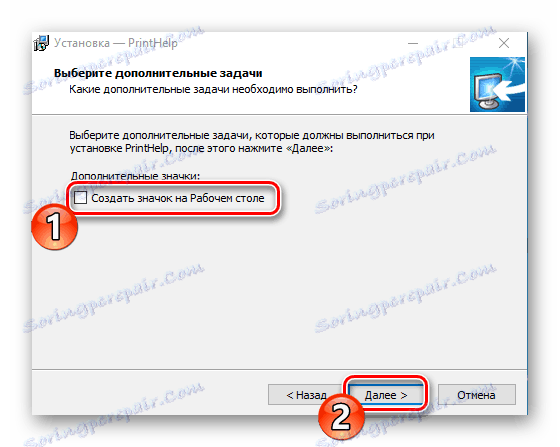
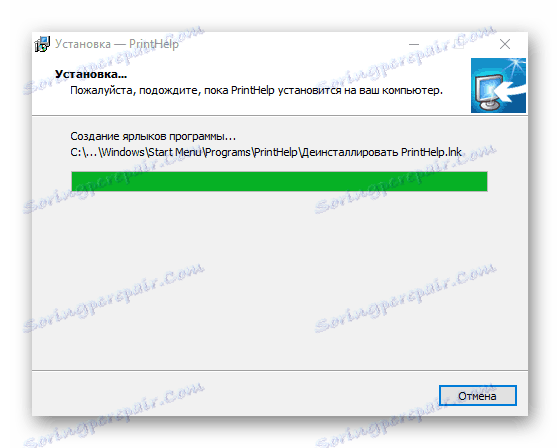
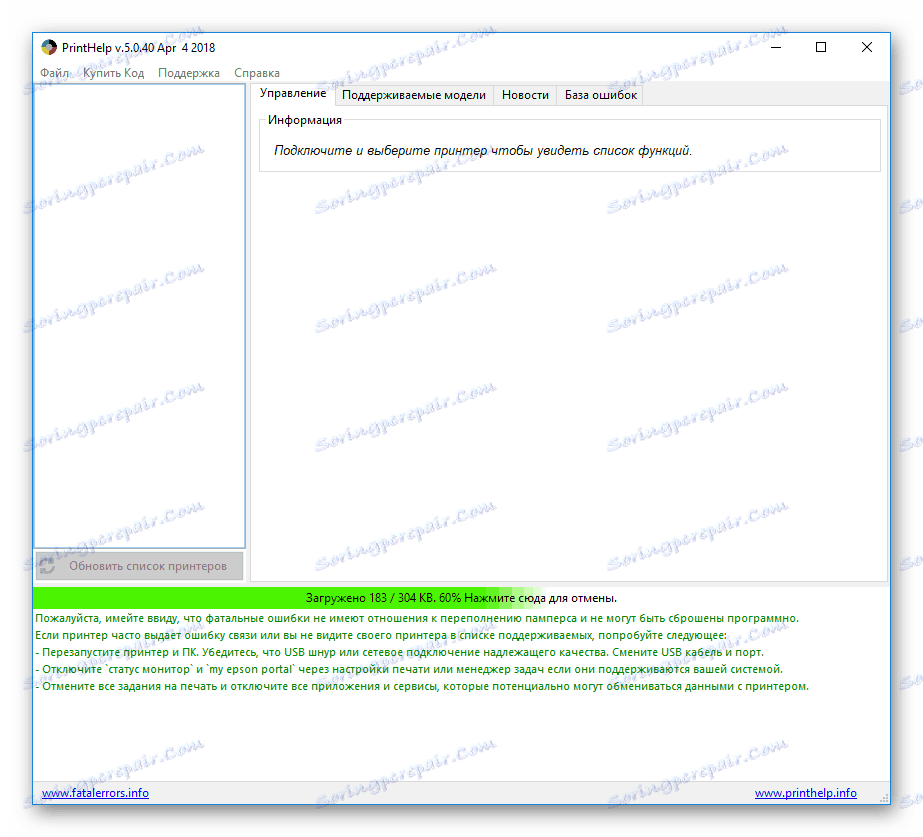
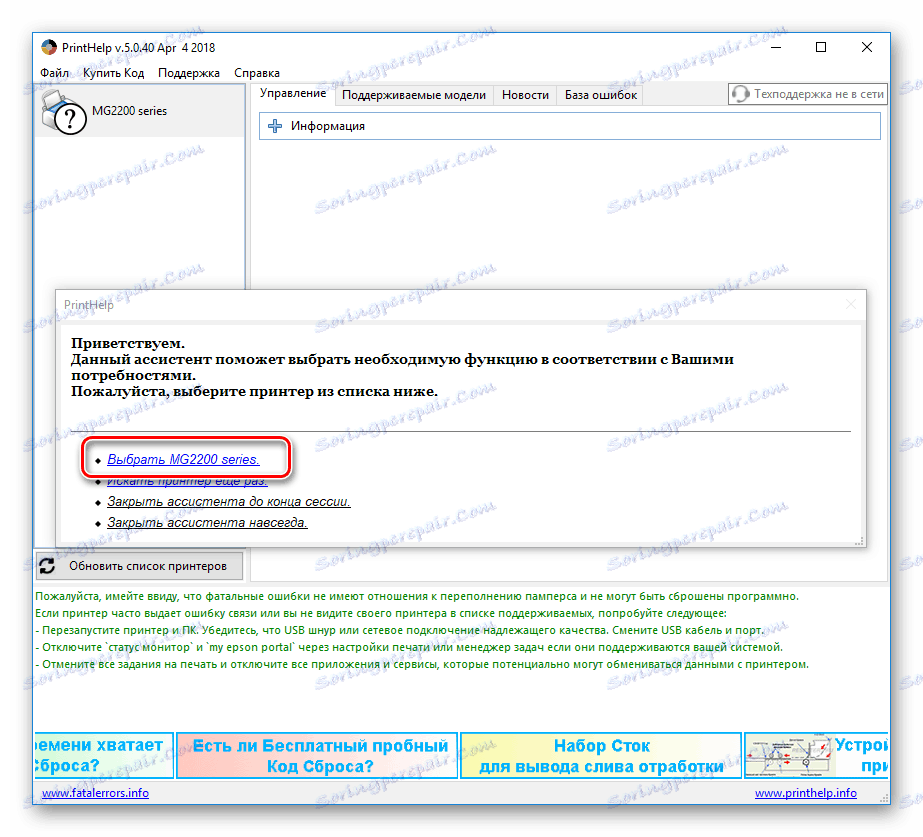
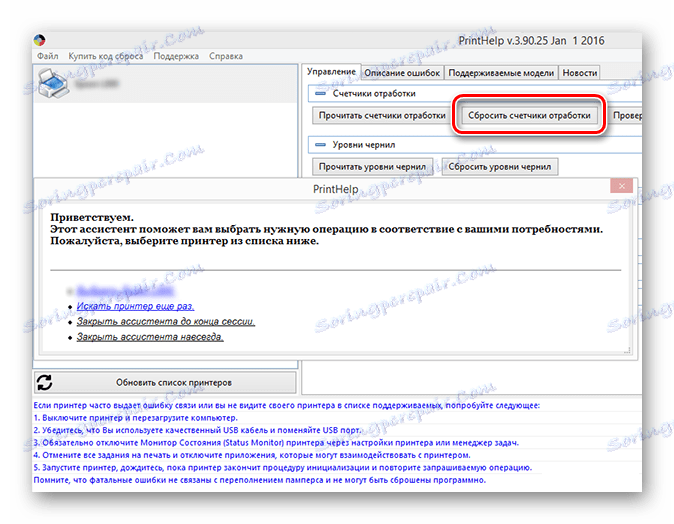
عند هذه النقطة ، انتهى إجراء إعادة تعيين حفاضة ، يبقى فقط لإكمال العمل في وضع الخدمة.
الخروج من وضع الخدمة
لإلغاء تنشيط وضع خدمة الطابعة MG2440 Canon ، قم بما يلي:
- من خلال قائمة "ابدأ" ، انتقل إلى "لوحة التحكم" .
- افتح فئة الأجهزة والطابعات .
- انقر بزر الماوس الأيمن على النسخة التي تم إنشاؤها من معدات الطباعة وانقر على "حذف الجهاز" .
- تأكيد الحذف.
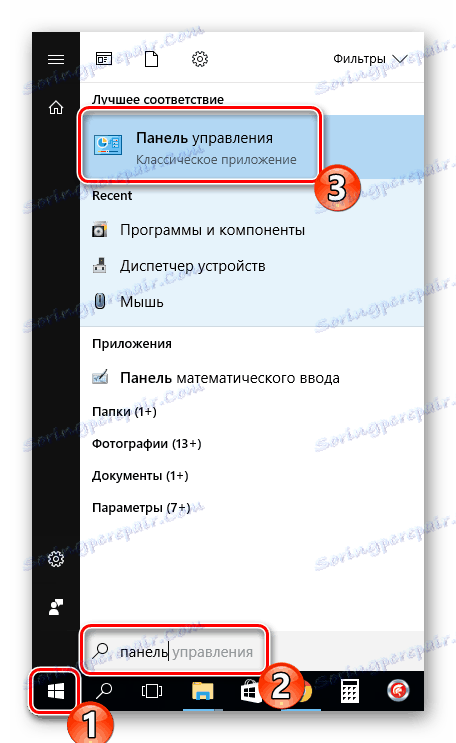
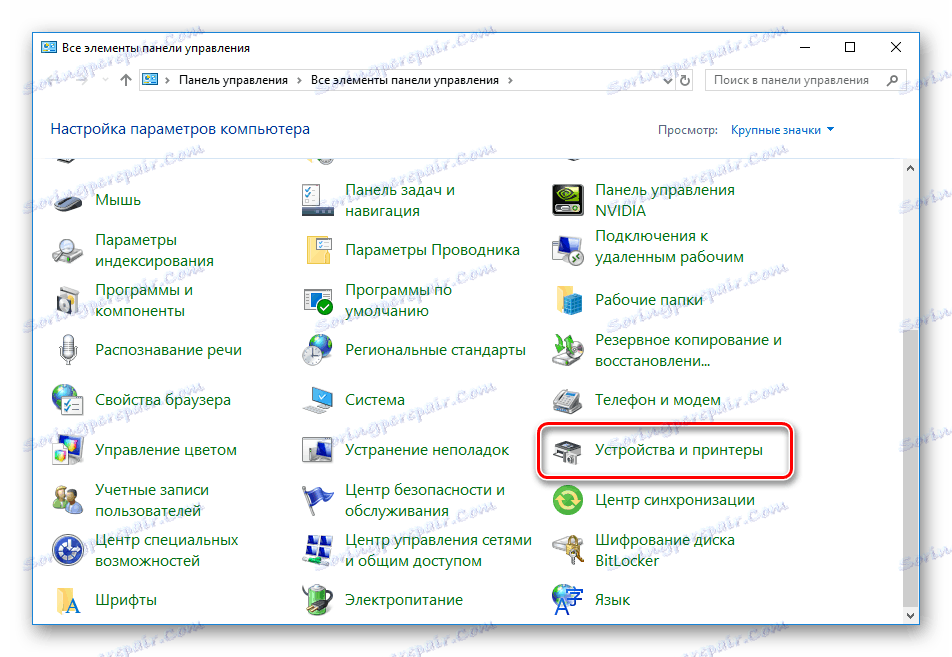
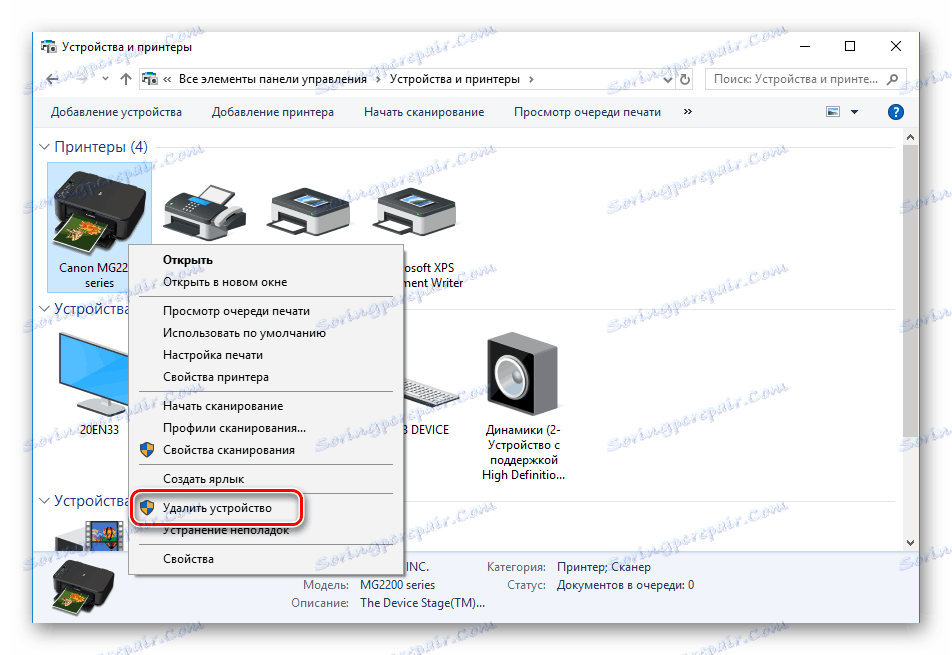
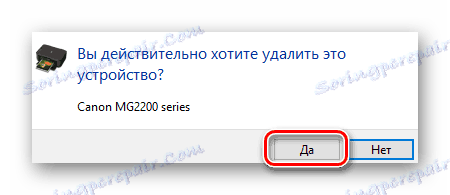
من الأفضل الآن فصل الجهاز عن الكمبيوتر وإيقاف تشغيله وإعادة تشغيله.
انظر أيضا:
معايرة الطابعة المناسبة
لماذا تطبع الطابعة المشارب
اليوم توصلنا إلى كيفية إعادة ضبط الحفاضات من كانون MG2440. وكما ترى ، فإن هذا يتم بسهولة تامة ، ويستلزم إلغاء الضمان. نأمل أن تساعدنا مقالتنا في التعامل مع المهمة وفي عملية حلها لم تكن هناك مشاكل.