استعادة الصور القديمة في برنامج فوتوشوب
تساعدنا الصور القديمة على التحرك في وقت لم يكن فيه DSLRs وعدسات ذات زاوية واسعة وكان الناس أكثر لطفا ، والعصر أكثر رومانسية.
غالبًا ما يكون لهذه الصور تباين منخفض وألوان باهتة ، وغالبًا ما يكون هناك انحناءات وعيوب أخرى غير دقيقة في الصورة.
عند استعادة صورة قديمة ، لدينا عدة مهام أمامنا. الأول هو التخلص من العيوب. والثاني هو زيادة التباين. والثالث هو شحذ التفاصيل.
المادة المصدر لهذا الدرس هي:

كما ترون ، جميع أوجه القصور الممكنة في الصورة موجودة.
من أجل رؤية كل منهم بشكل أفضل ، تحتاج إلى إلغاء تشتت الصورة عن طريق الضغط على CTRL + SHIFT + U.
بعد ذلك ، قم بإنشاء نسخة من طبقة الخلفية ( CTRL + J ) ثم انتقل إلى العمل.
القضاء على العيوب
سنقوم بإصلاح العيوب باستخدام أداتين.
بالنسبة للمناطق الصغيرة ، سوف نستخدم "استعادة الفرشاة" ، ويتم تنميقها من قبل "Patch" .
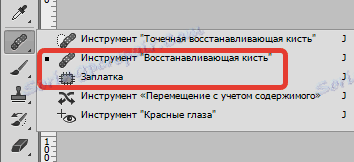
حدد أداة "استعادة الفرشاة" ، واضغط مفتاح ALT ، انقر فوق المنطقة المجاورة للخلل الذي له لون مشابه (في هذه الحالة ، السطوع) ، ثم قم بنقل النموذج الناتج إلى العيب وانقر مرة أخرى. وبالتالي ، نحن القضاء على جميع العيوب الطفيفة في الصورة.

العمل شاق للغاية ، لذا كن صبوراً.

يعمل التصحيح كما يلي: نقوم بوضع دائرة حول المؤشر حول منطقة المشكلة وسحب التحديد إلى المنطقة التي لا توجد بها عيوب.

التصحيح لإزالة العيوب من الخلفية.

كما ترون ، لا تزال الصورة تحتوي على الكثير من الضوضاء والأوساخ.
قم بإنشاء نسخة من الطبقة العليا وانتقل إلى القائمة "Filter - Blur - Blur on the surface" .
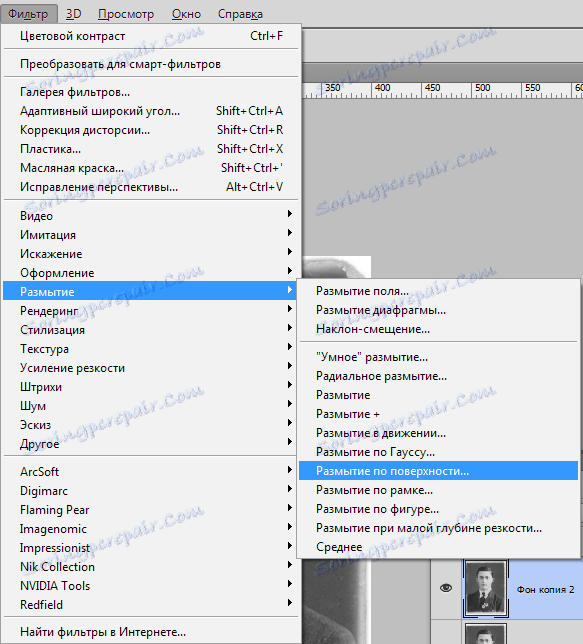
قم بإعداد المرشح تقريبًا كما هو موضح في الصورة. من المهم القضاء على الضوضاء على الوجه والقميص.
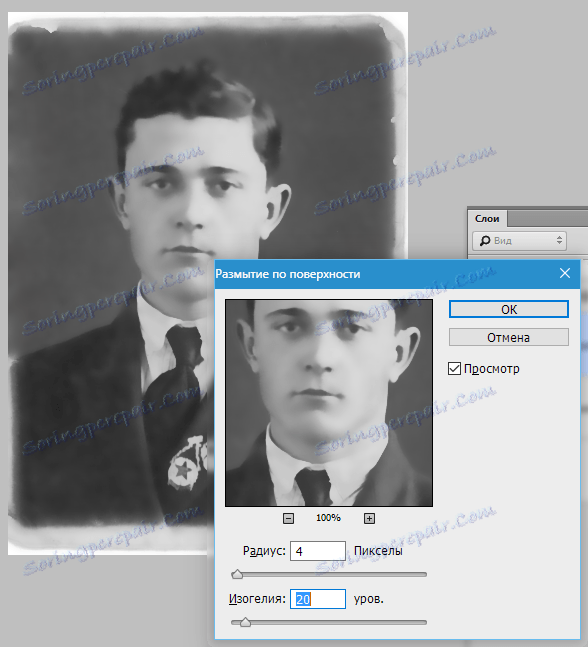
ثم ، اضغط ALT ثم انقر فوق رمز القناع في لوحة الطبقات.
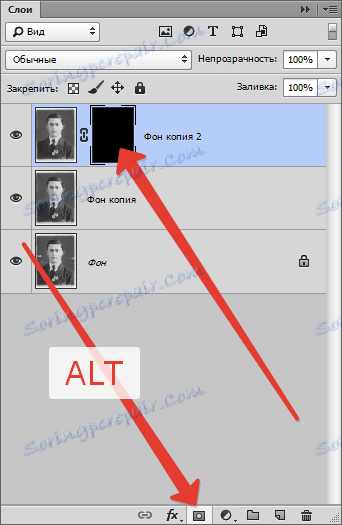
بعد ذلك ، خذ فرشاة مستديرة ناعمة مع عتامة بنسبة 20-25٪ وتغيير اللون الرئيسي إلى اللون الأبيض.

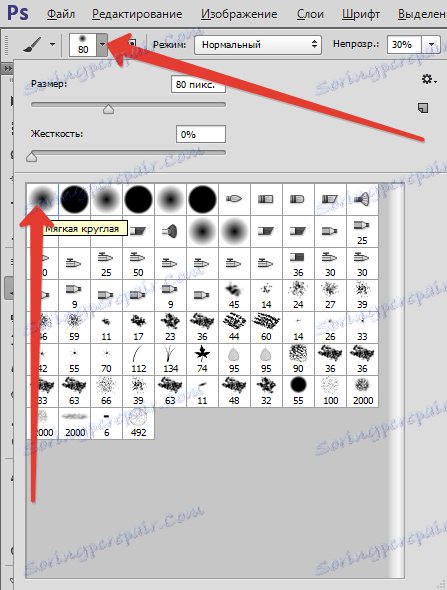
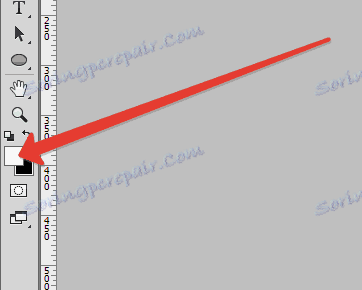

مع هذه الفرشاة ، نمر بلطف على وجه وياقة قميص البطل.
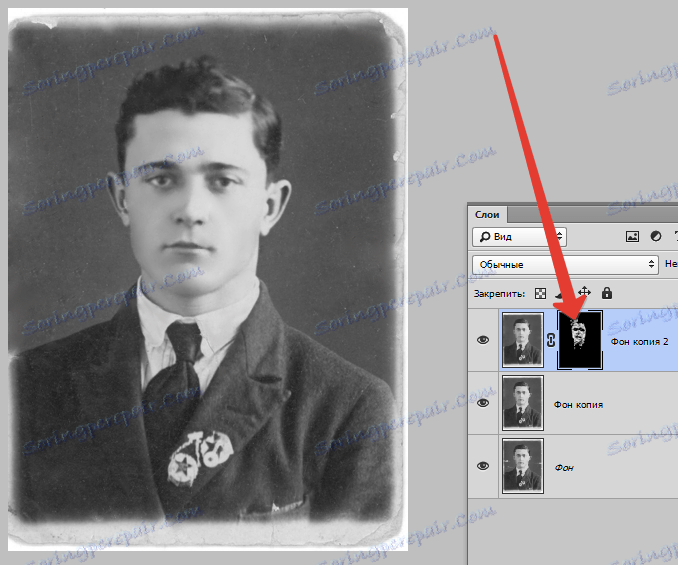
إذا كنت تريد إزالة العيوب البسيطة في الخلفية ، فسيكون الحل الأفضل هو استبدالها تمامًا.
قم بإنشاء طباعة طبقة ( CTRL + SHIFT + ALT + E ) وإنشاء نسخة من الطبقة الناتجة.
حدد الخلفية مع أي أداة (القلم ، لاسو). للحصول على أفضل فهم لكيفية اختيار كائن وقطعه ، تأكد من ذلك قراءة هذا المقال . ستسمح لك المعلومات الواردة فيه بفصل البطل عن الخلفية بسهولة ، ولست بحاجة إلى تأجيل الدرس.
لذلك ، حدد الخلفية.

ثم اضغط SHIFT + F5 وحدد اللون.
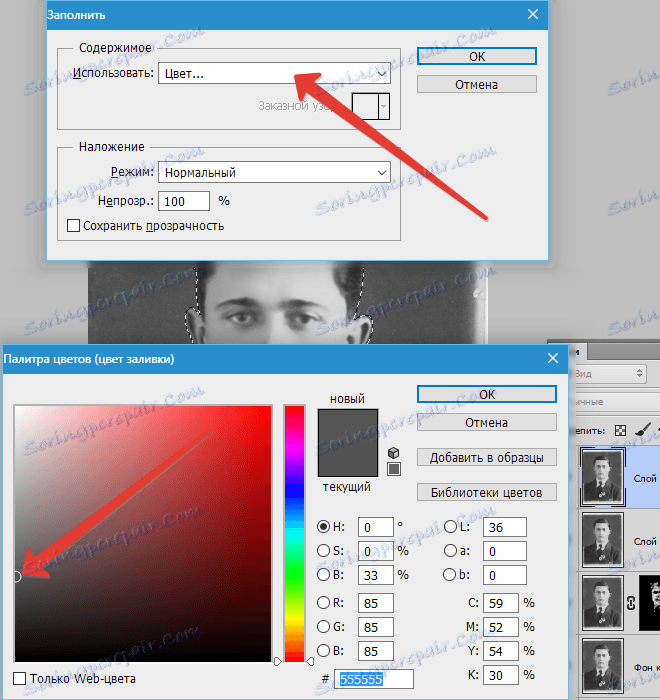
انقر فوق OK في كل مكان وقم بإلغاء تحديد ( CTRL + D ).

زيادة التباين ووضوح الصورة
لزيادة التباين ، استخدم طبقة "مستويات" الضبط.
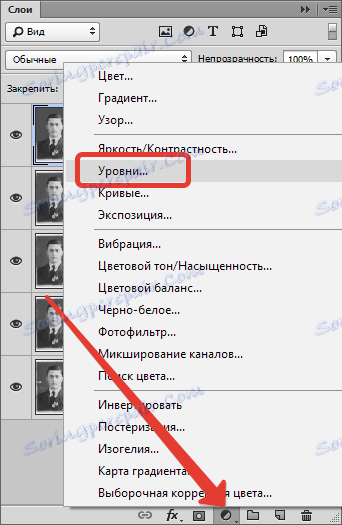
في نافذة إعدادات الطبقة ، اسحب المنزلقات المتطرفة إلى الوسط ، لتحقيق التأثير المطلوب. يمكنك أيضًا اللعب باستخدام شريط التمرير الأوسط.
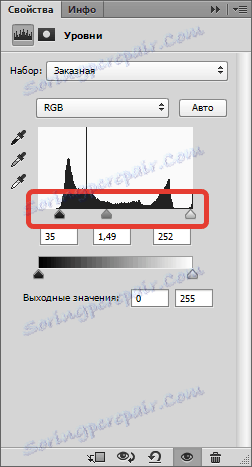

سيتم زيادة وضوح الصورة بمساعدة مرشح "التباين اللوني" .
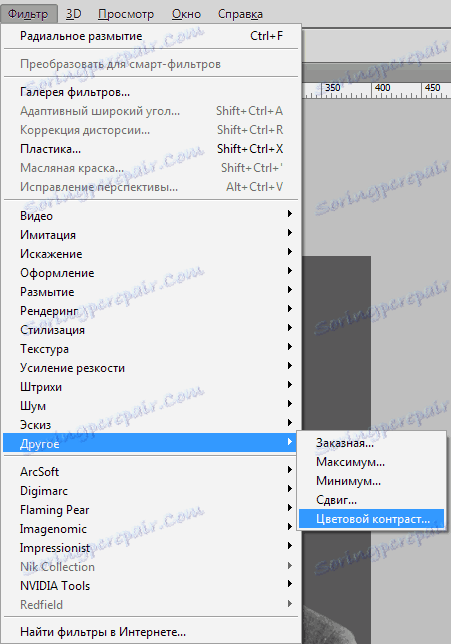
مرة أخرى ، قم بإنشاء بصمة لجميع الطبقات ، وقم بإنشاء نسخة من هذه الطبقة وتطبيق مرشح. لقد أعدناها بحيث تظهر التفاصيل الرئيسية وانقر فوق OK .
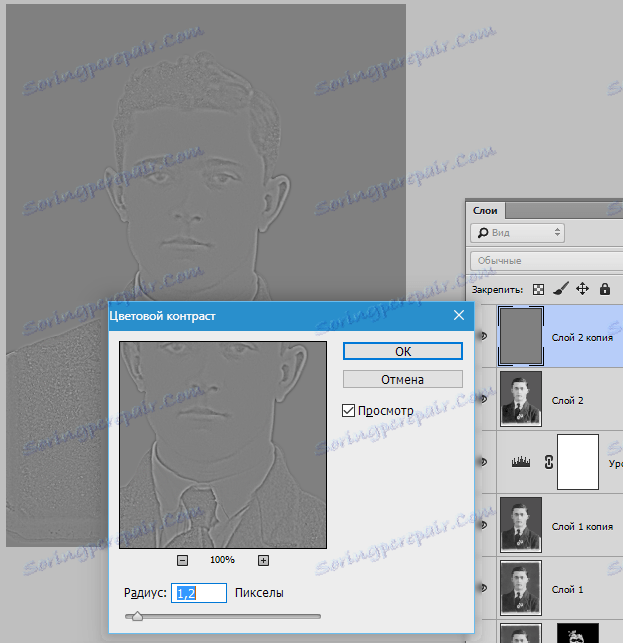
تغيير وضع التراكب إلى التداخل ، ثم إنشاء قناع أسود لهذه الطبقة (انظر أعلاه) ، واتخاذ نفس الفرشاة والانتقال من خلال المجالات الرئيسية للصورة.

يبقى فقط لتأطير وسطع الصورة.
حدد أداة "الإطار" وقطع الأجزاء غير الضرورية. عند الانتهاء ، انقر فوق " موافق" .
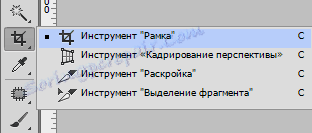
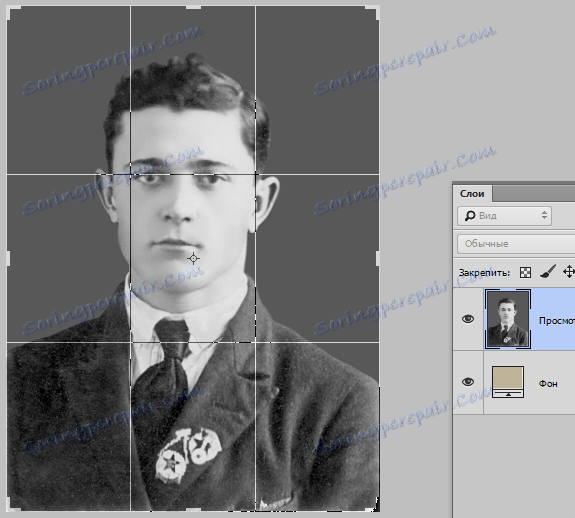
سنقوم بتلوين الصور باستخدام طبقة الضبط "توازن اللون" .
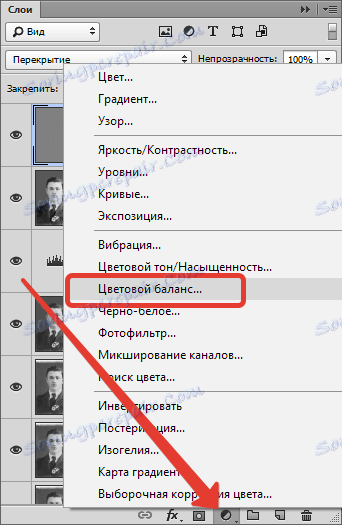
اضبط الطبقة ، وتحقيق التأثير ، كما في الصورة.


حيلة صغيرة أخرى لجعل الصورة أكثر طبيعية ، قم بإنشاء طبقة فارغة أخرى ، اضغط SHIFT + F5 وقم بتعبئتها باللون الرمادي بنسبة 50٪ .
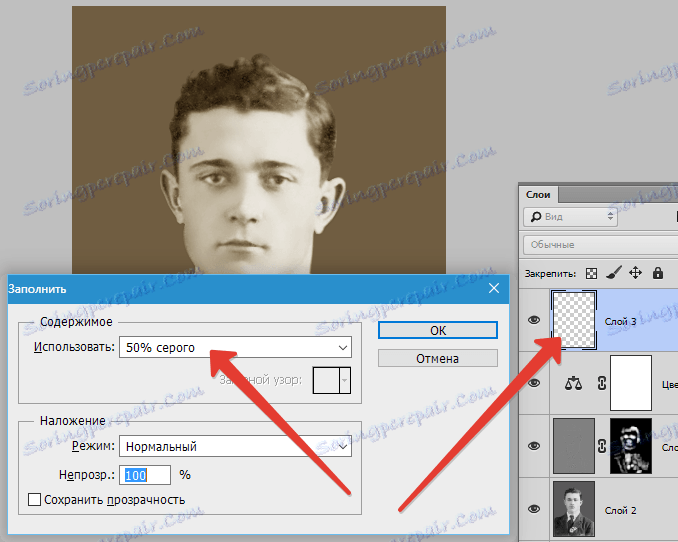
تطبيق مرشح "إضافة الضوضاء" .
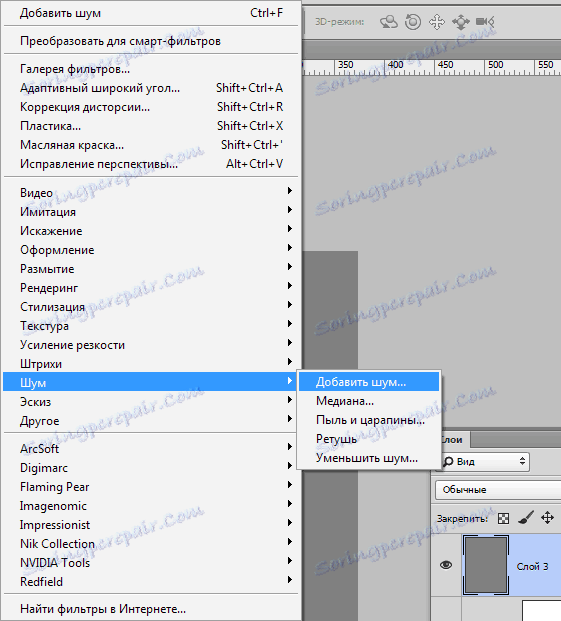
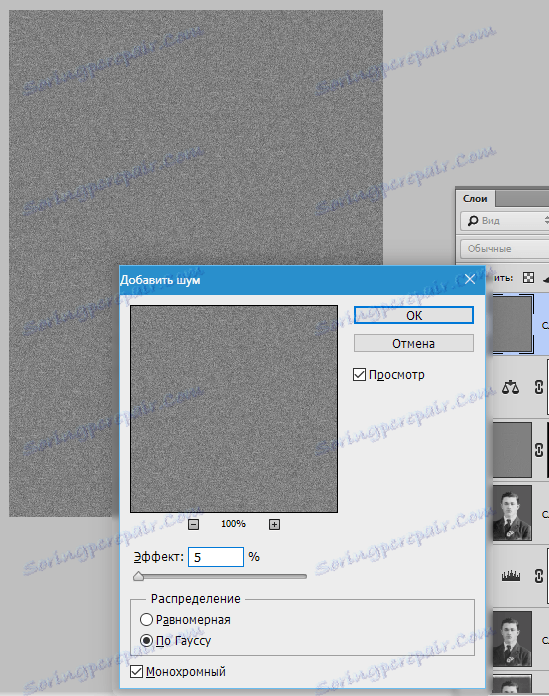
ثم قم بتغيير الوضع المتداخل إلى "Soft Light" وقم بتقليل عتامة الطبقة إلى 30-40٪ .
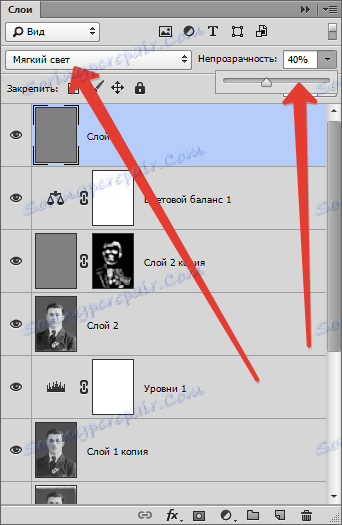
دعونا ننظر إلى نتائج جهودنا.

يمكنك التوقف هنا. صورة استعدنا.
في هذا الدرس ، تم عرض التقنيات الأساسية لإعادة لمس الصور القديمة. باستخدامها يمكنك استعادة صور الأجداد بنجاح.