الطريقة 1: Mee6
في هذه المقالة، سنستعرض ثلاثة من أشهر البوتات لإدارة وإضافة محتوى مختلف إلى الخادم في Discord. كل واحد منها يقدم نظامه الخاص للمستويات، ويتميز بإعدادات وخصائص فريدة، لذلك سنقسم جميع الإجراءات إلى خطوات لتسهيل الفهم. نوصي بالتعرف على جميع الخيارات والبدء بـ Mee6.
الخطوة 1: إضافة Mee6 إلى الخادم
Mee6 هو واحد من أشهر البوتات في Discord، ويستخدم لأغراض متنوعة. مهمته الرئيسية هي الإدارة، إدارة الأعضاء، تعيين الأدوار تلقائيًا وإرسال الإشعارات. يتكون Mee6 من ملحقات قابلة للتوصيل، أحدها مسؤول عن نظام المستويات، لذا سنركز الآن على هذا الملحق.ومع ذلك، في البداية سيتعين عليك إضافة Mee6 إلى خادمك، ويتم ذلك على النحو التالي:
إضافة Mee6 إلى الخادم من الموقع الرسمي
- استخدم الرابط أعلاه للانتقال إلى الموقع الرسمي لـ Mee6، حيث اضغط على الزر "إضافة إلى Discord".
- عند ظهور نافذة تفويض جديدة، راجع الأذونات الخاصة بالروبوت ووافق على اتصاله.
- عد إلى المتصفح واختر من قائمة الخوادم في صفحة الروبوت الخادم الذي تريد إعداد نظام المستويات فيه.
- في النافذة الجديدة، تأكد من أن الخادم قد تم اختياره بشكل صحيح من القائمة المنسدلة، ثم انقر على "متابعة".
- دون إلغاء تحديد الأذونات الممنوحة للروبوت، قم بتأكيد التفويض على الفور. جميع هذه الأذونات ضرورية لعمله بشكل صحيح، وغيابها قد يتسبب في حدوث أخطاء.
- أكد الإجراء بإدخال الكابتشا.
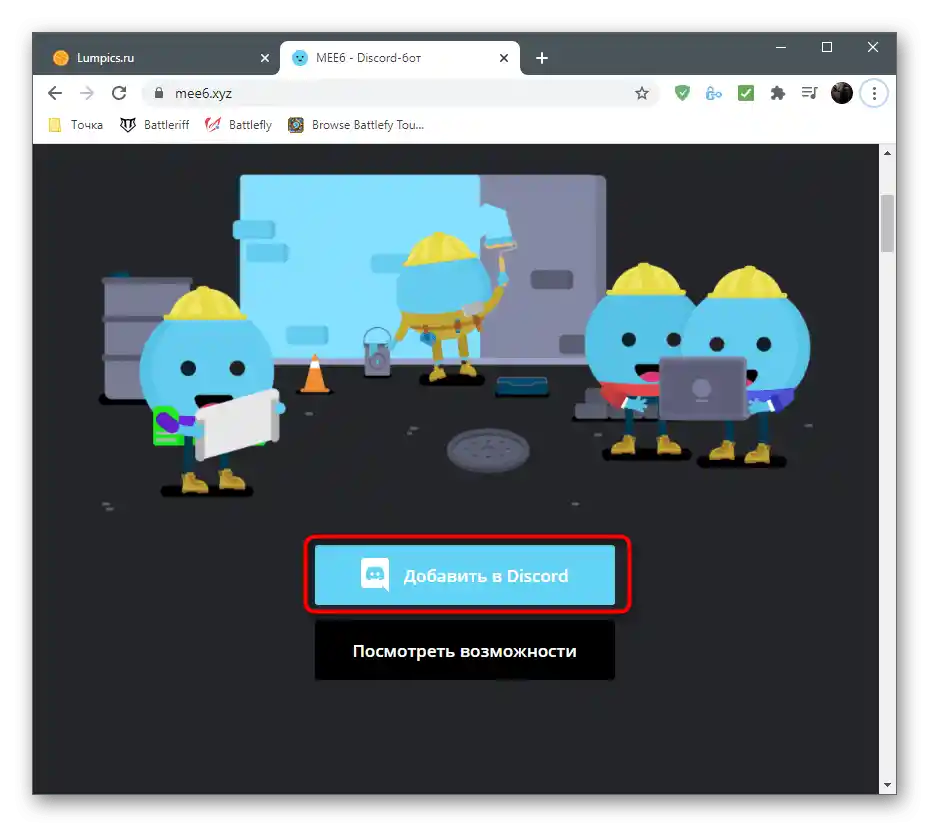
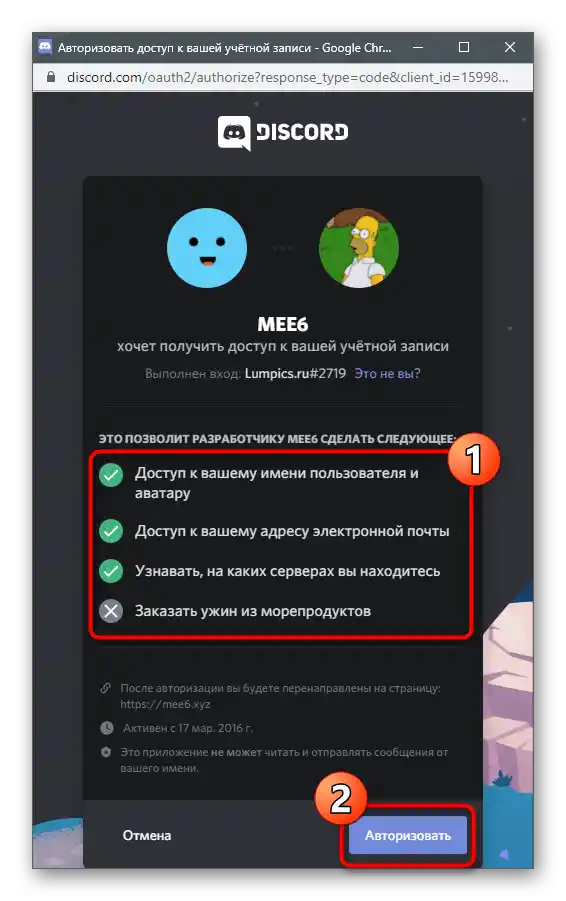
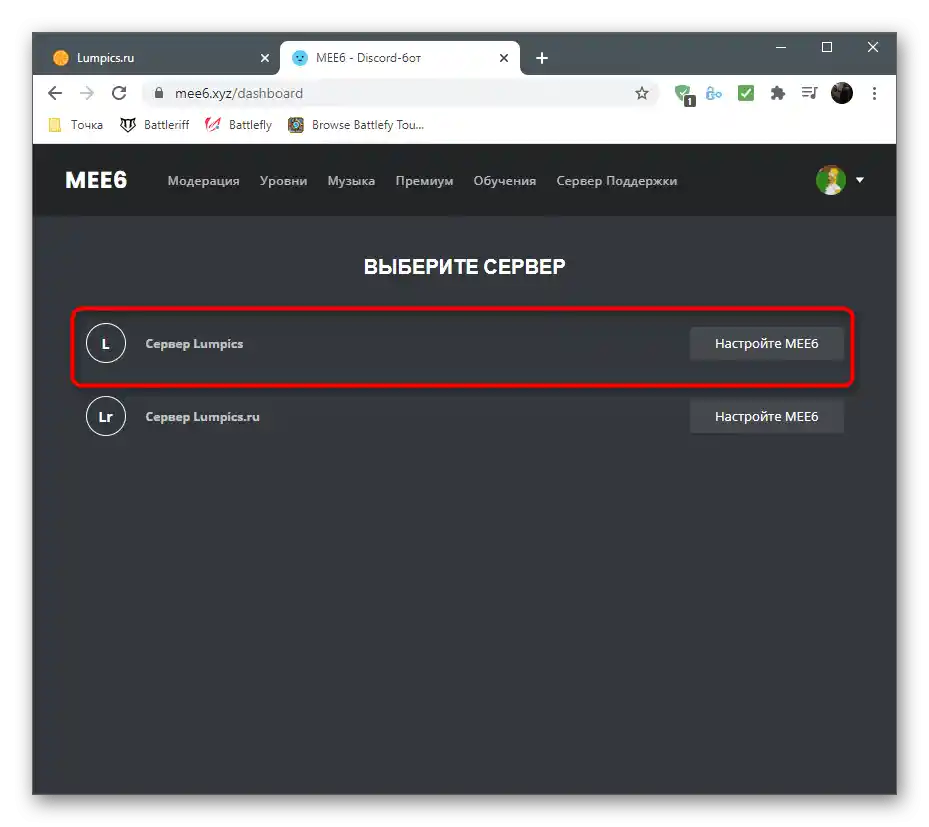
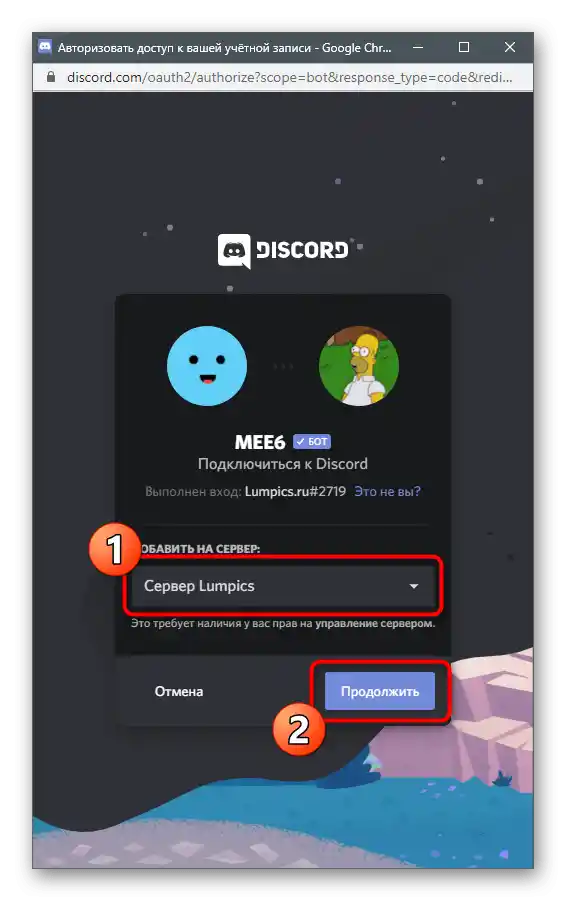
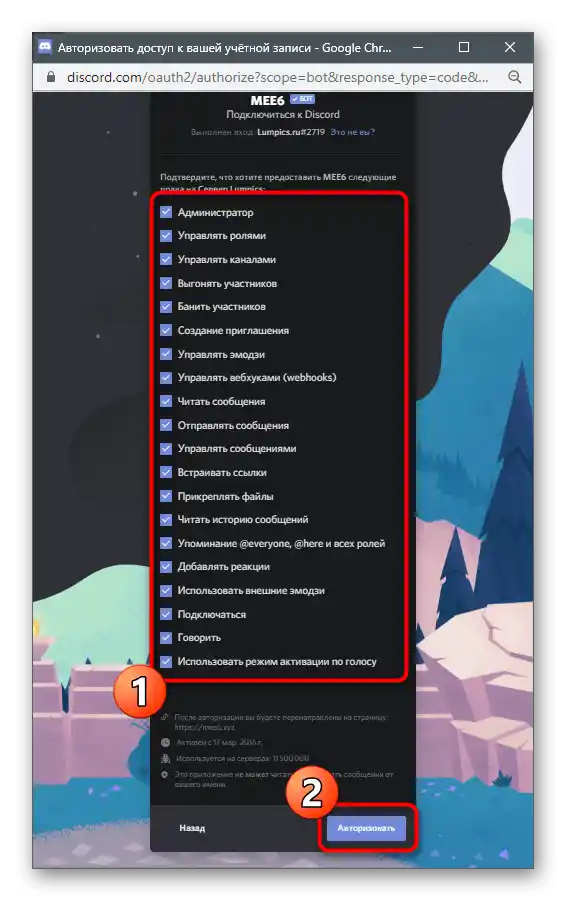
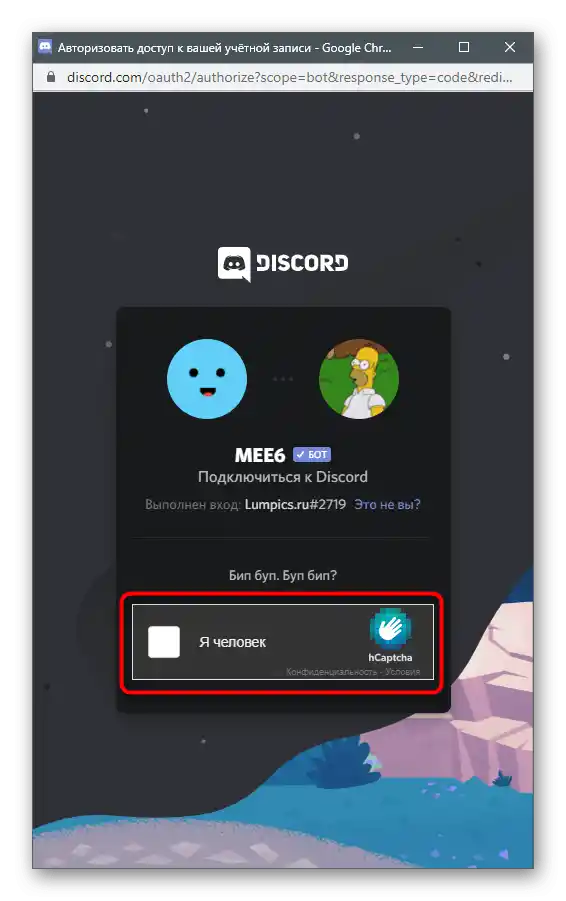
بهذا، تم إجراء التفويض بنجاح، لكن لا تتعجل في فتح Discord للتحقق من الروبوت، حيث ستحتاج أولاً إلى إعداد مكون نظام المستويات على الموقع.
الخطوة 2: إعداد مكون المستويات
لا يقوم مطورو Mee6 بتنفيذ نظام منح النقاط لرفع المستويات فحسب، بل يسمحون أيضًا بتحريره، من خلال إضافة أدوارك وشروطك ومعلمات أخرى. يتم ذلك جميعًا في الملف الشخصي على الموقع الرسمي عند اختيار المكون المناسب. ضع في اعتبارك أن بعض الإعدادات متاحة فقط في النسخة المدفوعة من الروبوت، لذا يجب التفكير في شرائها إذا كان الأمر يتعلق بمشروع كبير.
- بعد تفويض الروبوت، لن تحتاج إلى فتح صفحة Mee6 مرة أخرى - الانتقال إليها يحدث تلقائيًا. اختر علامة التبويب "المكونات الإضافية".
- من بين جميع المكونات الإضافية المتاحة، ابحث عن "المستويات" وانقر على هذه البلاطة.
- قم بتوسيع قائمة "إشعار رفع المستوى" واختر القناة التي يجب أن يتلقى المستخدمون فيها إشعارات حول رفع مستواهم.
- قم بتحرير الرسالة نفسها، مع الحفاظ على صيغة عرض اسم المستخدم والمستوى الحالي.يمكن استخدام الكتابة السيريلية لكتابة النص باللغة الروسية.
- فيما يلي قسم "إعداد أدوار المكافآت"، الذي يمكنك من إنشاء عدد معين من الأدوار أو الألقاب على الخادم، والتي تُمنح بعد الوصول إلى مستوى معين. يمكن أن تتراكم الأدوار مع عرض عدة أدوار أو يتم استبدالها مع حذف السابقة. كل هذا يعتمد على الخيار المحدد يدويًا.
- بعد ذلك، من قائمة "مكافآت الأدوار"، اختر الأدوار الموجودة بالفعل على الخادم، والتي ستُمنح عند رفع المستويات، وقم بتعديلها بناءً على الدور الذي يتعلق بأي مستوى.
- عند إدخال الأمر
!rank، يمكن لأي مستخدم الحصول على بطاقته التي تعرض موقعه الحالي في قائمة المتصدرين، ومستواه، وكمية الخبرة الحالية. يتم تعديل البطاقة من قبل المشرف: قم بتغيير لونها، أو خطوطها، أو قم بتعيين صورة للخلفية. - يتم ذلك في نافذة منفصلة مع قائمة واضحة، حيث توجد قائمة بالألوان المتاحة والخلفيات المخصصة.
- "معامل XP" - هو معلم فريد قابل للتخصيص يؤثر على مضاعفة نقاط الخبرة عند الحصول عليها. قم بتحريك شريط التمرير قليلاً إلى اليسار إذا كنت ترغب في جعل عملية الرفع أكثر صعوبة، وإلى اليمين لتسريعها.
- إذا كان حاملو أدوار معينة أو المشاركون في القنوات لا ينبغي أن يحصلوا على خبرة من التواصل، تأكد من تحديدهم في الكتل المناسبة.لذا لن يقوم الخوارزم بقراءة النشاط وإضافة الخبرة.
- اقرأ قائمة الأوامر المتاحة، مع إيقاف تشغيل بعضها إذا كنت لا ترغب في استخدامها من قبل أعضاء الخادم.
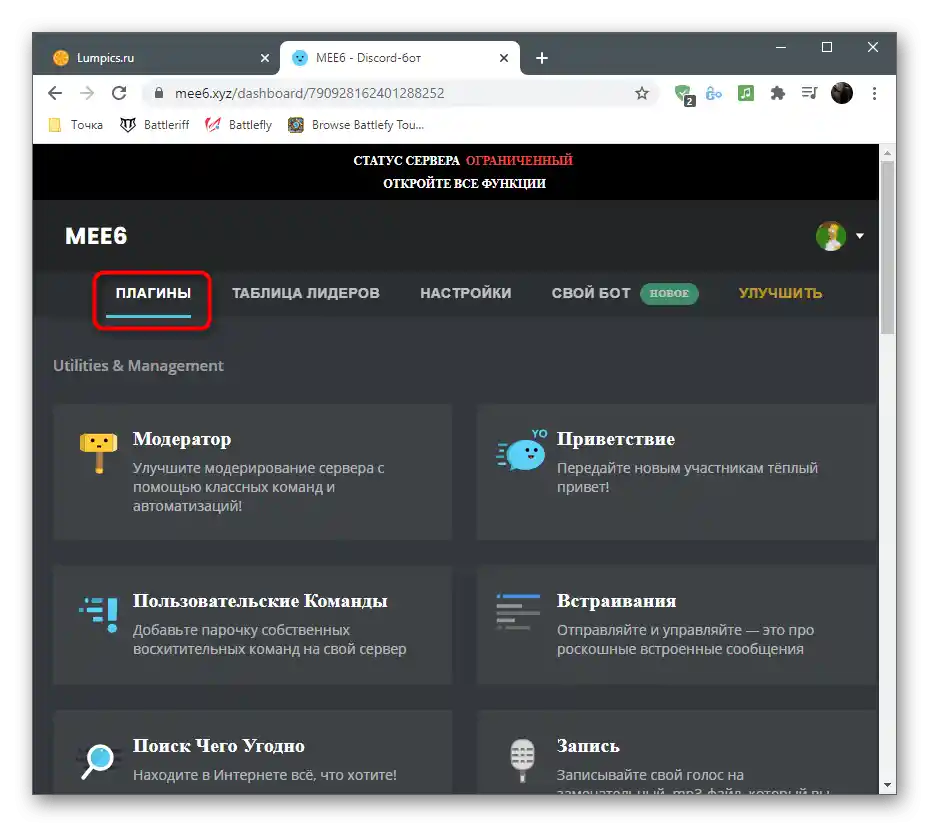
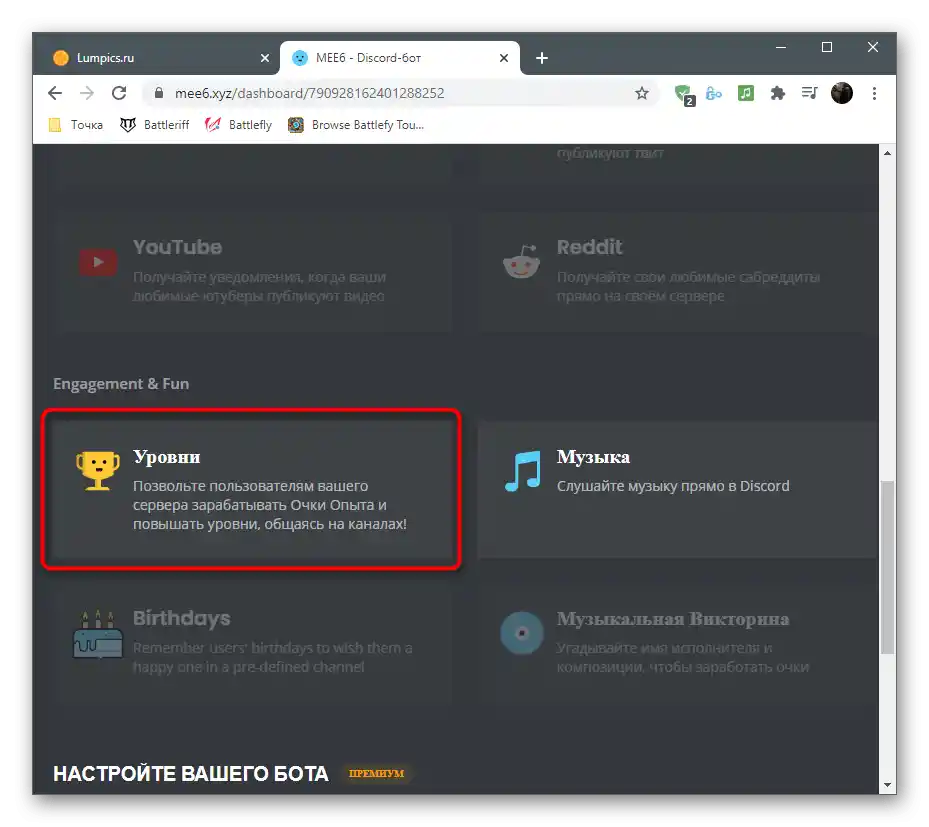
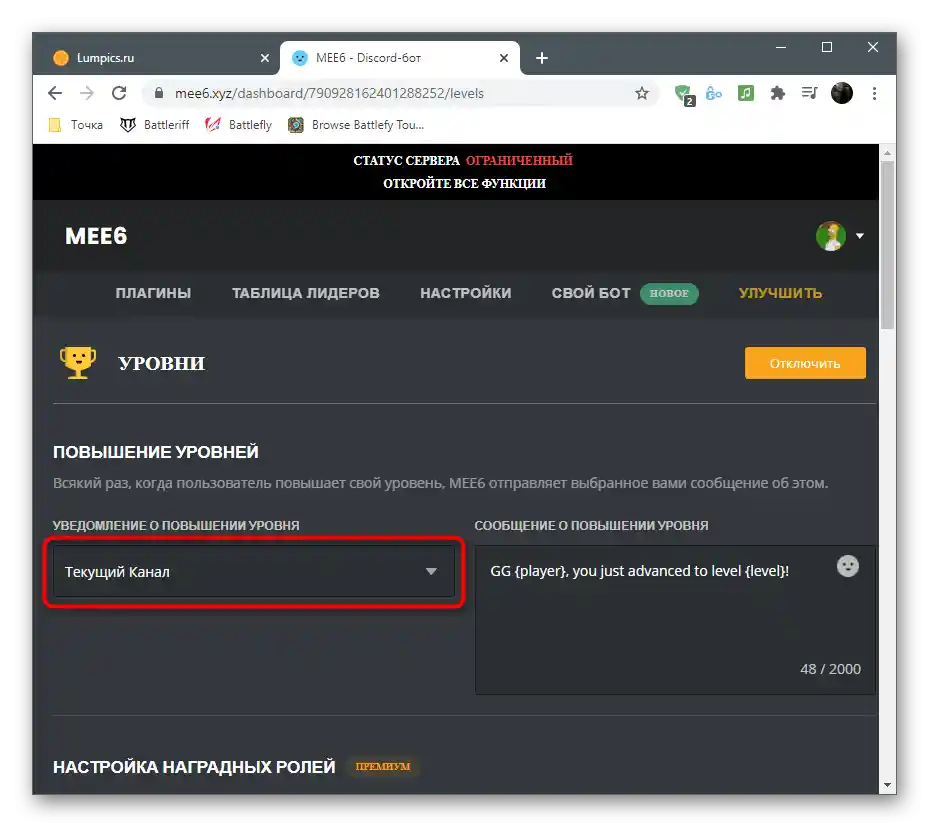
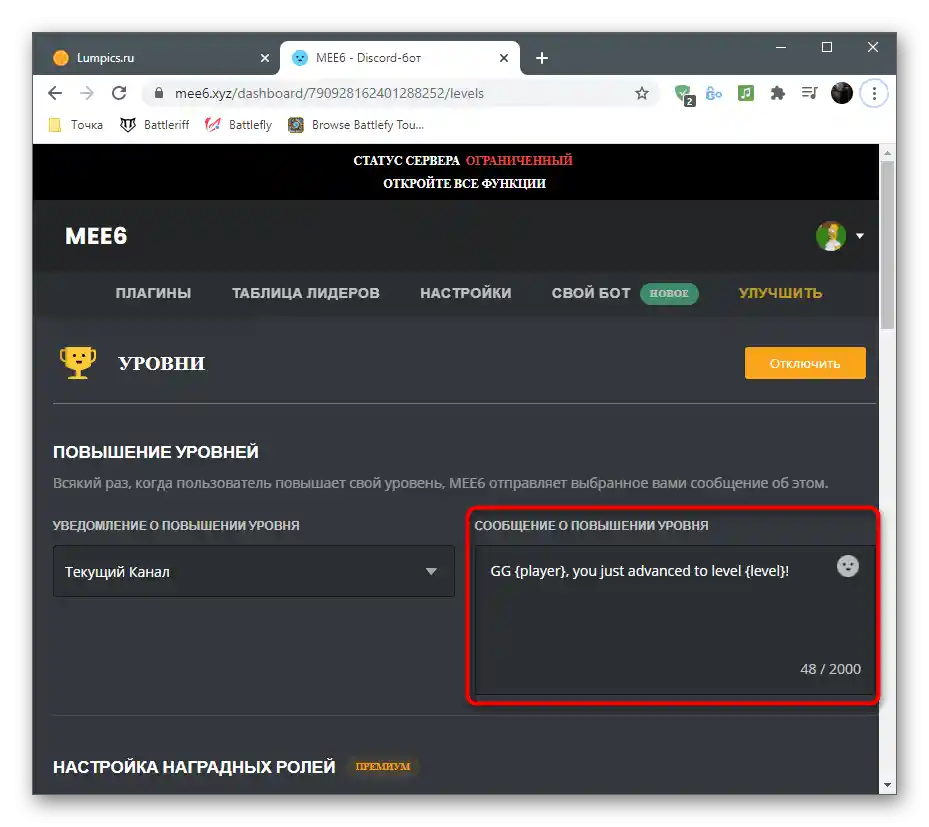
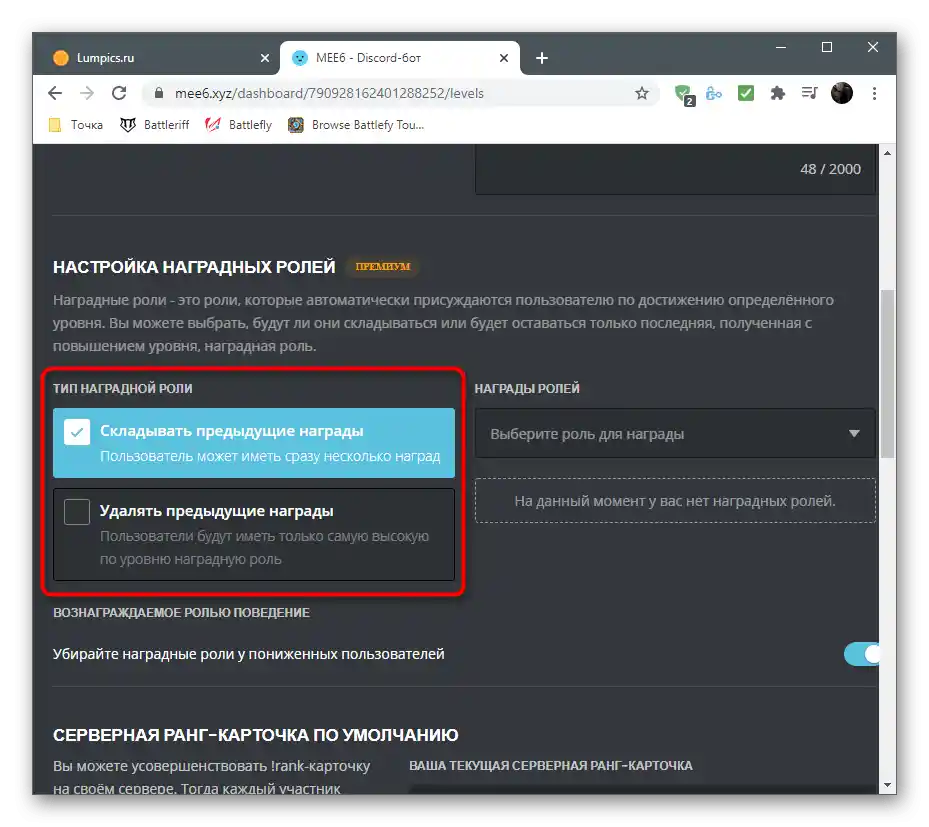
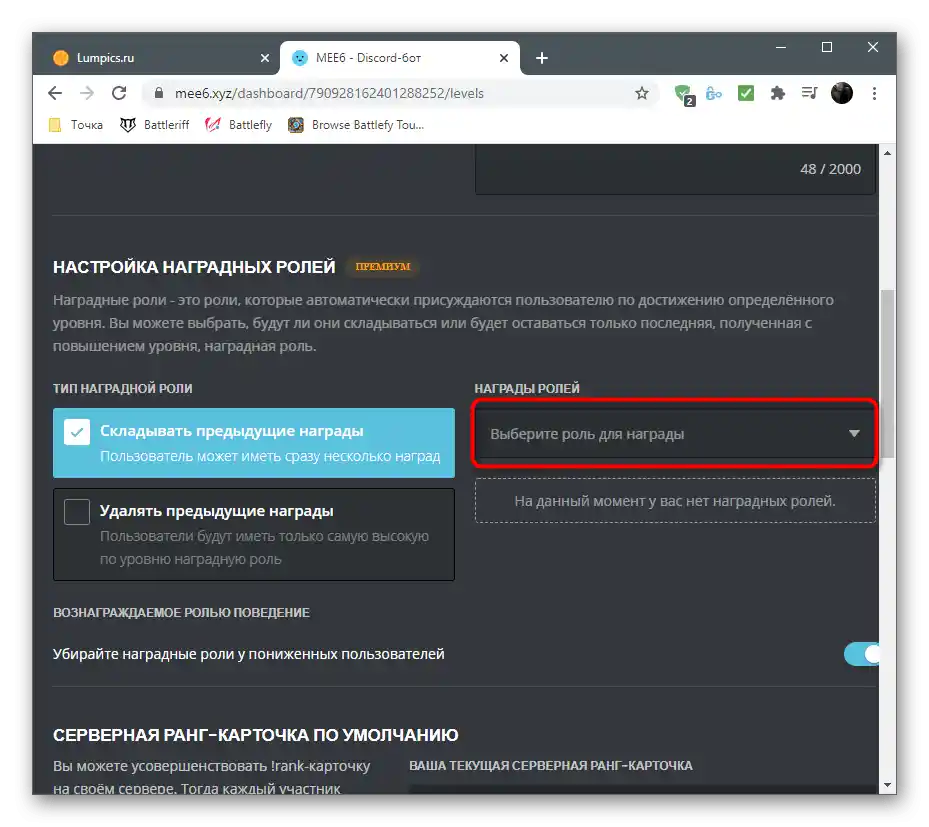
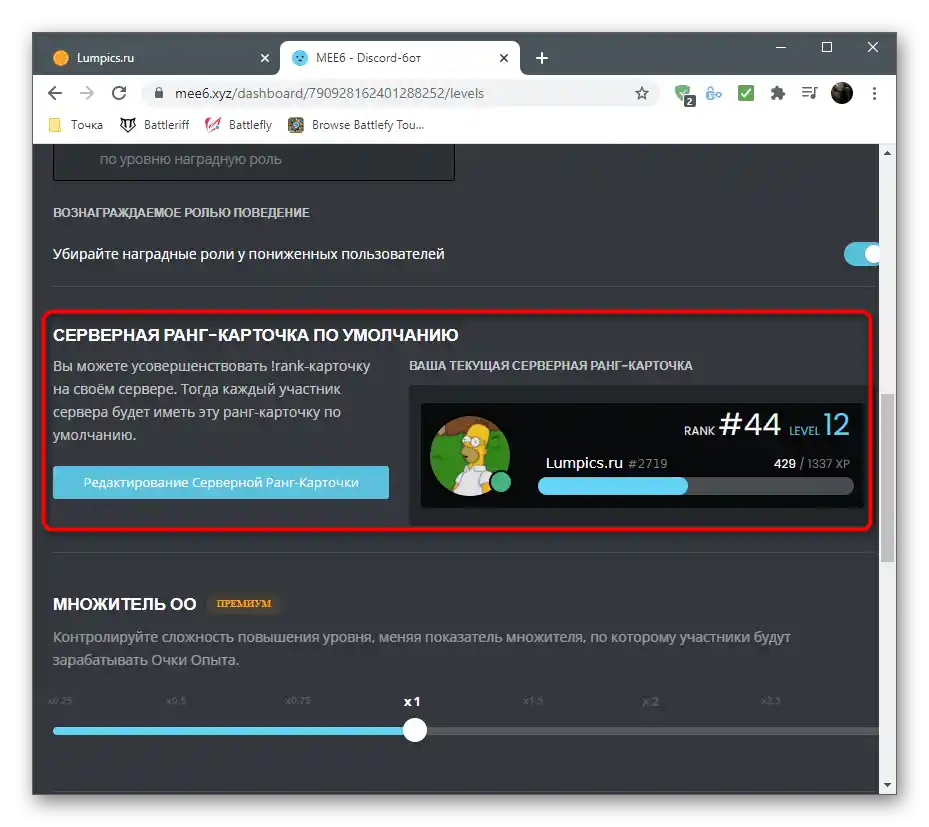
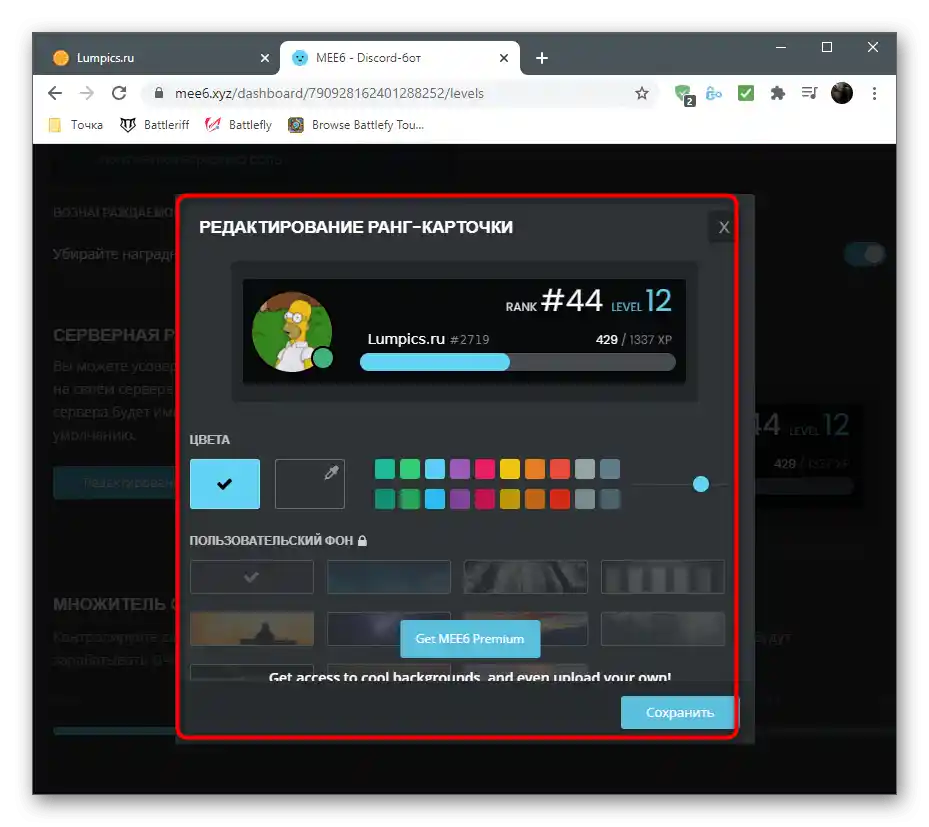
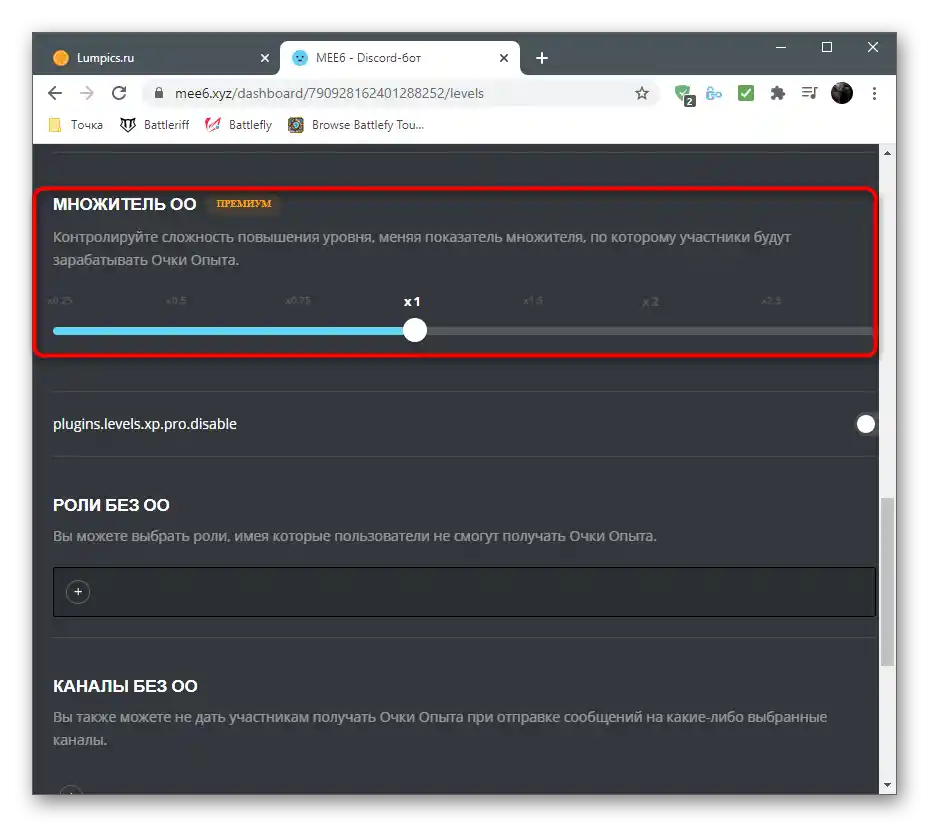
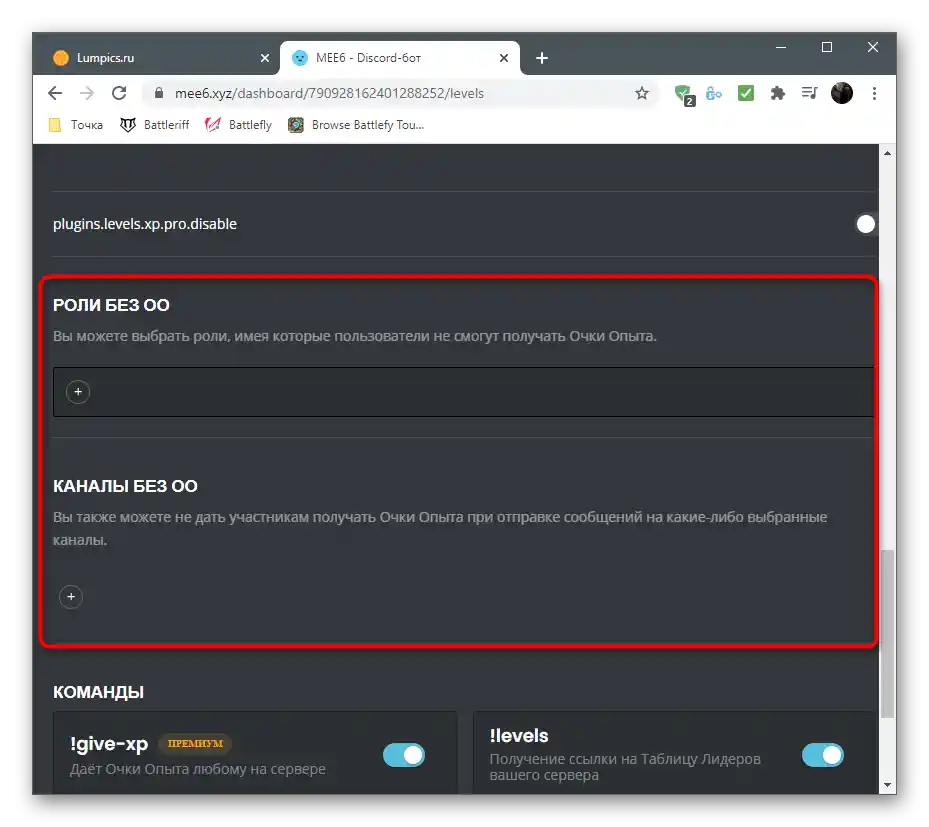
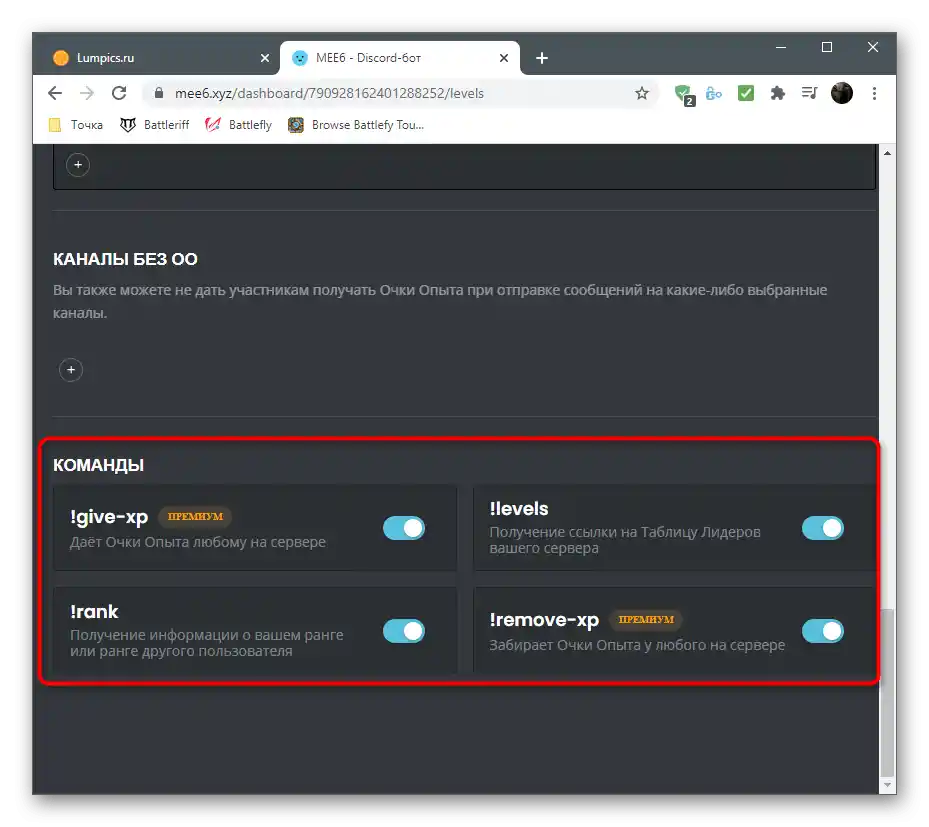
الخطوة 3: اختبار البوت في ديسكورد
بمجرد أن تكمل جميع الخطوات السابقة وتضبط Mee6 حسب رغبتك، يمكنك تشغيل ديسكورد بثقة والتحقق من عمل البوت، مع التأكد من أنه يحسب المستويات، ويخصص الأدوار بشكل صحيح، ويتعامل مع المهام الأخرى.
- في المقام الأول، اتصل بخادمك وتأكد من أن البوت يظهر في قائمة الأعضاء "في الشبكة". إذا لم يكن الأمر كذلك، تحقق مما إذا كان الخادم المختار للتفويض صحيحًا، وأعد العملية مرة أخرى.
- للتحقق من المستوى الحالي، اكتب في أي قناة نصية على الخادم
!rank. - قم بتفعيل الأمر بالضغط على مفتاح Enter واطلع على البطاقة التي تظهر على الشاشة. استمر في التفاعل على الخادم، مع متابعة كيفية ارتفاع المستوى.
- ستتلقى رسالة من البوت في الرسائل الخاصة تحتوي على معلومات حول تخصيص البطاقة. يتلقى جميع المستخدمين هذا الإشعار ويمكنهم الانتقال عبر الرابط لتغيير مظهر هذه السمة.
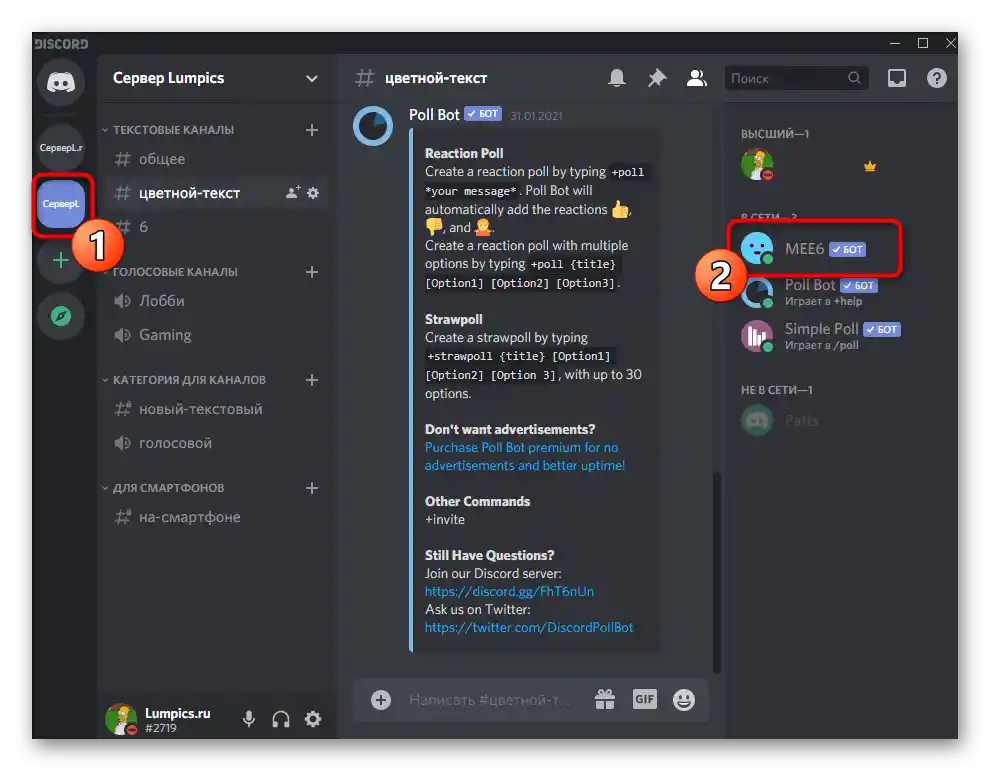
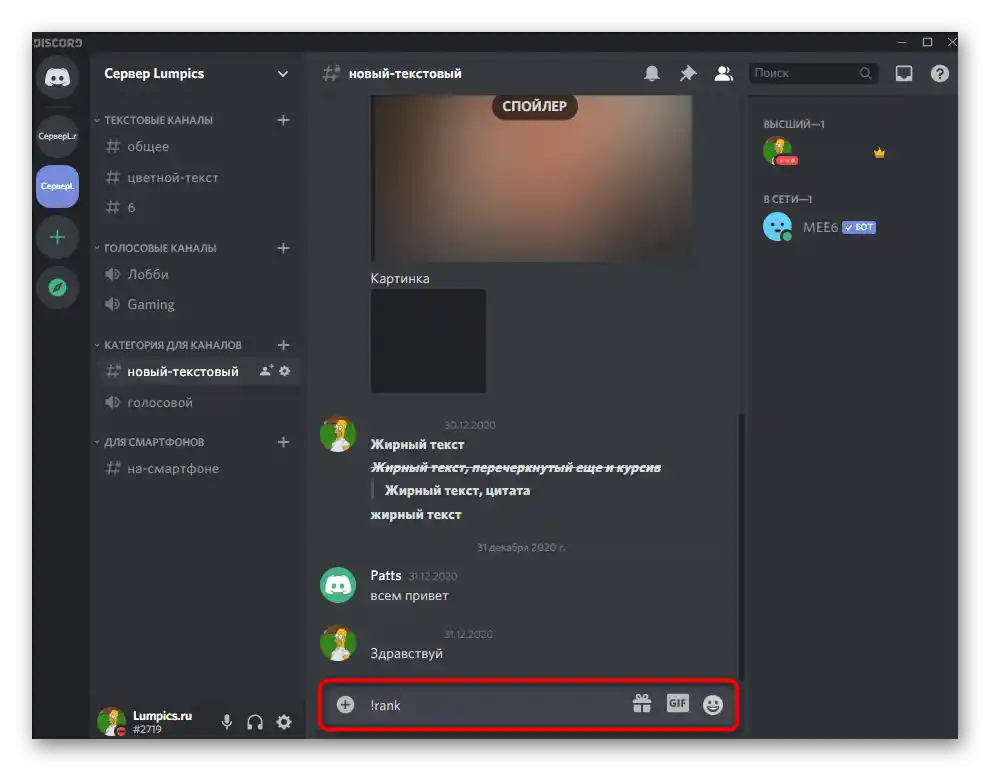
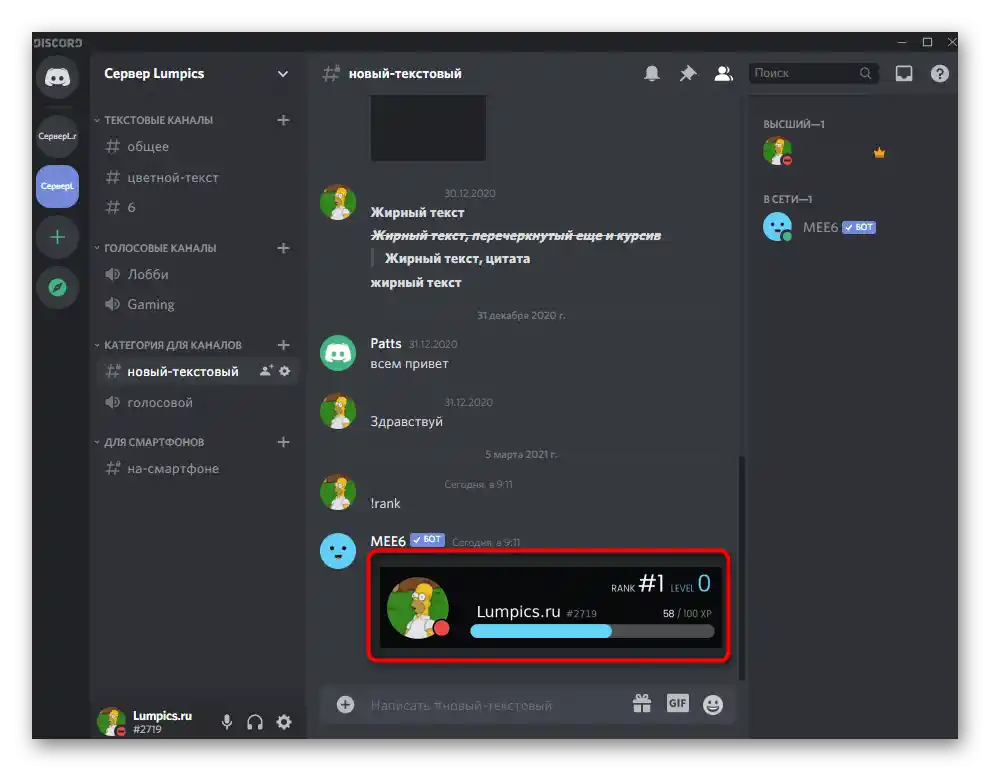
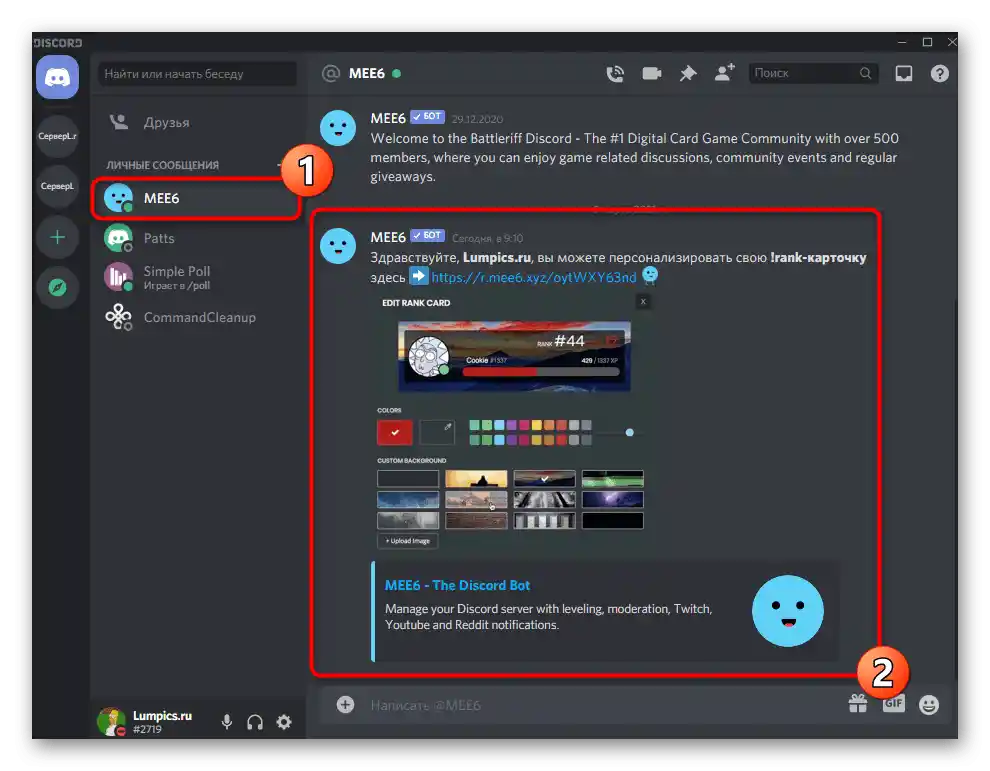
الطريقة 2: Dank Memer
البوت المعروف باسم Dank Memer يُعتبر أكثر كأداة ترفيهية، تضيف عناصر من الجرايند، وابتسامات جديدة، وأشياء ممتعة متنوعة للمستخدمين، والتي لا تحمل فائدة عملية، ولكنها تضفي تنوعًا على الوقت الذي يقضيه المستخدمون على الخادم. واحدة من وظائف البوت هي تنظيم خوارزمية المستويات، التي تعمل أيضًا على مبدأ كسب النقاط من خلال التفاعل في الدردشات. ومع ذلك، يضيف Dank Memer أيضًا عملة يمكن تبادلها مع المستخدمين الآخرين، والتجارة بها، وإنفاقها على احتياجات أخرى. إذا قمت بضبط الإعدادات المناسبة، سيتمكن الأعضاء من إنفاق العملة للحصول على مستوى. دعونا نتناول تثبيت وإعداد البوت خطوة بخطوة.
الخطوة 1: تفويض Dank Memer
لدى Dank Memer موقع رسمي، ولكنه يُستخدم فقط لتفويض البوت، حيث تتم جميع الإعدادات الأخرى وعرض المعلومات المهمة بشكل رئيسي على الخادم بعد تثبيت البوت.لإجراء تسجيل دخول ناجح، ستحتاج إلى تنفيذ الخطوات التالية.
إضافة Dank Memer إلى الخادم من الموقع الرسمي
- بعد الانتقال إلى الصفحة الرئيسية للموقع، اضغط على زر "دعوة الآن".
- في النافذة الجديدة، اختر الخادم الذي سيتم تسجيل دخول البوت عليه من القائمة المنسدلة، ثم انقر على "متابعة".
- يجب أن تكون جميع العلامات بجانب الأذونات محددة، وبعد ذلك يتبقى تأكيد التسجيل.
- قم بإجراء اختبار CAPTCHA لإكمال هذه الخطوة.
- عد إلى الموقع الرسمي وافتح قسم "الأوامر".
- اقرأ قائمة الأوامر المتاحة ووصف المطورين لفهم عام لإمكانيات وميزات البوت.
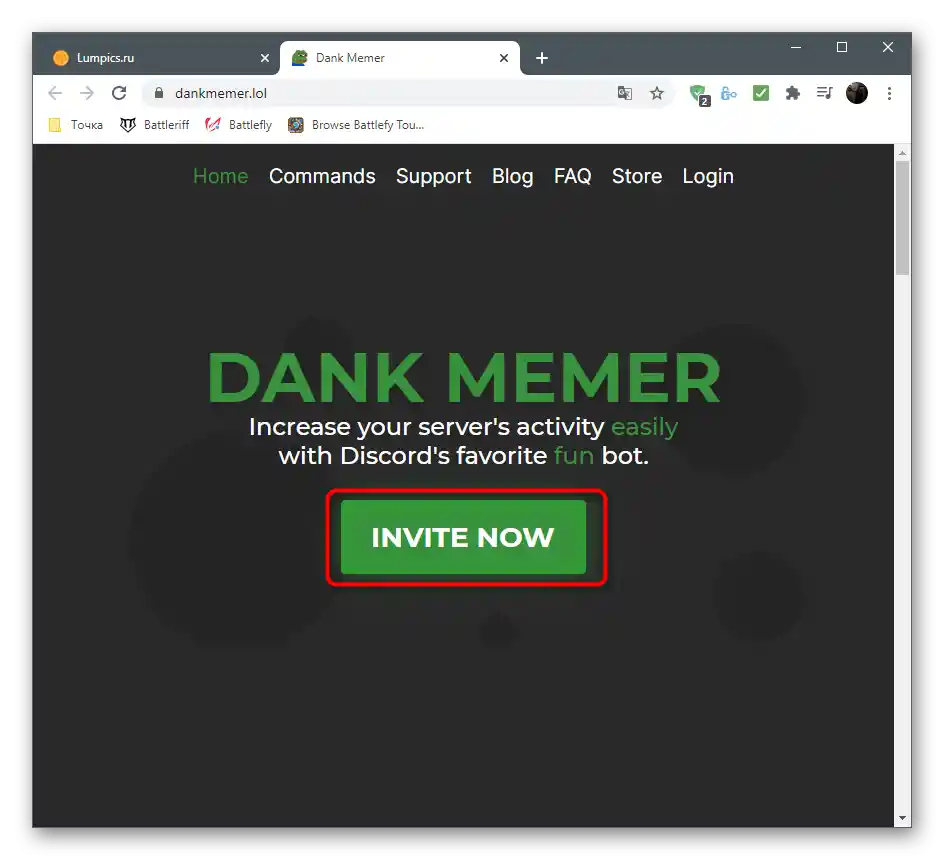
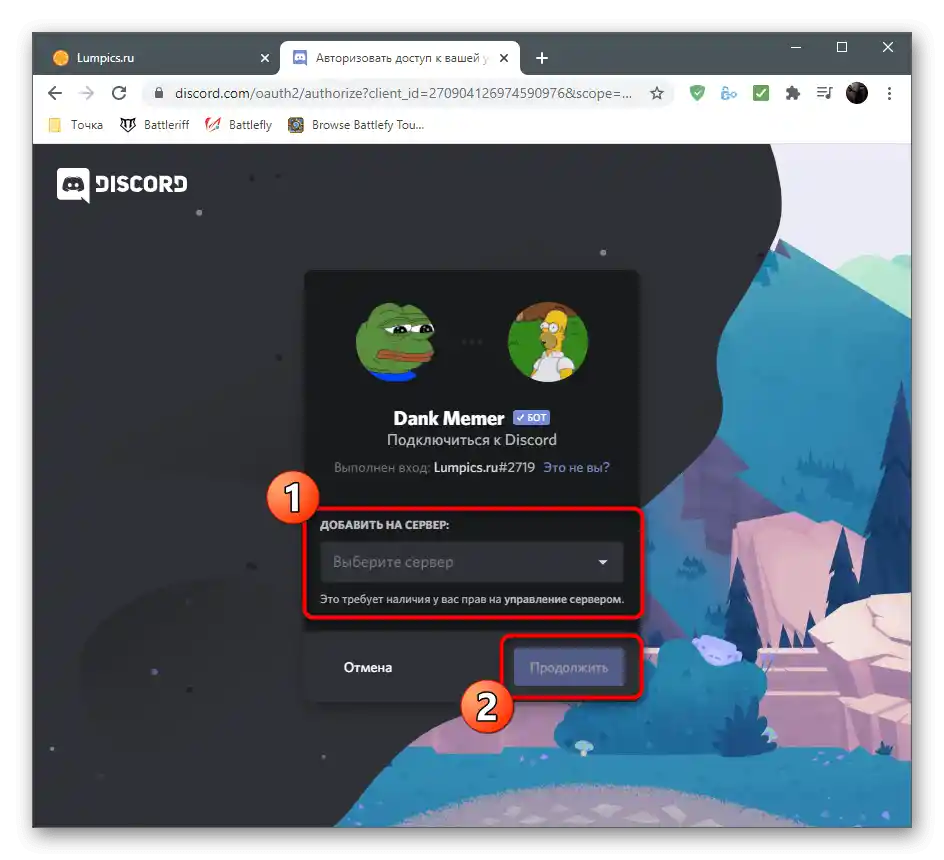
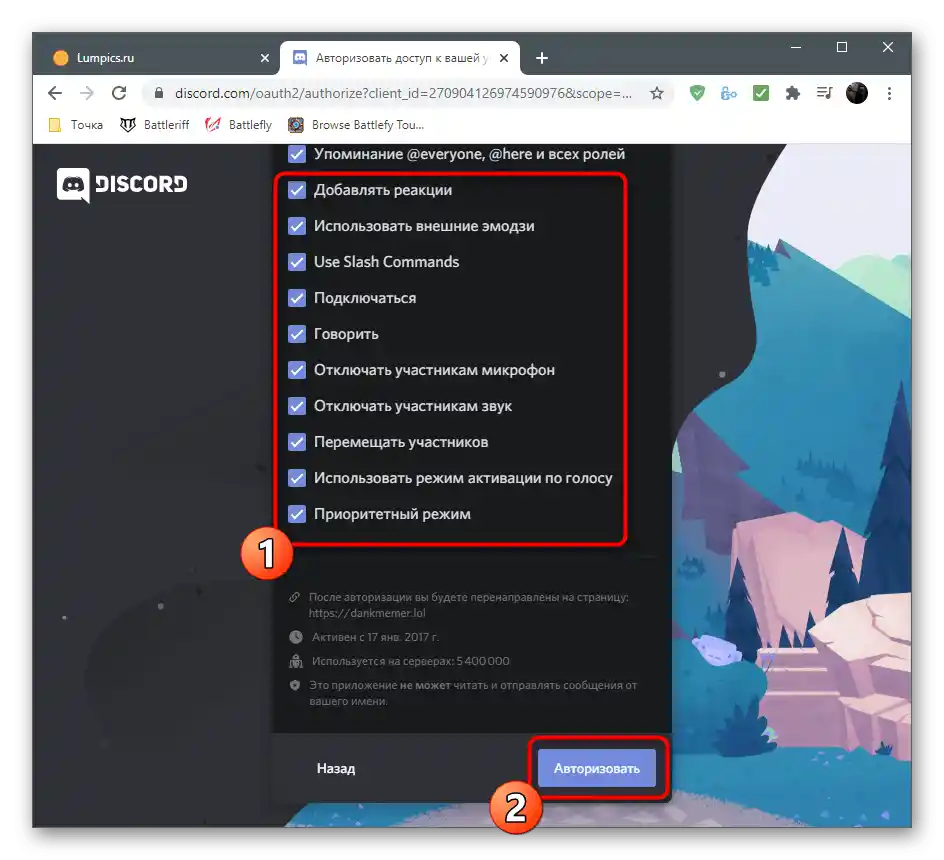
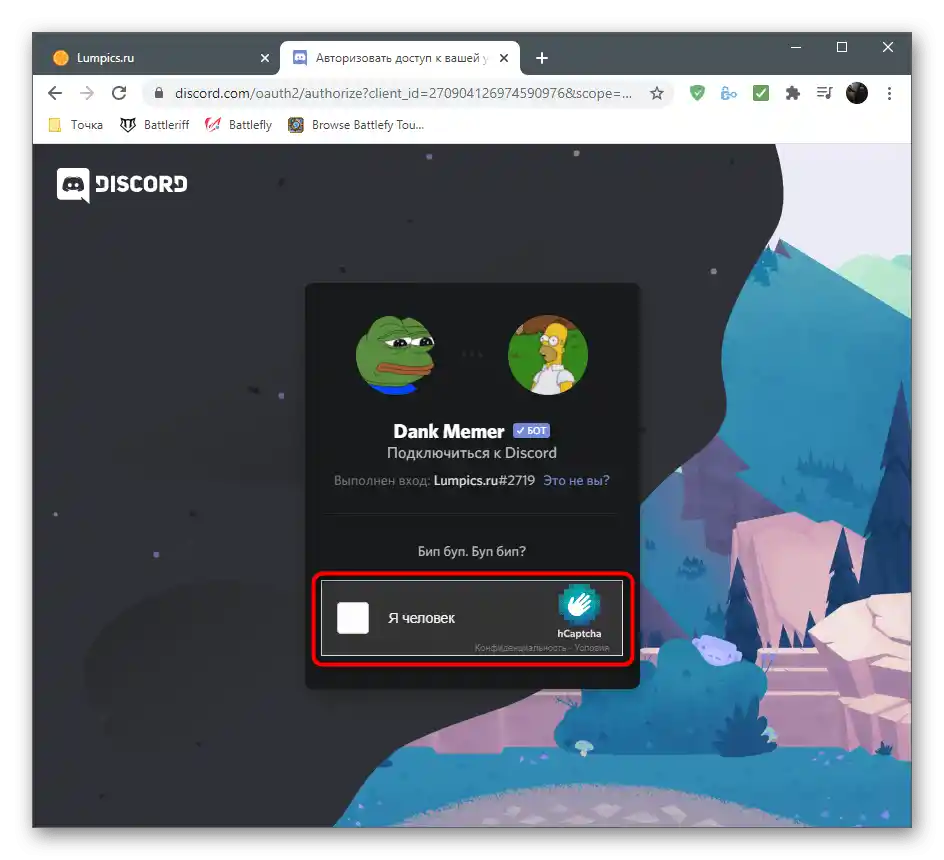
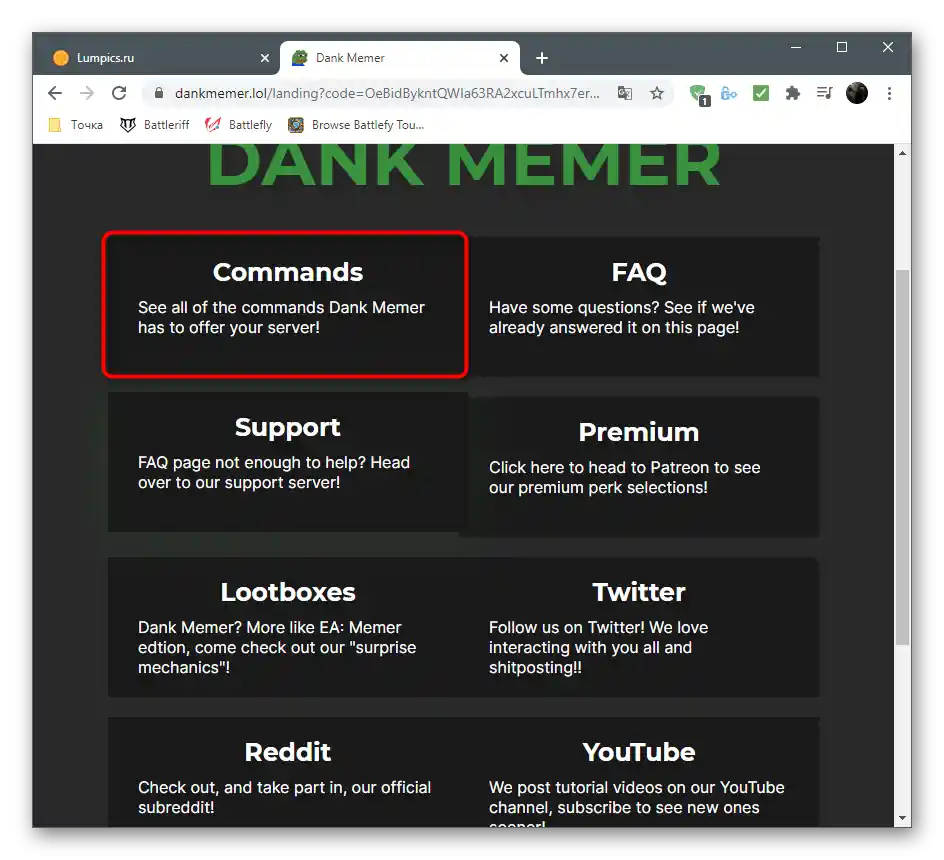
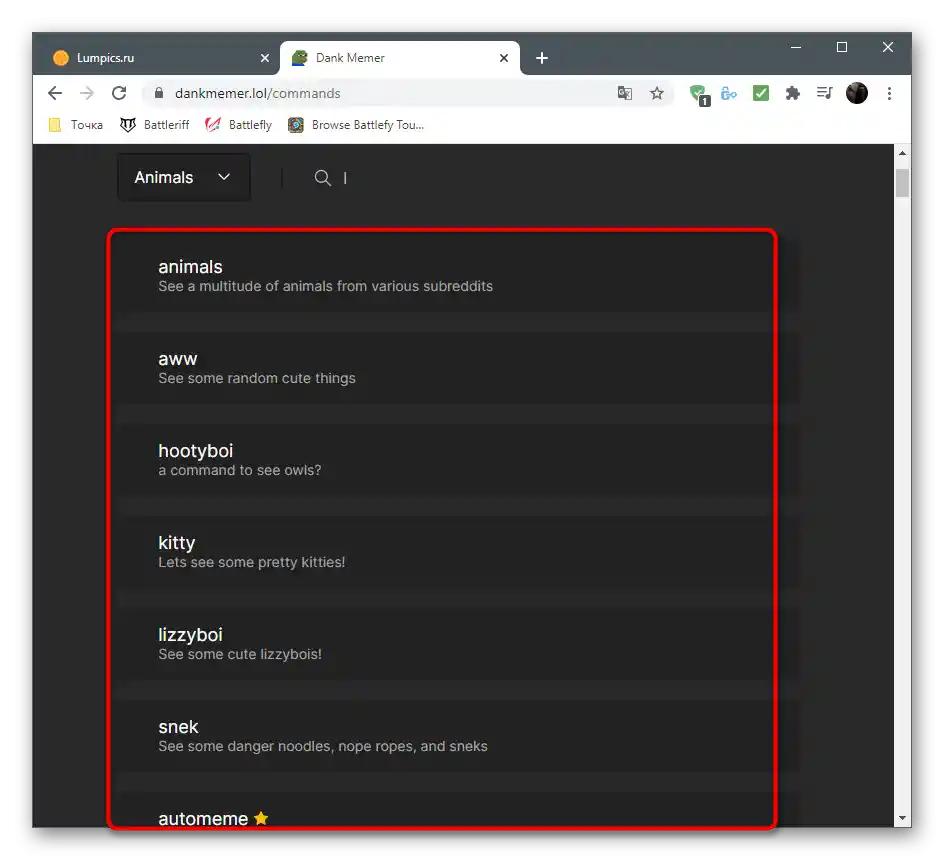
الخطوة 2: التحقق من البوت
بعد تسجيل الدخول الناجح، سيحتاج Dank Memer إلى الانتقال إلى خادمك وتنفيذ بعض الأوامر، ليس فقط للتأكد من أن البوت يعمل، ولكن أيضًا للحصول على معلومات مفيدة للتفاعل اللاحق.
- بعد فتح القناة الرئيسية للخادم، يجب أن ترى رسالة من Dank Memer توضح المبادئ العامة للعمل مع البوت. ستظهر صورة رمزية لهذه الأداة في قائمة الأعضاء على اليمين، مما يدل على إضافتها بنجاح.
- أدخل الأمر
pls helpللحصول على قائمة بأوامر المساعدة في مجالات مختلفة للبوت. - على سبيل المثال، يمكنك إدخال
pls help currencyللحصول على قائمة بجميع الأوامر المتعلقة باقتصاد البوت.
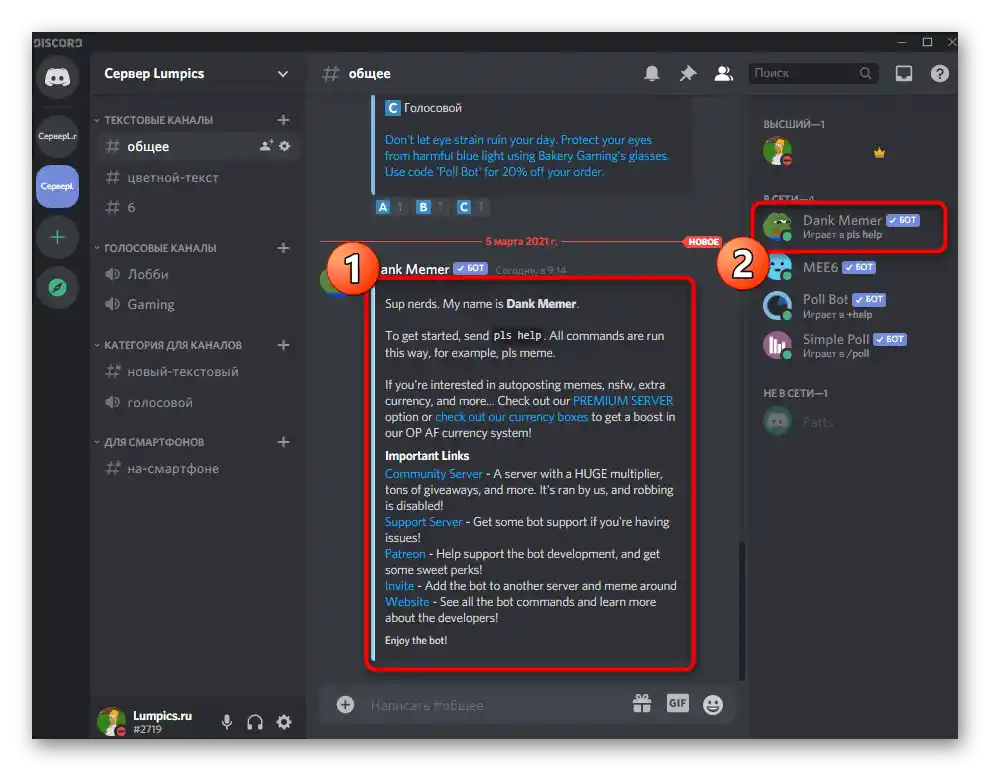
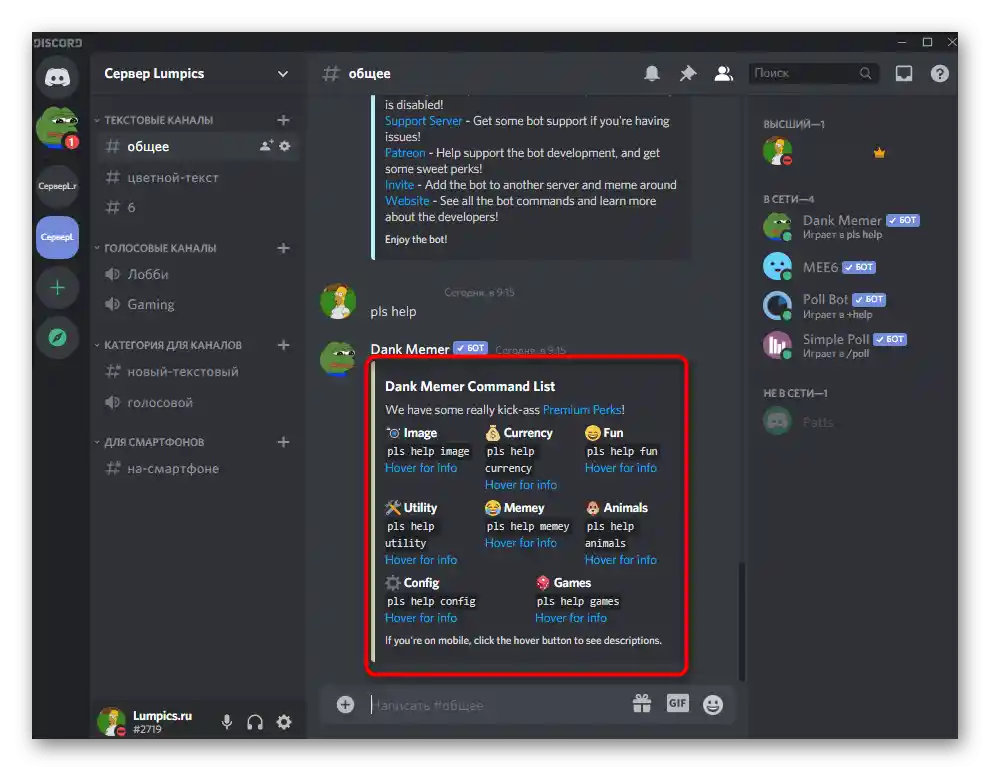
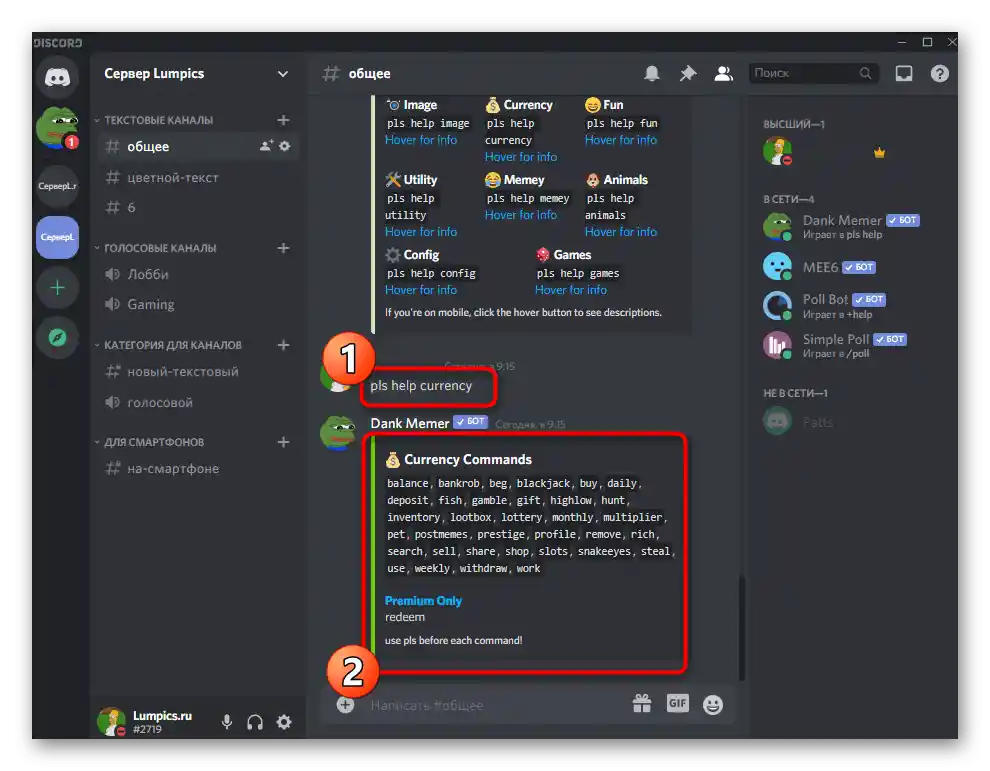
الخطوة 3: عرض مستواك
نظام المستويات يبدأ العمل على الفور، ولكن للأسف، لا يحتوي على الإعدادات التي كانت متاحة في البوت السابق. لديك فقط القدرة على التحقق من مستواك وعدد الخبرات الحالية. للقيام بذلك، أدخل في القناة النصية الأمر pls profile واضغط على إدخال.
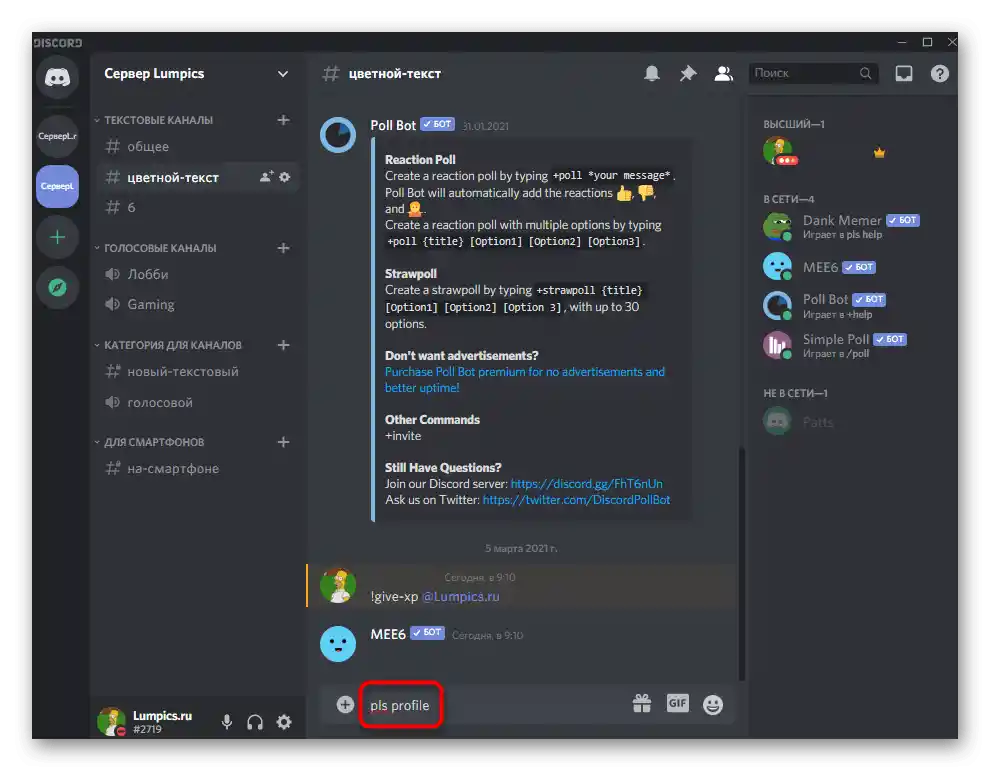
في الرسالة الجديدة من البوت، يتم عرض ليس فقط المستوى الحالي، ولكن أيضًا كمية الأموال المكتسبة، والمخزون، والخبرة، والعملات في البنك.يمكنك قراءة المزيد عن معنى كل من هذه النقاط وكيفية استخدام نفس العملات على موقع Dank Memer، حيث يصف المطورون جميع جوانب عمل البوت.
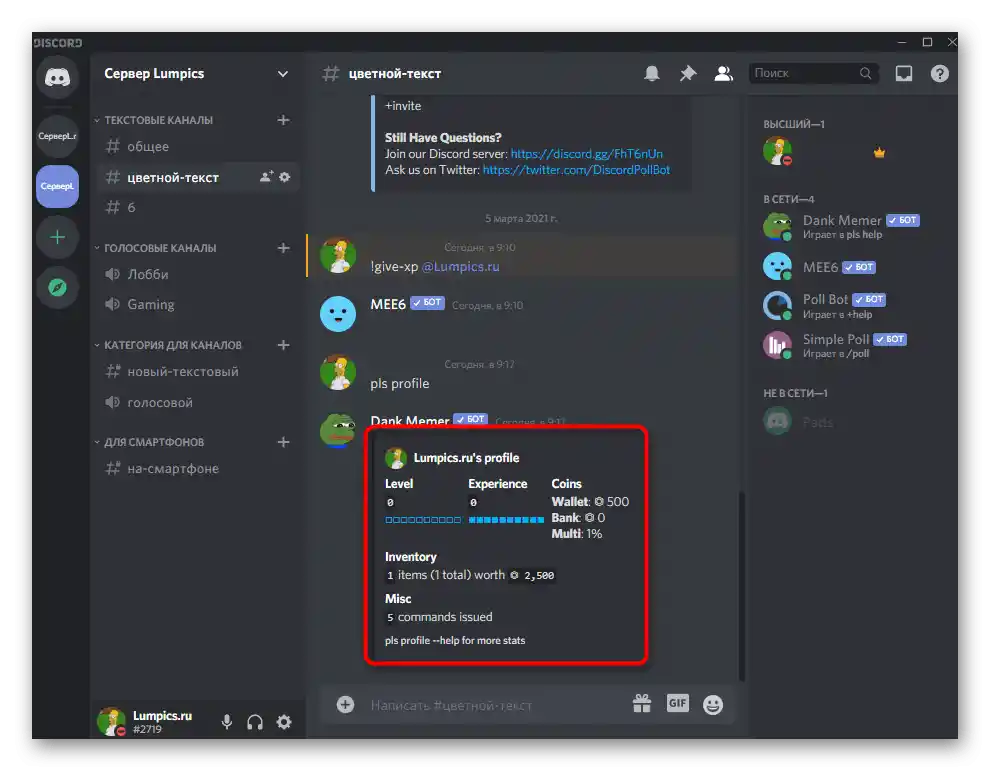
الطريقة 3: ProBot
ProBot هو بوت متعدد الوظائف آخر لإدارة الخادم مع دعم رفع المستويات. يعمل بطريقة مشابهة لـ Mee6، ولكنه يحتوي على ميزاته الخاصة، مما يجعل بعض المستخدمين يفضلونه لتجنب شراء النسخة المميزة من الأداة المذكورة.
الخطوة 1: إضافة ProBot إلى الخادم
عملية تفويض ProBot لا تختلف كثيرًا عن إضافة البوتات التي تم تناولها سابقًا، ولكن دعونا نستعرض هذه العملية باختصار حتى لا تواجه أي صعوبات. وجود موقع رسمي سيسرع من عملية الإضافة ويضمن لك أنك ستحصل على البوت الذي تريده بالضبط.
إضافة ProBot إلى الخادم من الموقع الرسمي
- في صفحة البوت، ابحث عن زر "إضافة إلى Discord".
- اختر الخادم للإضافة وانتقل إلى الخطوة التالية.
- أكد التفويض بإدخال الكابتشا.
- عد إلى الموقع وتأكد من أن الخادم يظهر الآن على اليسار (لوحة الخوادم تم تنفيذها تمامًا كما في Discord)، بالإضافة إلى وجود قائمة بجميع الإعدادات اللازمة.
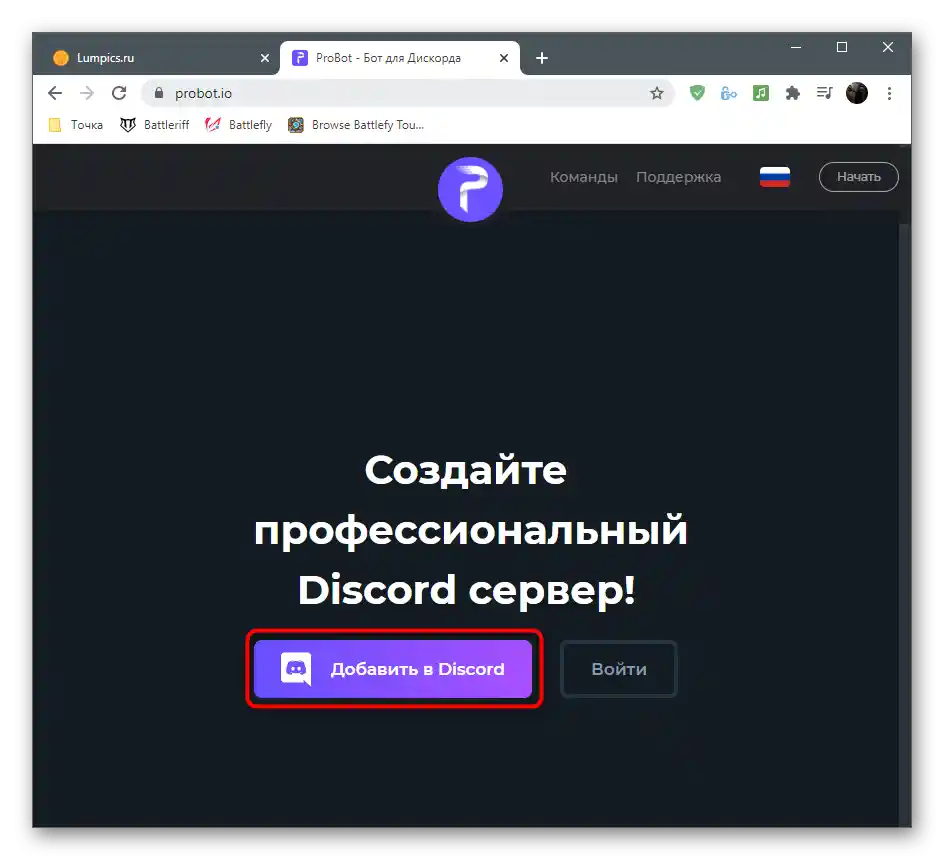
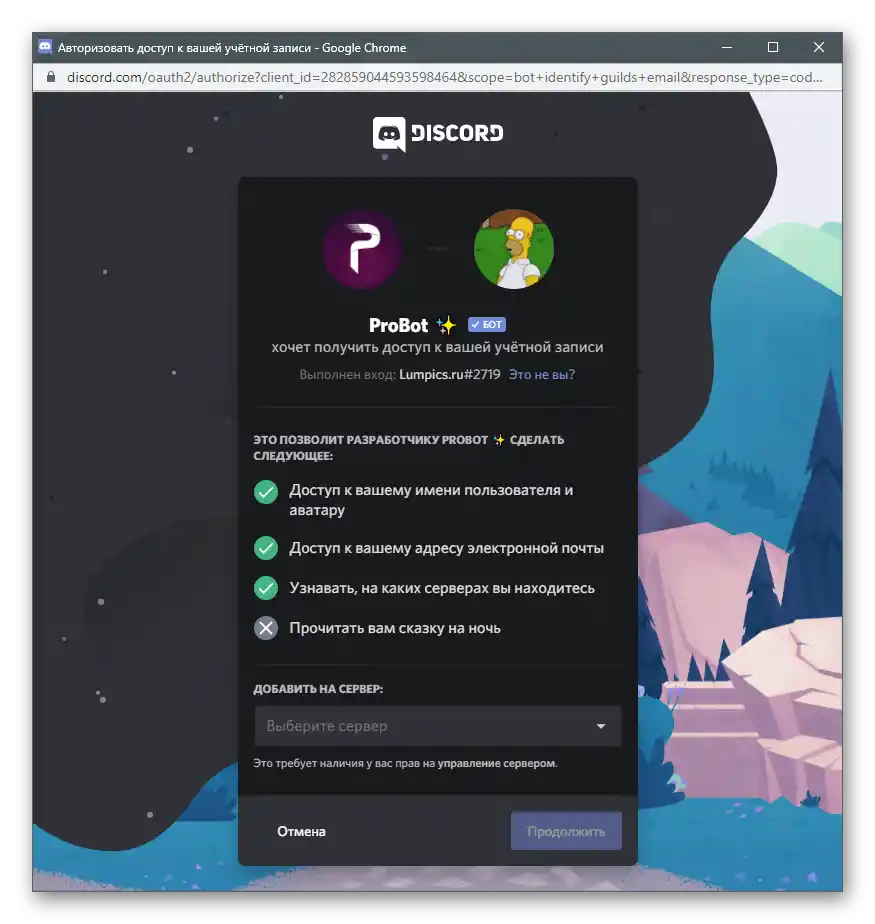
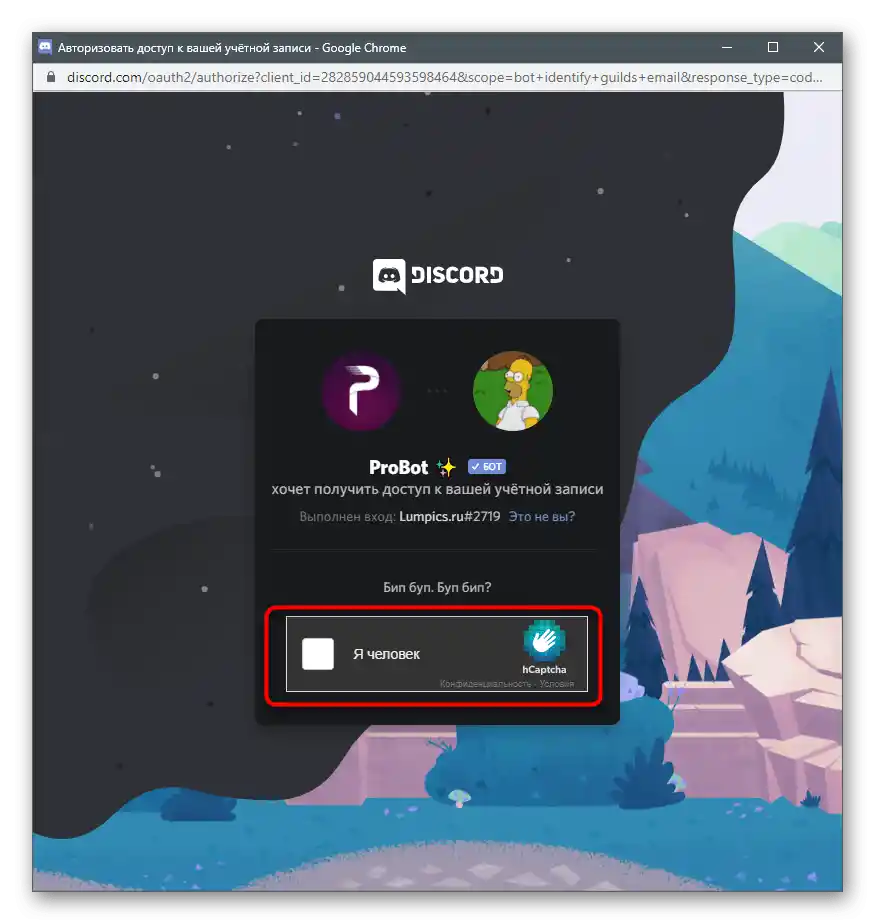
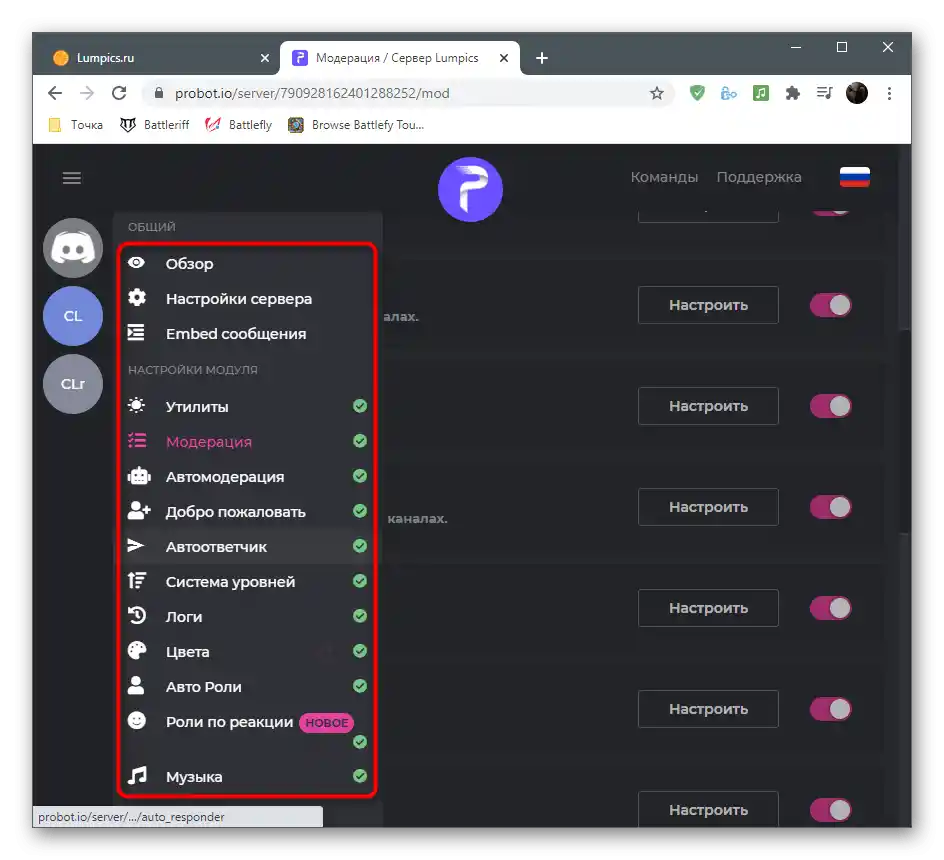
الخطوة 2: إعداد نظام المستويات
بعد إضافة ProBot بنجاح إلى الخادم، يمكنك البدء في تعديل الإعدادات، والتي تتم على موقع البوت. هذا أكثر راحة من مجرد إدخال الأوامر، حيث يحصل المستخدم على مجموعة واسعة من الخيارات.
- على موقع ProBot، استدعِ قائمة إدارة الخادم ومن خلالها انتقل إلى "نظام المستويات".
- في الكتلة الأولى، يتم إجراء الإعداد الأساسي: اختيار الأدوار والقنوات التي لا تحصل على مستويات، قناة عرض الإشعارات، والرسالة المعروضة على الشاشة.
- إذا كنت ترغب في منح المستخدمين أدوارًا كمكافأة على رفع المستوى، انقر على زر "إضافة دور كمكافأة".
- املأ السطر الذي يظهر ولا تنسَ اختيار الدور لمستوى معين.إذا كان يجب استبدال الأدوار بعد الترقيات، يرجى تفعيل الخيار "إزالة بعد رفع المستوى".
- في الختام، يرجى الاطلاع على الأمرين المتاحين لعرض قائمة المشاركين حسب عدد النقاط وعرض إحصائيات المستخدم الشخصية على الشاشة. قرر ما إذا كنت تريد أن تستخدم هذه الأوامر جميع أعضاء الخادم.
- قبل الخروج، لا تنسَ حفظ التغييرات، وإلا ستُفقد جميعها.
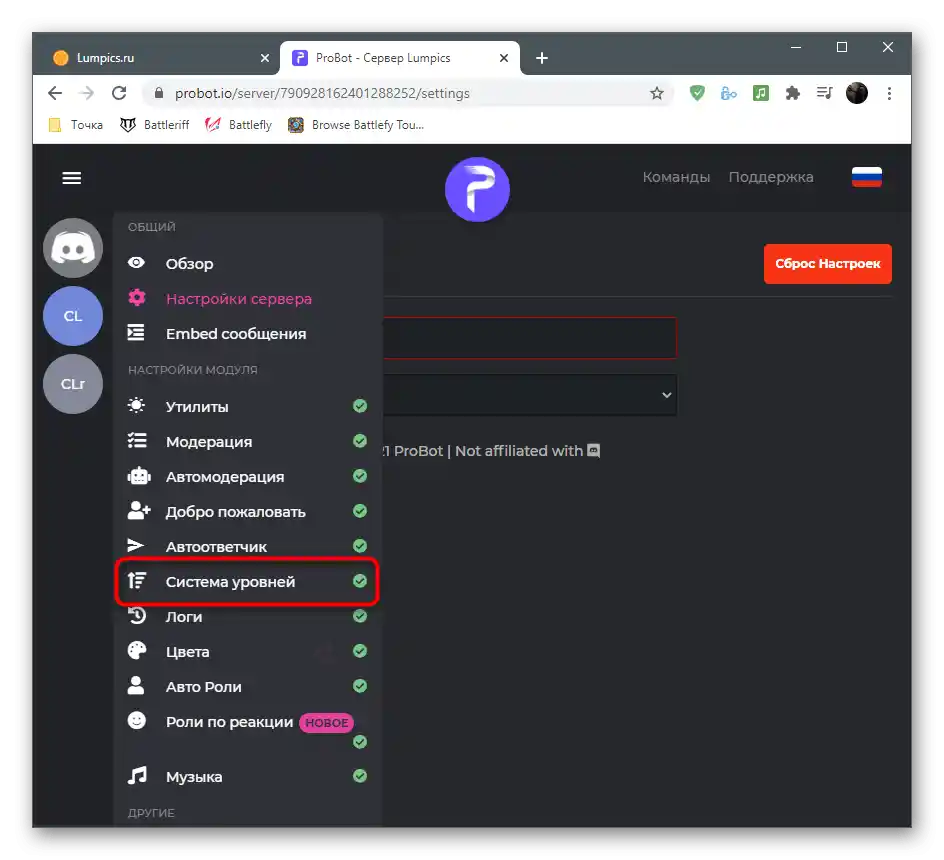
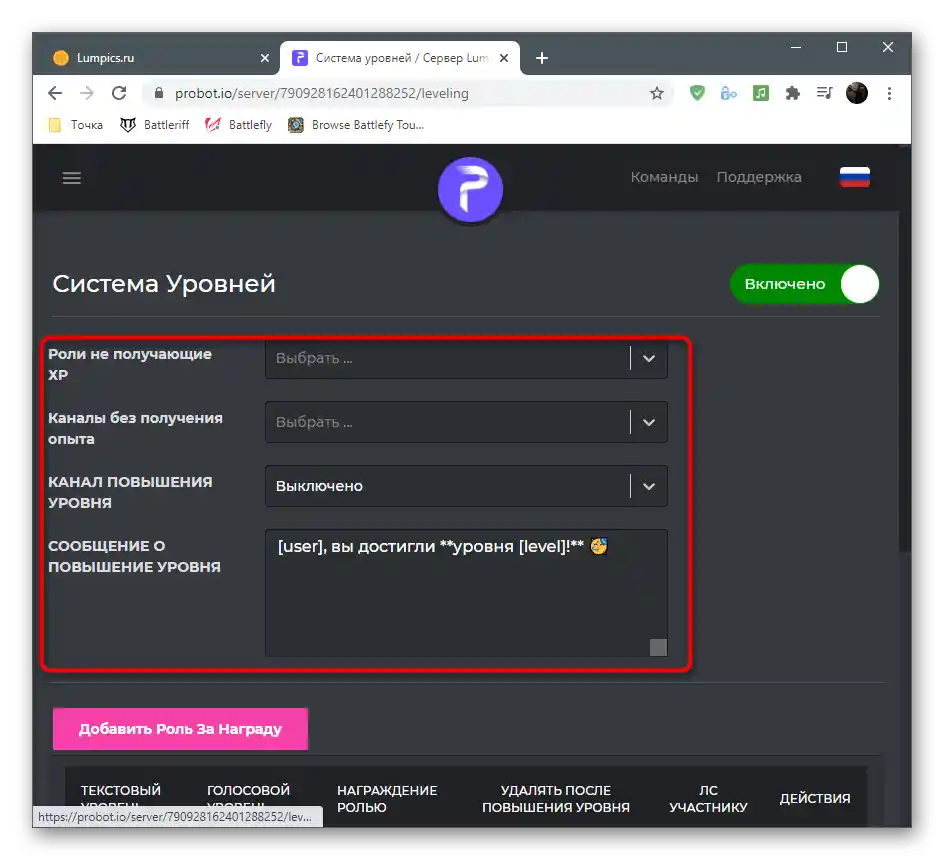
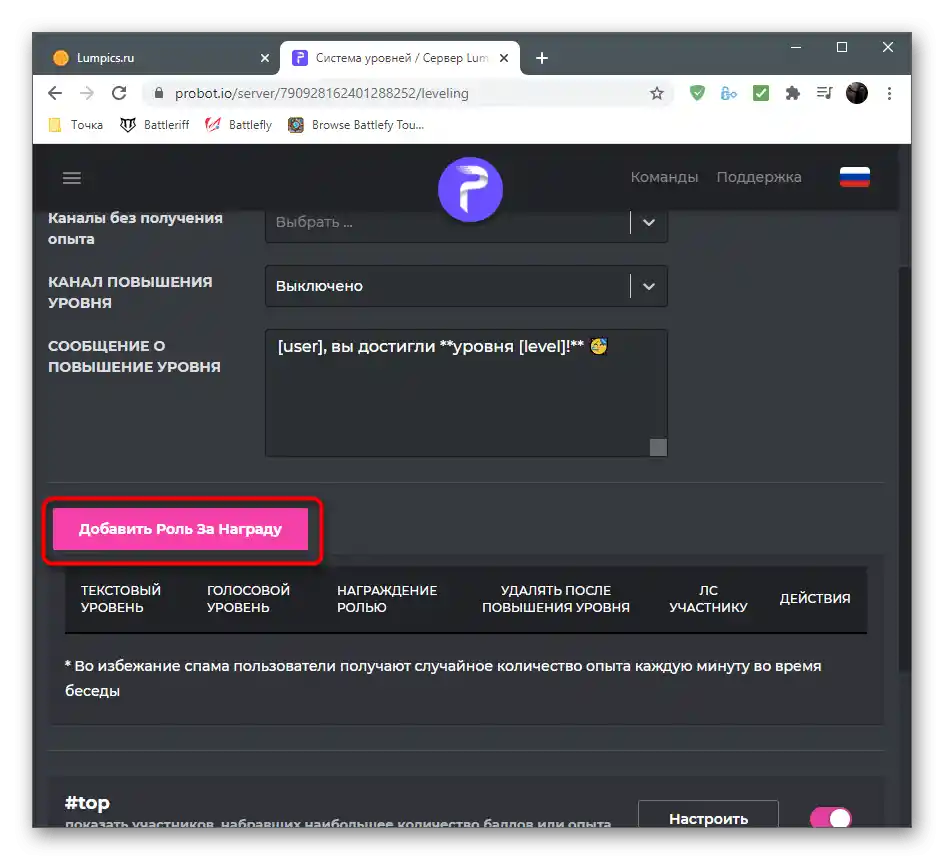
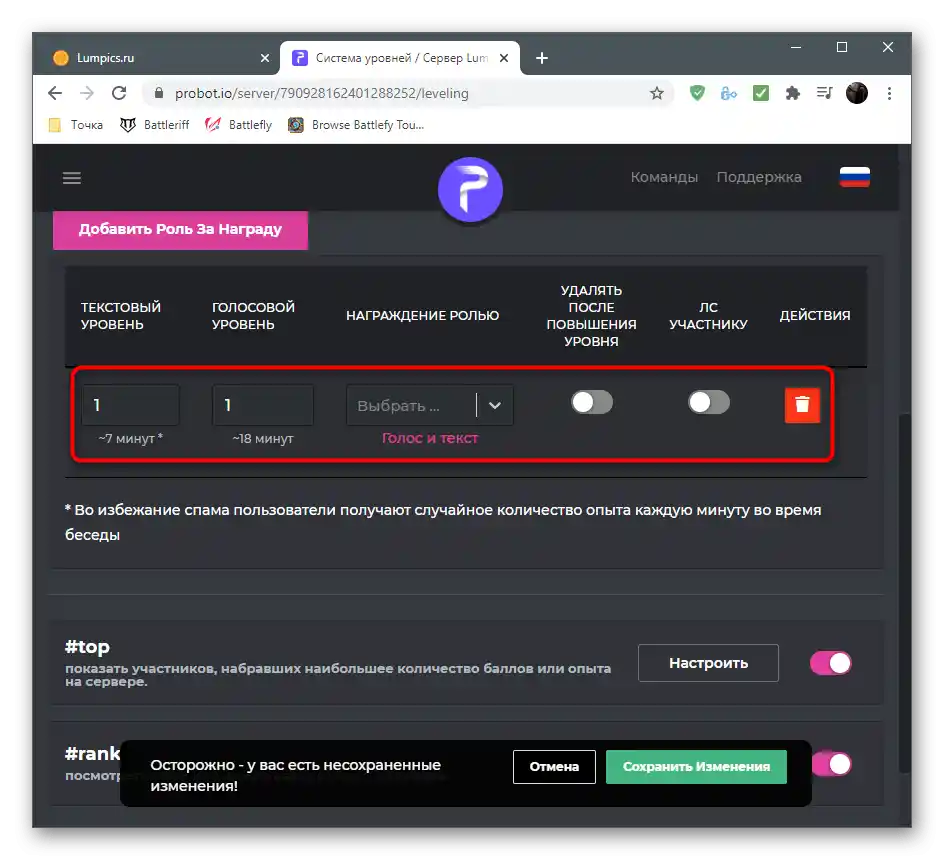
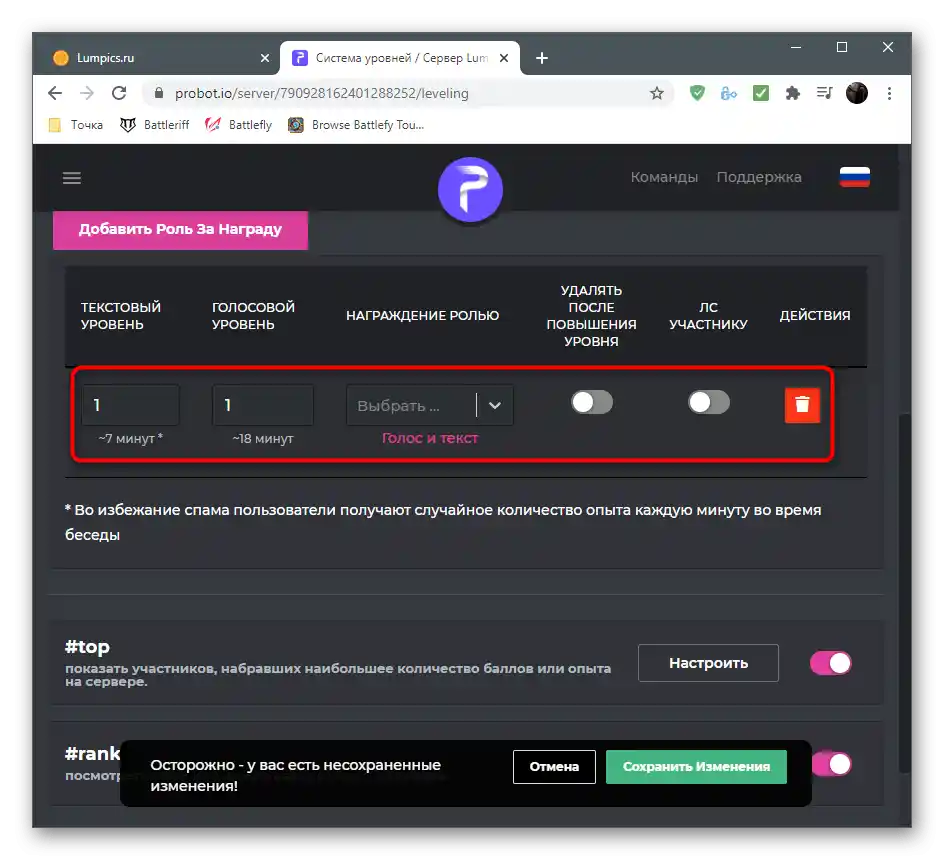
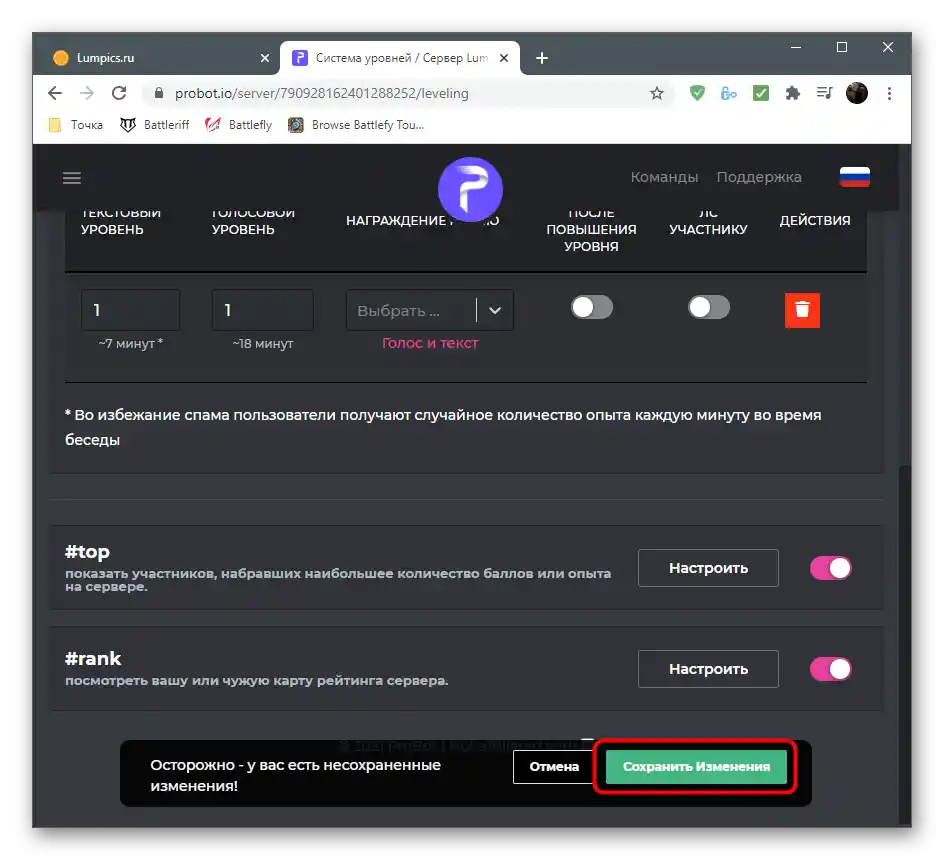
الخطوة 3: اختبار البوت في Discord
المرحلة النهائية هي اختبار عمل ProBot بعد تطبيق جميع الإعدادات على الموقع الرسمي. سنوضح كيف تتأكد من أنه يعمل، وستتمكن من فهم الإدارة والأوامر بنفسك.
- أولاً، بعد الانتقال إلى خادمك في قائمة الأعضاء "متصل" يجب أن ترى هذا البوت. أدناه توجد العبارة "يلعب في #help"، مما يعني أنه يمكنك استخدام الأمر
#helpللحصول على المساعدة. - أدخل الأمر
#rank، الذي سيعرض الحالة الحالية للمستخدم في نظام المستويات. - إذا ظهرت البطاقة، فهذا يعني أن الإعدادات السابقة صحيحة وأن جميع الأعضاء سيحصلون على مستويات عند التفاعل في القنوات الصوتية والنصية.
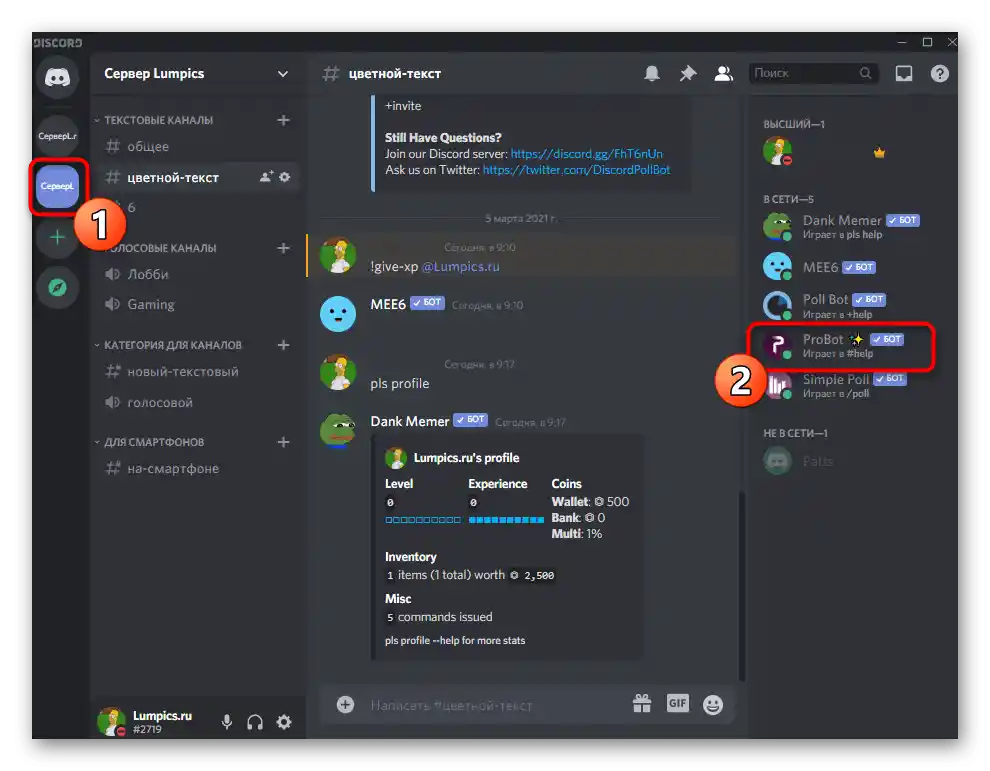
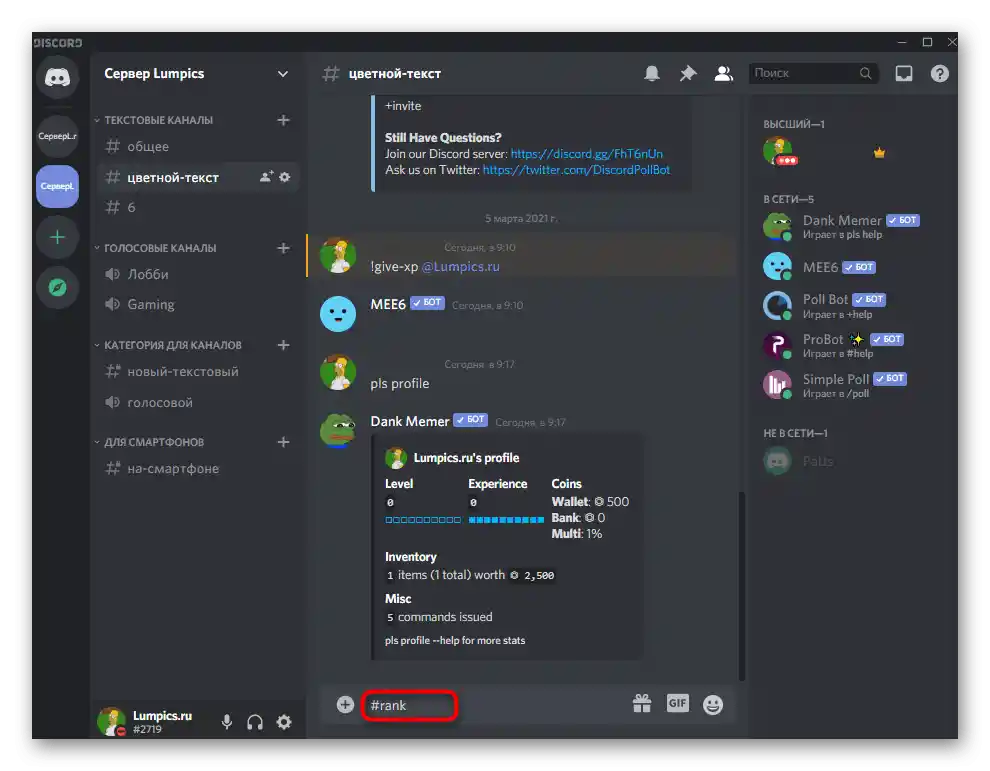
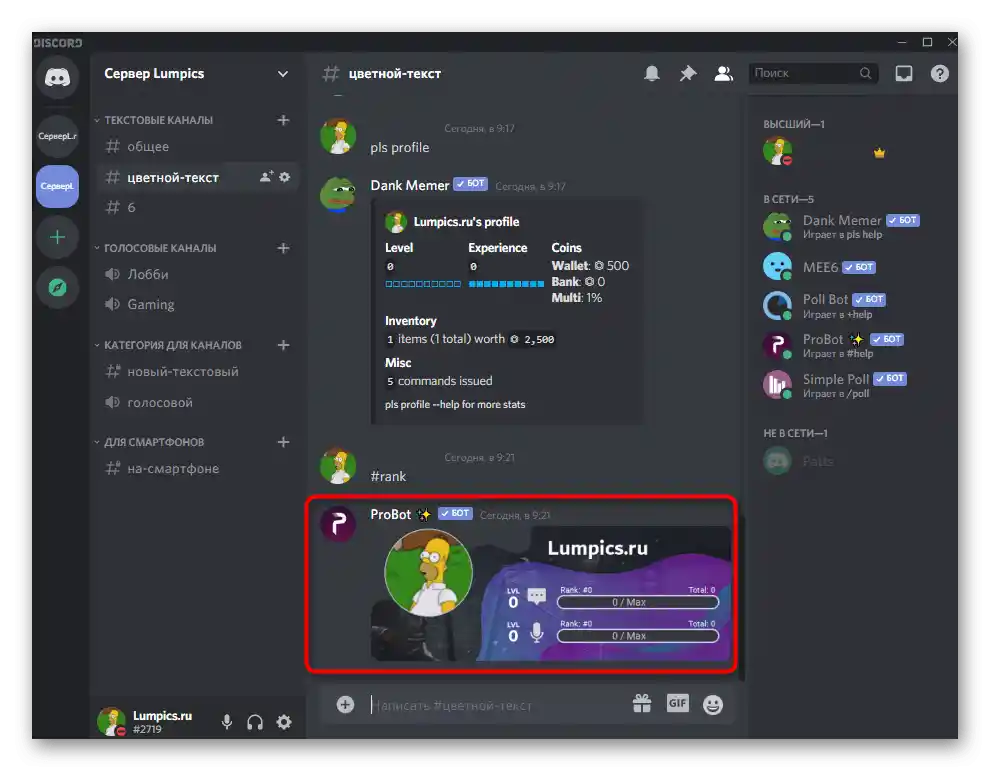
نلاحظ أنه عند إنشاء أدوار المكافآت، يجب مراعاة نفس القواعد كما هو الحال عند إضافة الأدوار العادية. قم بتعيين حقوق وإذن وحدود خاصة لكل دور، حتى يفهم المستخدمون ما هي الامتيازات التي يحصلون عليها عند رفع المستوى.
اقرأ أيضًا: إضافة وتوزيع الأدوار على الخادم في Discord
كانت هذه بوتات لإضافة نظام المستويات على الخادم، وإذا كنت ترغب في توسيع وظائفه أكثر، تعرف على المزيد حول الإمكانيات الأخرى للأدوات الموصوفة أو قم بتفويض المزيد من البوتات، باختيارها من مقال آخر على موقعنا.
لمزيد من المعلومات: بوتات مفيدة لـ Discord