متصفح سفاري لا يفتح صفحة على شبكة الإنترنت: الحل للمشكلة
على الرغم من حقيقة أن Apple توقفت رسميًا لدعم Safari لـ Windows ، إلا أن هذا المستعرض لا يزال أحد أكثر المستعملين شيوعًا بين مستخدمي نظام التشغيل هذا. كما هو الحال مع أي برنامج آخر ، هناك أيضا إخفاقات في عملها ، لأسباب موضوعية وذاتية. إحدى هذه المشاكل هي عدم القدرة على فتح صفحة ويب جديدة على الإنترنت. لنكتشف ما يجب فعله إذا لم تتمكن من فتح الصفحة في Safari.
محتوى
مشاكل لا تتعلق بعمل المتصفح
ولكن لا تلوم المتصفح لعدم تمكنه من فتح الصفحات على الإنترنت ، لأنه يمكن أن يحدث وليس لأسباب خارجة عن إرادته. من بينها من الضروري تخصيص مثل:
- كسر اتصال الإنترنت من خلال خطأ مزود.
- انهيار المودم أو بطاقة الشبكة للكمبيوتر ؛
- الأعطال في نظام التشغيل.
- حظر الموقع من جانب برنامج الحماية من الفيروسات أو جدار الحماية ؛
- فيروس في النظام ؛
- حجب الموقع من قبل المزود ؛
- إنهاء الموقع.
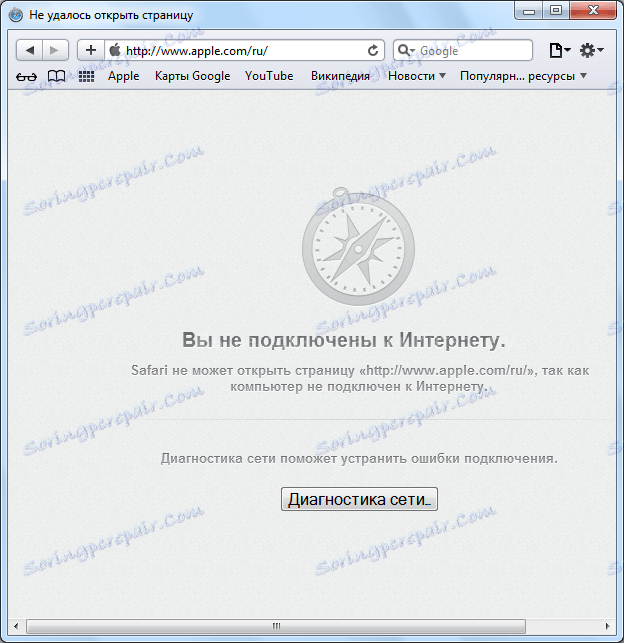
كل من المشاكل المذكورة أعلاه لديها الحل الخاص بها ، ولكن ليس لها علاقة بالأداء ، في الواقع ، من متصفح سفاري. سننظر في مسألة تلك الحالات من فقدان الوصول إلى صفحات الويب ، والتي تسببها المشاكل الداخلية لهذا المتصفح.
مسح ذاكرة التخزين المؤقت
إذا كنت متأكداً من أنه لا يمكنك فتح صفحة ويب ليس فقط بسبب عدم إمكانية الوصول المؤقت إليها ، أو مشاكل النظام الشائعة ، أولاً وقبل كل شيء ، تحتاج إلى تنظيف ذاكرة التخزين المؤقت للمتصفح. تقوم ذاكرة التخزين المؤقت بتحميل صفحات الويب التي قام المستخدم بزيارتها. عند إعادة الوصول إليها ، لا يقوم المستعرض باسترداد البيانات من الإنترنت ، ويحمّل الصفحة من ذاكرة التخزين المؤقت. هذا يوفر الوقت. ولكن ، إذا كانت ذاكرة التخزين المؤقت ممتلئة ، يبدأ Safari في إبطاء السرعة. وأحيانًا ، هناك أيضًا مشكلات أكثر تعقيدًا ، على سبيل المثال ، عدم القدرة على فتح صفحة جديدة على الإنترنت.
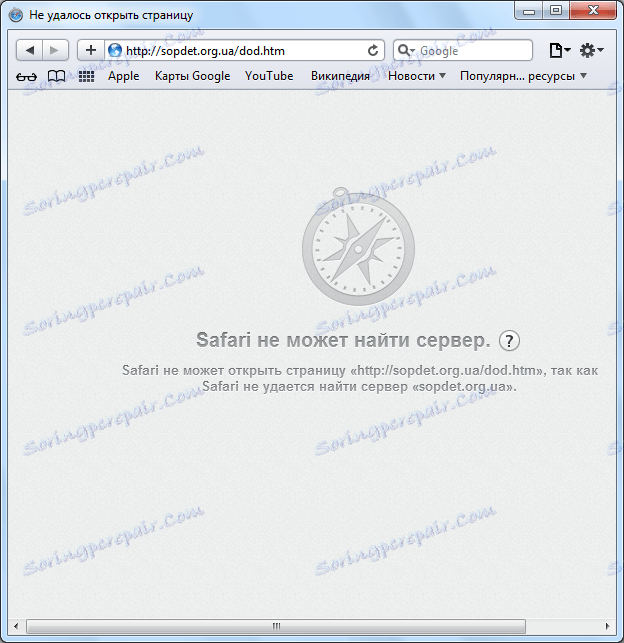
لمسح ذاكرة التخزين المؤقت ، اضغط على Ctrl + Alt + E على لوحة المفاتيح. تظهر نافذة منبثقة تسألك عما إذا كنت تحتاج بالفعل إلى مسح ذاكرة التخزين المؤقت. انقر على زر "مسح".
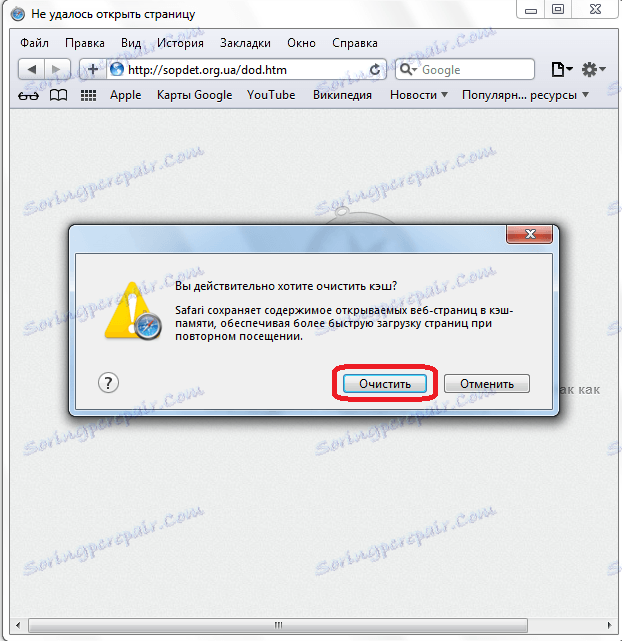
بعد ذلك ، حاول مرة أخرى لإعادة تحميل الصفحة.
إعادة ضبط الإعدادات
إذا لم تعط الطريقة الأولى من النتائج ، ولم يتم تحميل صفحة الويب ، فربما حدث الفشل بسبب إعدادات غير صحيحة. لذلك ، تحتاج إلى إعادة تعيينها إلى مظهرها الأصلي ، كما كانت عند تثبيت البرنامج.
انتقل إلى إعدادات Safari من خلال النقر على رمز الترس الموجود في الجانب الأيسر من نافذة المتصفح.
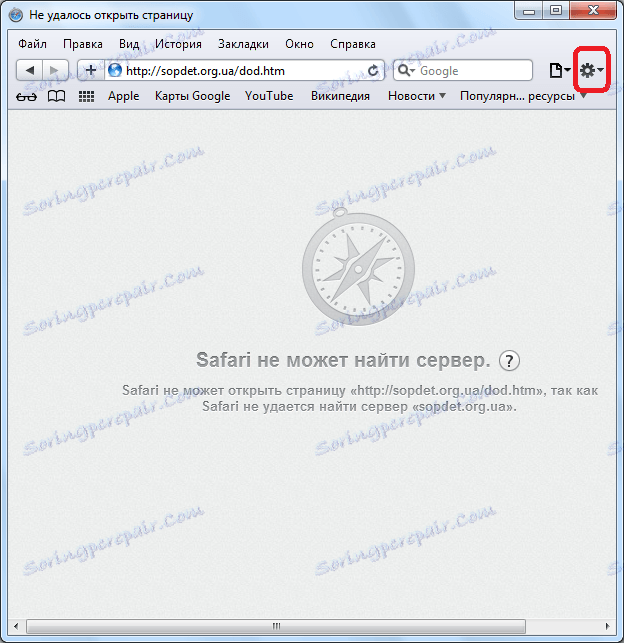
في القائمة التي تظهر ، حدد "Reset Safari ...".

تظهر قائمة لاختيار أي بيانات المتصفح سيتم حذفها والتي ستبقى.
إنتباه من فضلك! جميع المعلومات المحذوفة لا تخضع للاسترداد. لذلك ، يجب تحميل البيانات القيّمة إلى جهاز كمبيوتر ، أو تدوينها.
بعد اختيار ما تريد حذفه (وإذا كان جوهر المشكلة غير معروف ، يجب عليك حذف كل شيء) ، انقر فوق الزر "إعادة تعيين".
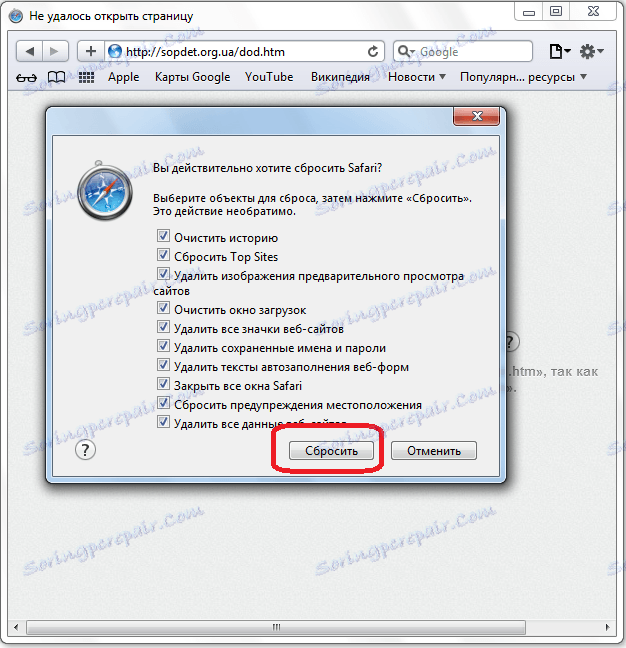
بعد إعادة الضبط ، أعد تحميل الصفحة. يجب أن تفتح.
إعادة تثبيت المتصفح
إذا لم تساعدك الخطوات السابقة ، وكنت على يقين من أن سبب المشكلة يكمن في المتصفح ، فليس هناك ما يمكن فعله سوى إعادة تثبيته مع الإزالة الكاملة للإصدار السابق مع البيانات.
للقيام بذلك ، انتقل من خلال لوحة التحكم إلى قسم "إزالة البرامج" ، وابحث عن إدخال Safari في القائمة المفتوحة ، وحدده ، وانقر فوق الزر "حذف".
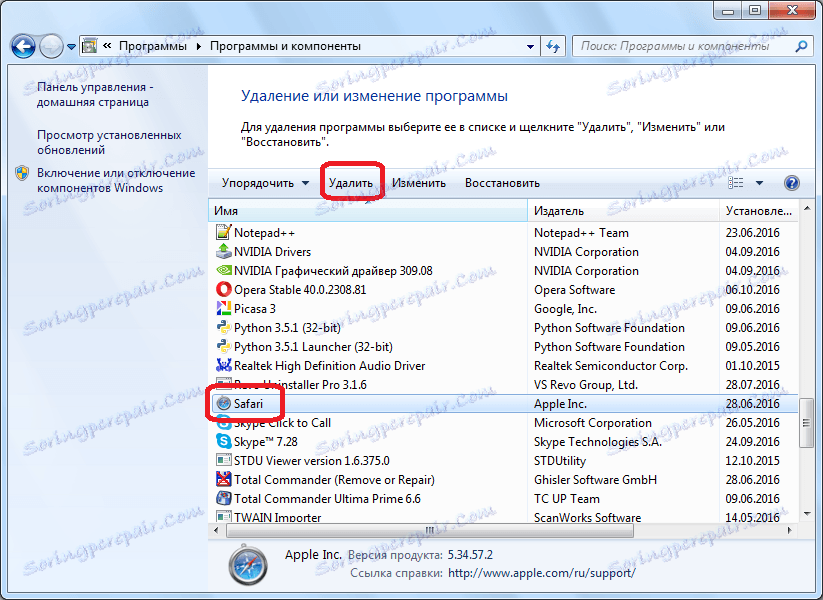
بعد إلغاء التثبيت ، قم بتثبيت البرنامج مرة أخرى.
في الغالبية الساحقة من الحالات ، إذا كان سبب المشكلة في المتصفح بالفعل ، وليس في شيء آخر ، يضمن التنفيذ المتسق للخطوات الثلاث المحددة 100٪ تقريبًا استئناف فتح صفحات الويب في Safari.
