إذا كنت لا تزال لا تعرف بالضبط كيف يتم التقاط لقطات الشاشة على جهاز الكمبيوتر ، قبل المتابعة إلى الإرشادات التالية ، اقرأ المواد ذات الصلة على موقعنا على الإنترنت من خلال النقر على الرابط أدناه.
المزيد من التفاصيل: تعلم كيفية التقاط لقطات شاشة في Windows
الطريقة 1: OnPaste
تتيح لك الخدمة عبر الإنترنت OnPaste إدراج لقطة شاشة في المحرر باستخدام واحدة من ثلاث طرق مختلفة ، ثم متابعة تصميمه لتنزيل الصورة المعدلة على جهاز الكمبيوتر الخاص بك.
انتقل إلى خدمة OnPaste عبر الإنترنت
- انقر فوق الارتباط وحدد الخيار المناسب للعمل مع لقطة الشاشة. أولاً ، يمكنك إنشاء تخطيط فارغ لمزيد من إدراج الصورة ، أو التقاطها كما هو موضح في الطريقة الثانية ، أو سحب الصورة إلى التحديد.
- بعد التحميل الناجح ، حان الوقت للعمل على المقياس - اضبط قيمته للحصول على عرض الصورة الصحيح على مساحة العمل.
- انتبه إلى شريط الأدوات العلوي: يتم استخدامها لاقتصاص لقطة شاشة أو إضافة خطوط أو صورة عشوائية أو شكل هندسي.
- في كثير من الأحيان ، يحتاج المستخدم إلى إجراء قص ، والذي يحتاج إلى تحديد الأداة المناسبة على نفس اللوحة. قم بقص تفاصيل الصورة غير الضرورية ، مع ترك المنطقة المناسبة فقط.
- الجميع على دراية بعملية إضافة العناصر أو استخدام الفرش ، لذلك دعنا نوضح أن OnPaste يحتوي أيضًا على أداة نادرة. يسمح لك بتحديد منطقة معينة من لقطة الشاشة ، وتركها واضحة ، ووضع باقي المحتوى كما لو كان في الخلفية.
- عندما تصبح جاهزًا ، انقر فوق الزر على شكل قرص مرن لمتابعة حفظ النتيجة على جهاز الكمبيوتر الخاص بك.
- انتظر التنزيل وابدأ في التفاعل مع الصورة.
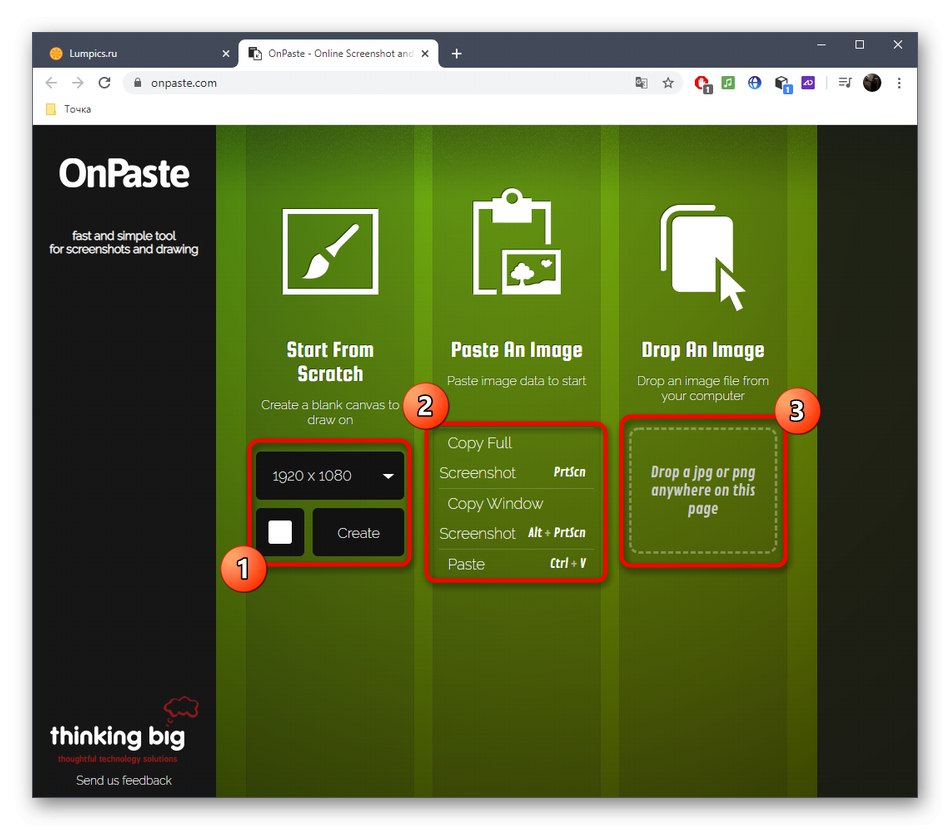
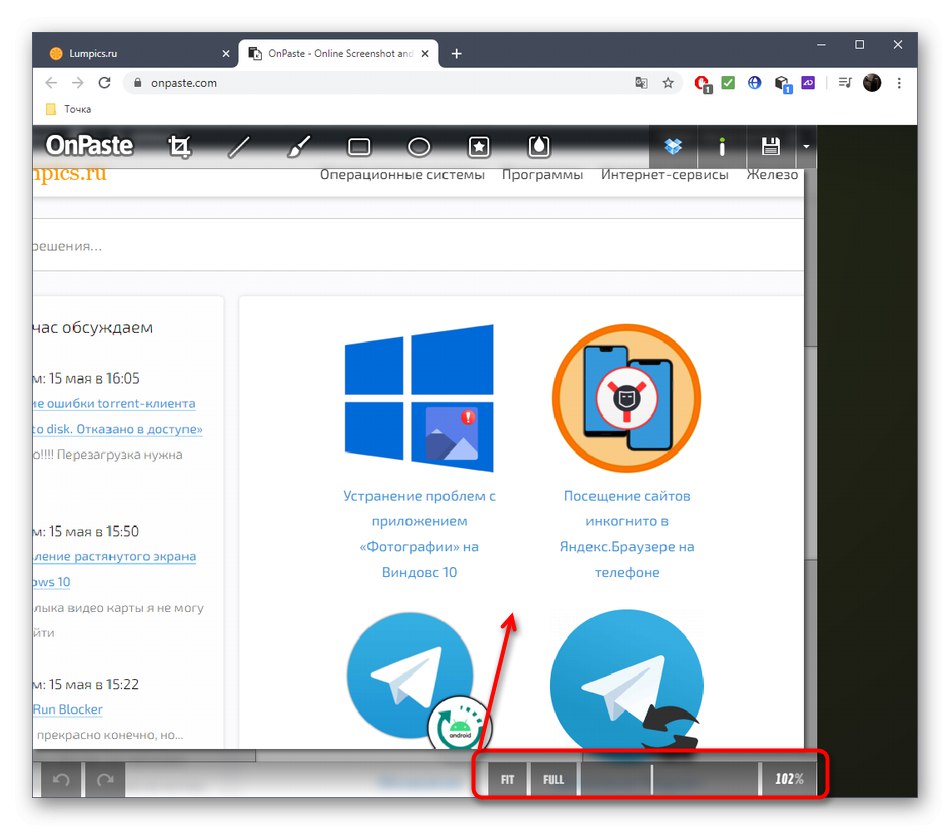
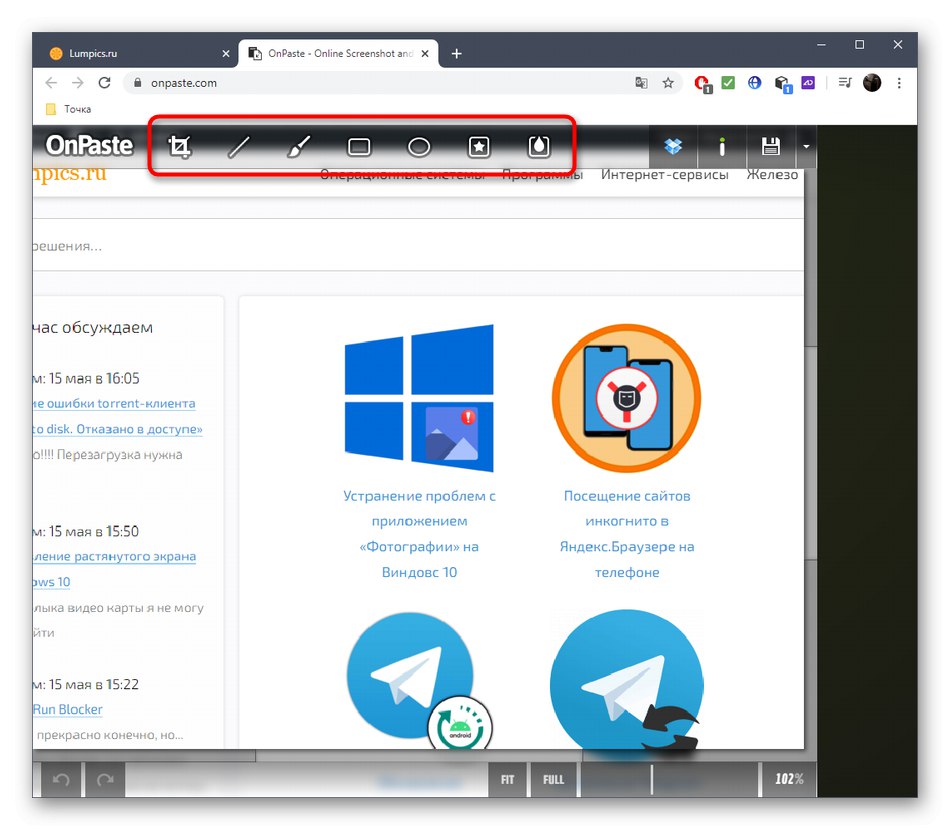
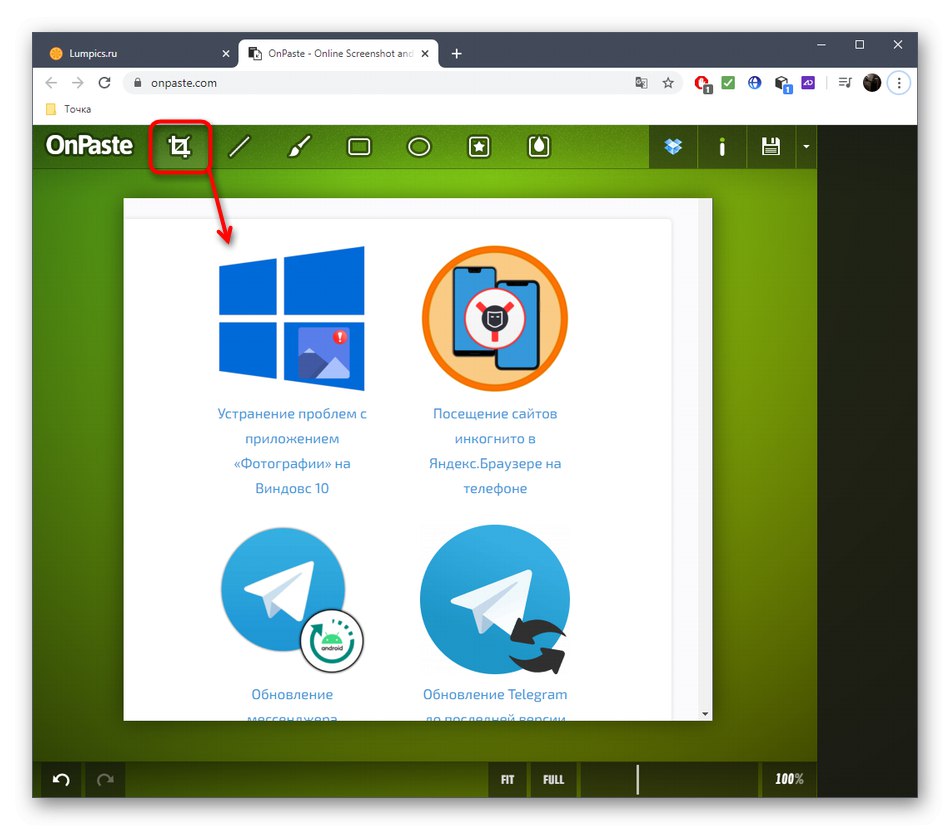
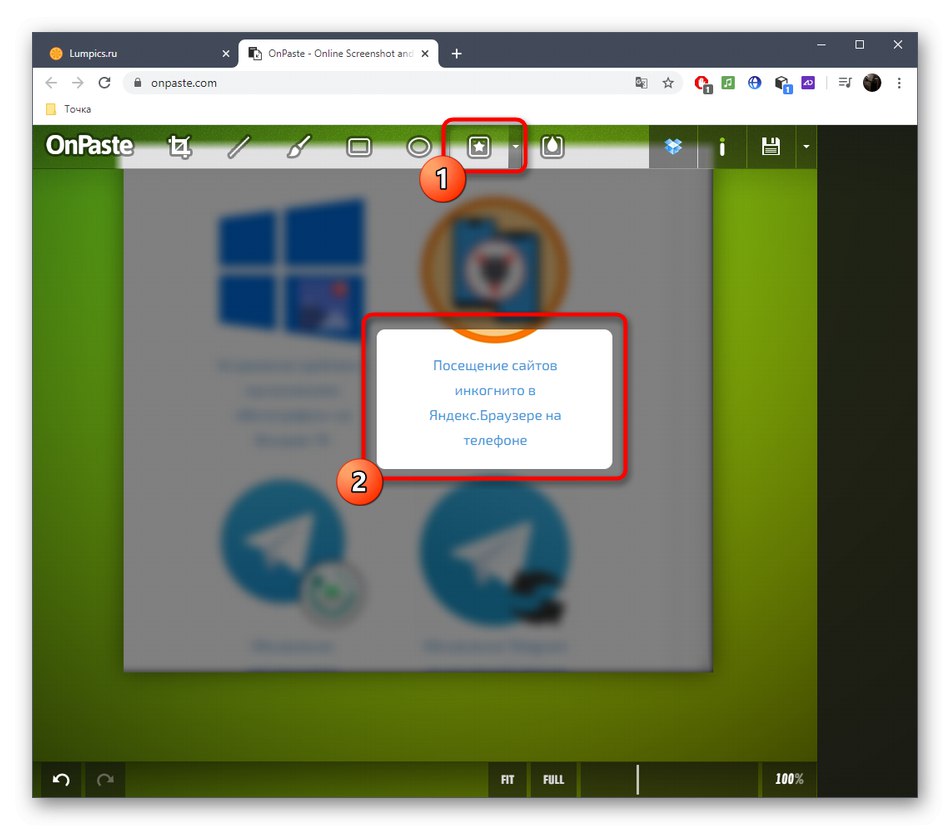
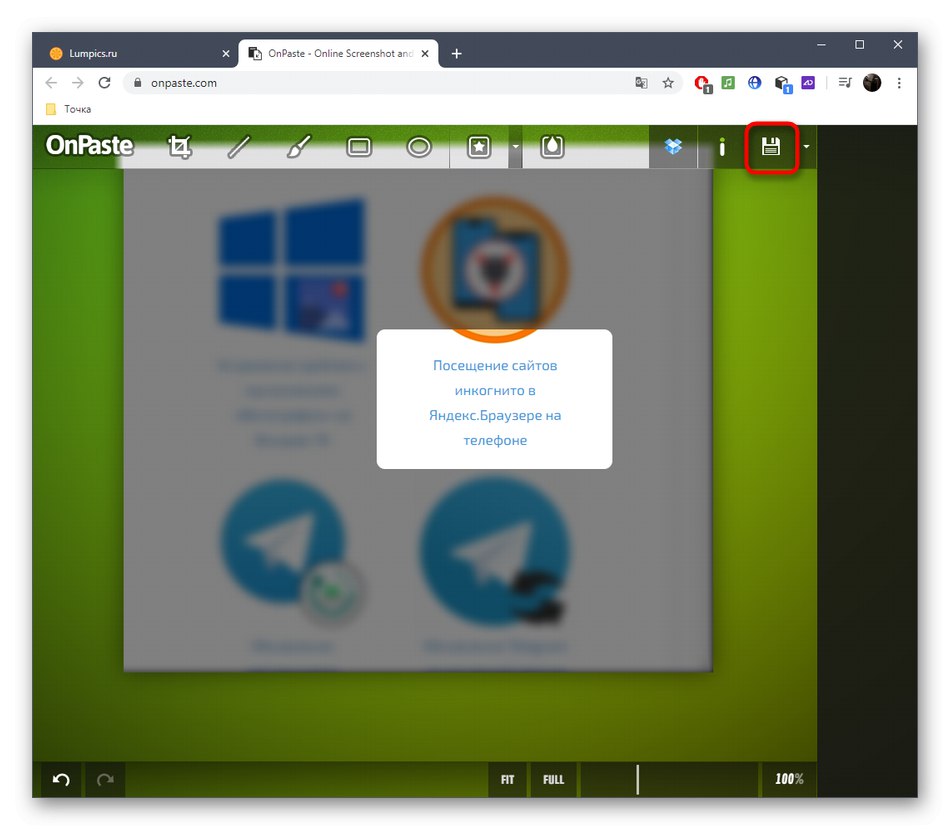
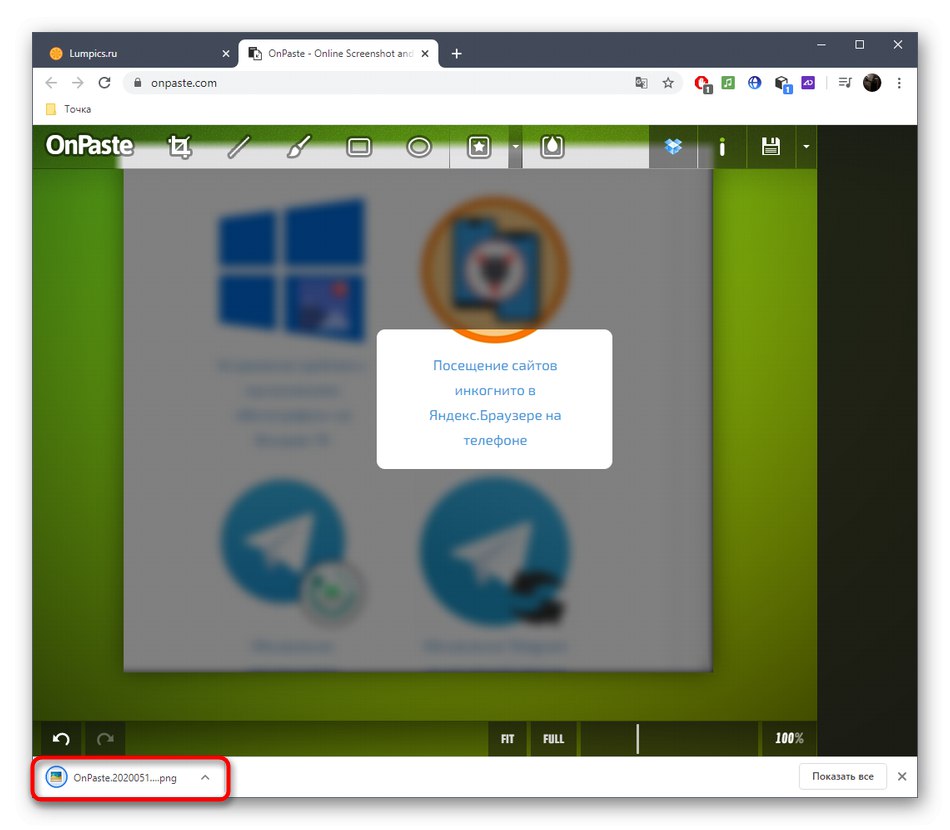
الطريقة 2: SnipBoard
إذا تم تحرير لقطة الشاشة من أجل نقلها إلى مستخدم آخر ، فيمكنك ببساطة تحميل لقطة الشاشة على خدمة SnipBoard عبر الإنترنت وإجراء التعديلات اللازمة ومشاركة الرابط.
انتقل إلى خدمة SnipBoard عبر الإنترنت
- للقيام بذلك ، انقر فوق الارتباط أعلاه ، أدخل لقطة الشاشة عبر السيطرة + V. (إذا كان موجودًا في الحافظة) أو قم بتنزيله كملف.
- سوف تتلقى على الفور رابطًا سيفتح اللقطة.
- على اليمين توجد لوحة بها أدوات أساسية. حدد واحدًا منهم لبدء التحرير.
- يحتوي بعضها على خصائص إضافية: على سبيل المثال ، يمكنك تغيير حجم النص أو إعطائه لونًا مختلفًا. لا تنس أن كل عنصر من العناصر المضافة يتحول بحرية ويتحرك حول مساحة العمل.
- إذا تم تنفيذ بعض الإجراءات عن طريق الصدفة ، فقم بإلغائها باستخدام الزر الموجود على نفس اللوحة العلوية.
- في النهاية ، تأكد من حفظ النتيجة بحيث يتم عرض لقطة الشاشة النهائية بالفعل عند النقر فوق الارتباط.
- في الصورة أدناه ، يمكنك مشاهدة مثال على كيفية فتح لقطة الشاشة بعد النقر على الرابط.
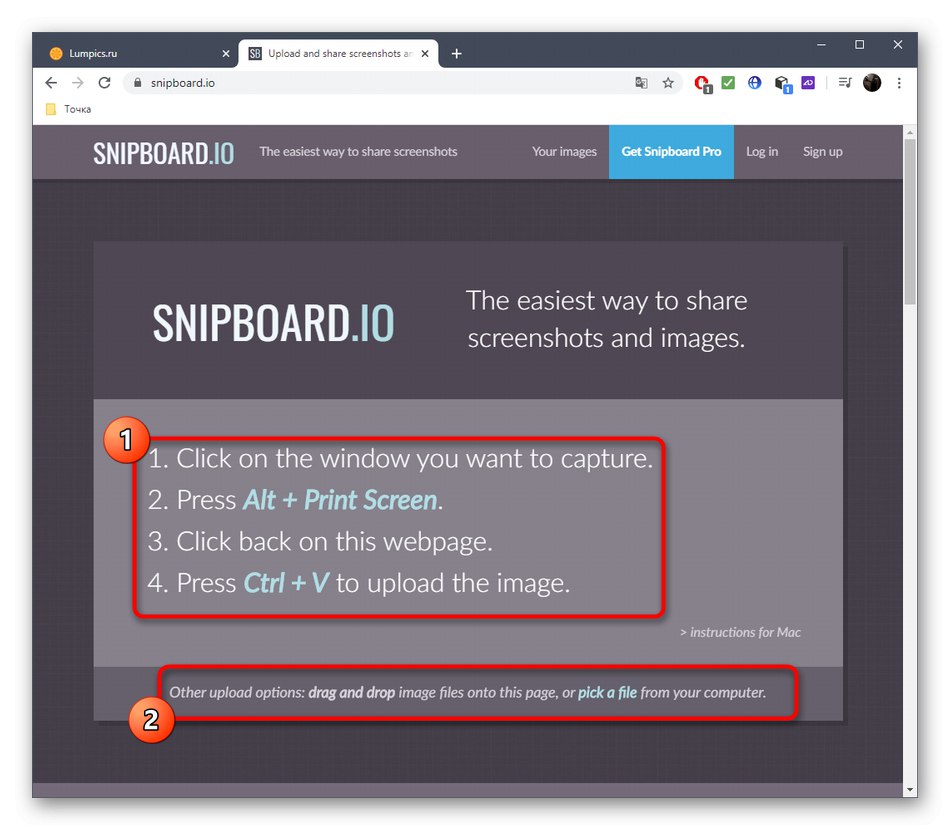
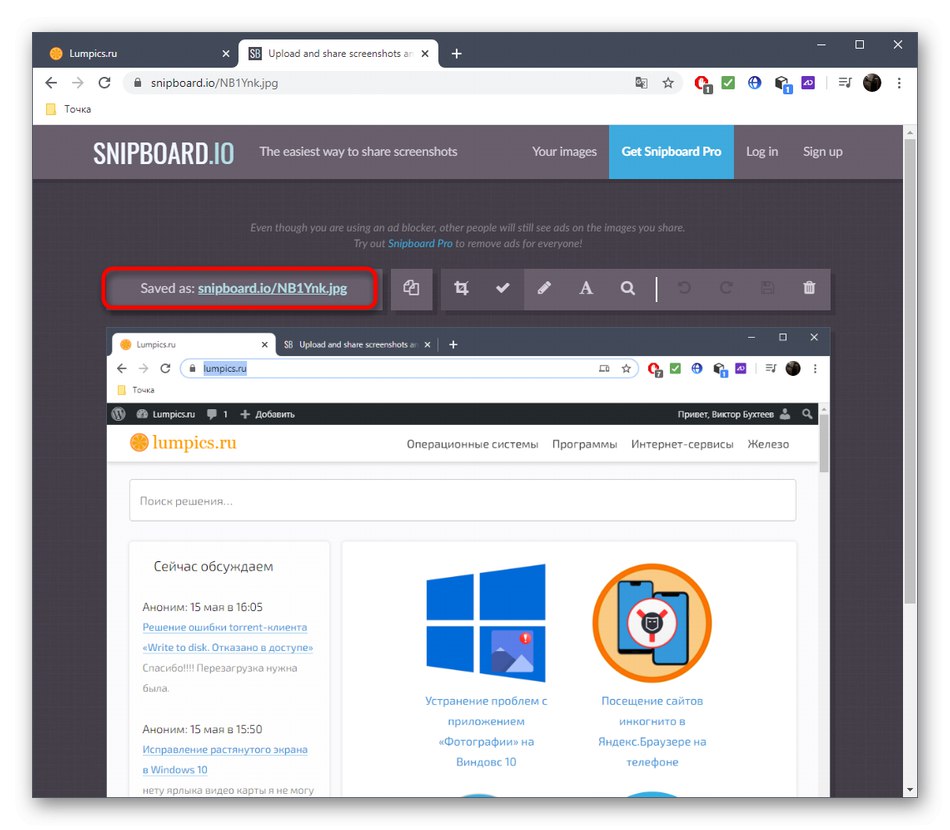
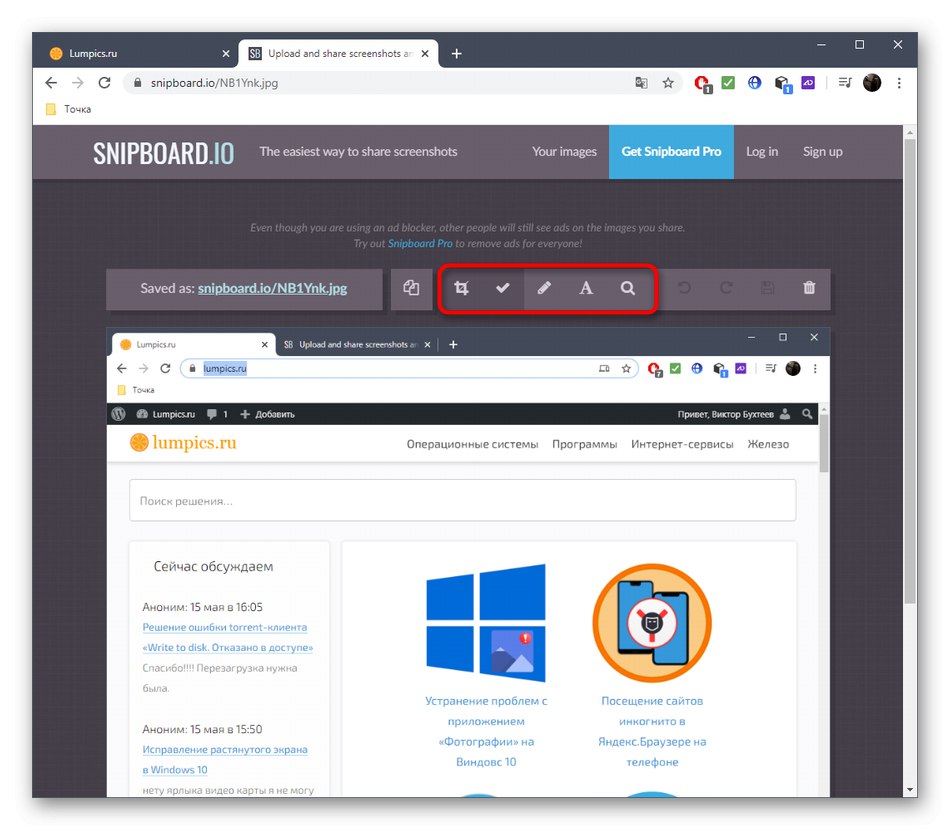
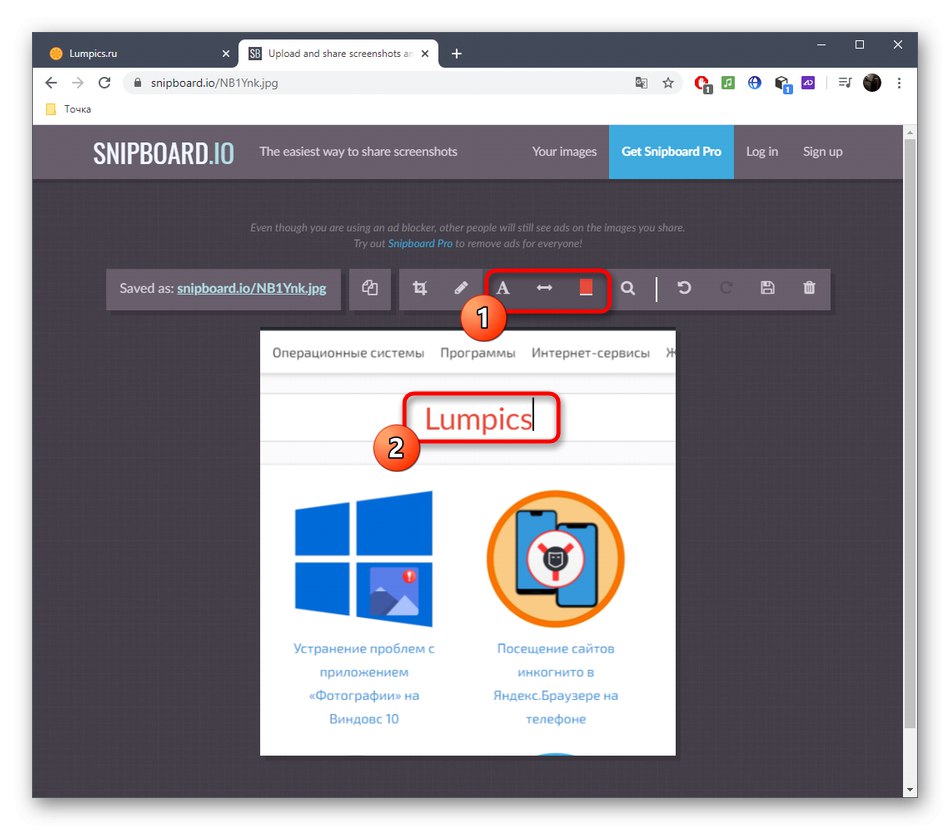
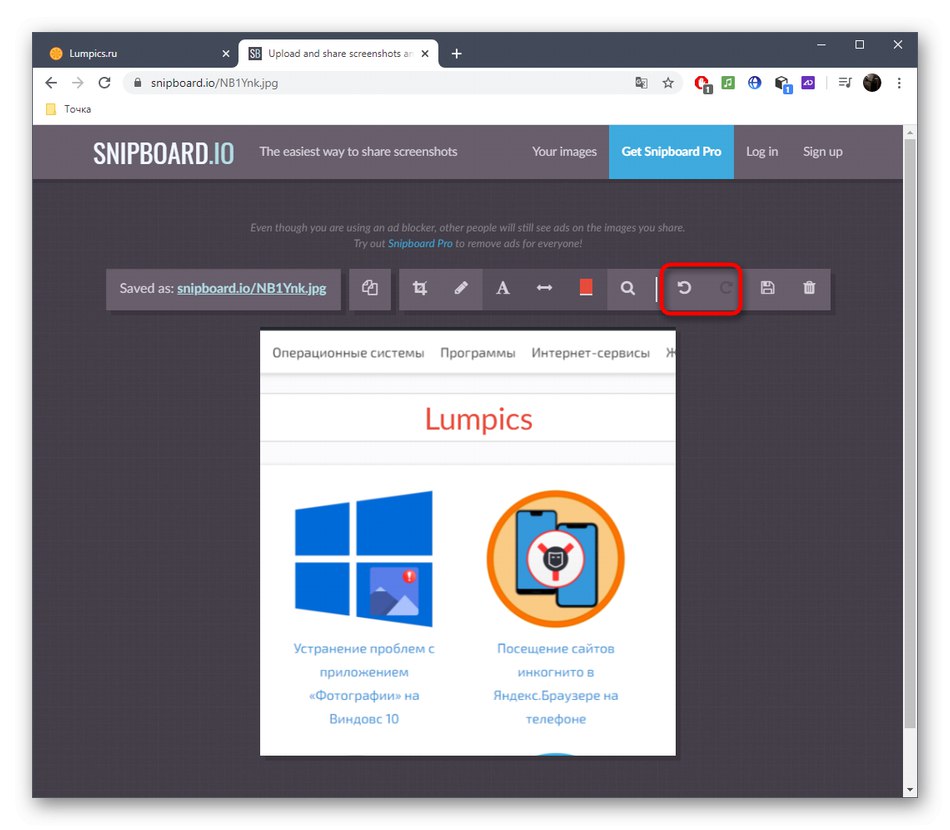
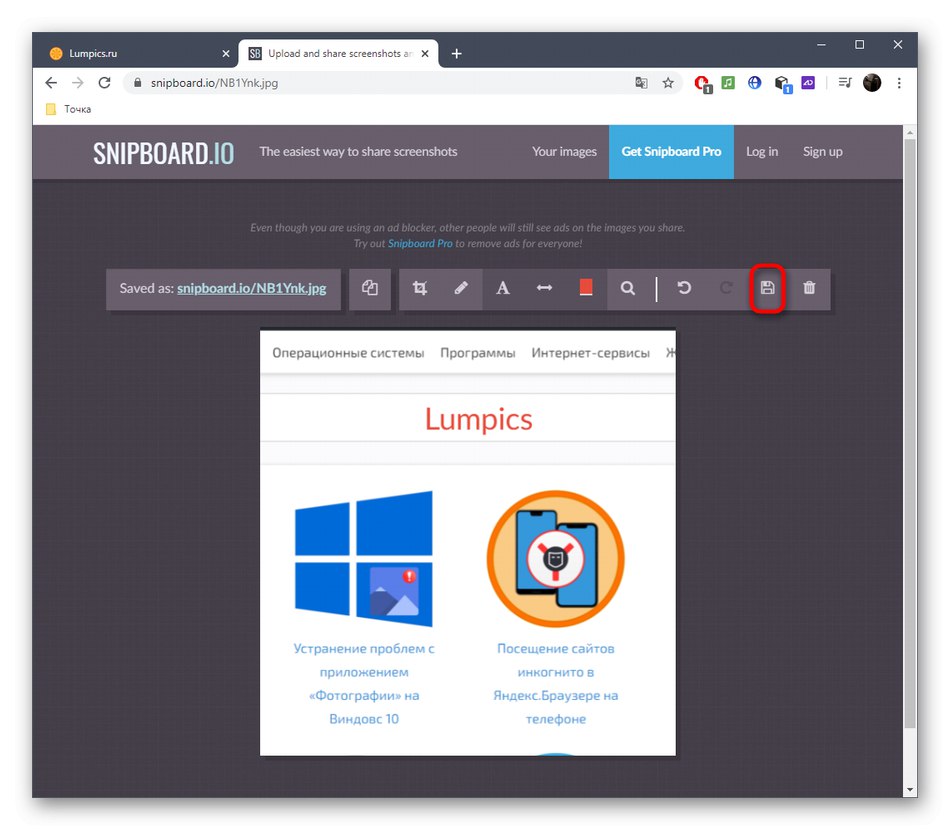
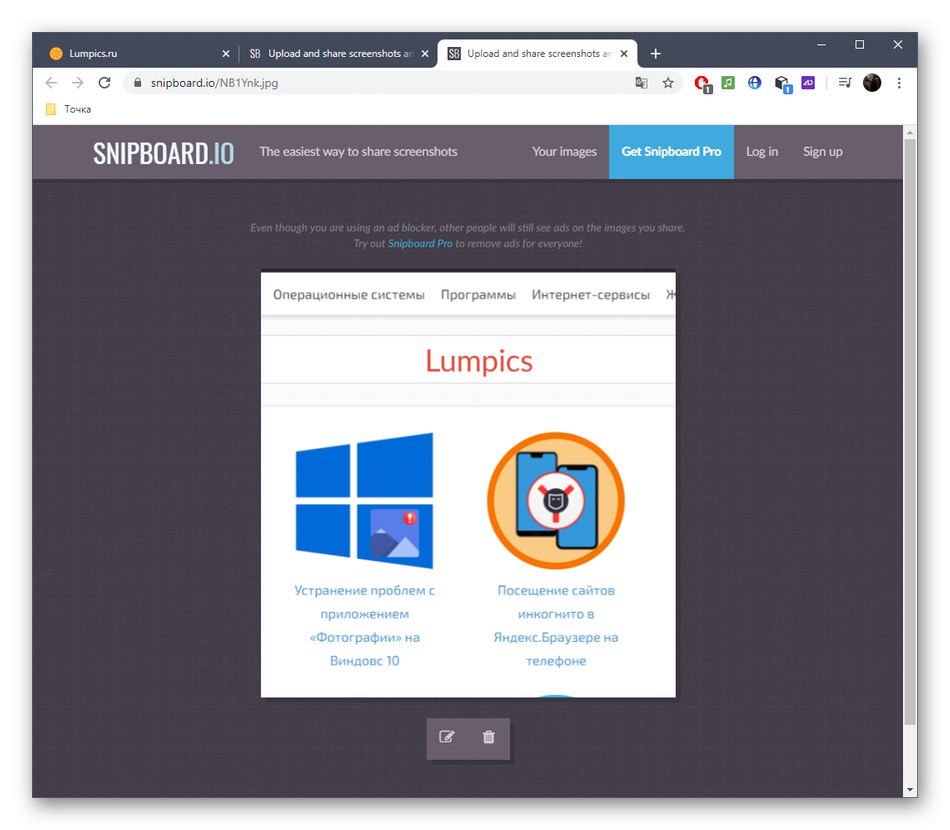
الطريقة الثالثة: PIXLR
طريقة استخدام خدمة PIXLR عبر الإنترنت مناسبة لأولئك المستخدمين الذين يرغبون في معالجة لقطة شاشة من خلال محرر رسوم كامل يفتح في متصفح. هنا المستخدم لديه مساحة للتحرير ، لأن عدد الأدوات المتاحة أكبر بكثير ، إذا أخذنا الموقعين اللذين تمت مناقشتهما أعلاه للمقارنة.
انتقل إلى خدمة PIXLR عبر الإنترنت
- انتقل إلى الصفحة الرئيسية لـ PIXLR وانقر فوق "متقدم PIXLR E".
- أنشئ مشروعًا جديدًا إذا كنت تريد إدراج لقطة شاشة ، أو افتح صورة معدة بالفعل.
- عند إنشاء مشروع جديد ، اختر الحجم الأمثل ، واضبط الاسم وحدد ما إذا كنت تريد استخدام خلفية بيضاء.
- أدخل لقطة عبر CTRL + V، وإذا لزم الأمر ، أضف عددًا غير محدود من الطبقات إذا كنت تريد وضع صورة فوق أخرى.
- حدد إحدى أدوات التحرير من القائمة اليسرى. كما ترى ، تستخدم PIXLR مجموعتها القياسية المتأصلة في جميع برامج تحرير الرسوم.
- على سبيل المثال ، يمكنك وضع شكل بتعبئة أو بدونها ، وإضافة تسمية توضيحية واقتصاص الصورة ، أو استبدال بعض التفاصيل بأخرى باستخدام طابع.
- عند الانتهاء عبر القائمة "ملف" اذهب للحفظ أو اضغط بدلاً من ذلك CTRL + S..
- حدد تنسيق الحفظ وقم بتأكيد بدء التنزيل.
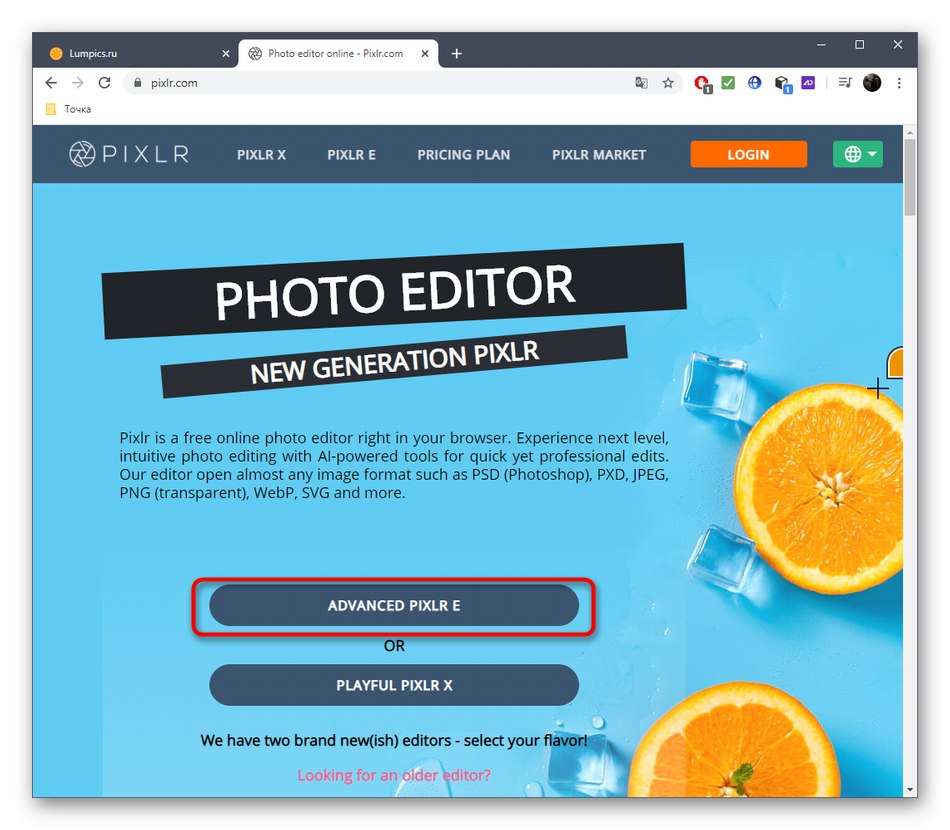
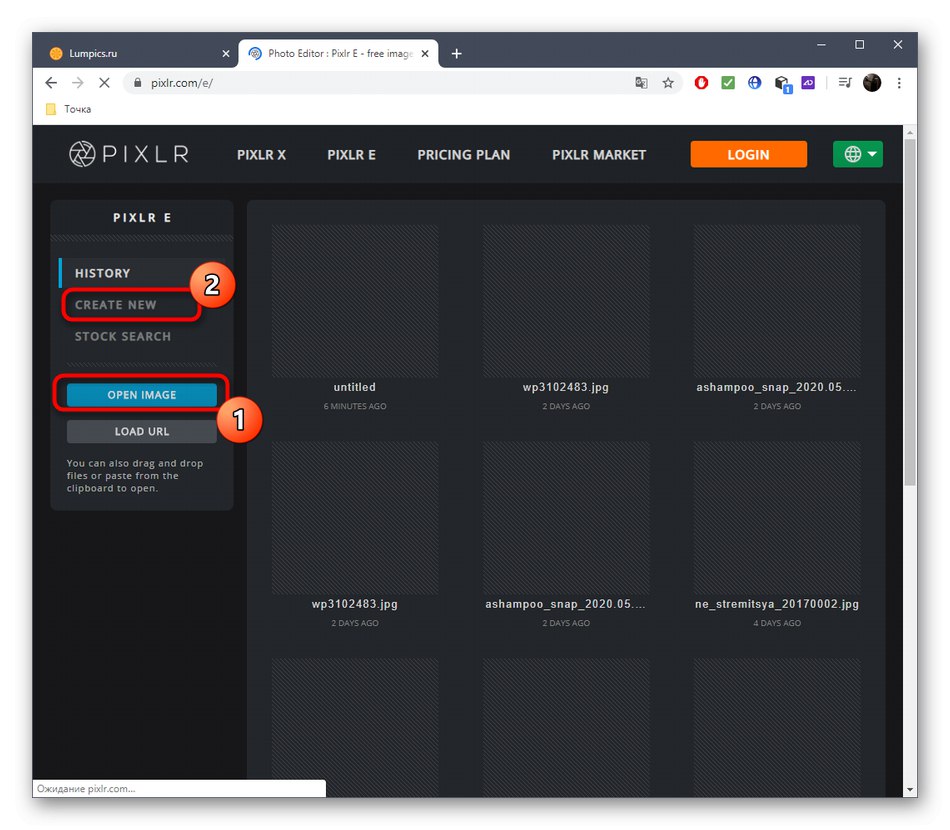
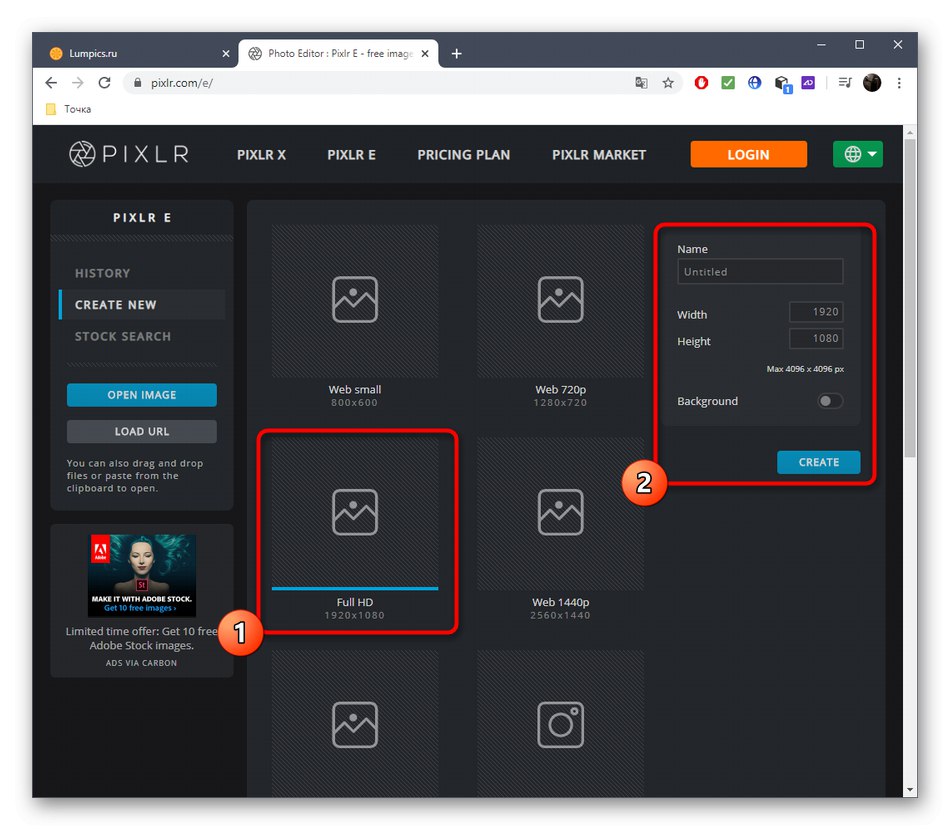
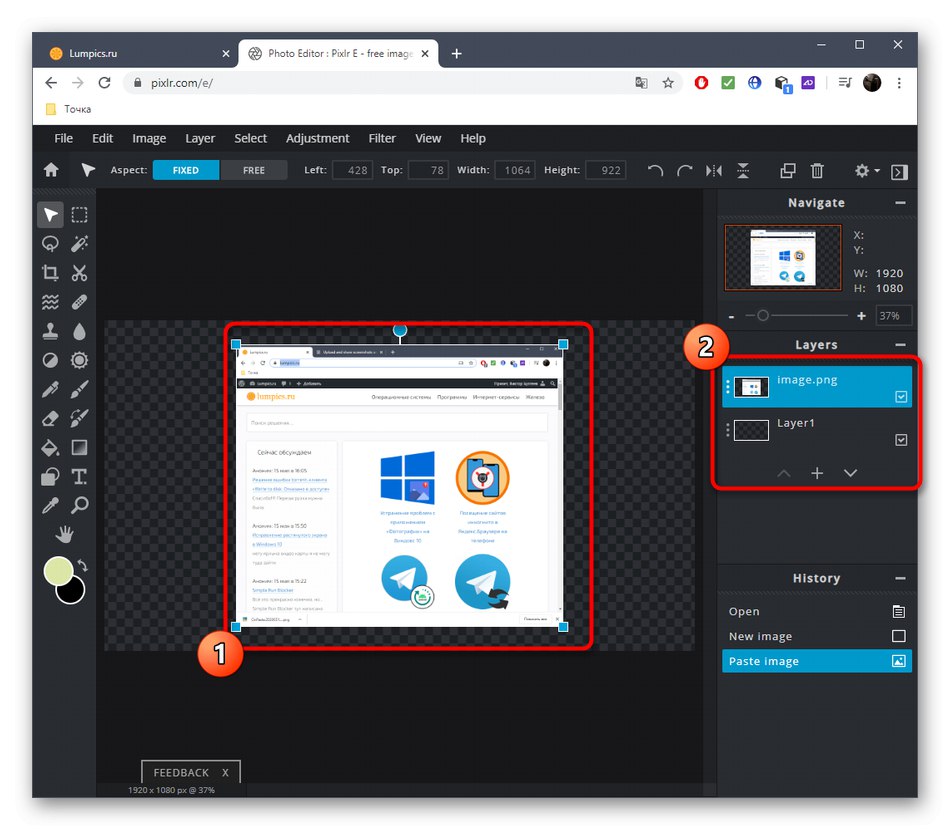
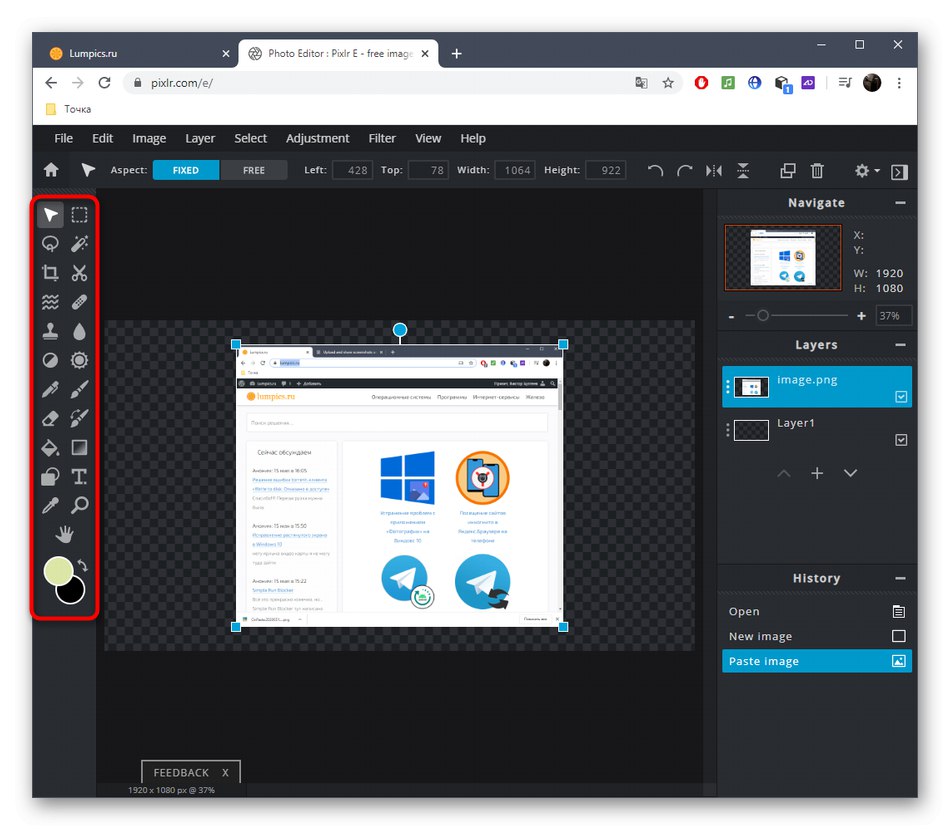
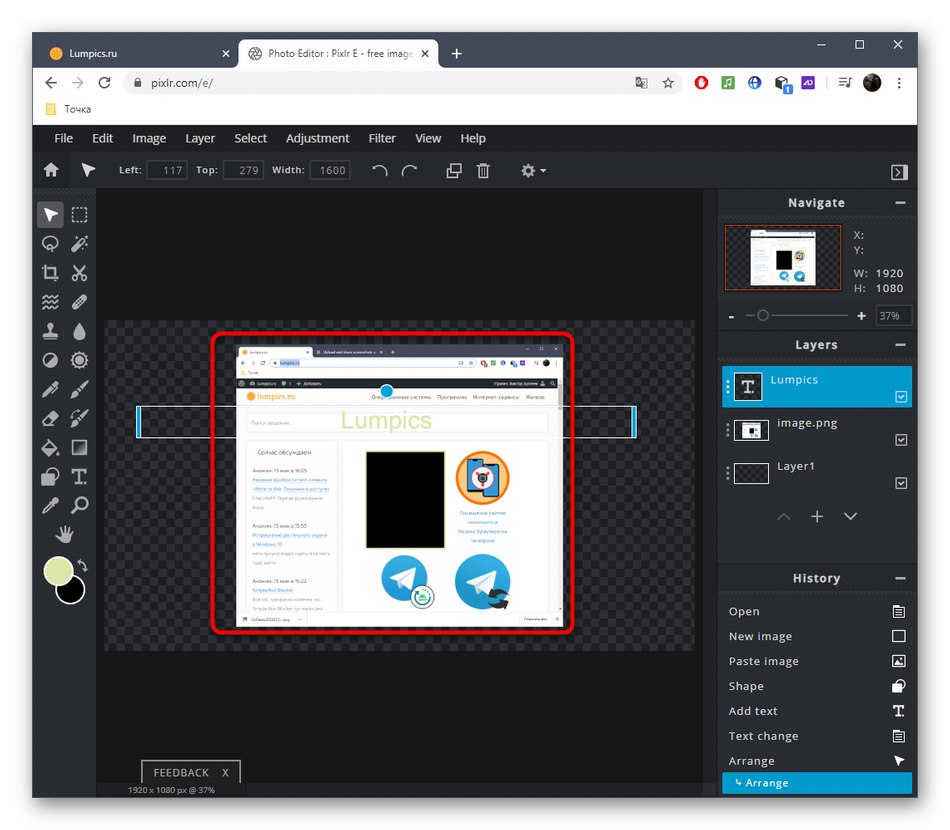
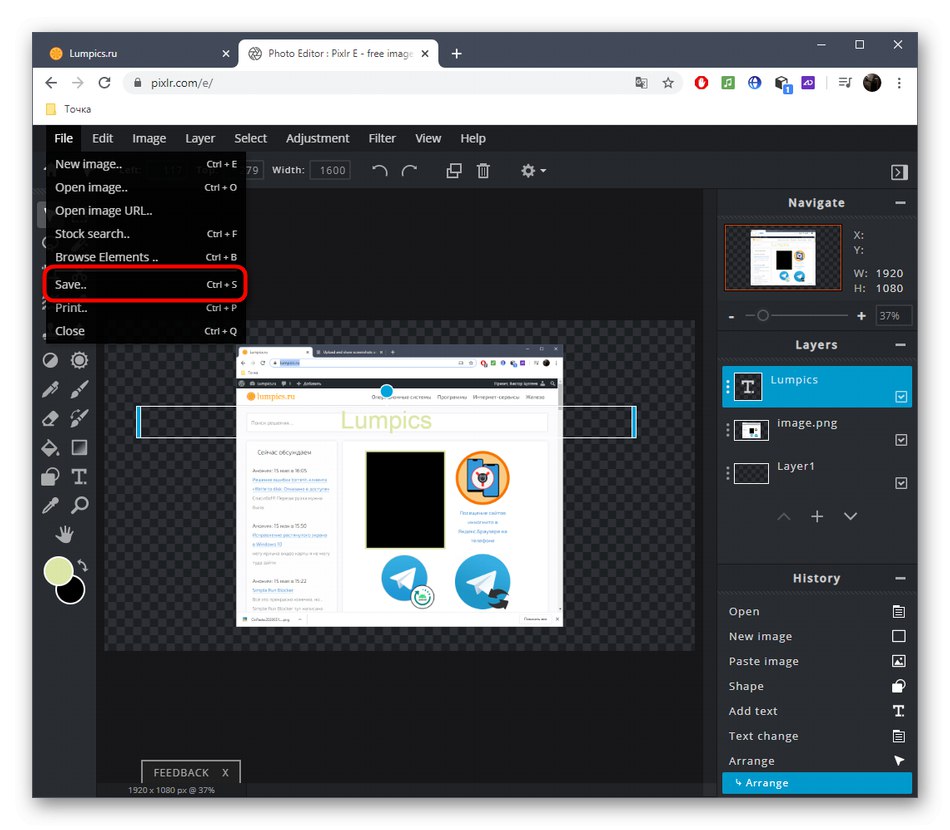
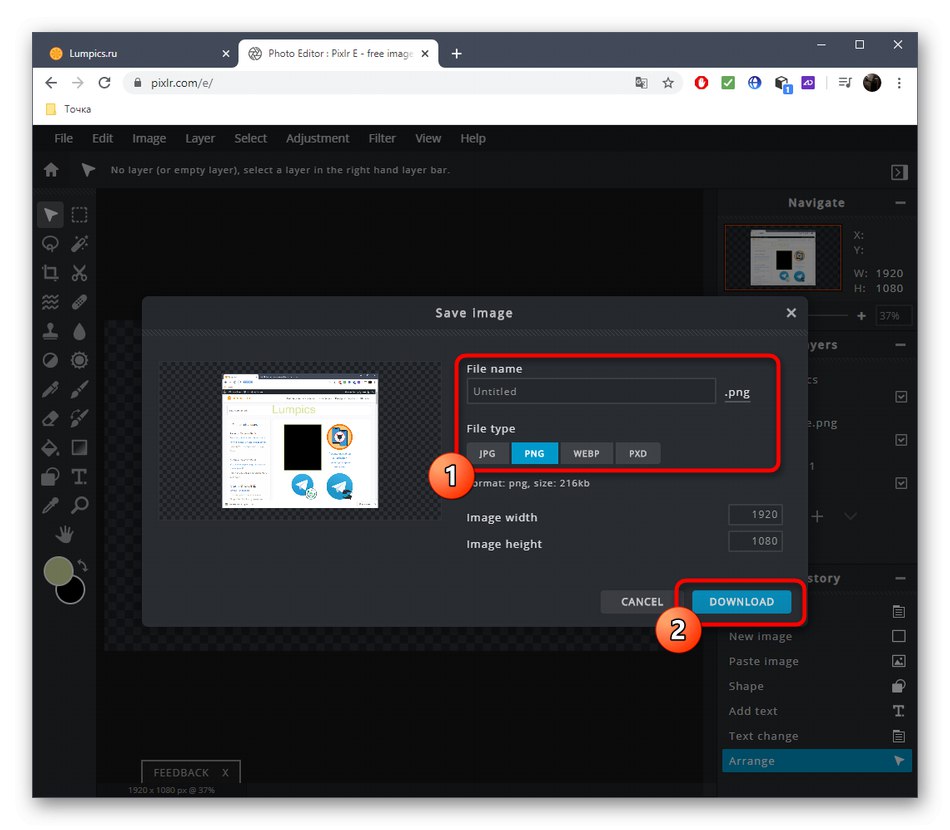
تسمح لك العديد من برامج التقاط الشاشة أيضًا بتحريرها قبل الحفظ. إذا قررت النظر في مثل هذه الخيارات ، فانقر فوق الرابط أدناه لقراءة نظرة عامة على البرنامج.
المزيد من التفاصيل: برنامج لقطة الشاشة