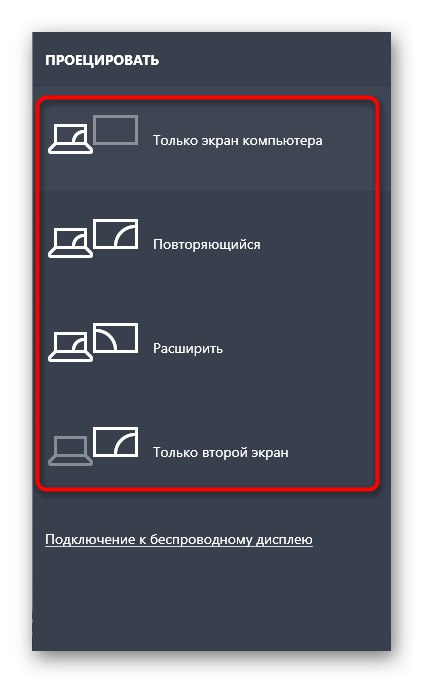الطريقة الأولى: الفحص المادي للأجهزة
بادئ ذي بدء ، يجب أن تركز على إجراءات التحقق الأساسية التي يتم تنفيذها حرفيًا في بضع ثوانٍ. جميعها مبتذلة وسهلة التنفيذ ، لكن عليك التحقق مما يلي:
- تأكد من أن الكبل الذي تستخدمه يعمل بالضبط. للقيام بذلك ، يمكنك توصيله بجهاز العرض الأول.
- تأكد من تأمين مداخل ومخارج الكابلات بشكل آمن في المنافذ. يجب إدخالها بالكامل ، ويجب أيضًا تثبيت VGA على أدوات التثبيت ، إن وجدت.
- اختبر الشاشة الثانية باستخدامها كأول. يجب أن يكون متصلاً بالشبكة ، ويجب أن يكون زر الطاقة في الوضع النشط.
- قم بتغيير منفذ الاتصال أو استخدم منافذ الرسومات المدمجة الموجودة على اللوحة الأم.
إذا لم تحقق هذه التوصيات أي نتيجة ، فانتقل إلى الخطوة التالية خطوة بخطوة لتنفيذ كل طريقة على حدة.
الطريقة 2: استخدام الزر Discover
هناك احتمال ألا يتم اكتشاف الشاشة الثانية تلقائيًا ، ومن ثم سيتعين عليك استخدام زر مخصص في الإعدادات لبدء هذه العملية.
- افتح القائمة "بداية" وتذهب إلى "خيارات"من خلال النقر على الزر المقابل على اليسار.
- هناك حدد القسم الأول "النظام".
- أن تكون في الفئة "عرض"، اذهب إلى الأسفل وانقر "اكتشف".
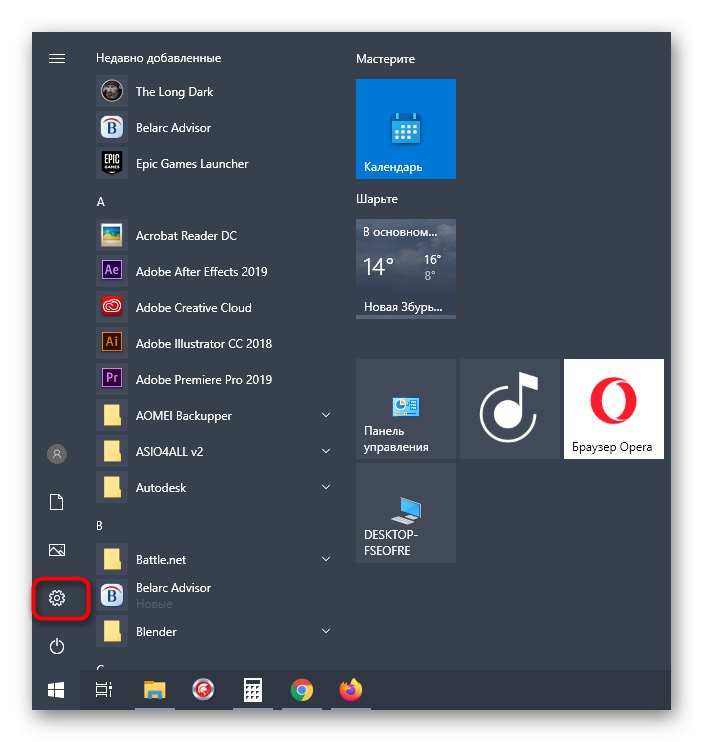
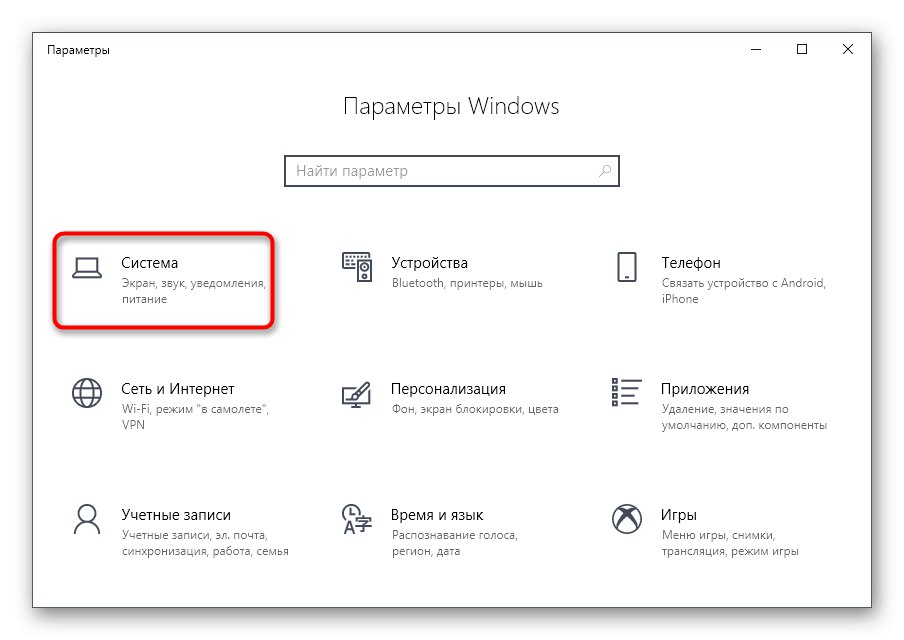
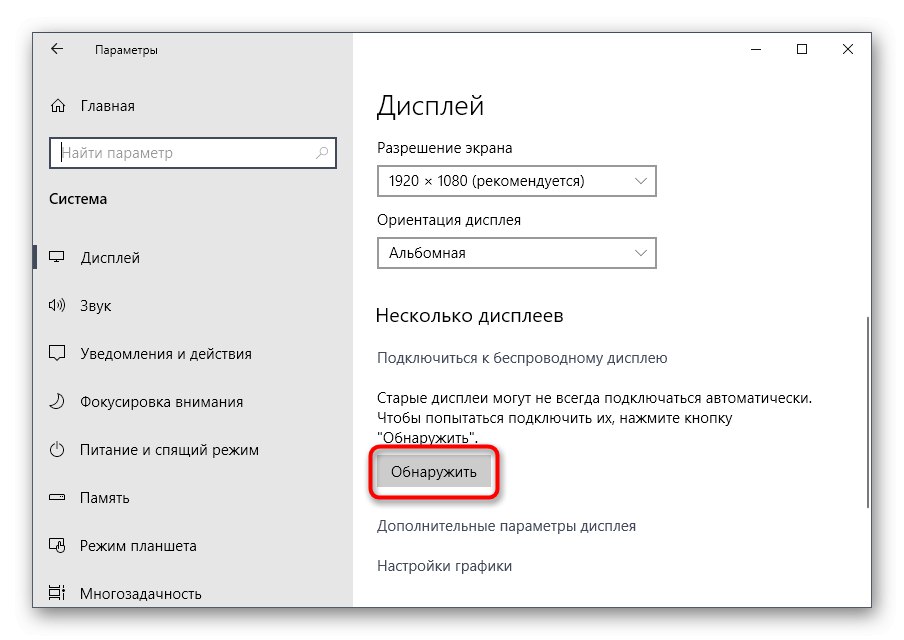
كل ما تبقى هو انتظار نتائج الفحص ليتم عرضها على الشاشة. إذا ظهر الإشعار مرة أخرى بأنه لم يتم العثور على جهاز العرض الثاني ، فتابع.
الطريقة الثالثة: قم بإضافة شاشة لاسلكية
هذا الخيار مناسب فقط لأولئك المستخدمين الذين يرغبون في توصيل شاشة لاسلكية كشاشة ثانية. ثم قد لا يتم اكتشافه عند استخدام الطريقة السابقة ، مما يجعل من الضروري التبديل إلى إعداد آخر.
- في نفس القائمة "خيارات" انت مهتم بالقسم الثاني "الأجهزة".
- بمجرد الدخول إلى النافذة الجديدة ، انقر فوق "إضافة بلوتوث أو جهاز آخر".
- في النموذج الذي يظهر ، انقر فوق السطر الثاني "شاشة لاسلكية أو محطة إرساء".
- اتبع التعليمات التي تظهر على الشاشة لإكمال الإضافة.
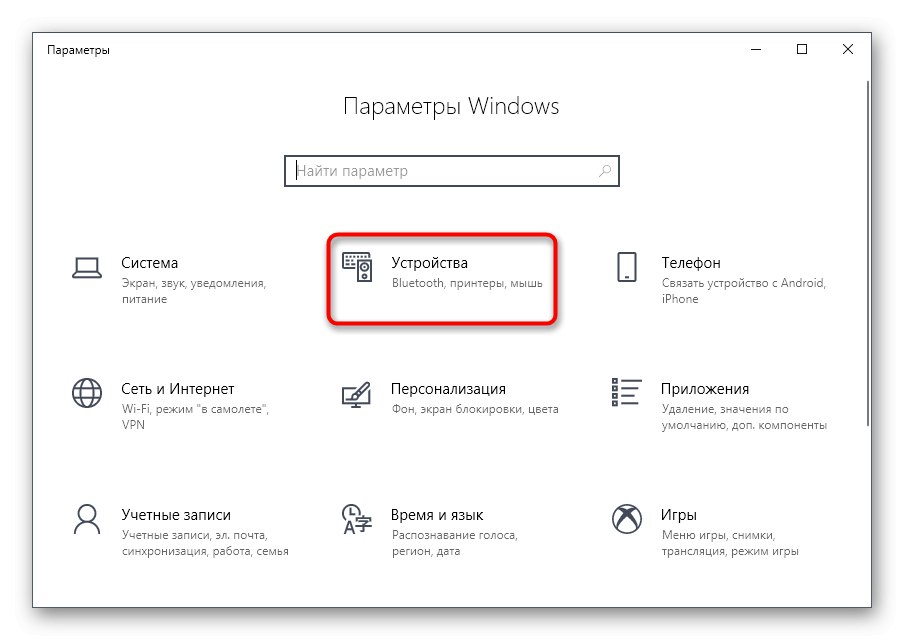
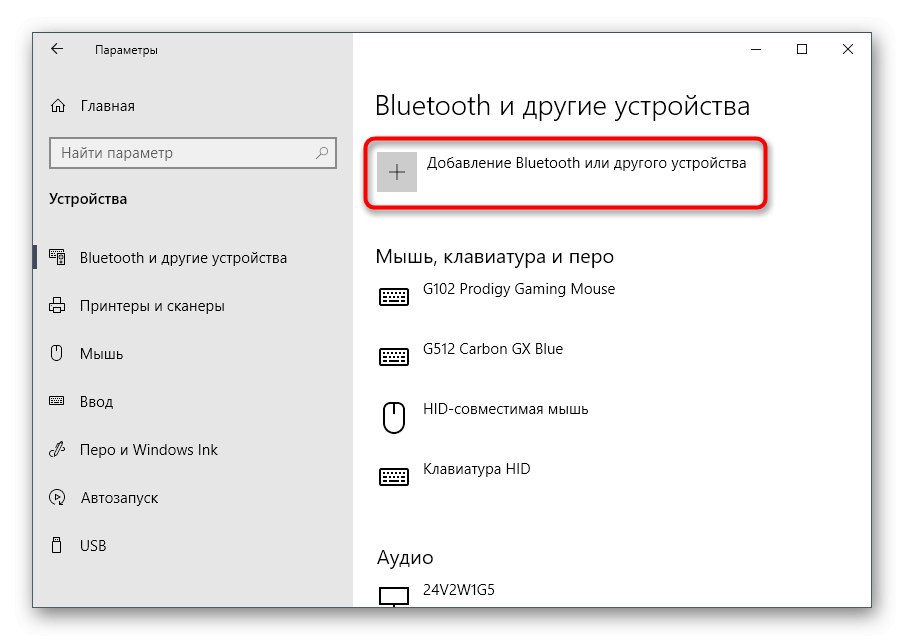
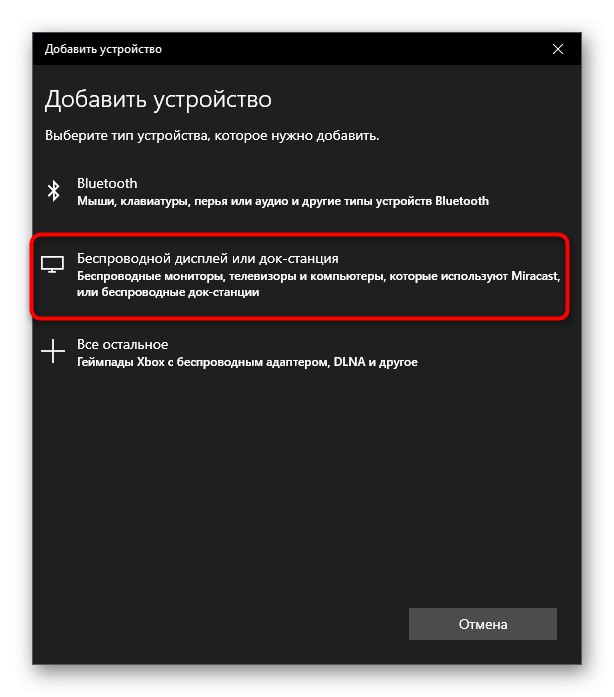
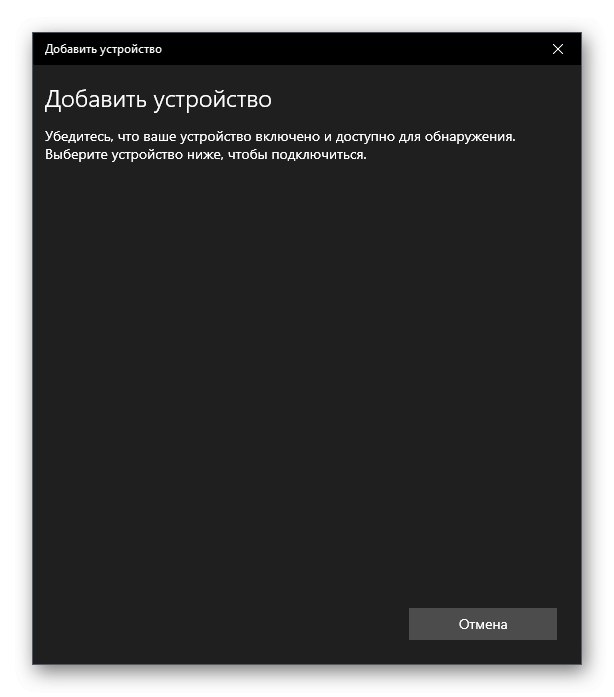
الطريقة الرابعة: تثبيت برامج التشغيل على الشاشة
يحدث أن يتم عرض الشاشة الثانية بتنسيق "مدير الجهاز" أو في برنامج تشغيل بطاقة الفيديو ، ولكن لا يتم عرض الصورة عليها. ثم يجب عليك تثبيت برامج التشغيل الخاصة به باستخدام إحدى الطرق المتاحة. ننصحك بالقيام بذلك أيضًا لأولئك المستخدمين الذين لا يمكنهم رؤية الشاشة في Windows. اقرأ المزيد حول جميع خيارات تثبيت البرامج المتاحة في المادة الموجودة على الرابط أدناه.
المزيد من التفاصيل: بحث وتركيب برامج تشغيل للشاشة
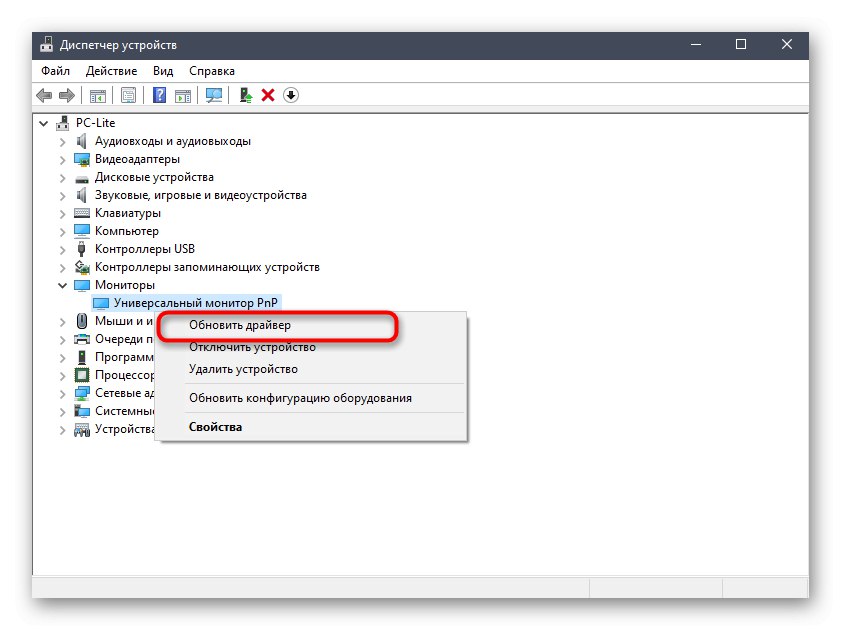
الطريقة الخامسة: تحديث برامج تشغيل بطاقة الفيديو
هذا الخيار مشابه للماضي ، ولكنه يتكون بالفعل من تحديث برامج تشغيل بطاقة الفيديو. من المحتمل أنك تستخدم إصدارًا قديمًا أو غير مزدوج العرض منه ، مما يتسبب في حدوث مشكلات عند اكتشاف الشاشة الثانية. لن يستغرق تحديث برامج تشغيل الرسومات الكثير من الوقت ، وستساعدك مقالة أخرى من مؤلفنا في اكتشاف ذلك.
اقرأ المزيد: تحديث برامج تشغيل بطاقة الفيديو نفيديا / AMD راديون
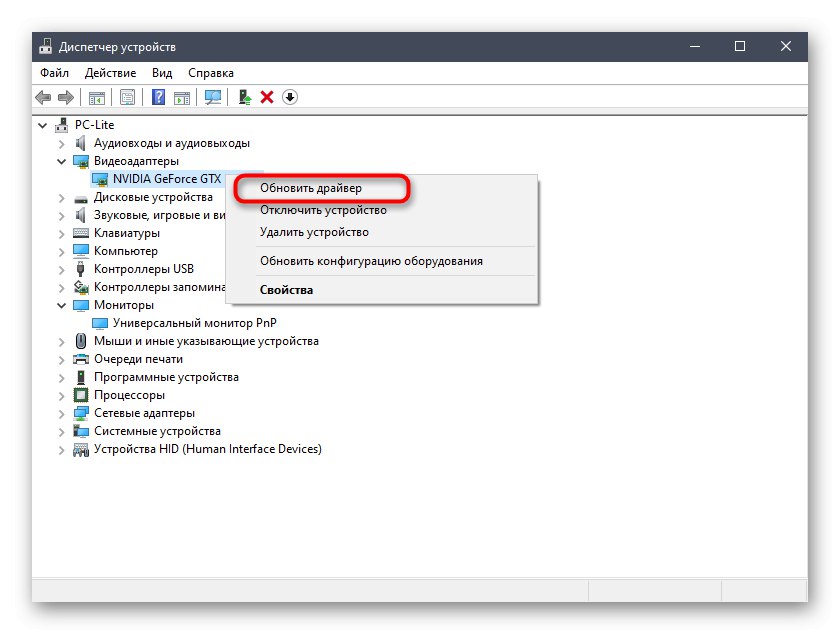
الطريقة 6: فحص هيرتز للمراقبين
في بعض الأحيان ، ترتبط مشاكل عرض الشاشة الثانية بعدم قدرة بطاقة الفيديو على معالجة هرتز مختلفة ، أو أن نظام التشغيل نفسه لا يسمح بذلك. ثم يحتاج المستخدم إلى التأكد من أن كلا الشاشتين تعملان بنفس التردد ، ويمكن القيام بذلك على النحو التالي:
- من خلال مرة أخرى "بداية" اذهب الى القسم "خيارات".
- هنا أنت مهتم في القسم الأول "النظام".
- الفئة "عرض" اذهب إلى الأسفل وابحث عن السطر القابل للنقر "خيارات العرض المتقدمة".
- حدد أولاً جهاز العرض الأول من القائمة المنسدلة.
- إهبط وانقر "خصائص محول العرض 1".
- في النافذة التي تظهر ، انتقل إلى علامة التبويب "مراقب".
- انظر إلى التردد الحالي وتذكر معناه.
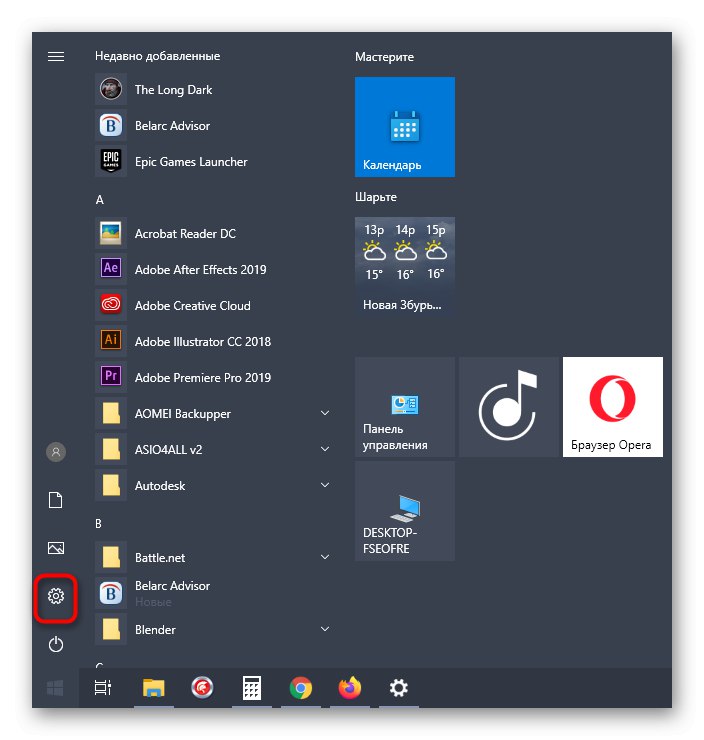
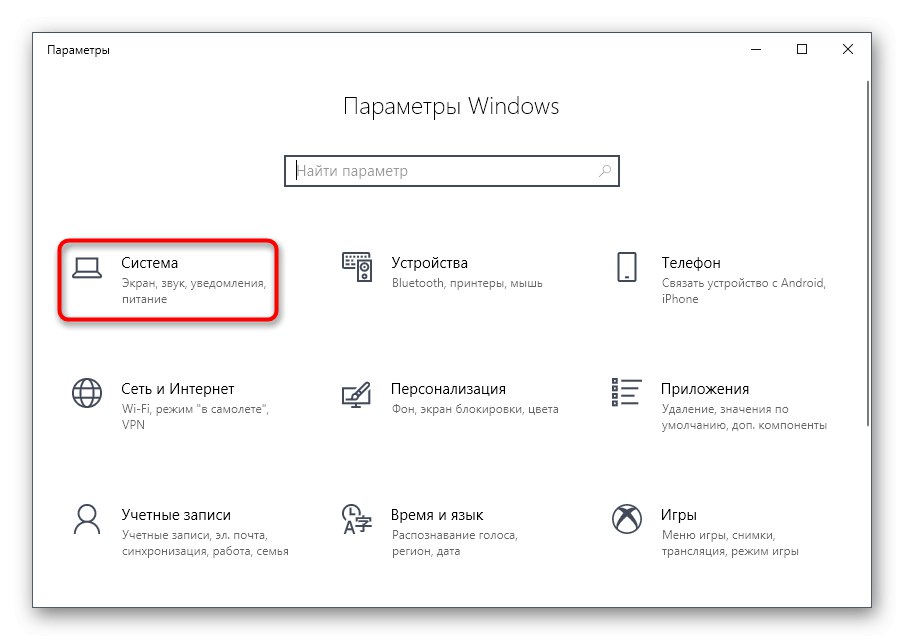
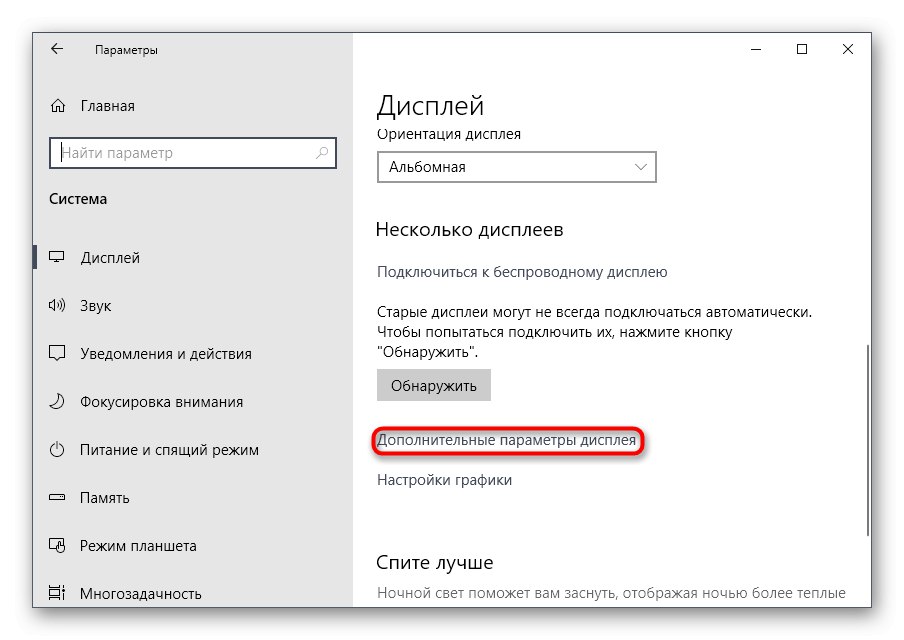
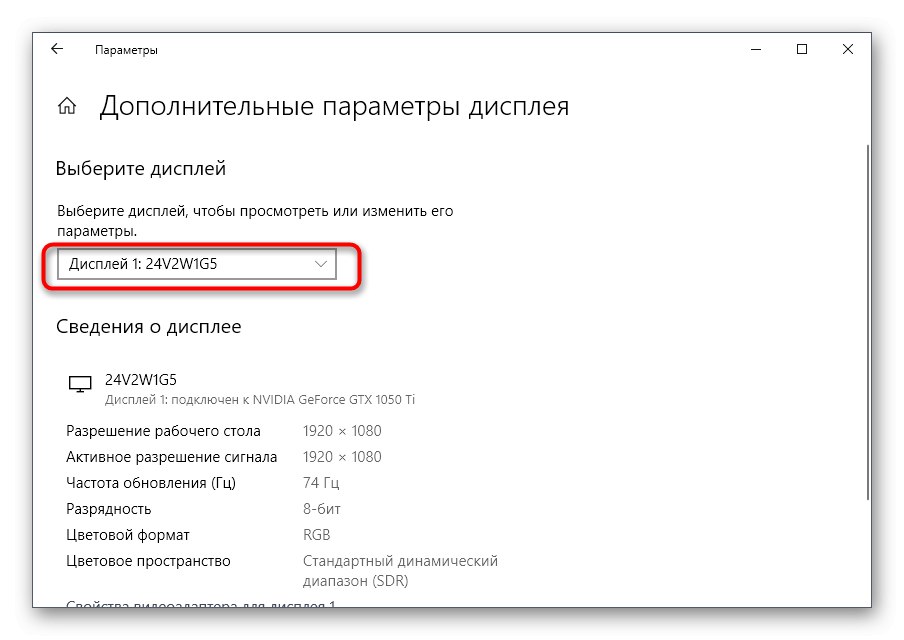
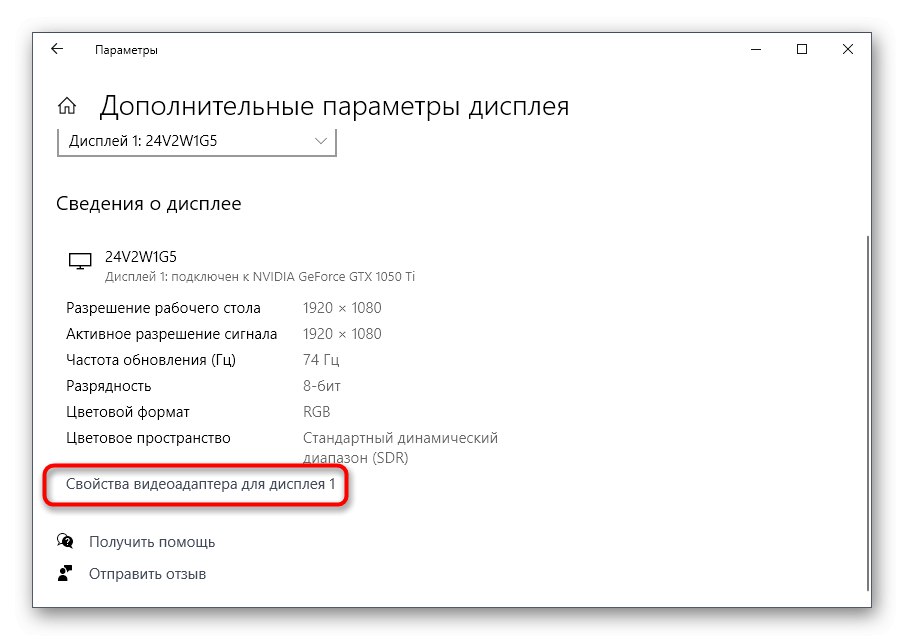
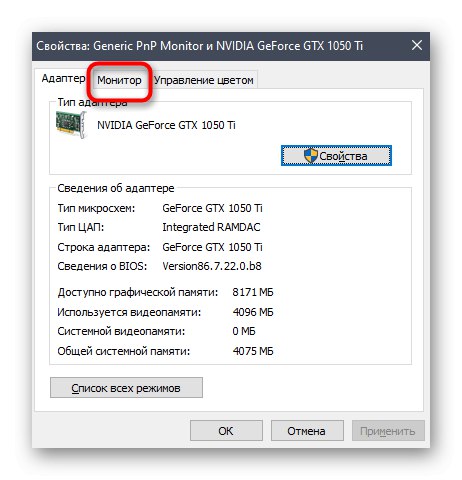
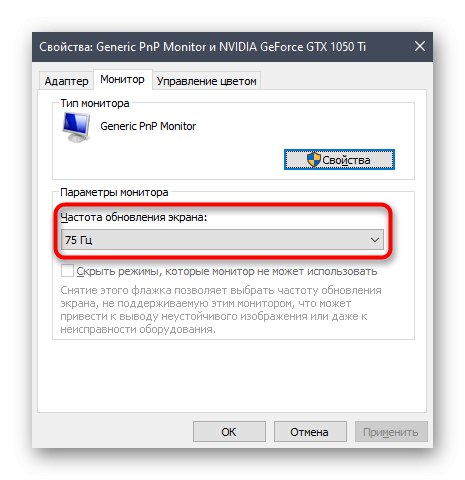
بنفس الطريقة ، سوف تحتاج إلى فحص الشاشة الثانية. في القائمة المنبثقة المميزة مع خيارات hertz ، حدد نفس القيم لكل شاشة ، وقم بتطبيق التغييرات ، وأعد تشغيل Windows 10 ، وأعد الكشف.
الطريقة السابعة: تغيير وضع العرض
نادرًا ما تعمل الطريقة الأخيرة ، لأنه عند توصيل شاشتين ، يتم تحديد وضع الإسقاط تلقائيًا. ومع ذلك ، يمكنك محاولة تغييره يدويًا باستخدام المفتاح فوز + P.... حدد أحد الخيارات المطلوبة وتحقق مما إذا تم اكتشاف الشاشة الآن.