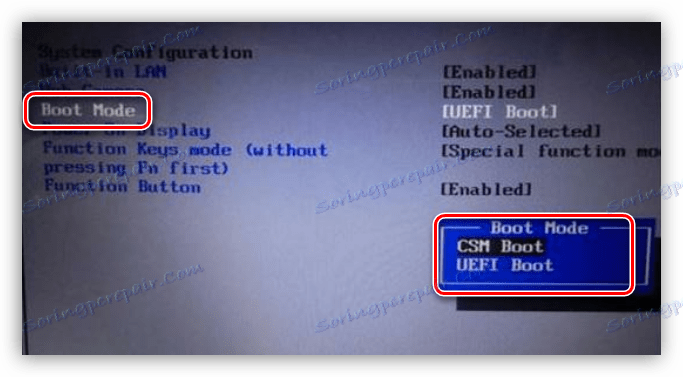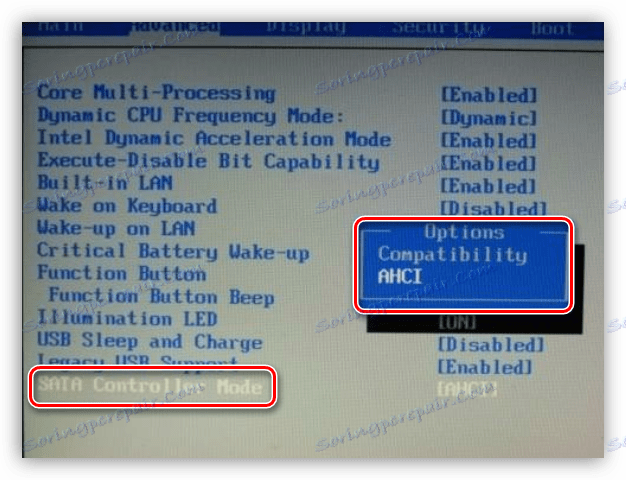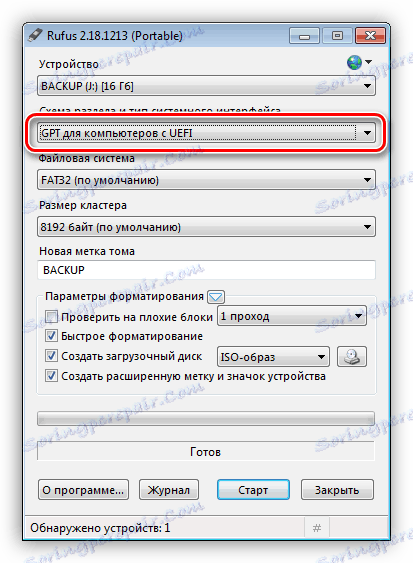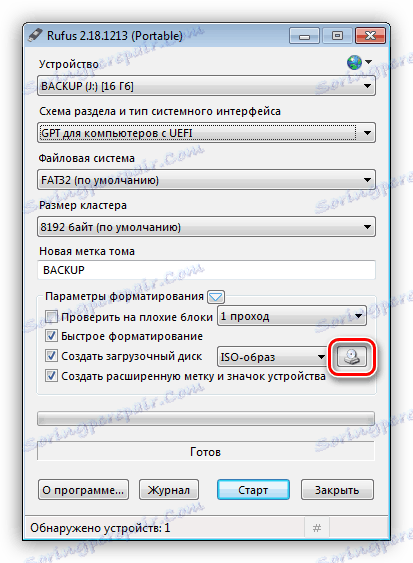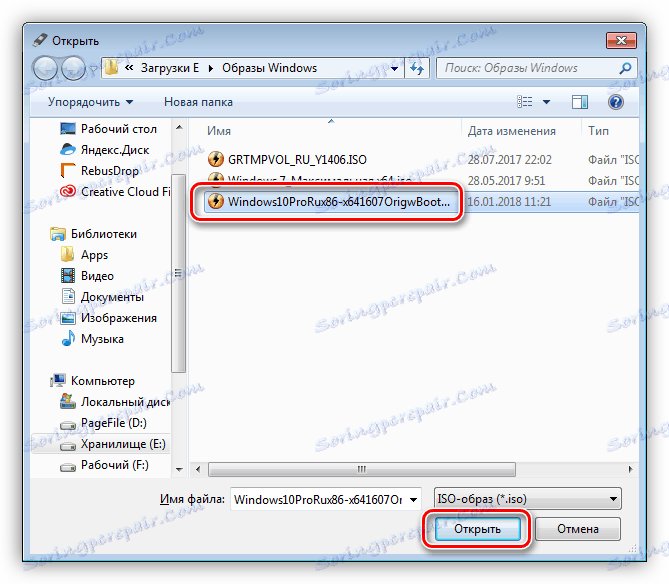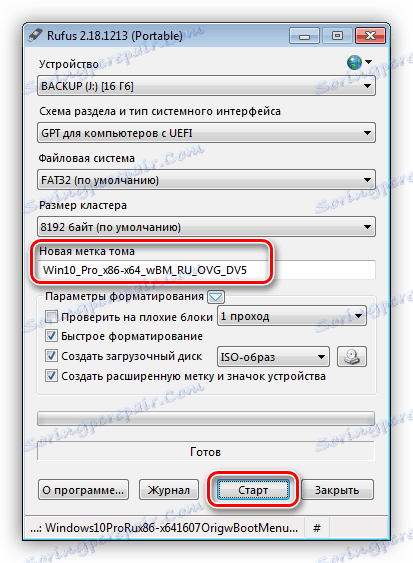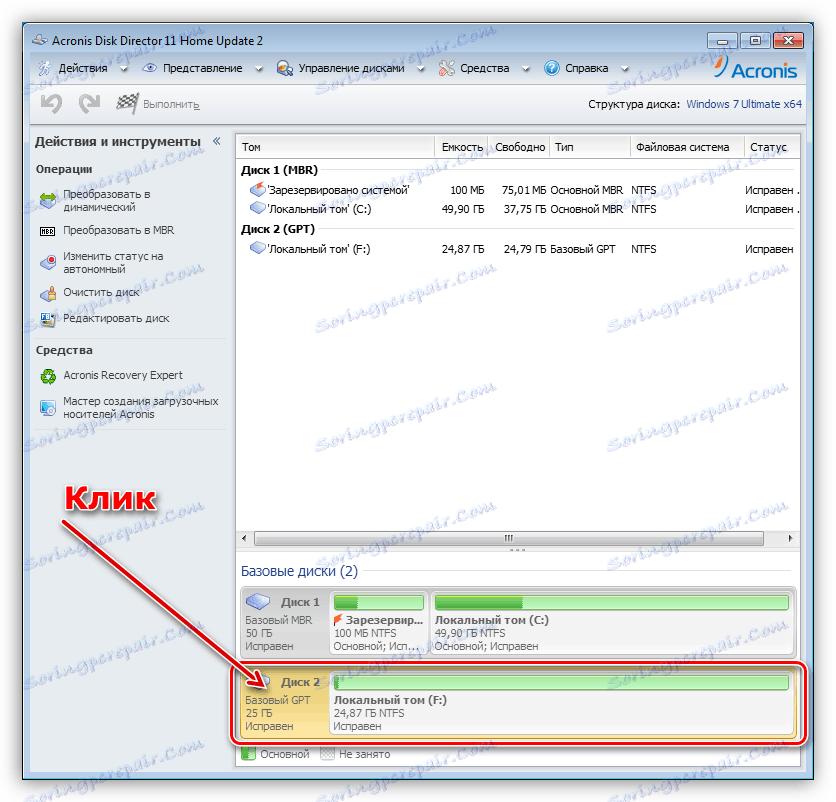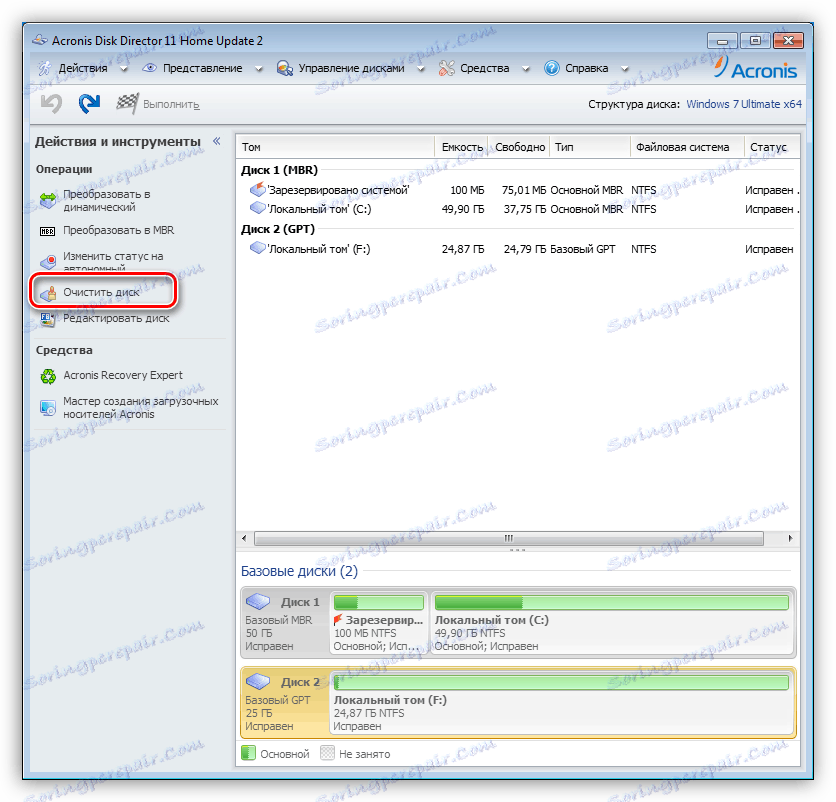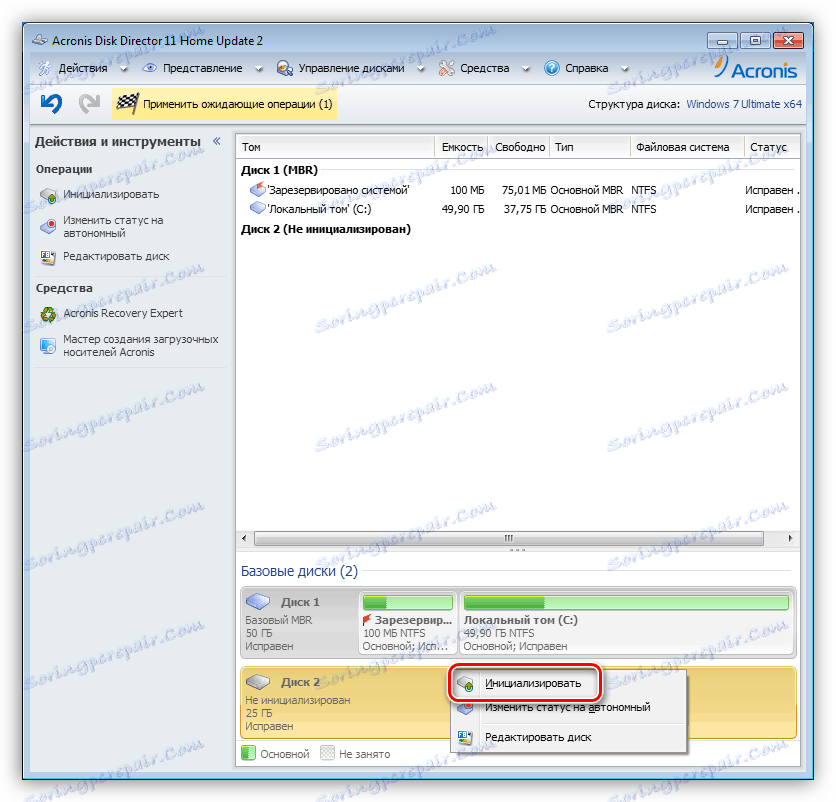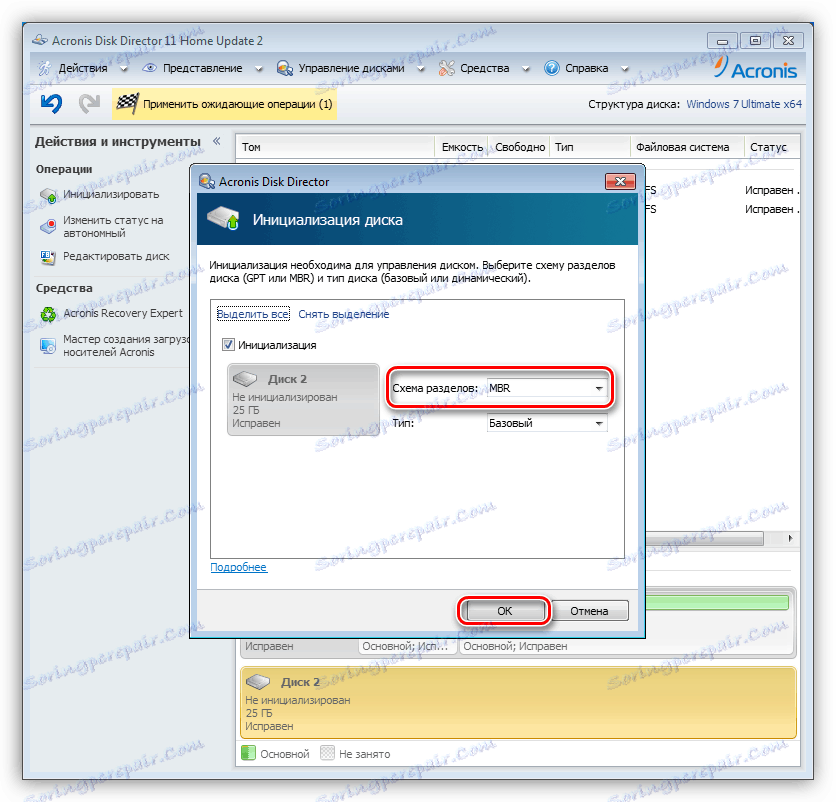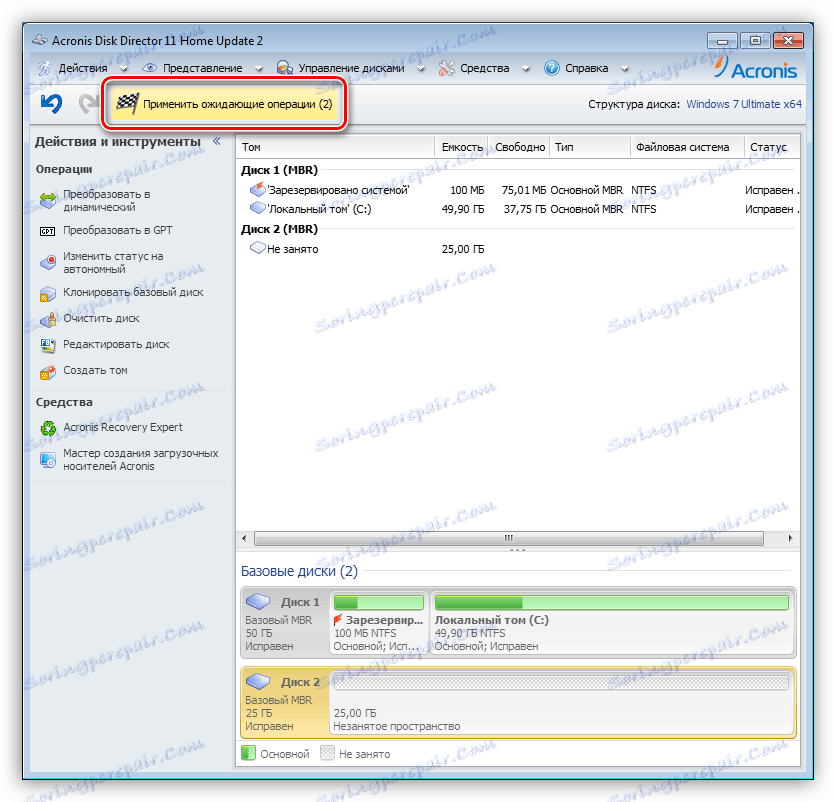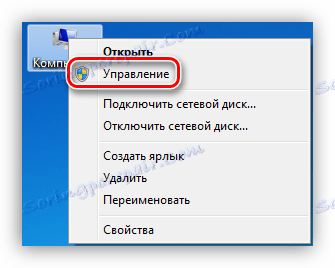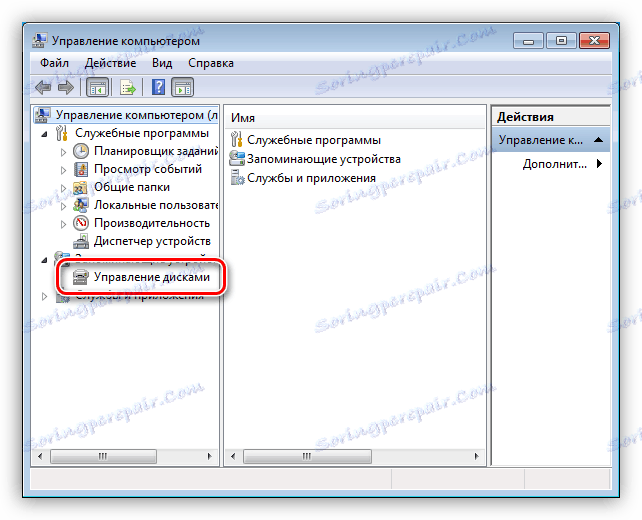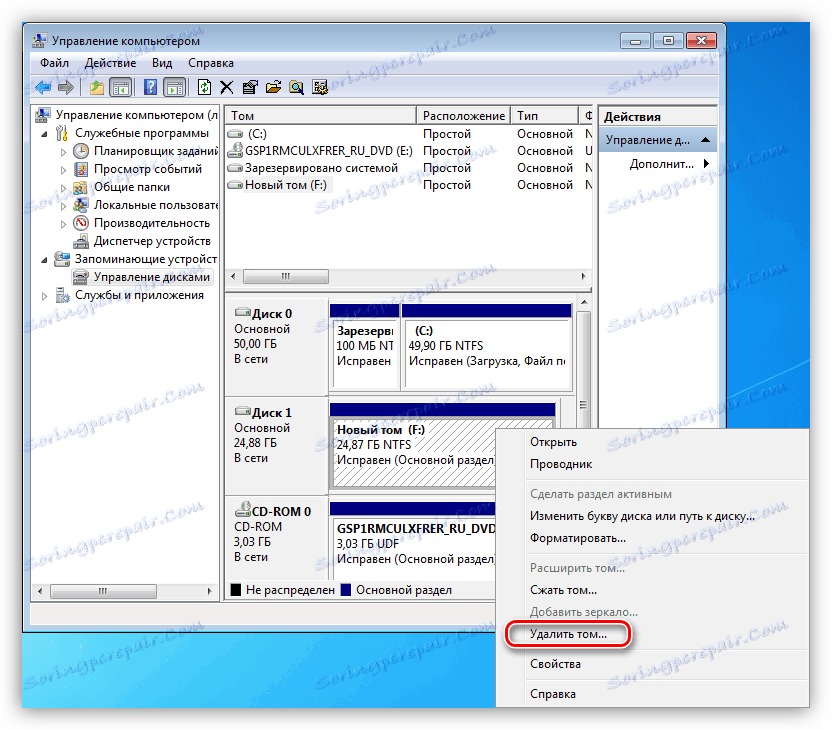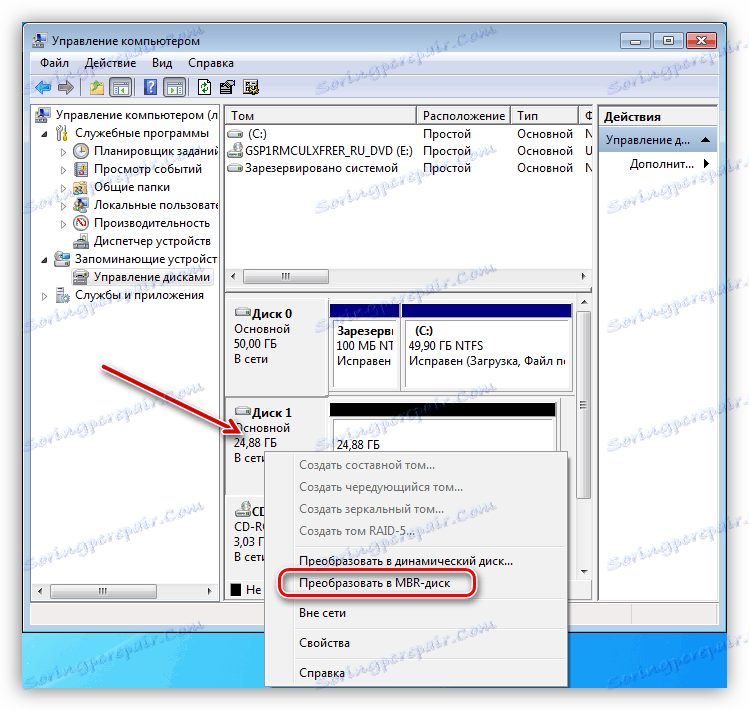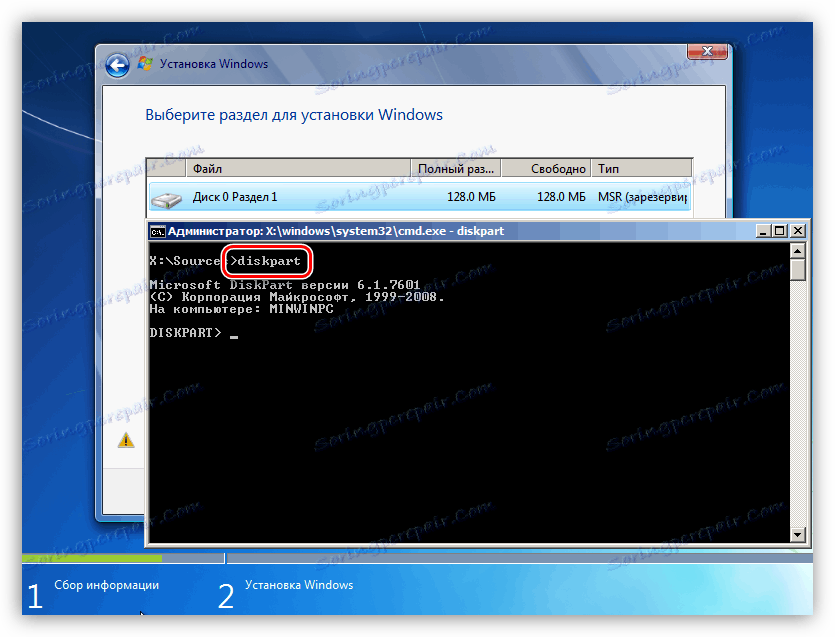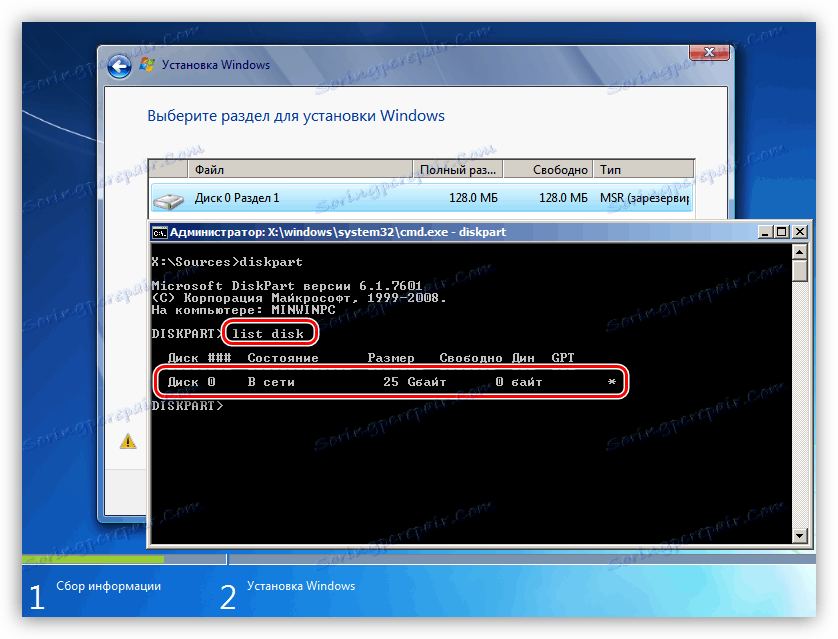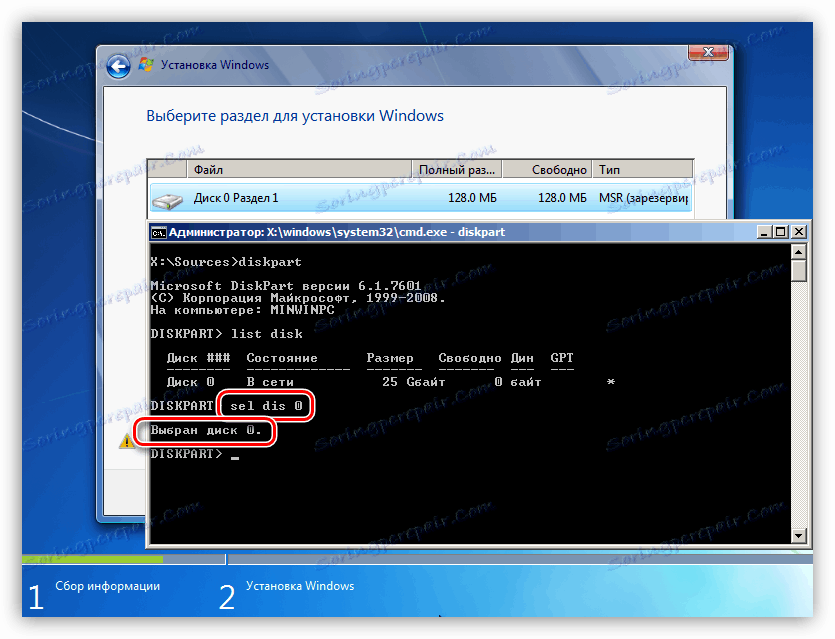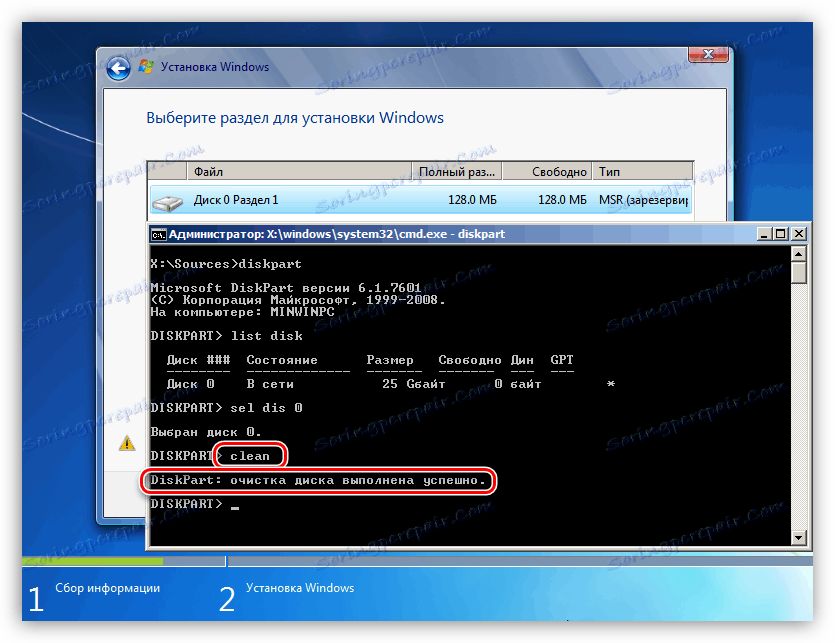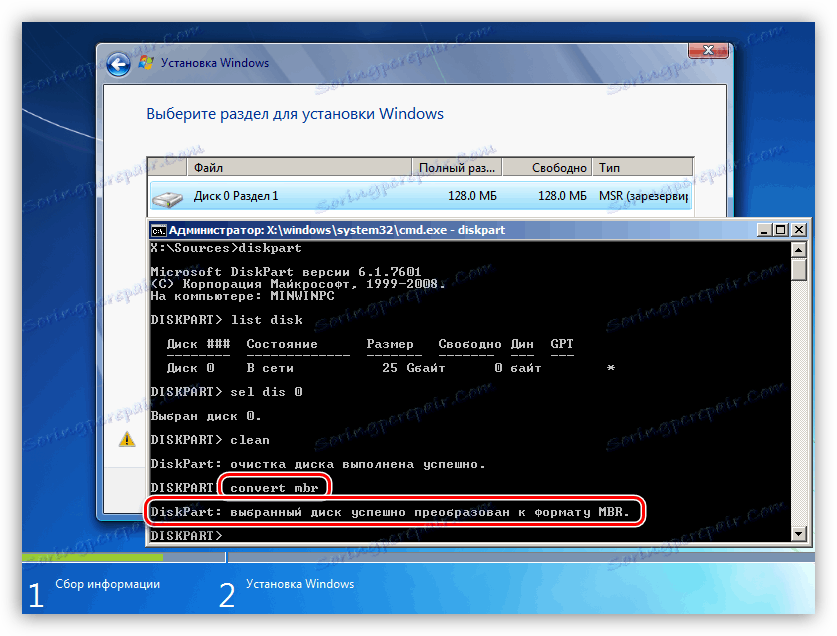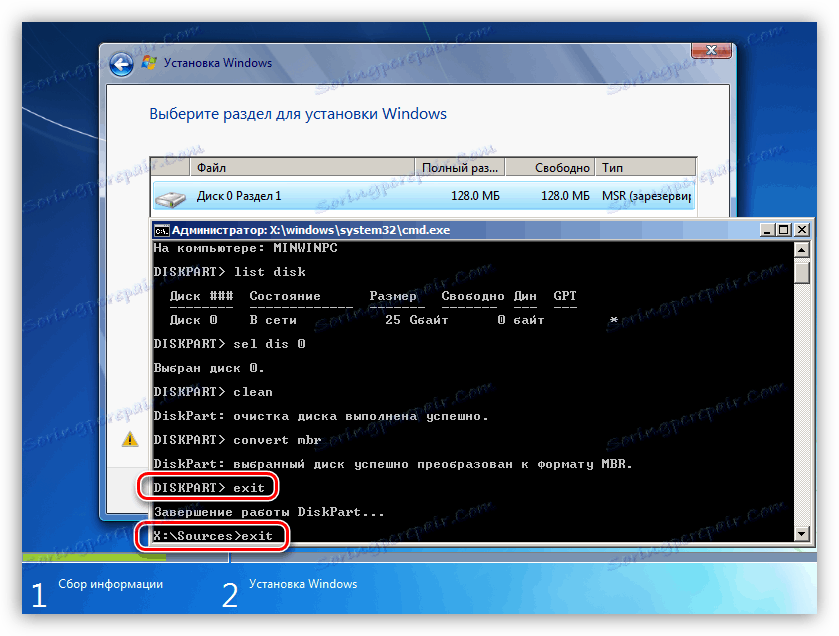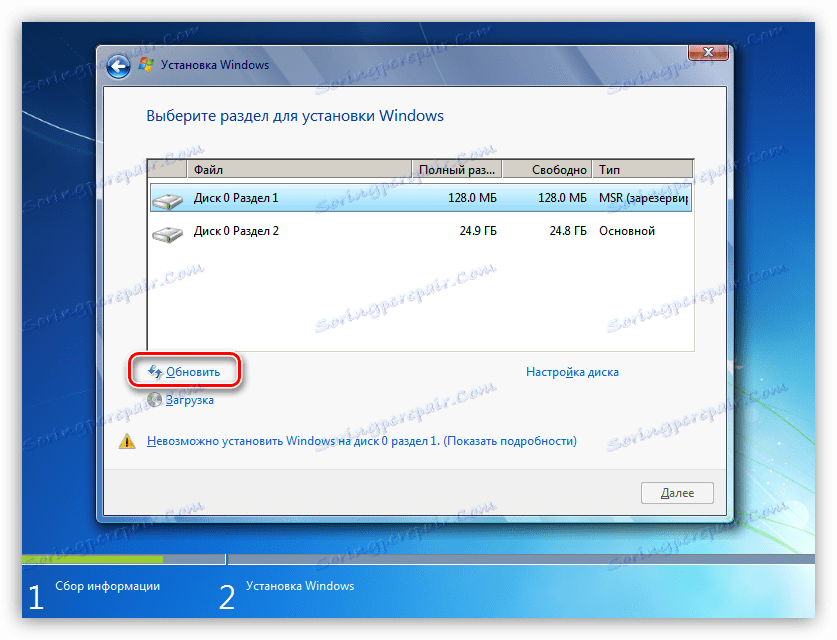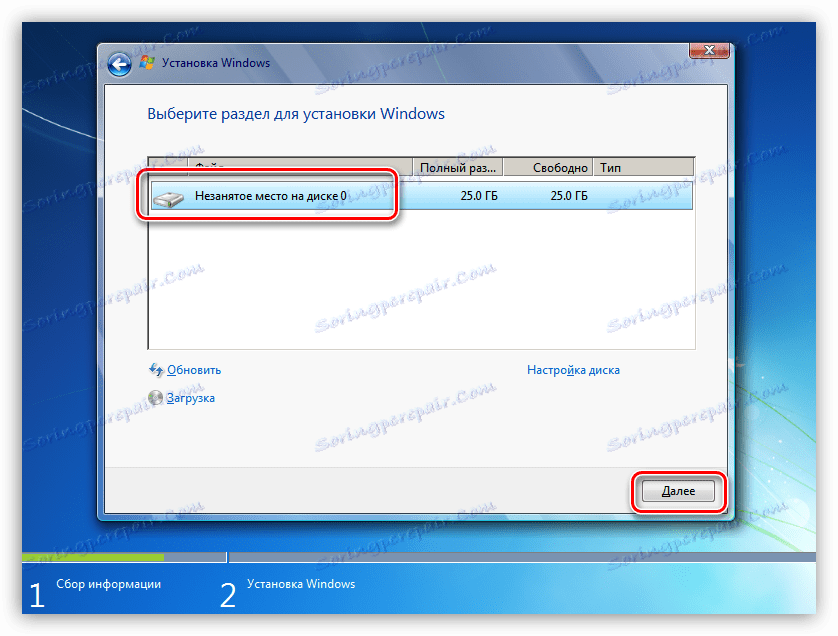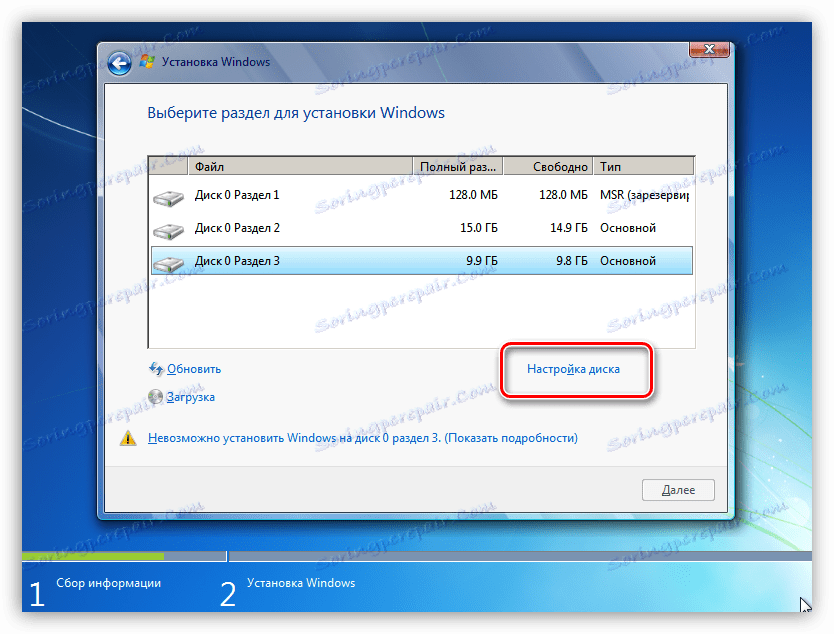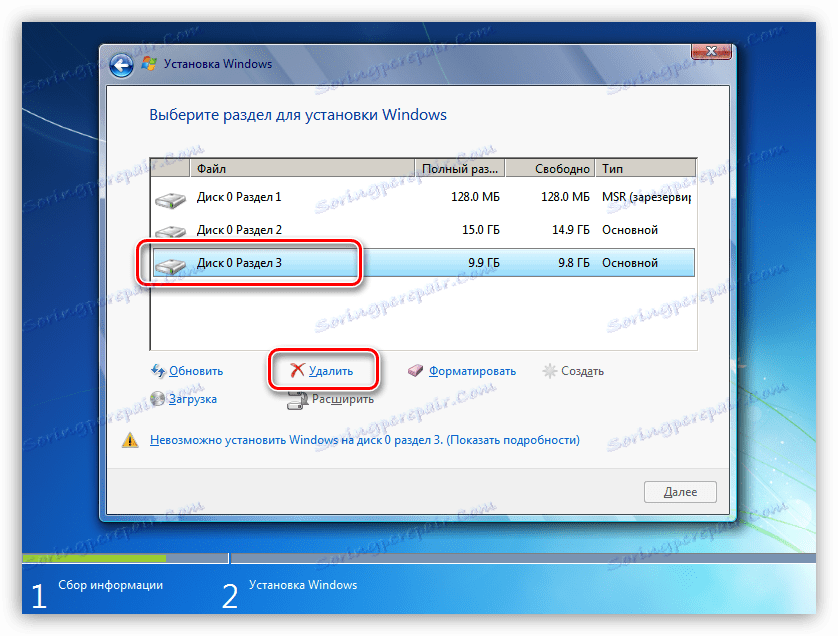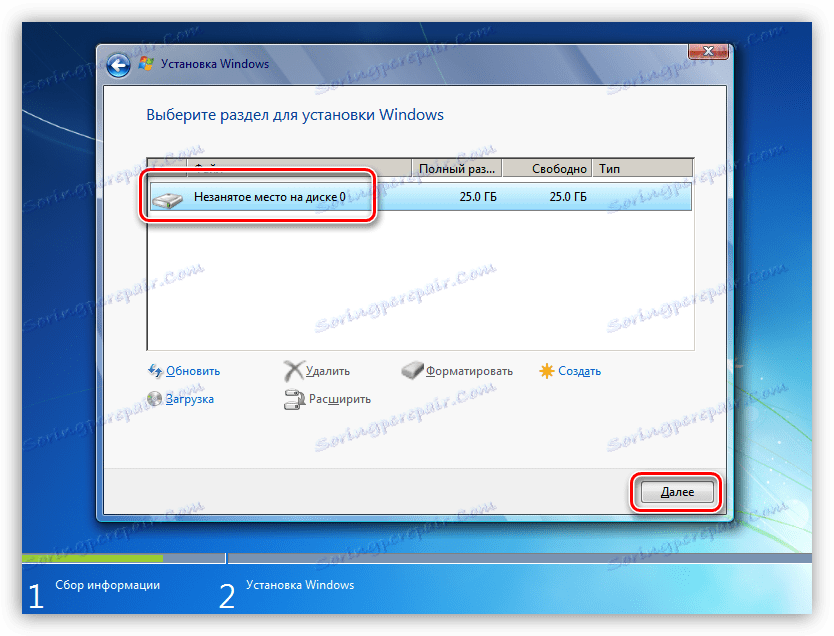حل المشكلة مع أقراص GPT عند تثبيت Windows
في الوقت الحالي ، عندما تكون أي معلومات متاحة على الشبكة ، يستطيع كل مستخدم تثبيت نظام تشغيل على جهاز الكمبيوتر الخاص به. ومع ذلك ، قد يتسبب الإجراء البسيط ، للوهلة الأولى ، في حدوث صعوبات ، يتم التعبير عنها في شكل أخطاء متنوعة من المثبت. اليوم سوف نتحدث عن كيفية حل المشكلة مع عدم القدرة على تثبيت ويندوز على قرص تنسيق GPT.
محتوى
حل مشكلة أقراص GPT
اليوم في الطبيعة هناك نوعان من تنسيقات الأقراص - MBR و GPT. الأول هو استخدام BIOS لتحديد وبدء القسم النشط. يتم تطبيق الثاني مع إصدارات البرامج الثابتة أكثر حداثة - UEFI ، والتي لديها واجهة رسومية لإدارة المعلمات.
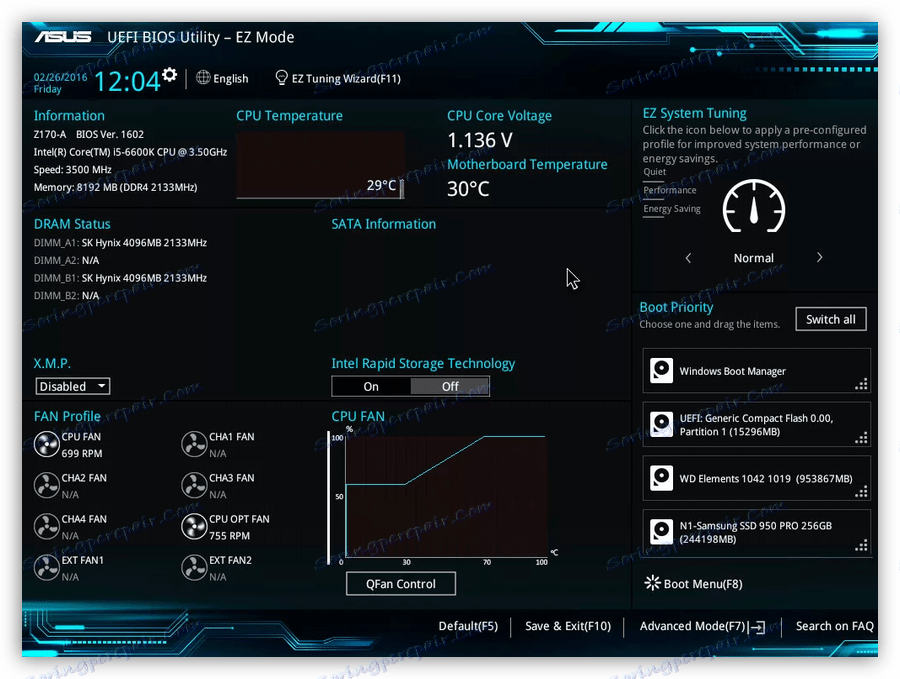
الخطأ الذي نتحدث عنه اليوم ينشأ بسبب عدم توافق BIOS و GPT. في معظم الأحيان هذا يرجع إلى إعدادات غير صحيحة. يمكنك أيضًا الحصول عليه عند محاولة تثبيت Windows x86 أو إذا كان الوسائط القابلة للتمهيد (محرك الأقراص المحمول) غير متطابقة مع متطلبات النظام.
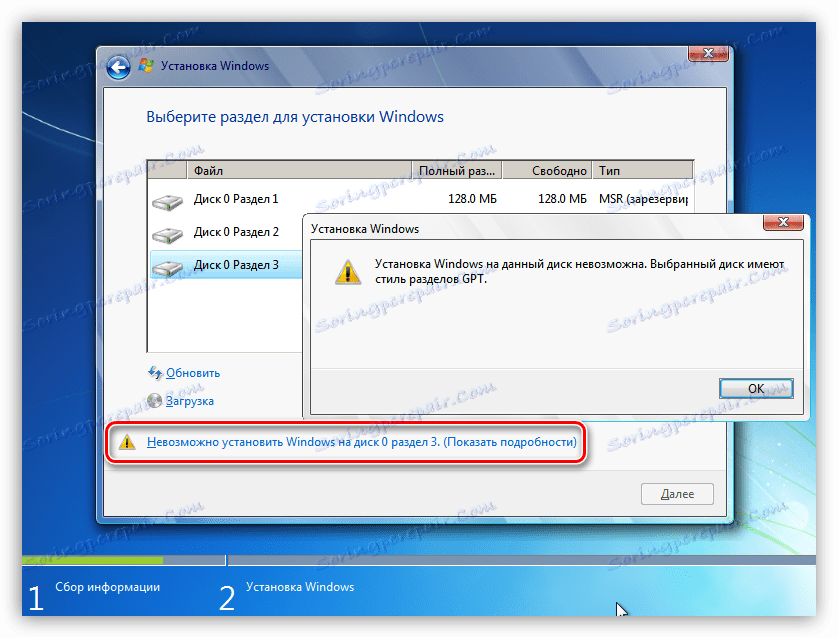
تعتبر المشكلة مع سعة الرقم بسيطة الحل: قبل بدء التثبيت ، تأكد من تسجيل الصورة x64 لنظام التشغيل على الوسائط. إذا كانت الصورة عامة ، فحينئذٍ ستحتاج في المرحلة الأولى إلى تحديد الخيار المناسب.
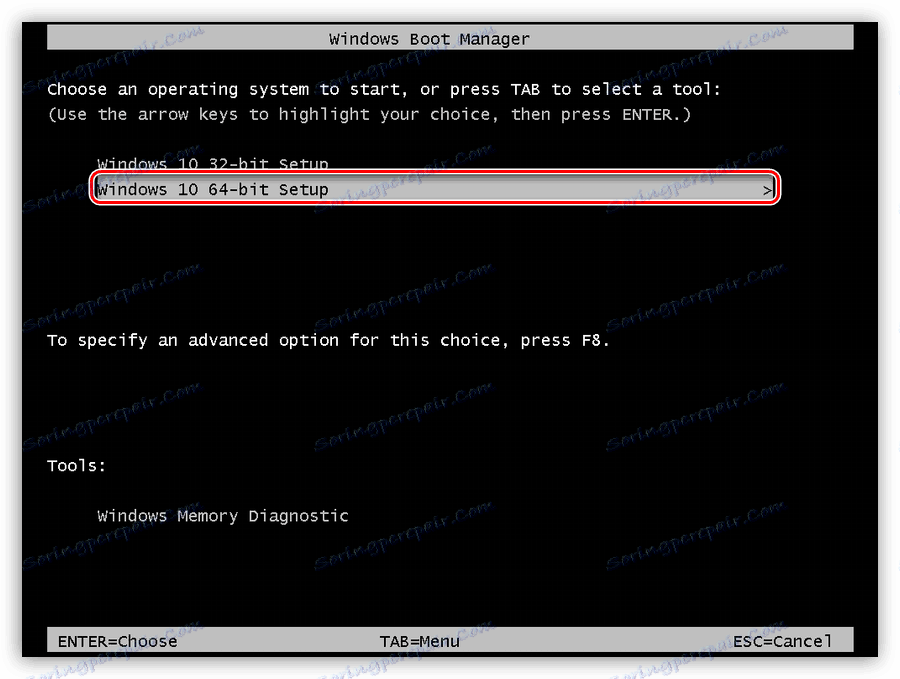
بعد ذلك ، نقوم بتحليل طرق حل المشكلات الأخرى.
الطريقة الأولى: تكوين إعدادات BIOS
يمكن أن يحدث هذا الخطأ بسبب إعدادات BIOS المعدلة ، حيث يتم تعطيل وظيفة التمهيد UEFI ، ويتم تمكين وضع "التمهيد الآمن" . هذا الأخير يتداخل مع التعريف العادي للوسائط القابلة للتمهيد. أيضا الالتفات إلى وضع SATA - يجب أن يتم تبديله إلى وضع AHCI.
- يتم تضمين UEFI في "الميزات" أو "الإعداد" . عادةً ما تكون المعلمة الافتراضية هي "CSM" ، يجب أن يتم تحويلها إلى القيمة المطلوبة.
![تضمين وضع UEFI في BIOS للكمبيوتر]()
- يمكن تعطيل وضع التنزيل المحمي من خلال تنفيذ الخطوات الموضحة في المقالة أدناه بترتيب عكسي.
مزيد من التفاصيل: تعطيل UEFI في BIOS
- يمكن تمكين وضع AHCI في المقاطع "Main" أو "Advanced" أو "Peripherals" .
مزيد من التفاصيل: تمكين وضع AHCI في BIOS
![تغيير طريقة تشغيل وحدة تحكم SATA في BIOS]()
إذا كانت كل أو بعض المعلمات مفقودة في BIOS ، فسيتعين عليك العمل مباشرة مع القرص نفسه. سنتحدث عن هذا أدناه.
الطريقة 2: محرك أقراص فلاش UEFI
مثل محرك الأقراص المحمول هو وسيط مع صورة نظام التشغيل المسجلة عليه والتي تدعم تمهيد في UEFI. إذا كنت تنوي تثبيت Windows على قرص GPT ، فمن المستحسن أن تقوم بحضوره مقدمًا. يتم ذلك باستخدام البرنامج روفوس .
- في نافذة البرنامج ، حدد الوسائط التي تريد نسخ الصورة عليها. ثم ، في قائمة اختيار نظام التقسيم ، قم بتعيين القيمة "GPT لأجهزة الكمبيوتر مع UEFI" .
![حدد نوع محركات أقراص فلاش قابلة للتشغيل في برنامج روفوس]()
- انقر فوق زر البحث عن الصور.
![قم بالتبديل إلى اختيار صورة Windows في Rufus]()
- ابحث عن الملف المطابق على القرص وانقر على "فتح" .
![اختيار صورة ويندوز عند إنشاء محرك أقراص فلاش USB للتمهيد في روفوس]()
- يجب تغيير تسمية وحدة التخزين إلى اسم الصورة ، ثم انقر فوق "ابدأ" وانتظر حتى نهاية عملية التسجيل.
![بدء إنشاء محرك أقراص فلاش قابل للتشغيل في روفوس]()
إذا لم يكن هناك إمكانية لإنشاء محرك أقراص فلاش UEFI ، فانتقل إلى الحلول التالية.
الطريقة الثالثة: تحويل GPT إلى MBR
يتضمن هذا الخيار تحويل تنسيق إلى آخر. يمكن القيام بذلك من خلال نظام التشغيل المحمّل مباشرة أثناء تثبيت Windows. يرجى ملاحظة أن جميع البيانات الموجودة على القرص ستفقد إلى غير رجعة.
الخيار 1: أدوات النظام والبرامج
لتحويل التنسيقات ، يمكنك استخدام برامج صيانة القرص ، مثل أكرونيس مدير القرص أو MiniTool قسم معالج . النظر في طريقة باستخدام أكرونيس.
- قم بتشغيل البرنامج وحدد قرص GPT الخاص بنا. انتباه: لا قسم عليه ، ولكن القرص بأكمله (انظر الصورة).
![اختيار قرص لتحويل صيغة في Acronis Disk Director]()
- بعد ذلك نجد في قائمة الإعدادات على اليسار "مسح القرص" .
![تنظيف القرص من Acronis Disk Director]()
- نضغط على محرك الأقراص الأيمن واختر العنصر "تهيئة" .
![تهيئة القرص في Acronis Didk Director]()
- في نافذة الإعدادات التي يتم فتحها ، حدد نظام قسم MBR وانقر فوق OK.
![إعدادات تهيئة القرص في Acronis Disk Direktor]()
- تطبيق العمليات المعلقة.
![باستخدام العمليات في Acronis Disk Director]()
باستخدام ويندوز ، يتم ذلك على النحو التالي:
- انقر بزر الماوس الأيمن فوق رمز الكمبيوتر على سطح المكتب وانتقل إلى عنصر "الإدارة" .
![قم بالتبديل إلى إدارة نظام التشغيل من سطح مكتب Windows]()
- ثم انتقل إلى قسم "إدارة الأقراص" .
![الانتقال إلى إدارة الأقراص في Windows 7]()
- حدد القرص الخاص بنا من القائمة ، انقر بزر الماوس الأيمن فوق هذا الوقت في المقطع وحدد العنصر "حذف وحدة التخزين" .
![حذف قسم من القرص بواسطة أدوات النظام في Windows 7]()
- بعد ذلك ، انقر فوق الزر الأيمن على قاعدة القرص (المربع الموجود على اليسار) وابحث عن الوظيفة "تحويل إلى قرص MBR" .
![تحويل القرص إلى تنسيق MBR باستخدام أدوات نظام Windows]()
في هذا الوضع ، يمكنك العمل فقط مع تلك الأقراص التي ليست نظام (قابلة للتمهيد). إذا كان من الضروري إعداد وسائط العمل للتثبيت ، فيمكن القيام بذلك بالطريقة التالية.
الخيار 2: التحويل عند التحميل
هذا الخيار جيد لأنه يعمل بغض النظر عما إذا كانت أدوات النظام والبرامج متوفرة حاليًا أم لا.
- في مرحلة اختيار القرص ، قم بتشغيل "سطر الأوامر" باستخدام تركيبة المفاتيح SHIFT + F10 . بعد ذلك ، قم بتنشيط أمر الأداة المساعدة لإدارة الأقراص
diskpart![تشغيل الأداة المساعدة Diskpart من سطر الأوامر عند تثبيت Windows]()
- نعرض قائمة بجميع محركات الأقراص الثابتة المثبتة في النظام. يتم ذلك عن طريق إدخال الأمر التالي:
list disk![Diskpart الأداة المساعدة للكشف عن القرص عند تثبيت ويندوز]()
- إذا كان هناك العديد من الأقراص ، فأنت بحاجة إلى اختيار أحد الأقراص التي سنقوم بتثبيت النظام عليها. يمكنك تمييزه حسب حجم وبنية GPT. نكتب فريقا
sel dis 0![اختيار Diskpart لتحويل الأداة المساعدة Diskpart أثناء تثبيت Windows]()
- الخطوة التالية هي مسح الوسائط من الأقسام.
clean![تنظيف الأداة المساعدة Diskpart عند تثبيت Windows]()
- المرحلة النهائية هي التحويل. سيساعدنا الفريق في هذا.
convert mbr![نجاح تحويل القرص إلى تنسيق MBR بواسطة الأداة المساعدة Diskpart عند تثبيت Windows]()
- يبقى فقط لإنهاء الأداة وإغلاق "سطر الأوامر" . للقيام بذلك ، أدخل مزدوج
exitمتبوعًا بالضغط على ENTER .
![قم بفصل الأداة المساعدة Diskpart عند تثبيت Windows]()
- بعد إغلاق وحدة التحكم ، انقر فوق "تحديث" .
![تحديث حالة القرص أثناء تثبيت Windows]()
- فعلت ، يمكنك متابعة التثبيت.
![نتيجة الأداة المساعدة Diskpart عند تثبيت Windows]()
الطريقة الرابعة: حذف الأقسام
ستساعد هذه الطريقة في الحالات التي يكون فيها من المستحيل استخدام أدوات أخرى لسبب ما. سنقوم ببساطة بحذف جميع الأقسام يدويًا على القرص الثابت الهدف.
- انقر فوق "قرص الإعداد" .
![انتقل إلى إعداد القرص عند تثبيت Windows]()
- حدد كل قسم بدوره ، إذا كان هناك عدة ، ثم انقر فوق "حذف" .
![حذف قسم من قرص GPT عند تثبيت Windows]()
- الآن يتم ترك مساحة نظيفة فقط على الناقل ، حيث يمكنك تثبيت النظام دون أي مشاكل.
![نتيجة حذف الأقسام من القرص أثناء تثبيت Windows]()
استنتاج
كما يتضح من كل ما كتب أعلاه ، من السهل حل المشكلة مع استحالة تثبيت Windows على الأقراص باستخدام بنية GPT. يمكن لجميع الطرق المذكورة أعلاه مساعدتك في مواقف مختلفة - من BIOS القديم إلى عدم وجود البرامج اللازمة لإنشاء محركات أقراص فلاش قابلة للتشغيل أو العمل مع محركات الأقراص الصلبة.