تكوين خادم FileZilla
سمع معظم مستخدمي الكمبيوتر الشخصي مرة واحدة على الأقل عن تطبيق FileZilla ، والذي من خلال واجهة العميل ينقل ويستقبل البيانات عبر بروتوكول FTP. ولكن قلة من الناس يعرفون أن هذا التطبيق لديه الخادم التناظرية - FileZilla الخادم. بخلاف الإصدار العادي ، يقوم هذا البرنامج بتنفيذ عملية نقل البيانات عبر بروتوكولات FTP و FTPS إلى جانب الخادم. دعونا دراسة الإعدادات الأساسية لبرنامج خادم FileZilla. هذا صحيح بشكل خاص ، نظرا لحقيقة أن هناك نسخة باللغة الإنجليزية فقط من هذا البرنامج.
إعدادات الاتصال للإدارة
على الفور ، بعد عملية بسيطة إلى حد ما وبديهية لأي عملية تثبيت للمستخدم تقريبًا ، يتم فتح نافذة في FileZilla Server حيث تحتاج إلى تحديد المضيف (أو عنوان IP) والمنفذ وكلمة المرور. هذه الإعدادات مطلوبة للاتصال بخادم المسؤول الخاص ، وليس للوصول إلى FTP.
عادةً ما يتم ملء حقول أسماء المضيف والمنافذ تلقائيًا ، على الرغم من ذلك ، إذا رغبت في ذلك ، يمكنك تغيير أول هذه القيم. لكن كلمة المرور يجب أن تأتي بنفسك. املأ البيانات وانقر على زر الاتصال.
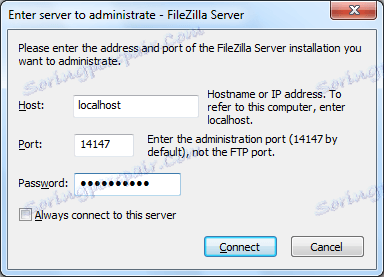
الإعدادات العامة
الآن اذهب إلى الإعدادات العامة للبرنامج. يمكنك إدخال قسم الإعدادات عن طريق النقر فوق قسم القائمة الأفقية العلوية تحرير ، ثم تحديد عنصر الإعداد.
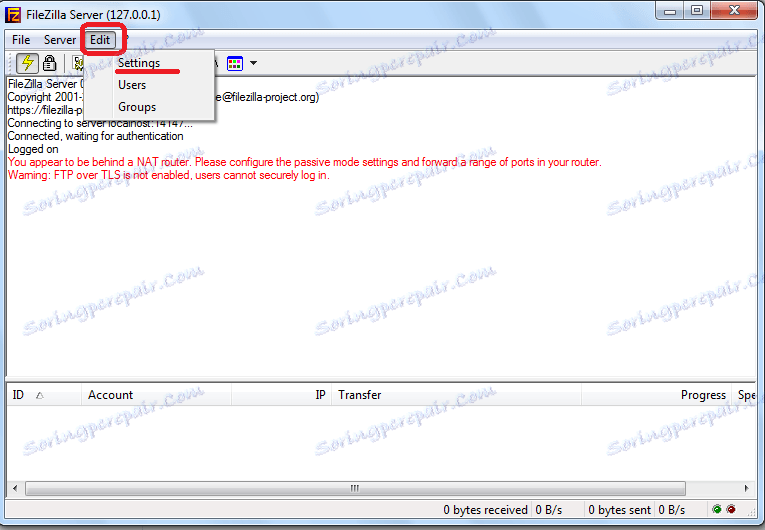
قبل أن تفتح معالج الإعداد. سنصل مباشرة إلى قسم الإعدادات العامة (الإعدادات العامة). هنا تحتاج إلى تعيين رقم المنفذ الذي سيتصل به المستخدمون ، وتحديد الحد الأقصى لعدد المنافذ. تجدر الإشارة إلى أن المعلمة "0" تعني عددًا غير محدود من المستخدمين. إذا لسبب ما يجب أن يكون عددهم محدودًا ، ثم ضع الرقم المناظر. يتم تعيين عدد مؤشرات الترابط بشكل منفصل. في القسم الفرعي "إعدادات المهلة" ، يتم تعيين قيمة المهلة إلى الاتصال التالي ، إذا لم تكن هناك استجابة.
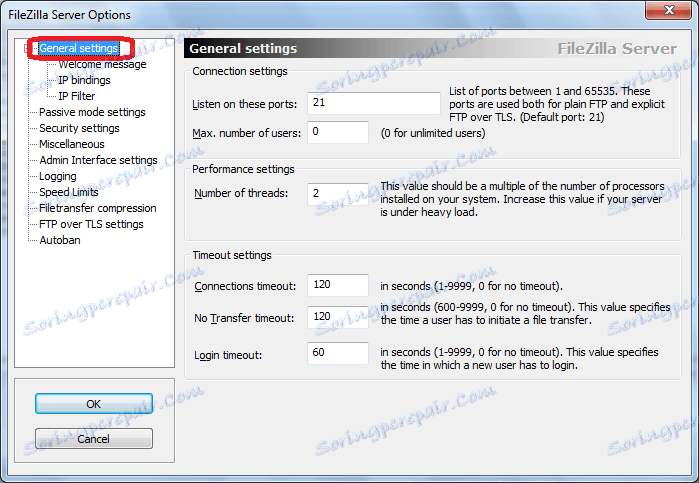
في قسم "رسالة الترحيب" ، يمكنك إدخال رسالة ترحيب للعملاء.
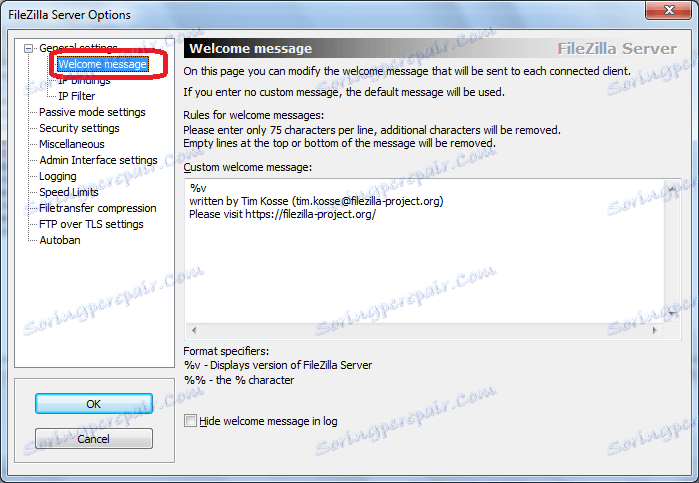
القسم التالي "ربط IP" مهم جدا ، حيث أنه هنا يتم تعيين العناوين حيث سيكون الخادم متاحًا للأشخاص الآخرين.
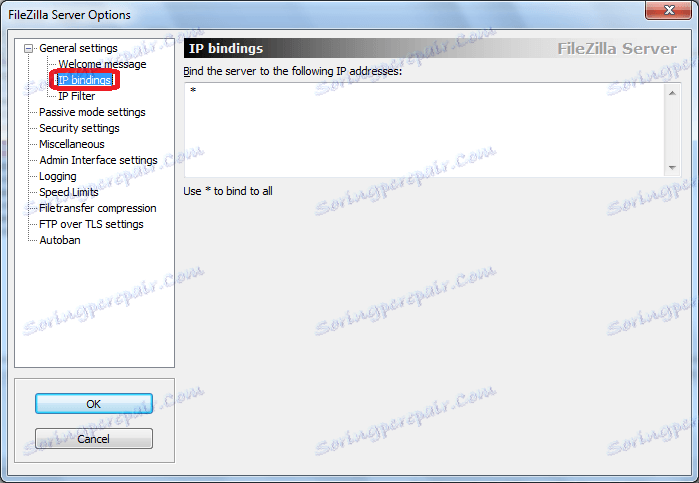
في علامة التبويب "تصفية IP" ، على العكس ، فإنها تدخل العناوين المحظورة لأولئك المستخدمين الذين يكون اتصالهم بالخادم غير مرغوب فيه.
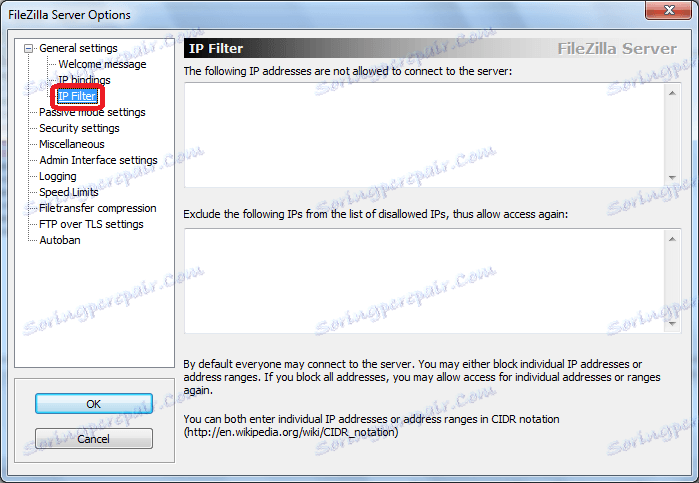
في القسم التالي ، "إعداد الوضع السلبي" ، يمكنك إدخال معلمات التشغيل في حالة استخدام الوضع السلبي لنقل البيانات عبر FTP. هذه الإعدادات فردية تمامًا ، ولا يُوصى باستخدامها بدون الحاجة إلى اللمس.
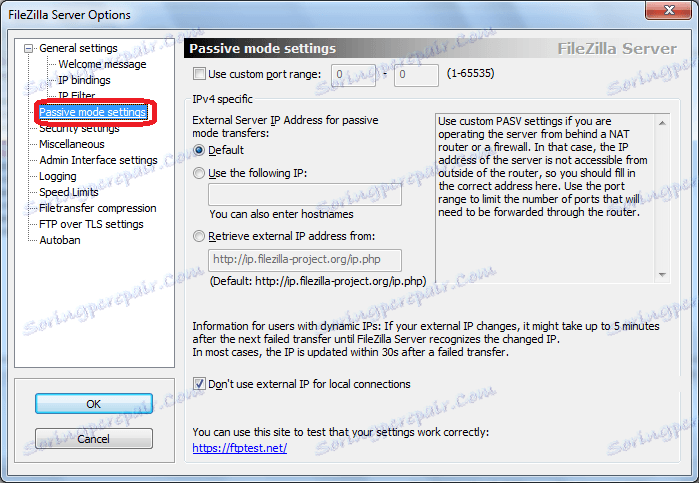
القسم الفرعي "إعدادات الأمان" مسؤول عن أمان الاتصال. كقاعدة عامة ، ليست هناك حاجة لإجراء تغييرات.
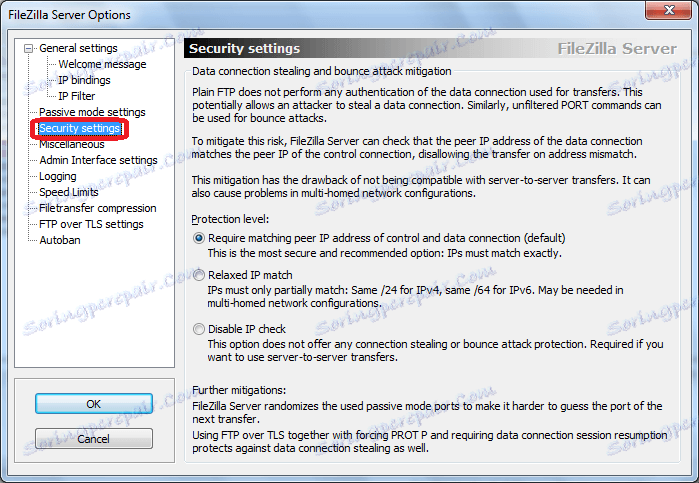
في علامة التبويب "متنوعة" ، يتم إجراء تعديلات صغيرة على مظهر الواجهة ، على سبيل المثال ، قابل للطي ، وتثبيت معلمات غير هامة أخرى. والأفضل من كل ذلك ، فإن هذه الإعدادات أيضًا تبقى دون تغيير.

في القسم "إعدادات واجهة المسؤول" ، تقوم بإدخال إعدادات الوصول إلى الإدارة. في الواقع ، هذه هي نفس الإعدادات التي أدخلناها في المرة الأولى التي تم فيها تشغيل البرنامج. في علامة التبويب هذه ، إذا رغبت في ذلك ، يمكنك تغييرها.
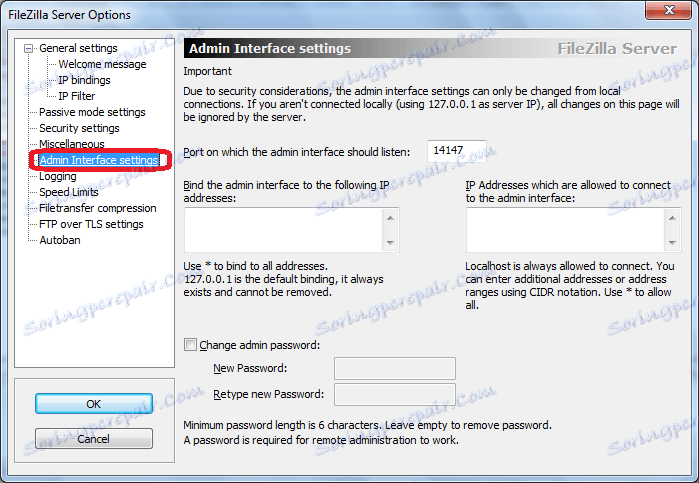
تتيح علامة التبويب "تسجيل الدخول" إنشاء ملفات السجل. يمكنك أيضًا تحديد الحد الأقصى المسموح به للحجم.
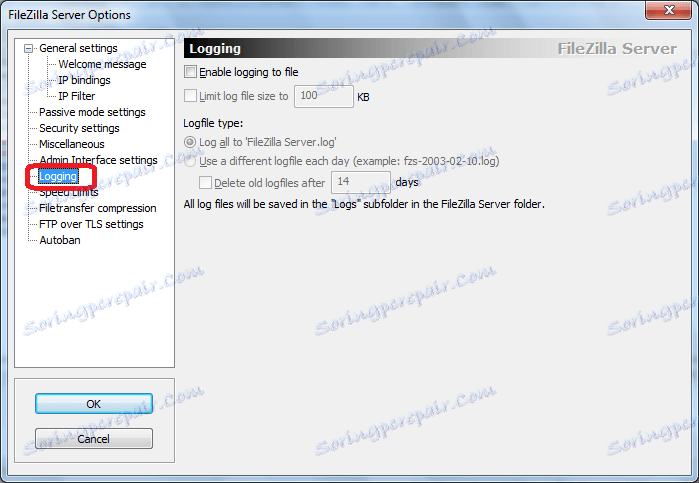
اسم علامة التبويب "حدود السرعة" يتحدث عن نفسه. هنا ، إذا لزم الأمر ، يتم تعيين حجم معدل نقل البيانات ، سواء على القناة الواردة أو على القناة الصادرة.
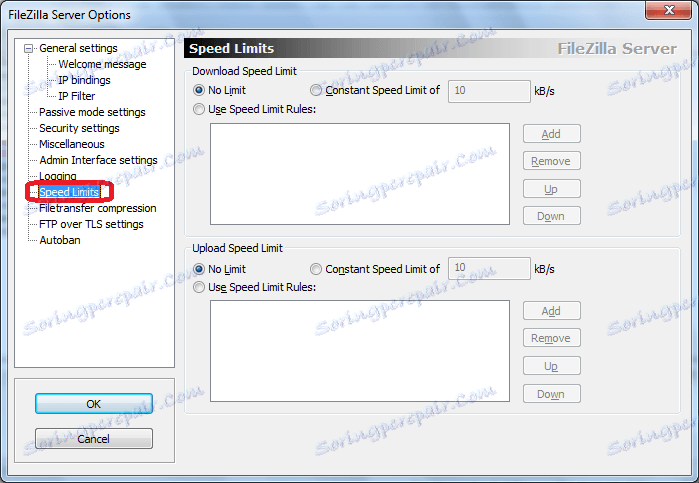
في قسم "ضغط Filetransfer" ، يمكنك تمكين ضغط الملفات عند نقلها. هذا سيساعد على حفظ حركة المرور. للإشارة على الفور إلى الحد الأقصى والحد الأدنى من الضغط.
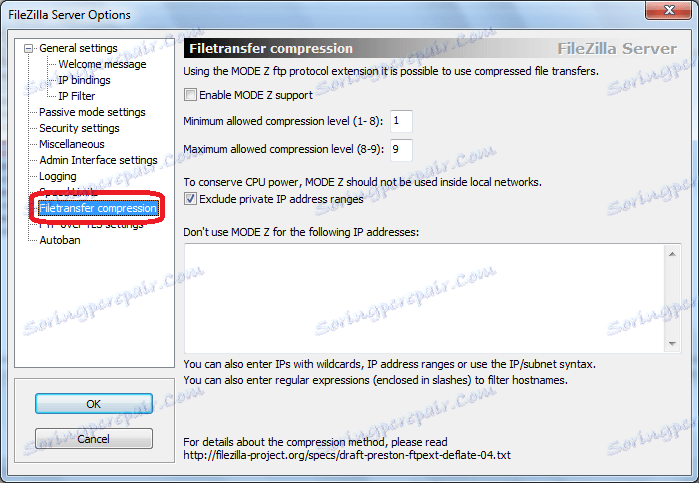
في قسم "FTP فوق إعدادات TLS" ، يتم تكوين اتصال آمن. على الفور ، إذا كان متاحًا ، يجب عليك تحديد موقع المفتاح.
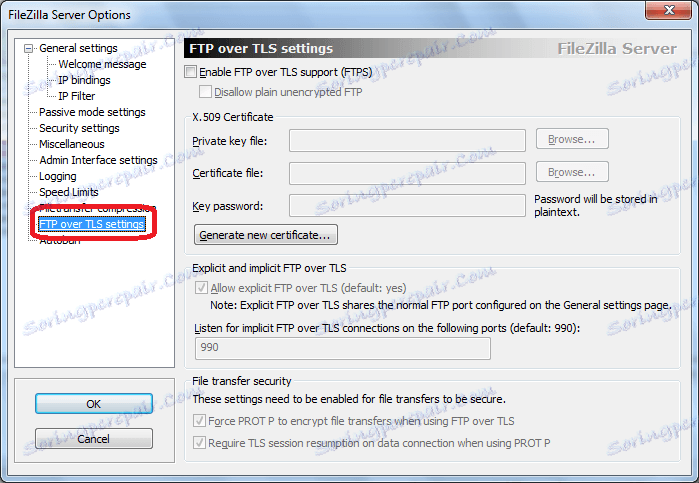
في علامة التبويب الأخيرة من قسم إعدادات "Autoban" ، من الممكن تمكين الحظر التلقائي للمستخدمين ، إذا تجاوزوا عدد المحاولات الفاشلة للاتصال بالخادم. يجب عليك أيضًا تحديد المدة التي سيكون فيها القفل ساريًا. تهدف هذه الوظيفة إلى منع اختراق الخادم أو هجمات متعددة عليه.
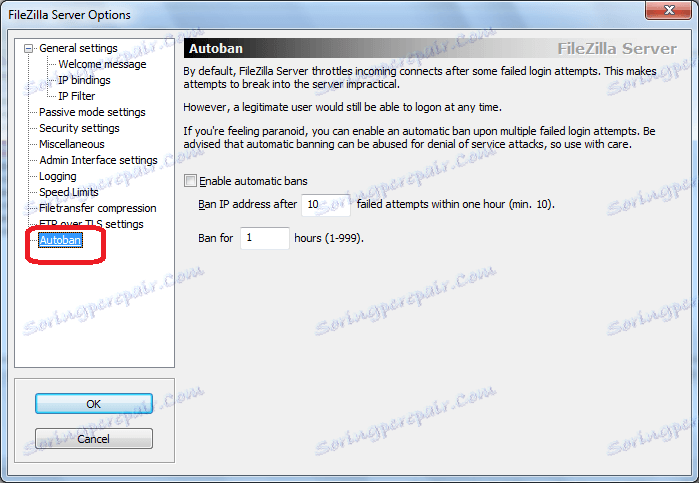
إعدادات الوصول المخصصة
من أجل تكوين وصول المستخدم إلى الخادم ، نذهب من خلال عنصر القائمة الرئيسية تحرير في قسم المستخدمين. بعد ذلك ، تفتح نافذة إدارة المستخدم.
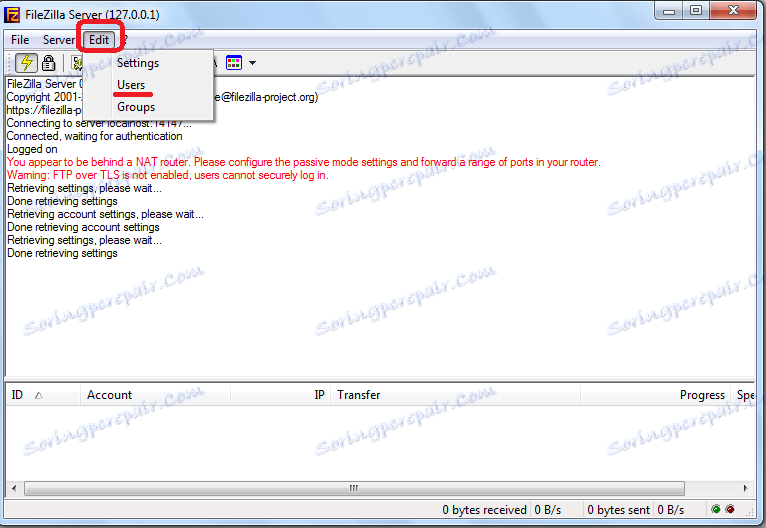
لإضافة عضو جديد ، انقر فوق الزر "إضافة".
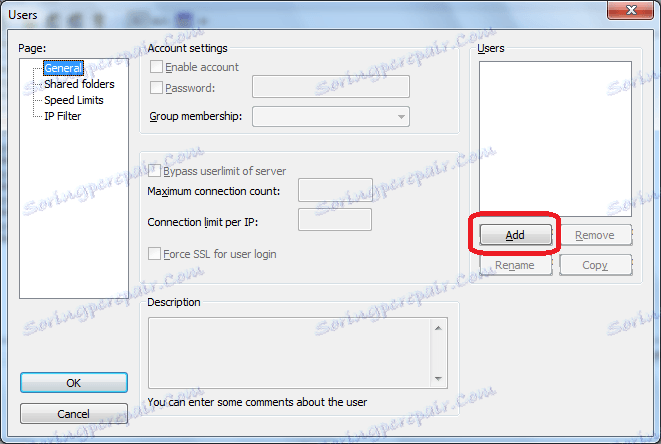
في النافذة التي تفتح ، يجب عليك تحديد اسم المستخدم الجديد ، وكذلك ، إذا رغبت في ذلك ، المجموعة التي تشير إليها. بعد إجراء هذه الإعدادات ، انقر فوق الزر "موافق".
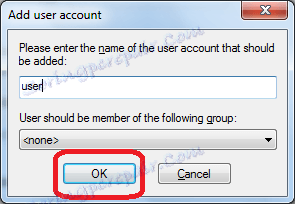
كما ترى ، تمت إضافة مستخدم جديد إلى نافذة المستخدمين. اضبط المؤشر عليه. أصبح حقل "كلمة المرور" نشطًا. هنا يجب عليك إدخال كلمة المرور لهذا العضو.

في القسم التالي "مجلدات المشاركة" ، نقوم بتعيين الأدلة التي سيتمكن المستخدم من الوصول إليها. للقيام بذلك ، انقر فوق الزر "إضافة" ، وحدد المجلدات التي نعتقد أنها ضرورية. في نفس القسم ، يمكنك تعيين أذونات لهذا المستخدم لقراءة المجلدات وملفات الدلائل المحددة وكتابتها وحذفها وتغييرها.
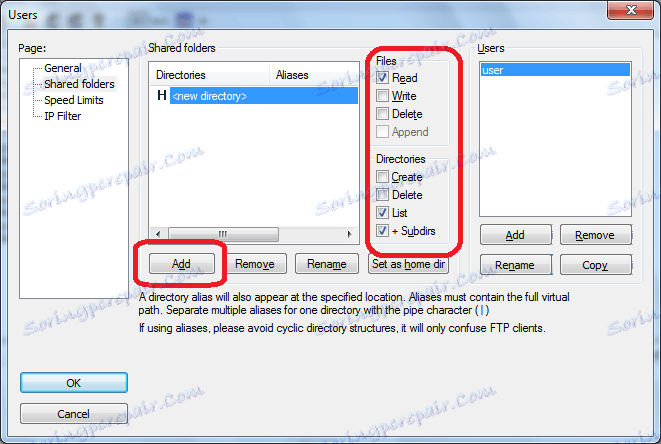
في علامات التبويب "حدود السرعة" و "فلتر IP" ، يمكنك تعيين حدود فردية للسرعة والقفل لمستخدم معين.
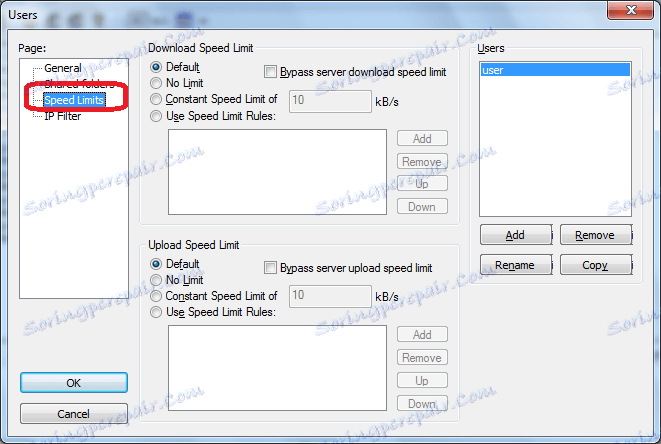
بعد الانتهاء من جميع الإعدادات ، انقر فوق الزر "موافق".
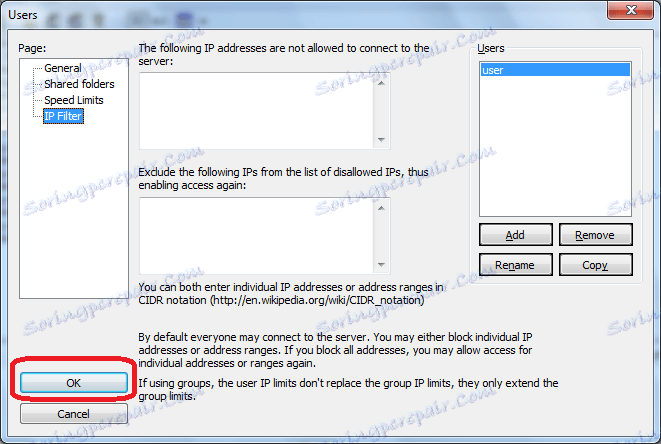
إعدادات المجموعة
انتقل الآن إلى قسم التحرير في إعدادات مجموعة المستخدم.
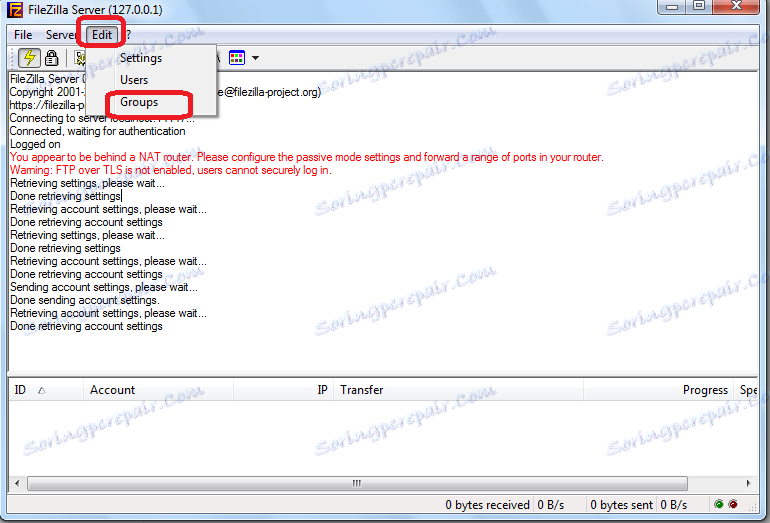
هنا نقوم بتنفيذ إعدادات مشابهة تمامًا للمواضيع التي تم تنفيذها للمستخدمين الفرديين. كما نتذكر ، تم تعيين المستخدم إلى مجموعة معينة في مرحلة إنشاء حسابه.
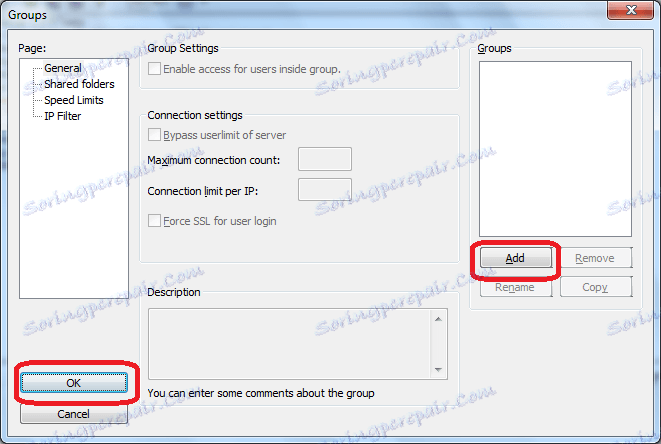
كما ترى ، على الرغم من التعقيد الظاهر ، فإن إعدادات برنامج FileZilla Server ليست غامضة. ولكن ، بطبيعة الحال ، بالنسبة للمستخدم المحلي ، فإن صعوبة معينة ستكون حقيقة أن واجهة هذا التطبيق هي اللغة الإنجليزية بالكامل. ومع ذلك ، إذا اتبعت التعليمات خطوة بخطوة لهذه المراجعة ، فلا يجب أن يواجه المستخدمون أية مشكلات في تثبيت إعدادات البرنامج.