إعداد Gmail في The Bat!
للعمل مع البريد جوجل على جهاز الكمبيوتر ، لا يمكنك استخدام إصدار الويب للخدمة فحسب ، بل أيضًا العديد من برامج الجهات الخارجية. واحدة من أفضل الحلول من هذا النوع الخفاش! - عميل بريد إلكتروني وظيفي بدرجة عالية من الحماية.
يتعلق الأمر بتكوين "الماوس الطائر" للتفاعل الكامل مع صندوق Gmail الخاص بك وسنتحدث عن هذه المقالة.
اقرأ أيضا: ضبط Mail.Ru في الخفاش!
تكوين Gmail في The Bat!
للعمل مع المراسلات الإلكترونية لـ Gmail في The Bat! ، تحتاج إلى إضافة صندوق البريد المناسب إلى البرنامج وتهيئته بشكل صحيح. ومن الجدير بالبدء في تحديد المعلمات مباشرة على جانب الخدمة.
حدد البروتوكول
تتمثل إحدى الميزات المميزة لخدمة البريد من Google في العمل المرن مع كلا البروتوكولين - POP و IMAP. عند تنزيل الرسائل باستخدام بروتوكول POP ، يمكنك ترك نُسخ منها على الخادم أو وضع علامة على الرسائل التي تحتوي على عمليات القراءة. يسمح هذا ليس فقط باستخدام الصندوق على عدة أجهزة ، ولكن أيضًا لاستخدام بروتوكول آخر بشكل متوازٍ - IMAP.
يستخدم هذا الأخير لتلقي وإرسال رسائل البريد الإلكتروني إلى Gmail بشكل افتراضي. لتمكين بروتوكول POP ، تحتاج إلى استخدام قسم الإعدادات في إصدار الويب لخدمة البريد.
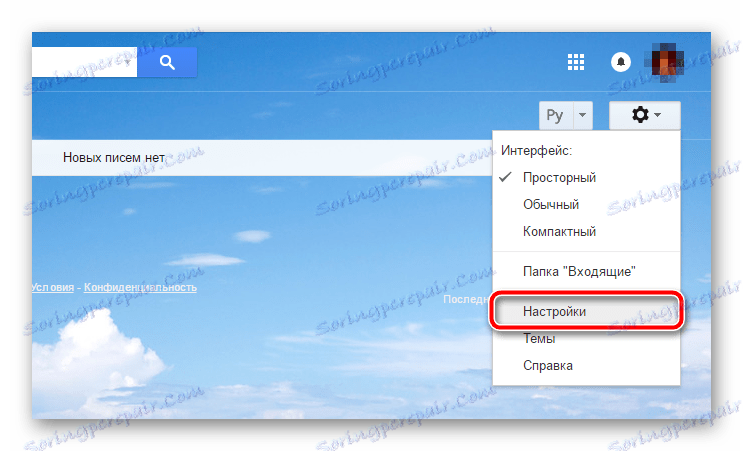
في "الإعدادات" ، انتقل إلى علامة التبويب "إعادة التوجيه والوصول عبر POP / IMAP" .
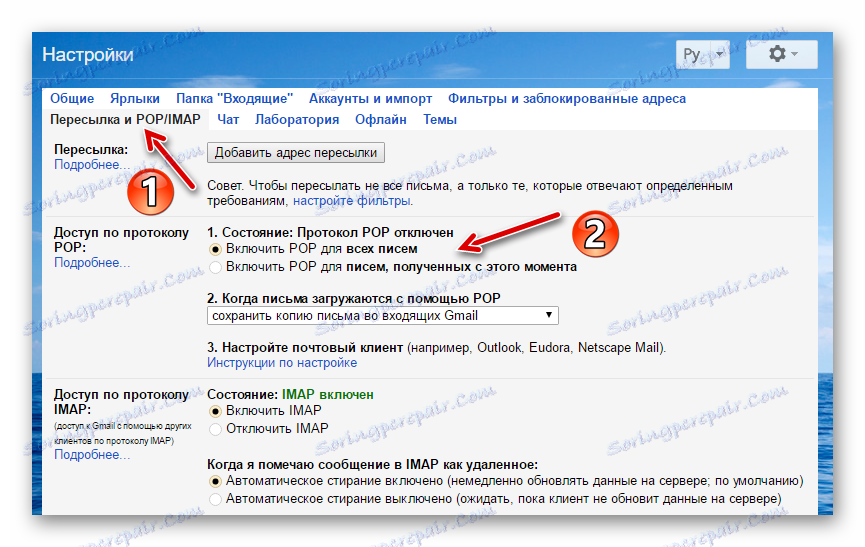
هنا ، لتنشيط بروتوكول POP في مجموعة "الوصول إلى البروتوكول" ، يمكنك تمكين البروتوكول المقابل لجميع الرسائل أو فقط تلك التي سيتم استلامها من لحظة حفظ الإعدادات المحددة.
أيضا ، إذا لزم الأمر ، يمكنك تكوين بالتفصيل تشغيل كل من خادم IMAP للمراسلات الإلكترونية ، والعمل على بروتوكول POP. على سبيل المثال ، يمكنك إلغاء تنشيط وظيفة المسح التلقائي للبريد التلقائي وتهيئة حذف الرسائل مباشرةً.
تغيير تكوين العميل
لذا ، دعونا ننتقل إلى التكوين المباشر لبرنامج البريد الخاص بنا. مهمتنا هي إضافة مربع جديد إلى العميل ، وتحديد المعلمات المحددة التي تقدمها خدمة البريد الإلكتروني.
- إذا كنت قد قمت بالفعل بتوصيل صناديق البريد إلى The Bat! ، ثم لإضافة حساب Gmail إلى العميل ، فانتقل إلى قسم "Box" في شريط القوائم.
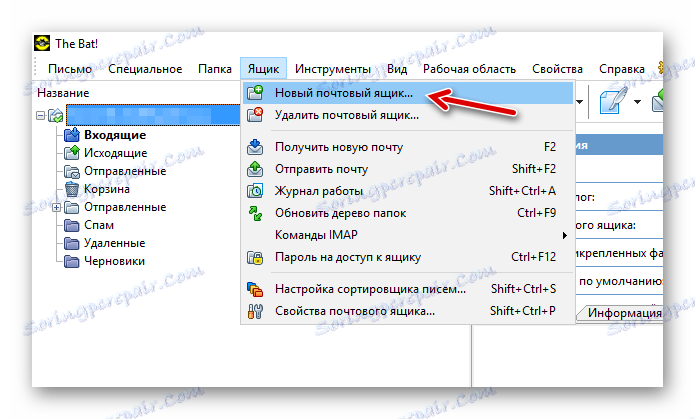 ثم حدد العنصر الأول في القائمة المنسدلة - "صندوق بريد جديد ..." .
ثم حدد العنصر الأول في القائمة المنسدلة - "صندوق بريد جديد ..." . حسنًا ، في حالة التعارف الأول مع البرنامج ، يمكنك تخطي هذه الخطوة. سيتم بدء عملية إضافة صندوق بريد جديد بهذه الطريقة تلقائيًا.
- بعد ذلك ، يتم فتح نافذة جديدة ، تحتاج فيها إلى تحديد سلسلة من البيانات التي تحدد هويتك وصندوق البريد الخاص بك.
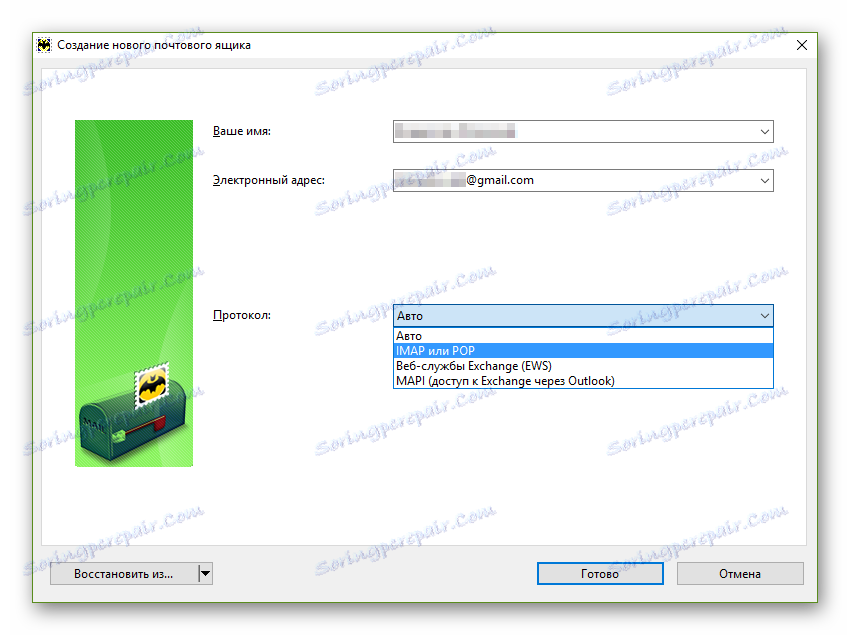
أولاً ، في الحقل الأول ، أدخل اسمك بالتنسيق الذي تريد أن يتم عرضه به في عناوين رسائلك. ثم أدخل عنوان بريدك الإلكتروني في Gmail. يجب عليك إدخالها بالكامل ، مع علامة "@" والمجال ، ثم في القائمة المنسدلة لعنصر "البروتوكول" ، حدد الخيار "IMAP أو POP" . بعد ذلك ، سيصبح حقل "كلمة المرور" متاحًا ، حيث يجب عليك إدخال التركيبة المقابلة من الرموز.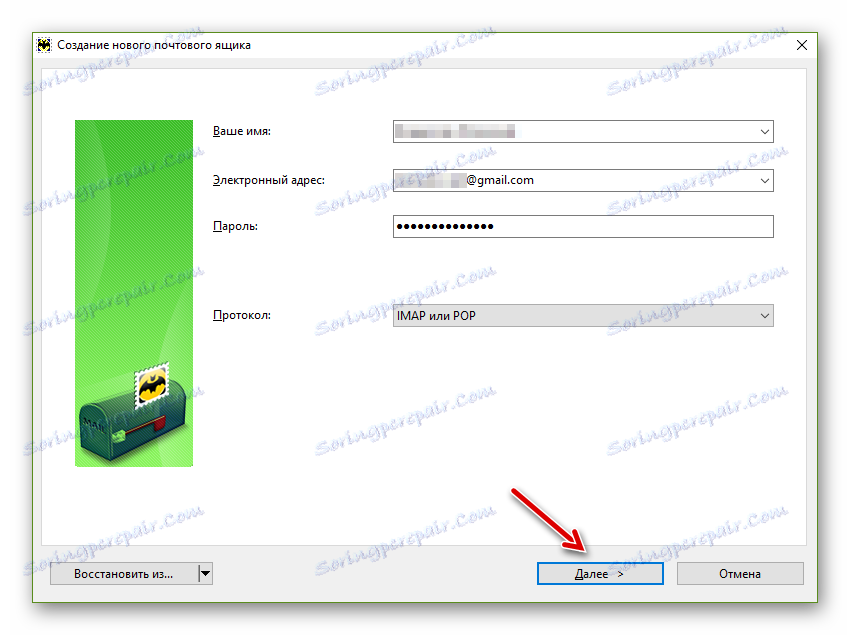 للمتابعة لتخصيص مربع Gmail في The Bat! ، انقر على التالي .
للمتابعة لتخصيص مربع Gmail في The Bat! ، انقر على التالي . - قبل أن تفتح علامة تبويب تتضمن معلمات أكثر تحديدًا للوصول إلى خادم البريد "Corporation of Good".
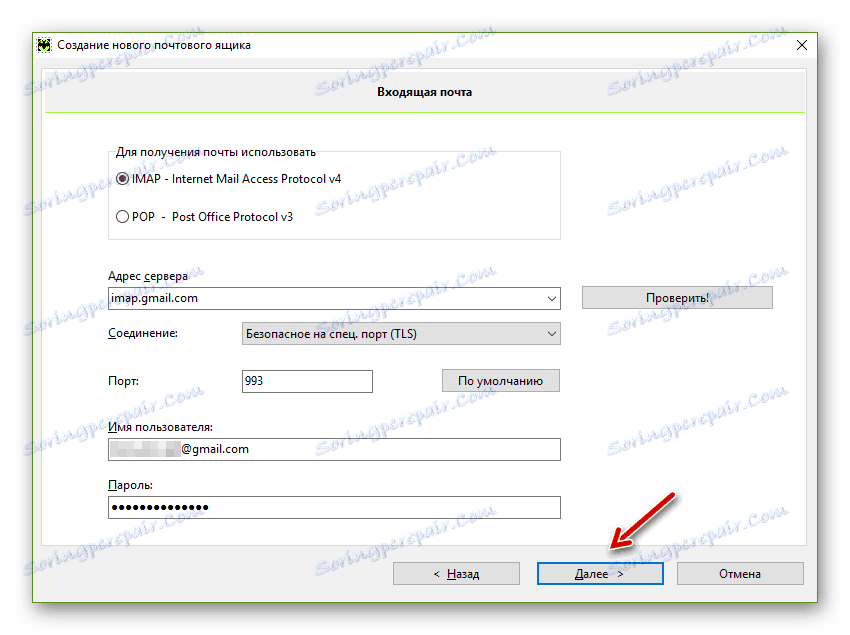
في المربع الأول ، حدد البروتوكول الذي تريد العمل معه - IMAP أو POP. وفقًا لهذا الخيار ، سيتم تعيين "عنوان الخادم" و "المنفذ" تلقائيًا. يجب ترك نقطة "الاتصال" على أنها "آمنة على خاص. المنفذ (TLS) . " حسنا ، حقول "اسم المستخدم" و "كلمة المرور" ، إذا قمت بملئها بشكل صحيح في المرحلة الأولية من التكوين ، لا تحتاج إلى تغييرها. مرة أخرى ، تحقق من كل شيء بسرعة وانقر على "التالي" . - ستعرض لك علامة التبويب الجديدة إعدادات البريد الصادر.
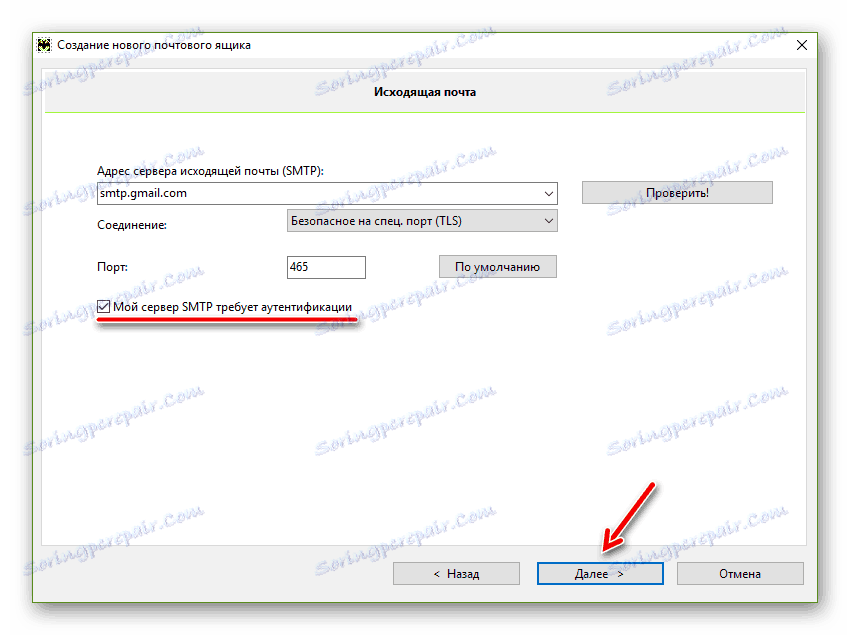
لا تحتاج إلى تغيير أي شيء هنا - يتم تعيين القيم الافتراضية بالفعل. الشيء الرئيسي - تأكد من تحديد خانة الاختيار "My SMTP server authentication" . بشكل عام ، يجب أن يكون كل شيء كما هو موضح في الصورة أعلاه ، وللمتابعة إلى إعداد بات! ، انقر على الزر "التالي" أدناه. - في الواقع ، الآن كل ما نحتاجه هو النقر على زر "إنهاء" في علامة التبويب الجديدة.
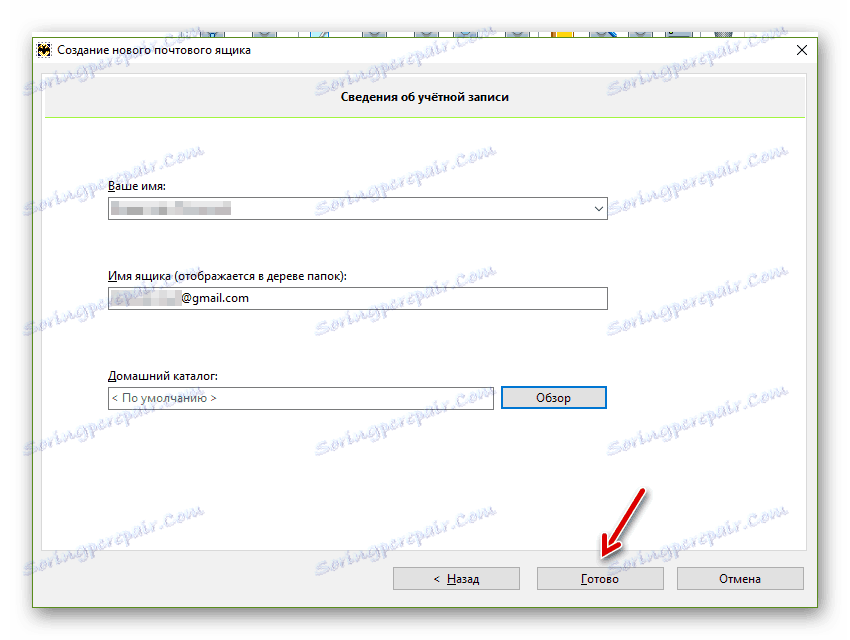
بالطبع ، يمكنك تغيير اسم المجلد المعروض في شجرة المجلد أو موقع صندوق البريد مباشرة في ذاكرة الكمبيوتر. لكن من الأفضل ترك الأمر كما هو - للعمل بهذه الطريقة مع عدة صناديق في برنامج واحد هو الأكثر ملاءمة. - عندما يتم تكوين بريد Gmail في The Bat! ، يجب أن يعرض سجل تشغيل البرنامج في أسفل واجهة العميل رسالة مثل "مصادقة خادم IMAP / POP بنجاح ..." .

إذا لم يتمكن البرنامج في النهاية من الوصول إلى حساب البريد الإلكتروني الخاص بك ، فانتقل إلى " صندوق البريد" - "خصائص صندوق البريد" (أو "Shift + Ctrl + P" ) وقم بمراجعة كل المعلمات لتصحيحها ، وقم بإزالة أخطاء الإدخال .
