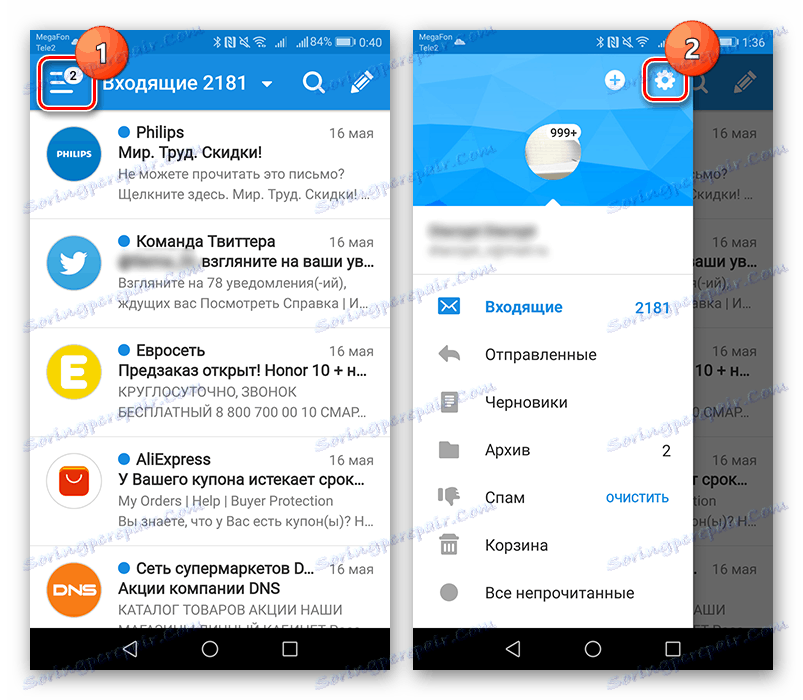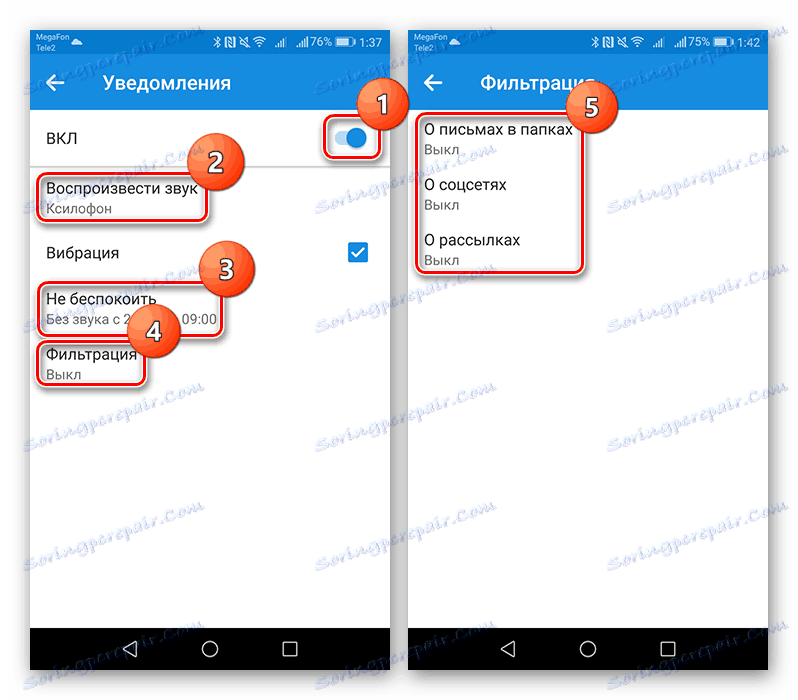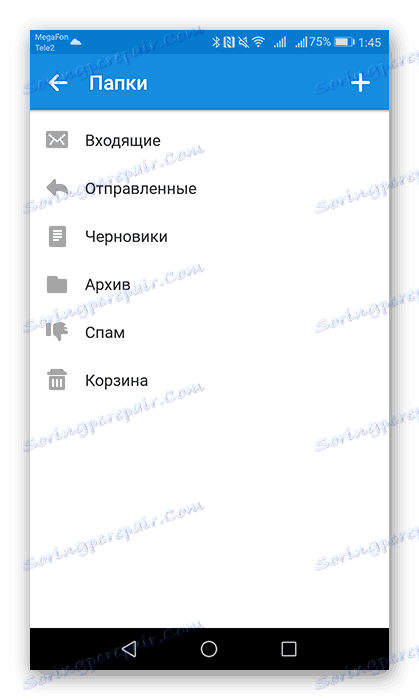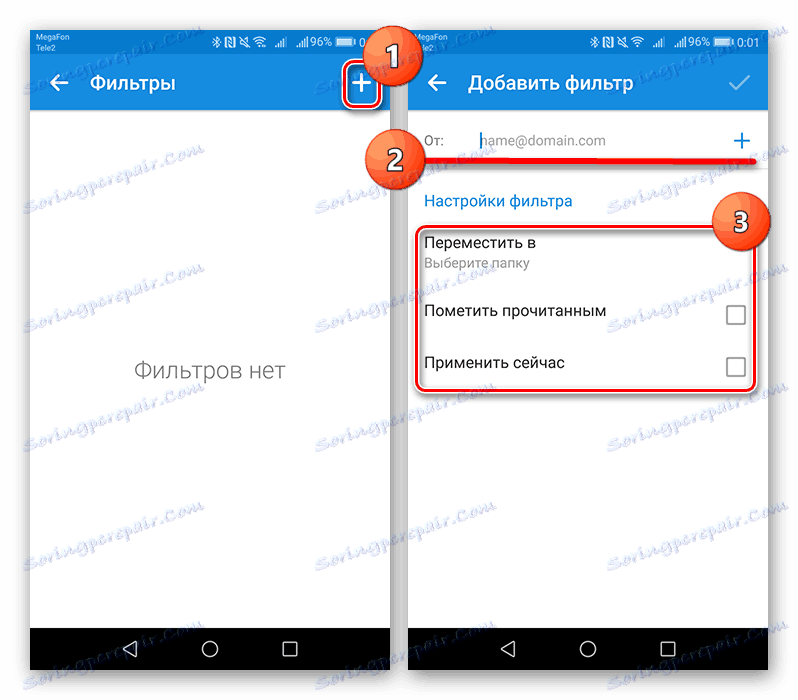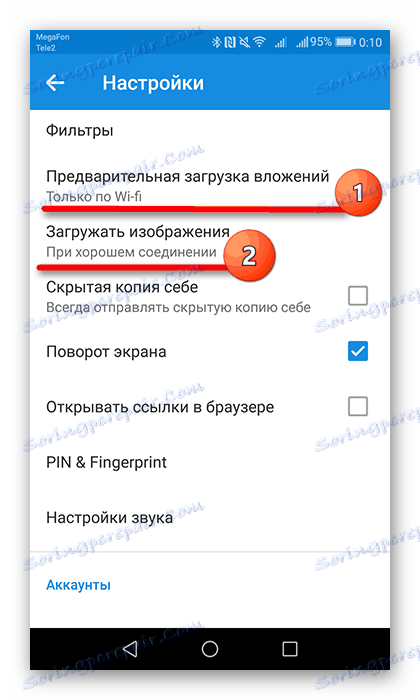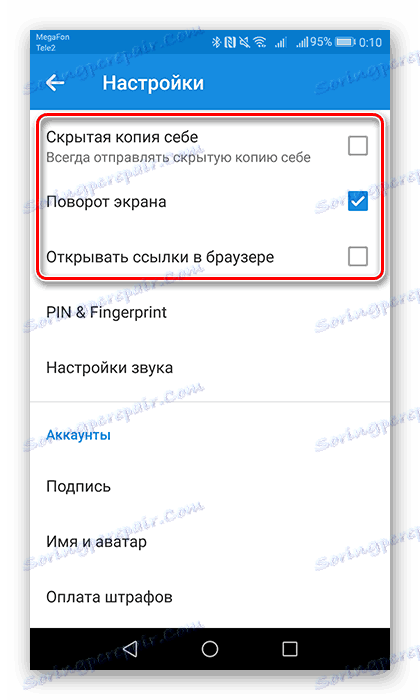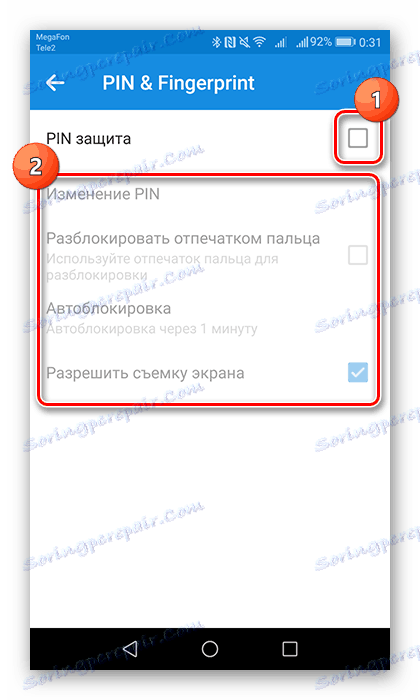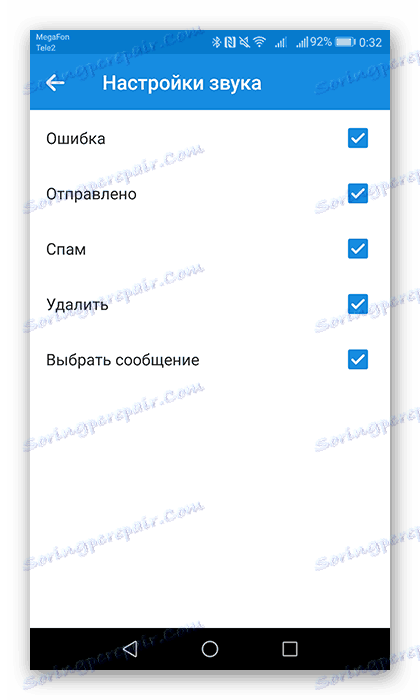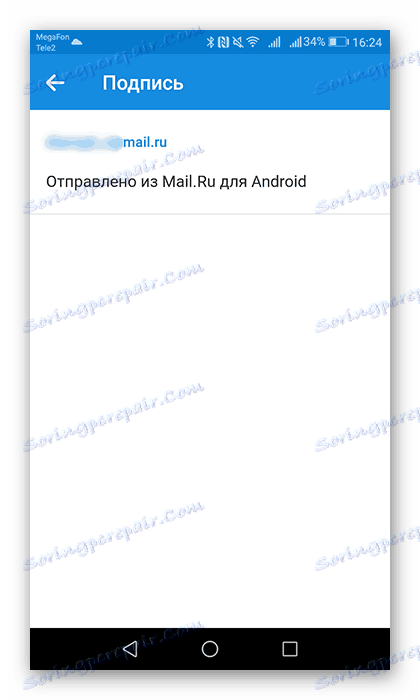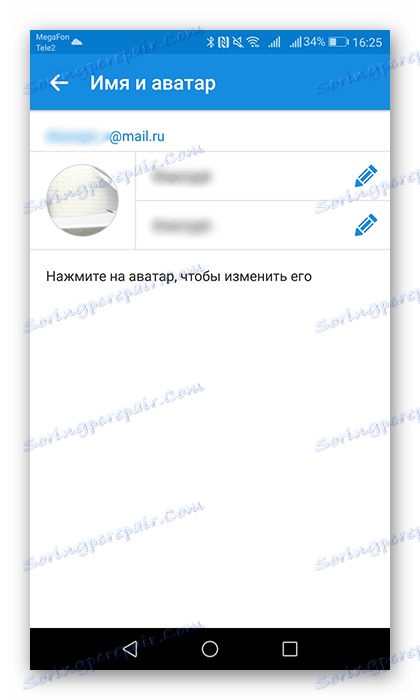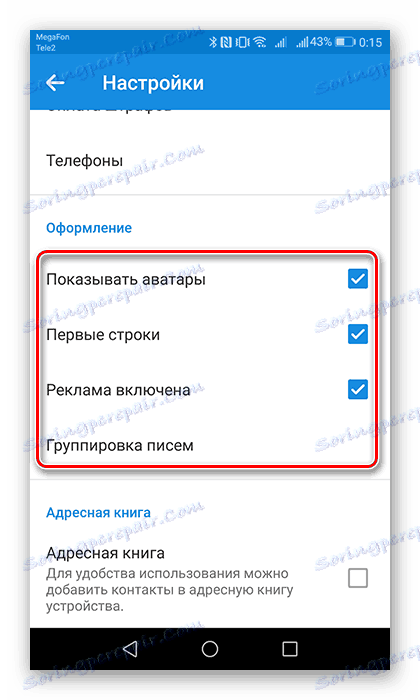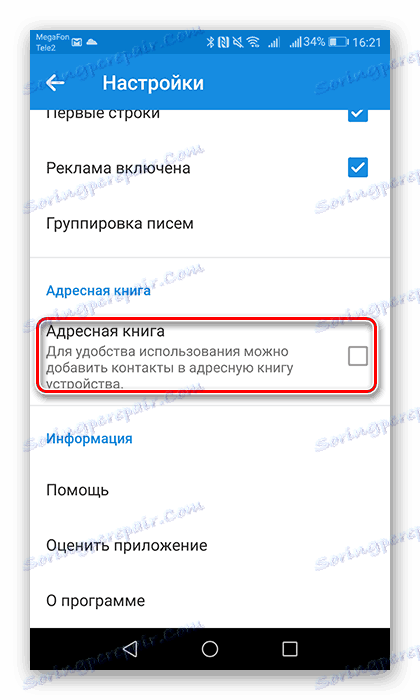Mail.ru Mail لإعداد Android
البريد الإلكتروني من Mail.ru اليوم هو واحد من رواد الفضاء على الإنترنت. بالنسبة للمستخدمين الذين يرتبط عملهم بتبادل المعلومات في خدمة البريد هذه ، أصدرت الشركة التي تحمل الاسم نفسه تطبيقًا للأجهزة المحمولة على Android. مزيد من تعلم كيفية تكوينه للاستخدام المريح.
نحن تكوين Mail.ru Mail.ru على الروبوت
يوفر عميل البريد من Mail.Ru for Android نفس الميزات والوظائف مثل إصدار سطح المكتب الخاص به. هنا يمكنك إرسال صور ومقاطع فيديو ومستندات بتنسيقات مختلفة وموسيقى وأكثر من ذلك بكثير. الآن دعونا المضي قدما مباشرة لإعداد التطبيق.
مشترك
- للوصول إلى لوحة الإعدادات ، قم بالتمرير السريع إلى اليمين ، أو انقر فوق الأشرطة الثلاثة الأفقية في الزاوية العلوية اليسرى من الشاشة ، وبالتالي قم بالاتصال بقائمة التطبيقات. ثم اضغط على الزر في شكل ترس.
![انتقل إلى الإعدادات في تطبيق Mail.Ru Mail]()
- في علامة التبويب "الإشعارات" ، حرّك شريط التمرير إلى الموضع النشط وحدد لحنًا مختلفًا عن الإشارات الأخرى وحدد الوقت الذي لن يخطرك التطبيق فيه بالحروف الجديدة. هنا يمكنك أيضًا تضمين عدة فلاتر وتحديد عناوين البريد الإلكتروني التي لن تكون رسائل البريد الإلكتروني الواردة لها مصحوبة بإشارة مسموعة.
![إعداد الإخطارات في تطبيق Mail.Ru Mail]()
- تتيح لك علامة التبويب "المجلدات" التالية إنشاء مجلد آخر ، بالإضافة إلى المجلدات المحددة مسبقًا. ميزة مفيدة جدا لتخزين رسائل البريد الإلكتروني الهامة. لإنشائه ، انقر فوق الزر كعلامة زائد.
![علامة التبويب مجلدات في تطبيق Mail.Ru Mail]()
- في العنصر "عوامل التصفية" ، يمكنك إضافة العناوين التي سيتم معالجتها تلقائيًا والوصول إلى المجلد المحدد أو وضع علامة كمقروءة. للقيام بذلك ، في الصفحة الأولى ، انقر فوق الزر في شكل علامة زائد ، ثم قم بإضافة عنوان البريد الإلكتروني المطلوب في سطر الإدخال وحدد الإجراء لتطبيقه أدناه.
![إضافة عوامل تصفية إلى عنوان بريد إلكتروني في علامة تبويب الفلاتر]()
- يشير الخياران التاليان ، "مرفقات التحميل المسبق" و "تحميل الصور" ، إلى تنزيل الملفات المرسلة إليك. في علامة التبويب الأولى ، حدد الحالات التي يقوم فيها عميل البريد الإلكتروني بتنزيل المرفقات ، وفي الحالة الثانية ، حدد كيفية تنزيل الصور: يدويًا أو تلقائيًا مع اتصال جيد.
![إعداد مرفقات التحميل والصور]()
- بعد ذلك ، ضع علامة على العناصر المطلوبة في التطبيق.
![ضبط مربعات الاختيار في الإعدادات]()
- إذا كنت لا تريد أي شخص غريب أن يدخل عميل البريد الإلكتروني Mail.Ru من الجهاز ، ثم في علامة التبويب PIN & Fingerprint ، يمكنك تهيئة تسجيل الدخول باستخدام كلمة مرور أو بصمة إصبع. لتنشيط حماية PIN ، حدد المربع المناسب ثم قم بتمكين الإعدادات المناسبة.
![تنشيط حماية رقم التعريف الشخصي في علامة التبويب PIN لبصمة الإصبع]()
- في علامة التبويب "إعدادات الصوت" ، حدد إجراءً مصحوبًا بإشارة محددة.
![علامة التبويب إعدادات الصوت في تطبيق Mail.Ru Mail]()
حسابات
في الفقرتين الفرعيتين التاليتين يمكنك تعيين صورة للملف الشخصي وكتابة نص التوقيع. 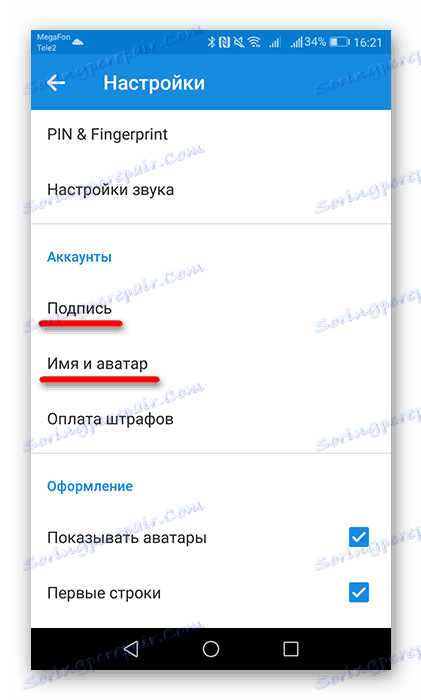
- افتح عنصر "التوقيع" لإدخال النص النهائي للرسالة.
![علامة التبويب التوقيع في الإعدادات]()
- انتقل إلى علامة التبويب "الاسم والصورة الرمزية" وعدِّل البيانات الضرورية.
![اسم علامة التبويب والصورة الرمزية في الإعدادات]()
تسجيل
في هذه المجموعة من الإعدادات توجد معلمات لتنظيم مظهر قائمة الحروف.
- لعرض صورة المستلمين ، حدد المربع بجوار "الملف الشخصي للمرسلين" . سيساعدك العنصر "الأسطر الأولى" في التنقل بسرعة في القائمة ، حيث سيتم عرض السطر الأول من الرسالة بجوار موضوع الرسالة. "رسائل التجميع" ستوحد الحروف مع موضوع واحد في السلاسل.
![تسجيل البند]()
- قم بتنشيط عنصر "دفتر العناوين" لتمكين مزامنة جهات اتصال الجهاز وصندوق البريد. وهكذا ، عند كتابة رسالة ، يمكنك تحديد مستلم من دفتر العناوين الخاص بالتطبيق ومن جهات الاتصال.
![تنشيط دفتر العناوين في Mail.Ru Mail Settings]()
كان هذا هو الموقف الأخير في إعدادات عميل البريد من Mail.Ru.
بعد تحليل جميع الإعدادات الفرعية وتطبيقها بدقة ، سيكون من دواعي سرورنا العمل مع البريد الإلكتروني في تطبيق Mail.Ru Mail.