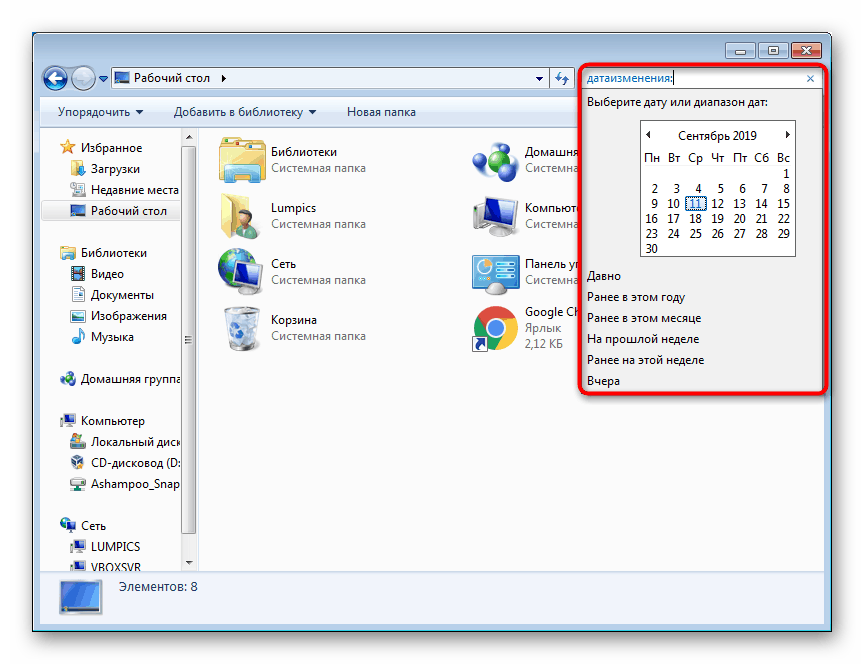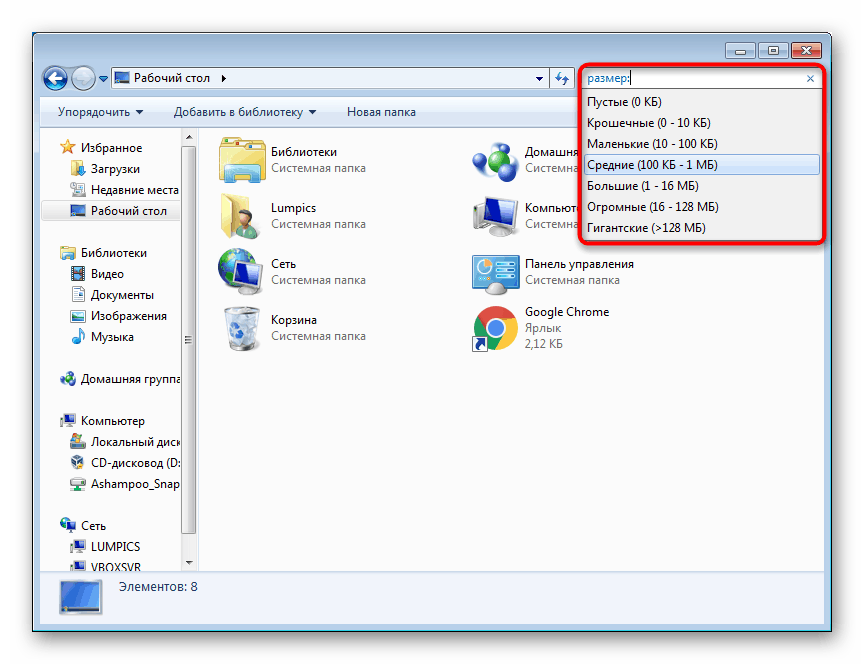البحث في إعدادات ويندوز 7
يتيح لك البحث المنظم بشكل صحيح في نظام التشغيل التنقل بشكل أفضل في الملفات الموجودة على محرك الأقراص الثابتة والعثور بسهولة على المعلومات التي تحتاجها في وقت قصير. للقيام بذلك ، يوجد في Windows 7 عدد كافٍ من الإعدادات ، والتي سنناقشها أكثر.
محتوى
البحث في إعدادات ويندوز 7
في هذه المقالة سوف نتحدث عن كيفية تكوين قدرات البحث في النظام بشكل صحيح وصحيح. إذا واجهت مشكلة حيث يرفض البحث من خلال قائمة "ابدأ" العمل ، فراجع مقالتنا الأخرى على الرابط أدناه.
مزيد من التفاصيل: البحث لا يعمل في ويندوز 7
إعدادات الفهرسة
الفهرسة هي إحدى وظائف نظام التشغيل الذي يسرع بشكل كبير عملية البحث داخل نظام التشغيل ، حيث يقوم بتجميع "قاعدة بيانات" للملفات بناءً على محتوياتها و / أو خصائصها. بفضل هذا ، عند كتابة استعلام بحث في قائمة Start (ابدأ) أو في حقل Explorer ، يتحول النظام إلى الفهرسة ويزودك بالمعلومات التي تحتاج إليها بشكل أسرع. تقوم "الفهرسة" بتتبع جميع الملفات الموجودة على جهاز الكمبيوتر ، وإضافة المواضع وإزالتها من قاعدة بياناتك عند إدارتها. بشكل افتراضي ، يتم تمكين هذه العملية بالفعل في النظام ، لكنها تعمل بشكل انتقائي (أي ، يتم توزيعها فقط على بعض مجلدات دليل Windows) ، على سبيل المثال ، لا يوجد بحث سريع على الأقسام المنطقية الأخرى ( D ، E ، إلخ) وفي مجلدات النظام ذات الحجم الكبير مقدار محتوى نظام "ويندوز" نوع (C: ويندوز). في ضوء ما تقدم ، من المنطقي تكوين الفهرسة في حالتين فقط:
- لا تقم بتخزين الملفات في مجلدات النظام القياسية ، مثل My Documents ، وما إلى ذلك ، ولكنك تنشئ الدلائل والأقسام المنطقية يدويًا على محرك الأقراص الثابتة الخاص بك ؛
- يتم تثبيت محرك الأقراص الصلبة في الكمبيوتر - ليس من المنطقي تمكين الفهرسة على محرك أقراص الحالة الصلبة (SSD) ، حيث إنه يعمل لوحده بسرعة ومن الأفضل لمالكي محركات الأقراص ذات الحالة الصلبة إلغاء تنشيطه.
اقرأ أيضا: ما هو الفهرسة وكيفية تعطيله
جميع المستخدمين الآخرين مدعوون لاستخدام الإرشادات التالية:
- افتح "ابدأ" وابدأ في كتابة كلمة "الفهرسة" - من النتائج المعروضة ، حدد "خيارات الفهرسة" .
- في النافذة التي يتم فتحها ، يتم كتابتها على الفور بعدد العناصر الكلية المفهرسة ، وفيما يلي جميع المجلدات التي يتم فهرستها حاليًا.
- توجد الأشياء الأساسية فقط هنا ، ولتمكين الفهرسة المخصصة ، يجب النقر فوق الزر "تغيير" .
- أعلاه جميع الدلائل المتاحة في طريقة عرض شجرة. قم بتوسيع "القرص المحلي" ، ثم المجلدات الفرعية المهمة للعثور على الدلائل اللازمة.
- قم بإلغاء تحديد خانات الاختيار التي تريد تضمينها في الفهرسة ، وسيتم نقل ذلك إلى المربع أدناه للاطلاع بوضوح على قائمة بكل شيء سينتقل إلى البحث السريع.
- تأكد من تكوين استثناءات: تلك المجلدات الفرعية التي لا تريد فهرستها. للقيام بذلك ، قم بتوسيع المجلد الذي تمت إضافته إلى الفهرسة ، وقم بإلغاء تحديد المجلدات الفرعية غير الضرورية. سوف يقعون في عمود "الاستبعاد" من القائمة المستقبلية للعناصر المفهرسة.
- بالضغط على "موافق" ، ستلاحظ على الأرجح أن عدد العناصر المفهرسة يزداد.
- بالإضافة إلى تنفيذ الإجراء الرئيسي ، يمكنك أيضًا الانتقال إلى الإعدادات المتقدمة بالنقر فوق "خيارات متقدمة" .
- هنا ، في علامة التبويب "خيارات الفهرسة" ، من الممكن تكوين المعلمات التقنية ، وتغيير موقع حفظ بيانات الفهرسة (مهم إذا لم يكن هناك مساحة خالية كافية على محرك الأقراص C ) واللجوء إلى استكشاف الأخطاء وإصلاحها مع الفهرسة.
- تعد علامة التبويب "أنواع الملفات" أكثر إثارة للاهتمام - يُقترح هنا اختيار امتدادات الملفات التي لن يتم أخذها في الاعتبار ، وكذلك الإشارة إلى نوع الفهرسة.
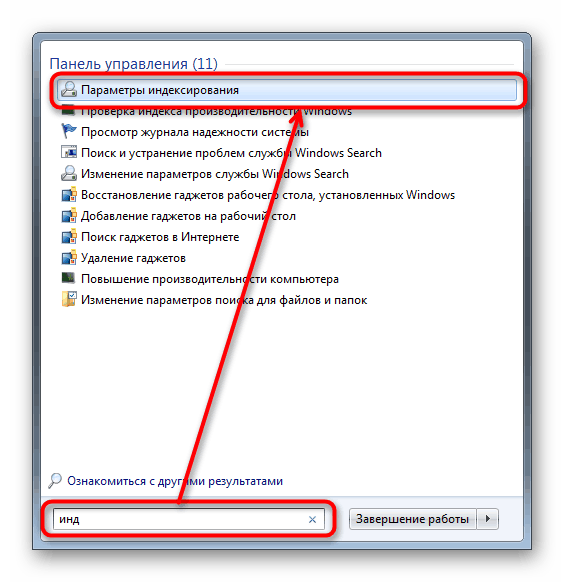
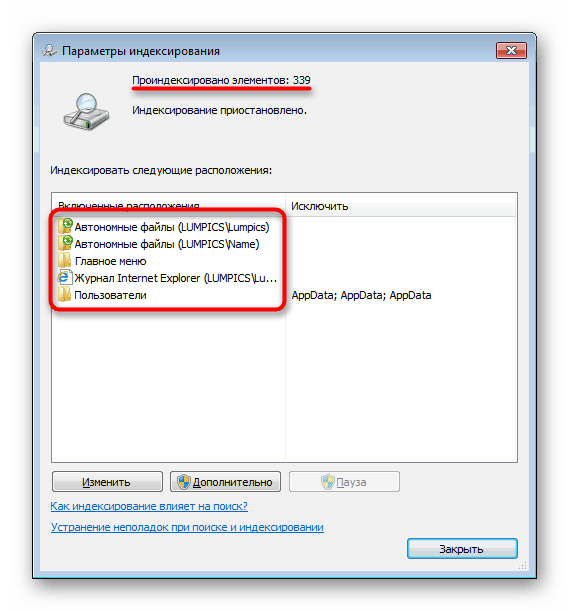
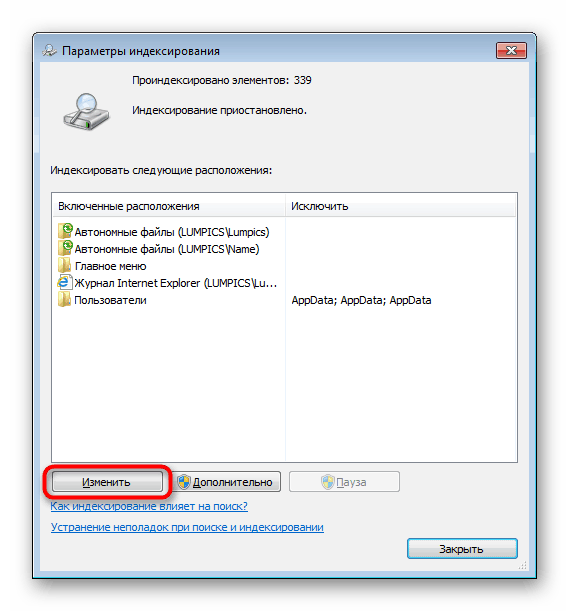
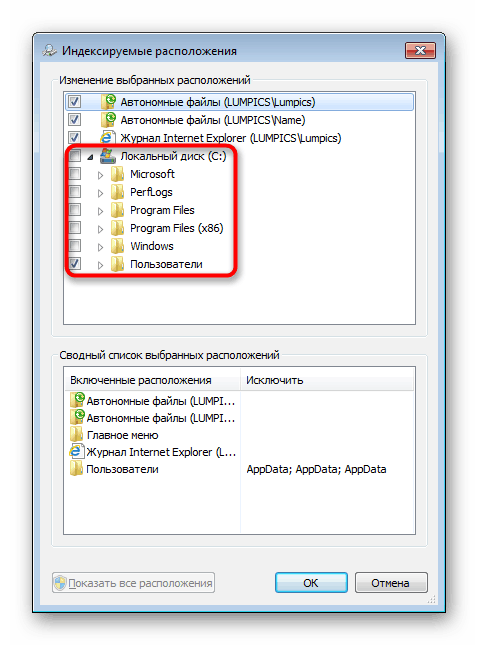
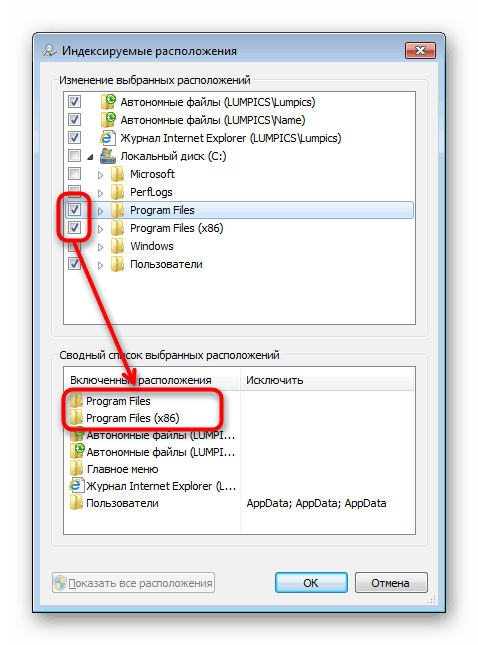
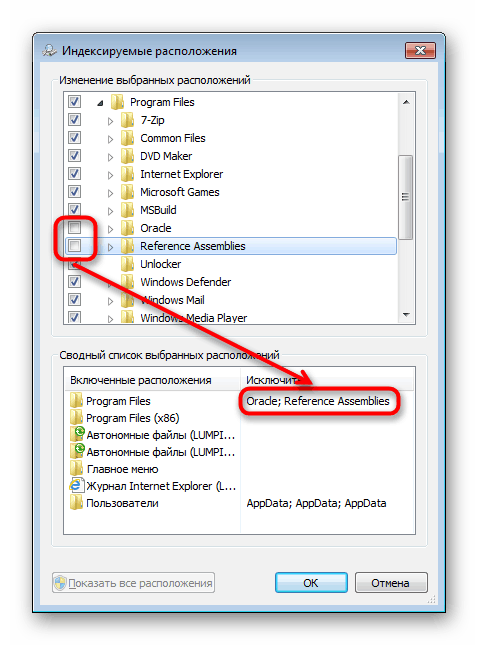
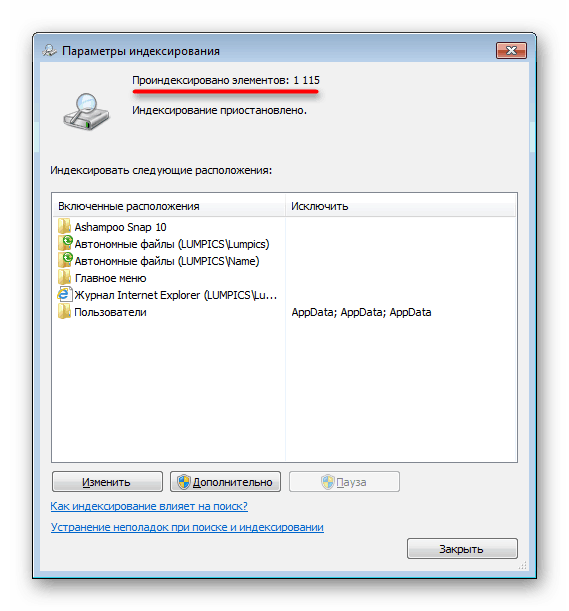
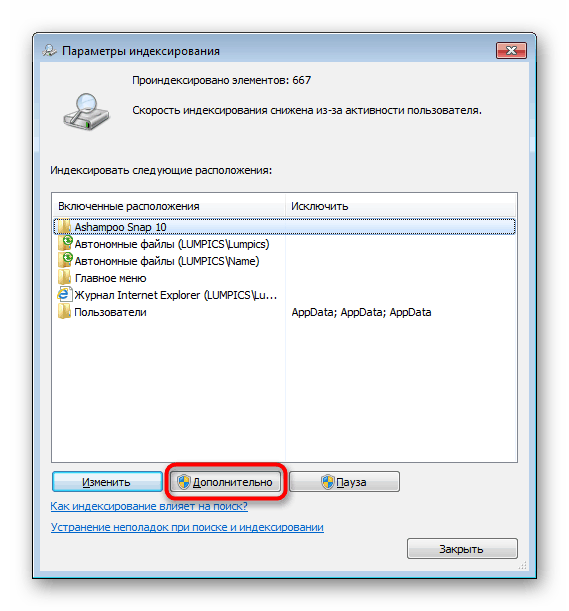
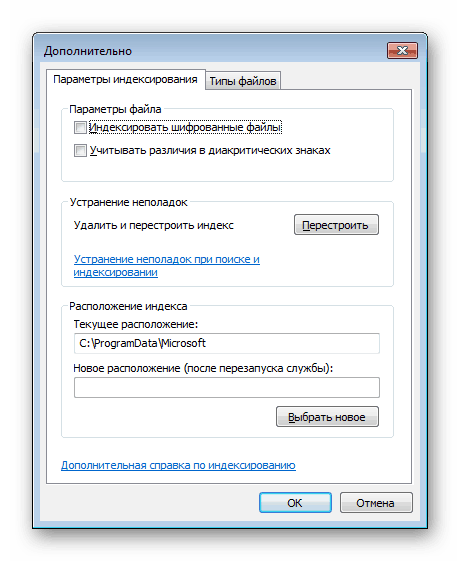
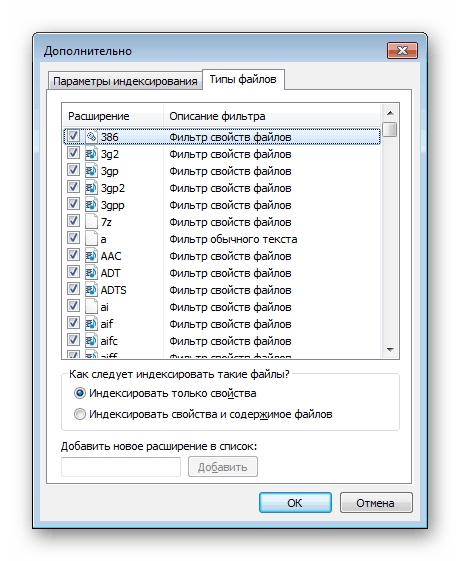
بحث سريع عن البرنامج في البداية
في كثير من الأحيان ، يتم تثبيت الكثير من البرامج على جهاز كمبيوتر مستخدم مبعثر في جميع أنحاء القرص الصلب. لهذا السبب ، من غير الممكن دائمًا العثور عليها من خلال "البدء" ، ولا يحب الجميع إضافة عدد كبير من الاختصارات إلى سطح المكتب. لإصلاح ذلك ، ما عليك سوى وضع اختصارات جميع البرامج المثبتة والمحمولة (المحمولة) والألعاب في مكان محدد في Windows.
- انتقل إلى:
C:UsersИМЯ_ПОЛЬЗОВАТЕЛЯAppDataRoamingMicrosoftWindowsStart MenuПрограммы. إذا لم تشاهد مجلد "AppData" ، فقم بتمكين عرض الملفات والمجلدات المخفية في النظام. بعد الانتهاء من هذه الخطوة ، يمكنك إيقاف تشغيله مرة أخرى.مزيد من التفاصيل: كيفية إظهار الملفات والمجلدات المخفية في ويندوز 7
- أضف اختصارات إلى تلك البرامج والألعاب التي ترغب في العثور عليها من خلال Start . للقيام بذلك ، انقر بزر الماوس الأيمن على ملف EXE وانقر فوق "إنشاء اختصار" . يمكنك أيضًا إعادة تسميته وفقًا لتقديرك.
- يمكنك التحقق من النتيجة من خلال البحث.
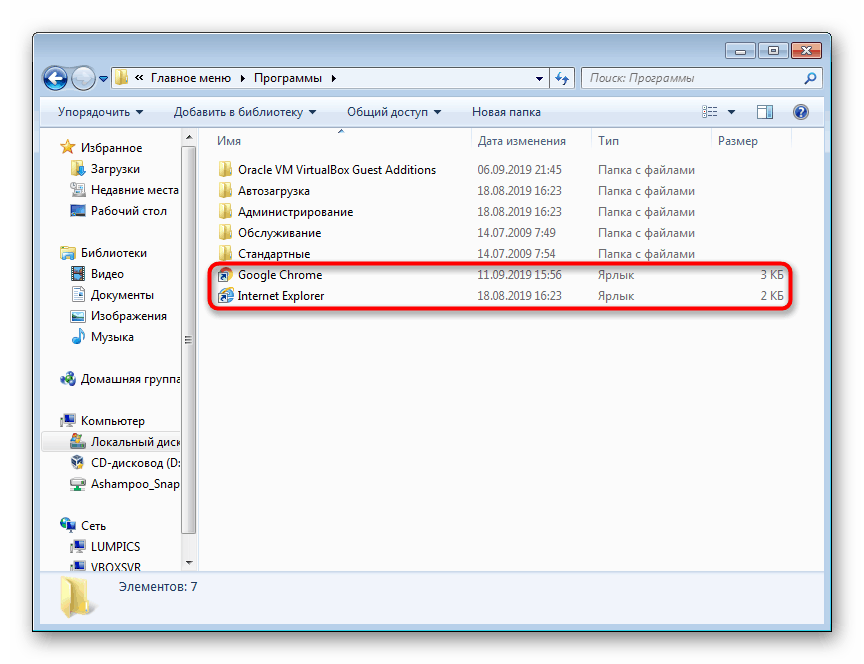
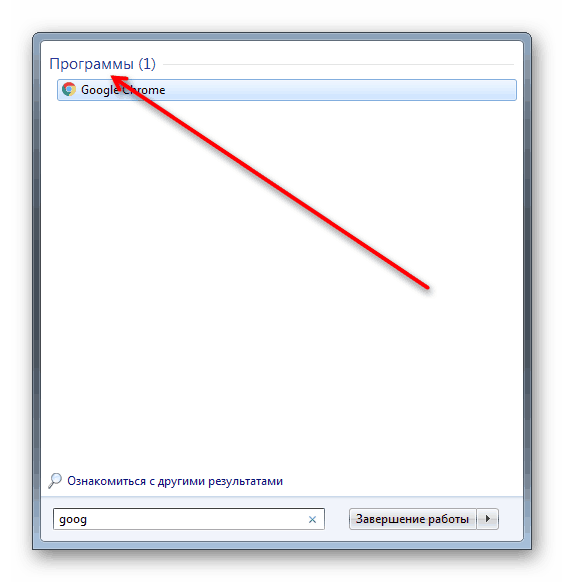
لسوء الحظ ، هذا هو المكان الذي تنتهي فيه خيارات "البدء" نفسها - في "السبعة" لا توجد أي إعدادات لهذه القائمة التي يمكن تحسينها لتسهيل البحث. ومع ذلك ، فمن الممكن البحث داخل المجلدات من خلال مستكشف النظام القياسي.
إعدادات بحث المجلد
غالبًا ما يلجأ المستخدمون إلى حقل البحث داخل "Explorer" ، والذي يمكن تخصيصه أيضًا ، وكذلك استخدام بعض وظائف البحث.
- بادئ ذي بدء ، قم بتكوين معلمات البحث عن طريق فتح أي مجلد والنقر على "تنظيم" ، ثم على "إعدادات المجلد والبحث" .
- قم بالتبديل إلى علامة التبويب " بحث" وعرض جميع الخيارات المتاحة. تعتبر أسماء الإعدادات وأوصافها بديهية ، لذلك ليس من المنطقي التركيز على وصفها. يستحق فقط توضيح قيمة وظيفة "Use search search" - فهو يسمح لك بتكوين استعلامات بتنسيق أكثر حرية ، على سبيل المثال ، "موسيقى الأمس" ، لكن يجب أن تكون مستعدًا بناءً على الطلب ، يمكنك الحصول على نتائج غير مناسبة تمامًا في التذييل.
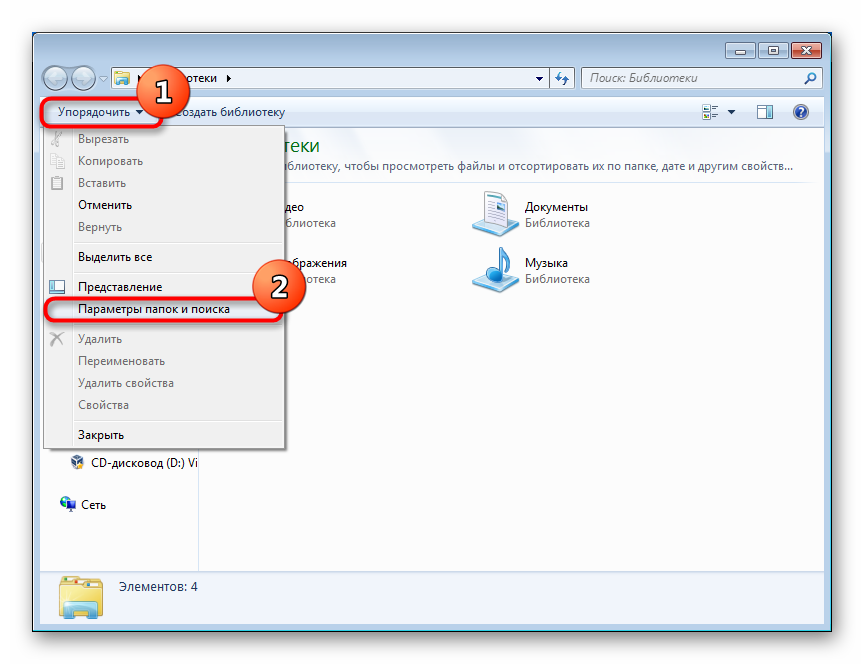
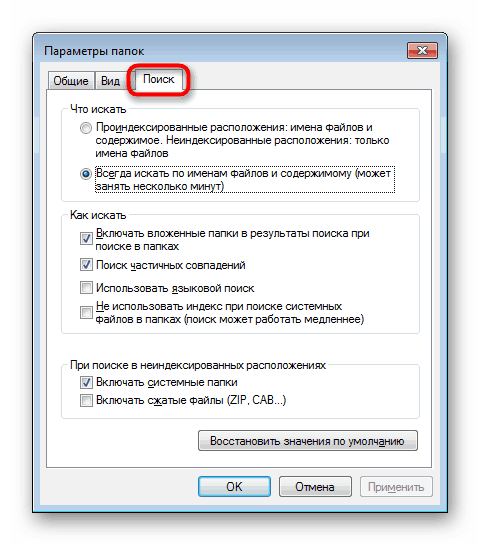
الآن دعنا ننتقل إلى إمكانيات حقل البحث.
باستخدام مرشحات البحث
في هذا القسم ، نريد أن نتحدث عن استخدام مرشحات البحث التي تعمل في مجال البحث.
- عن طريق تعيين مؤشر الإدخال في الحقل ، سترى المرشحات التي تبسط العملية نفسها. بشكل افتراضي ، يوجد عاملان رئيسيان:
- "تاريخ التغيير" هو تقويم والعديد من الخيارات الجاهزة (منذ فترة طويلة ، في وقت سابق من هذا العام ، وما إلى ذلك).
- "الحجم" ينطوي على اختيار مجموعة ذات أحجام.
![ابحث عن الملفات الموجودة داخل مجلد حسب تاريخ تغيير التصفية في Windows 7]()
![البحث في الملفات داخل مجلد حسب حجم التصفية في Windows 7]()
- يمكنك رؤية المزيد من المرشحات عن طريق مد الحقل. للقيام بذلك ، انقل الماوس إلى الجانب الأيسر من الحقل بحيث يظهر المؤشر كما في الصورة أدناه ، مع الاستمرار على زر الماوس الأيسر واسحب إلى اليسار.
- لذلك سوف تظهر معلمات إضافية المقابلة لموضوع المجلد.
- على سبيل المثال ، تعرض لقطة الشاشة أدناه عوامل تصفية المجلد المشترك.
- إذا ذهبت إلى المجلد القياسي "الموسيقى" ، فستتغير مجموعة المرشحات.
- لرؤية عوامل التصفية المواضيعية ، يمكنك دائمًا تعيين نوع معين لأي مجلد من المجلدات الخاصة بك بالنقر بزر الماوس الأيمن فوقه وتحديد "خصائص" .
- في علامة التبويب " الإعدادات" ، حدد نوع المجلد المناسب.
- حدد المربع بجوار "تطبيق القالب نفسه على جميع المجلدات الفرعية" إذا كانت هناك مجلدات فرعية داخل المجلد يمكن تعديلها.
- يمكنك أيضًا ضبط مرشح بنفسك عن طريق كتابة اسمه ووضع نقطتين. بعد ذلك ، ستتحول هذه الكلمة إلى اللون الأزرق ، مما يعني أن النص الذي تم إدخاله ليس جزءًا من استعلام البحث ، ولكنه مرشح.
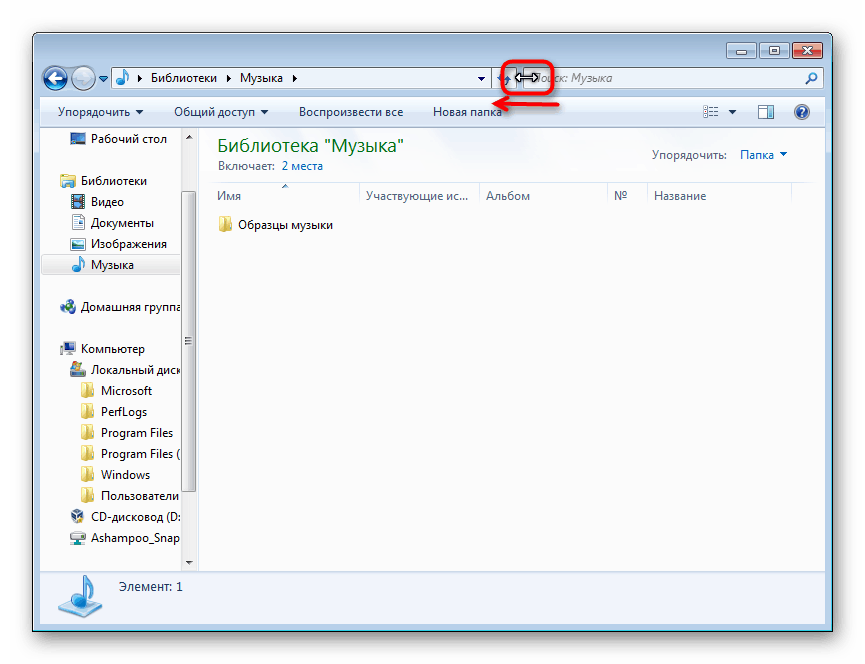
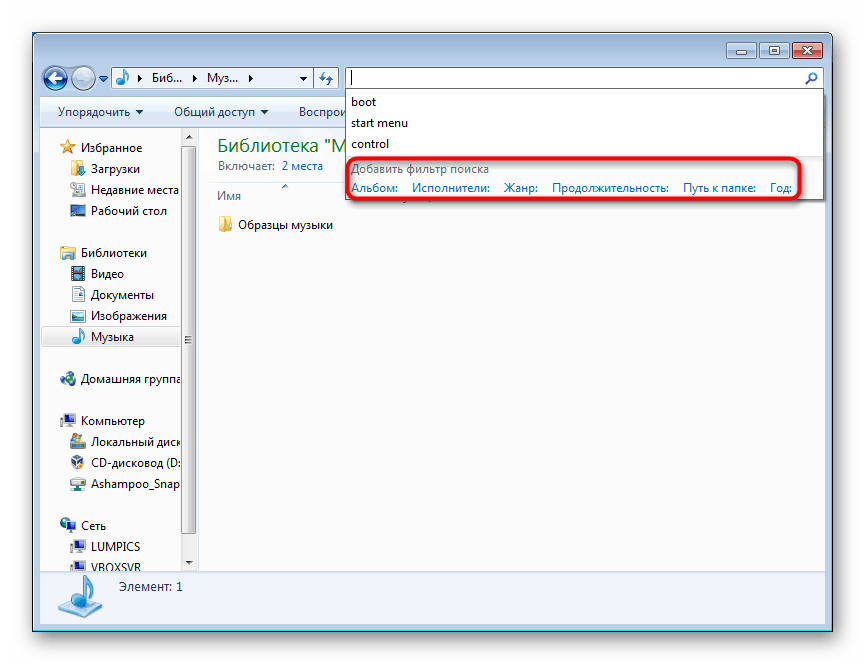
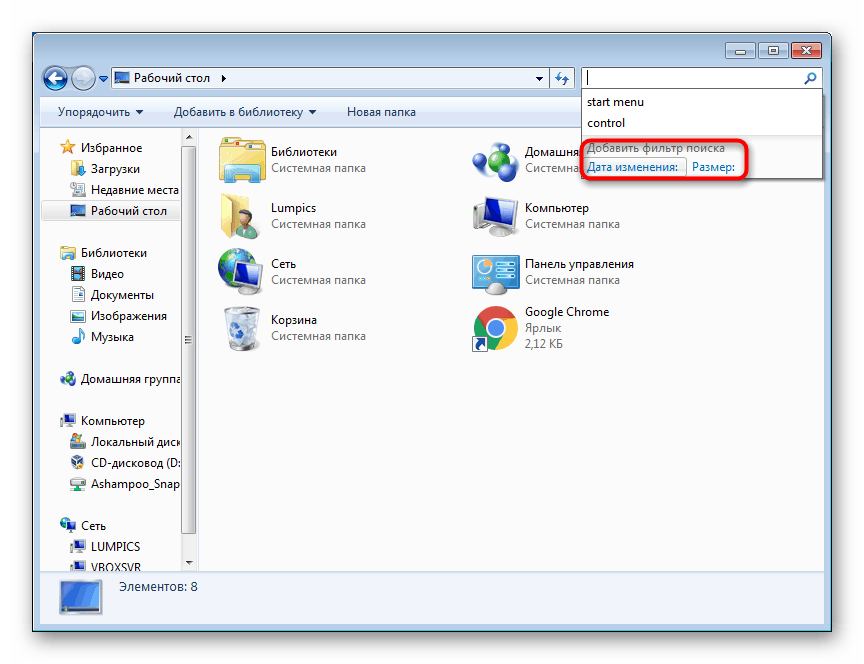
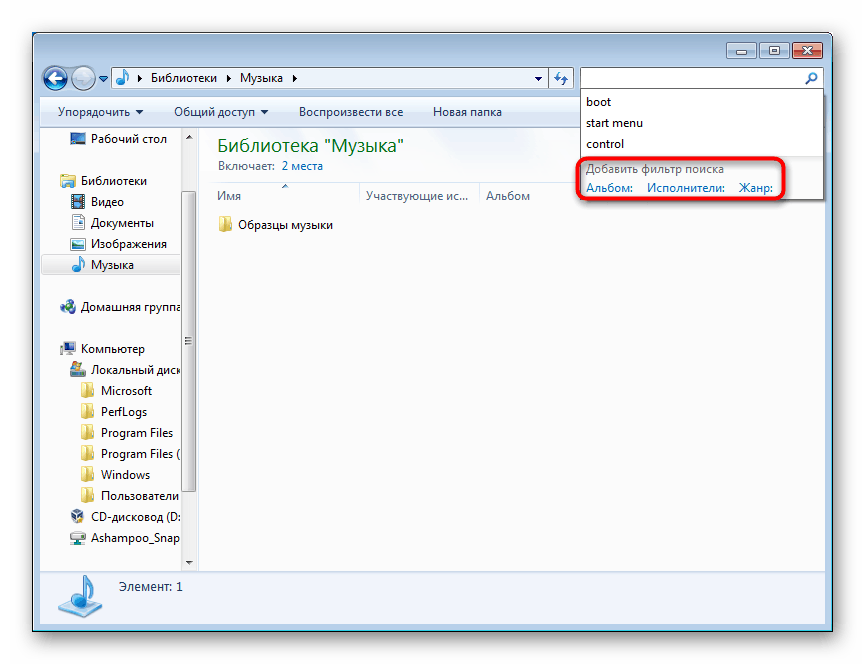
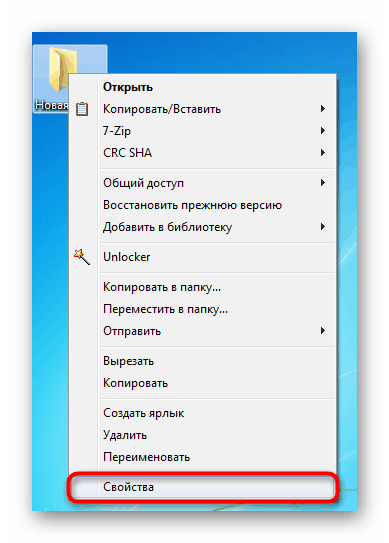
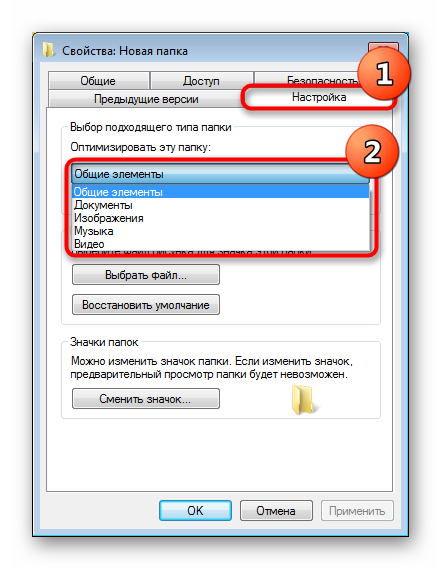
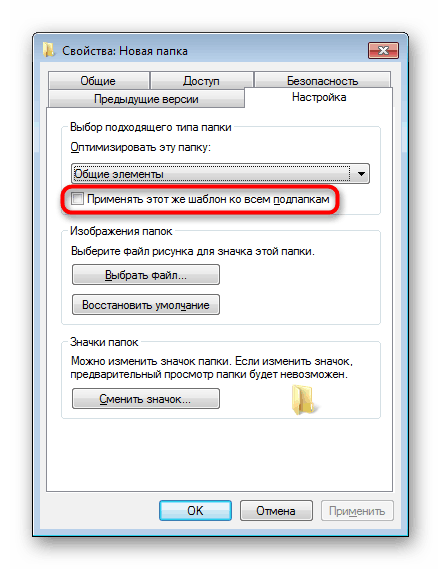
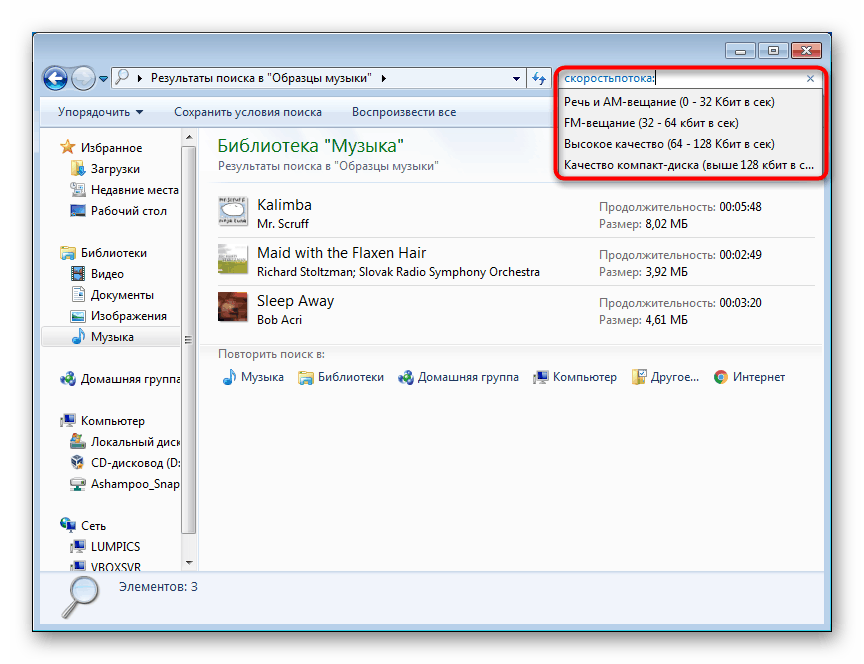
يطرح سؤال معقول - كيف تعرف وأين تحصل على بقية أسماء المرشحات التي يمكنك وصفها بنفسك؟ يمكن أخذ معظم الأسماء من أسماء الأعمدة التي ينقسم إليها المجلد ، إذا كان يبدو كجدول (انظر لقطة الشاشة أدناه).

سنتحدث عن هذا الأمر قليلاً (في القسم الفرعي "الطلب" ) ، ونريد الآن تقديم قائمة من مشغلي الرموز والحروف المبسطة:
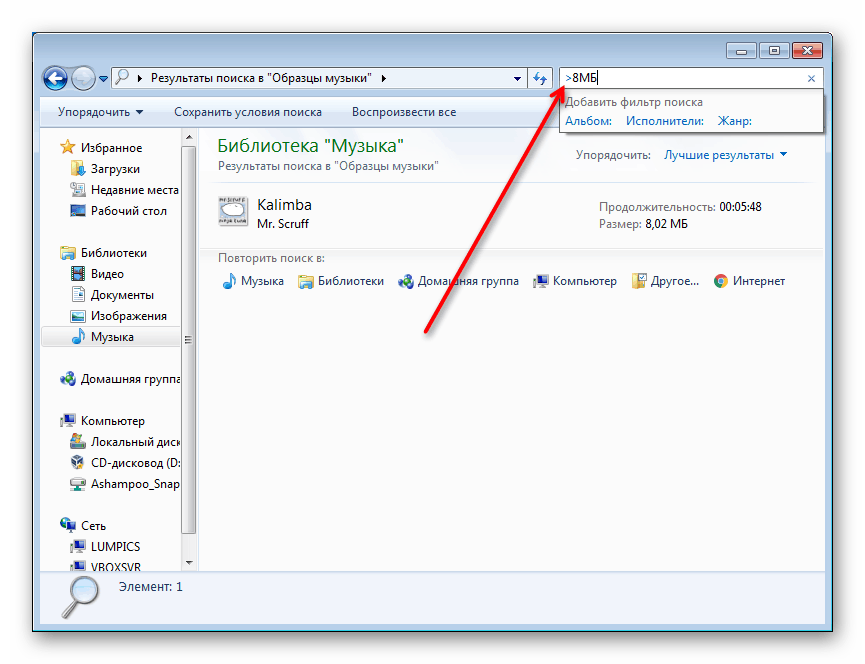
-
" "هي العبارة بالضبط.
مثال: سيجد الاستعلام"photo"كل الملفات التي تحتوي على كلمة photo . -
*- أي شخصيات.
مثال: سيجد طلب*.pngجميع ملفات امتداد PNG ، وستجدкартинка*.pngالطلبкартинка*.pngجميع ملفات PNG التي تحتوي أسماؤها على كلمة صورة . -
AND(أو+) - العامل المنطقي "AND".
مثال: سوف تجدкартинка and photo +изображениеالطلبкартинка and photo +изображениеجميع الملفات التي تحتوي أسماؤها على هذه الكلمات الثلاث. -
ORعامل منطقيOR.
مثال: سيطلب طلبкартинка or photoجميع الملفات التي تحتوي أسماؤها على كلمة واحدة أو الكلمة الثانية. -
NOT(أو-) - عامل منطقي "لا".
مثال: سوف تجدкартинка not photo -изображениеالاستعلامкартинка not photo -изображениеجميع الملفات التي تحتوي على كلمة صورة ، ولكن لا توجد كلمات صور وصورة . -
>أكثر من.
مثال:>120мбطلب>120мб120 ميجابايت كل الملفات التي يزيد وزنها عن 120 ميجابايت ،>120мбطلبширинакадра:>1024سيجد كل مقاطع الفيديو التي يزيد عرض الإطار فيها عن 1024 بكسل. -
<- أقل من.
مثال: يشبه التصفية>. -
> <نطاق غير صارم.
مثال: سيجد استعلام>2мб <6мб2 ميغابايت <6 ميجابايت كل الملفات ذات وحدة تخزين من 2 إلى 6 ميجابايت ، لا يشمل الحد الأدنى والحد الأقصى للقيم (أي ، سيتم البحث في الملفات من 3 إلى 5 ميغابايت). -
=هي القيمة الدقيقة.
مثال: سيجد الاستعلام>=200мб200 ميجابايت كل الملفات التي يبلغ حجمها 200 ميجابايت فقط ، أما الاستعلام>=200мб200 ميجابايت فسيجد جميع الملفات بسعة 200 ميجابايت أو أكثر. -
>=(أو..) قيمة صارمة.
مثال:год:>=2000 <=2005الاستعلامгод:>=2000 <=2005سيجد كل الملفات التي تم إنشاؤها بين عامي 2000 و 2005 شاملة ،скоростьпотока:256кб .. 320кбالاستعلامскоростьпотока:256кб .. 320кбسيجدскоростьпотока:256кб .. 320кбجميع التسجيلات الصوتية من معدل البت من 256 إلى 320 كيلو بايت / ثانية شاملة.
على الرغم من حقيقة أنه يجب دائمًا كتابة اسم أي مرشح ( سرعة التدفق : ، عرض الإطار :) ، حجم المرشح : لا حاجة للدخول ، لذا بدلاً من حجم استعلام البحث : = 200 ميجابايت يمكنك الكتابة ببساطة = 200 ميجابايت .
في كثير من الأحيان ، يفضل المستخدمون استخدام نفس شروط البحث ، لهذا يوفر النظام الحفاظ عليها. عندما تتضمن نوعًا من استعلام البحث المعقد ، يمكنك النقر فوق الزر "حفظ شروط البحث" بحيث لا تضطر في المستقبل إلى إعادة كتابته ، ولكن استخدام القالب.

ستظهر نافذة حفظ ، حيث سيُطلب منك تحديد موقع واسم ملف.
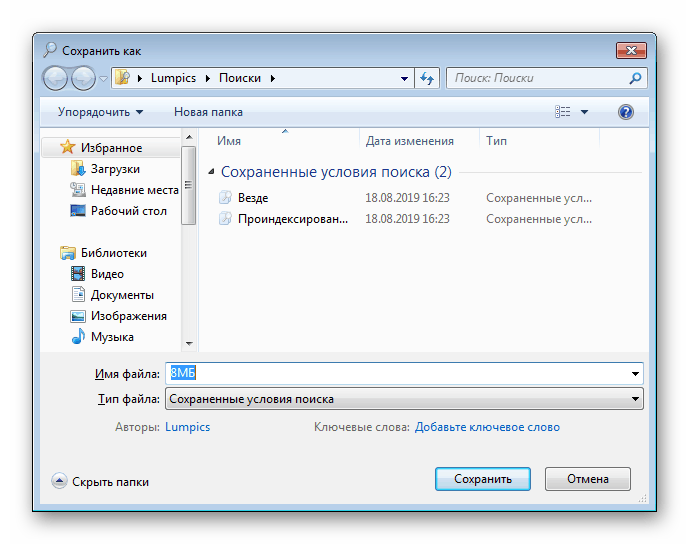
بشكل افتراضي ، يتم حفظ البحث في جزء التنقل في المفضلات . من هنا سيكون من السهل الاتصال بالبحث المطلوب وإزالته من القائمة (RMB عند الحفظ> "حذف" ). يمكن استدعاء الحفظ من أي مجلد Explorer ، ولكنه يعمل فقط للمجلد الذي تم إنشاء هذا الطلب من أجله ، وتوخي الحذر واختيار أفضل لمجلد مشترك يحتوي على عدة مجلدات فرعية ، والتي تحتاج أيضًا إلى البحث فيها.
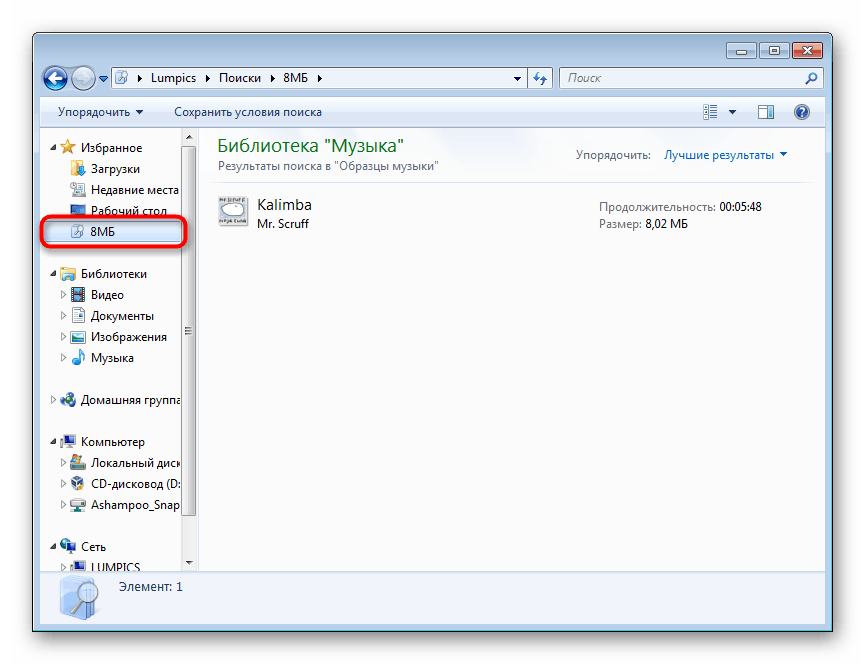
تنظيم وتجميع الملفات
تتمثل إحدى طرق تبسيط البحث عن الملفات داخل المجلدات في استخدام وظائف التنظيم والتجميع داخل المجلد.
تنظيم
أولاً ، يجب أن يتعامل المستخدم مع إمكانات التنظيم ، والتي تسرع في كثير من الأحيان البحث عن المستندات والملفات الضرورية ضمن قائمة كبيرة.
- الأعمدة التي يتم تمييزها في لقطة الشاشة أدناه مسؤولة عن هذا.
- على سبيل المثال ، في مجلدنا ، يمكنك الفرز حسب المعلمة "النوع" . بالنقر فوق هذه الكلمة ، سنرى ملفات مرتبة حسب الاتجاه. لنفترض أولاً أن جميع الملفات في النوع "Electronic" ، ثم Classical "وفي النهاية" Jazz "، ولكن نظرًا لأن لدينا 3 أغنيات فقط ، فقد غيروا الترتيب فقط.
- يؤدي النقر بزر الماوس الأيمن فوق صف بأسماء الأعمدة إلى ظهور قائمة سياق يمكن إضافة قيم أعمدة مختلفة إليها.
- إذا لم تجد ما هو صحيح ، فانقر فوق السطر "التفاصيل ..." .
- يتم فتح قائمة بالميزات المتاحة. هناك الكثير منهم ، لذلك ستكون بالتأكيد قادرًا على اختيار المعلمة المناسبة لك. حدد القيم المرغوبة بعلامات اختيار وانقر فوق "موافق"
- لقد اخترنا المؤلفين . تم تطبيق هذه المعلمة على الفور ومتاحة للاستخدام ، والآن ، بالنقر فوقها ، يمكنك أيضًا تنظيم الملفات.
- يظهر زر صغير به مثلث على يمين كل اسم عمود عند التمرير بالماوس. انقر عليها لمعرفة القيم المتاحة للتصفية. يتم فرز كل عمود بشكل مختلف ، ضع ذلك في الاعتبار!

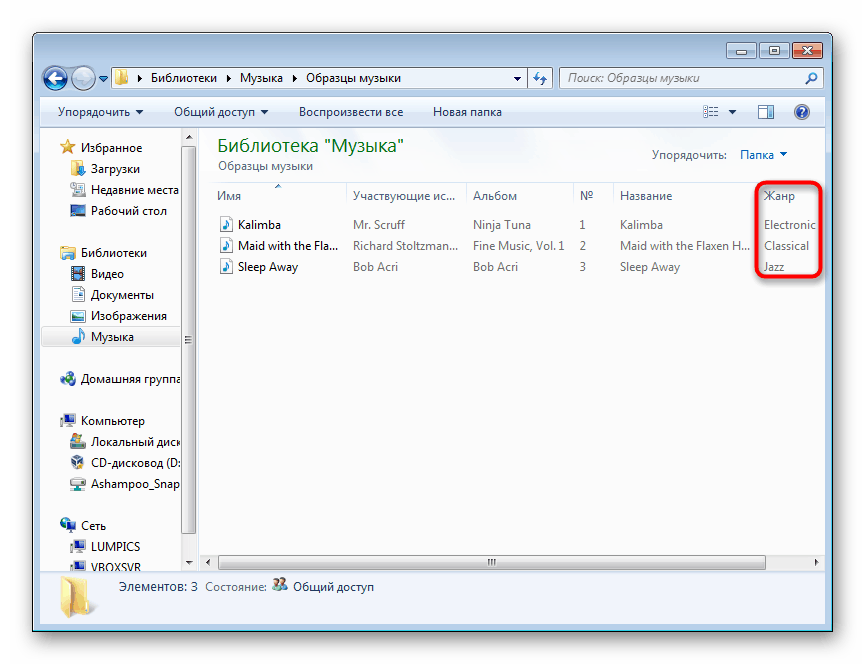
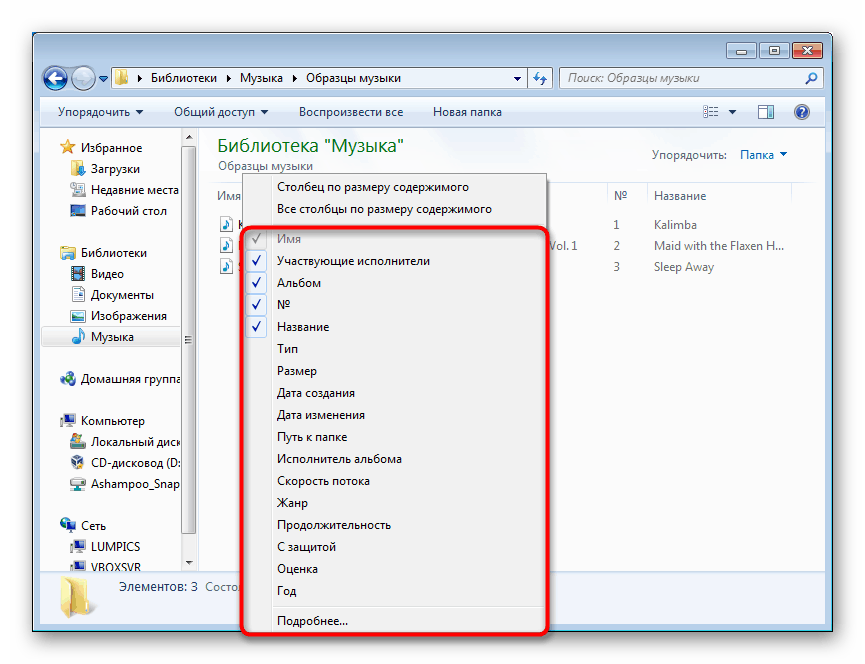
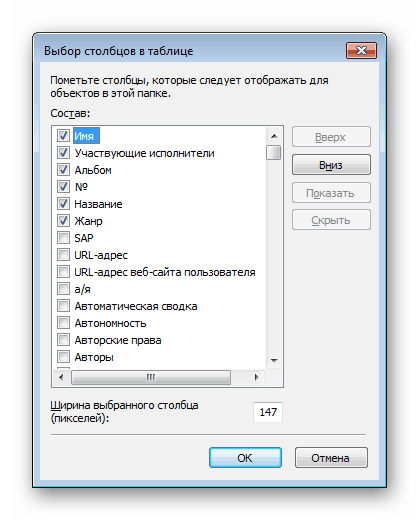
يمكن استخدام جميع أسماء هذه الأعمدة تقريبًا كمرشحات لحقل البحث! تحدثنا عن هذا في وقت سابق في قسم "استخدام مرشحات البحث" . إذا كانت هناك عدة كلمات في العنوان ، فأنت بحاجة إلى كتابتها بدون مساحة ، ويتم وضع النقطتين دائمًا في النهاية ، على سبيل المثال ، للبحث بحلول تاريخ الإنشاء ، يجب عليك إدخال تاريخ الإنشاء : وتحديد التاريخ من الخيارات التي تظهر تلقائيًا.
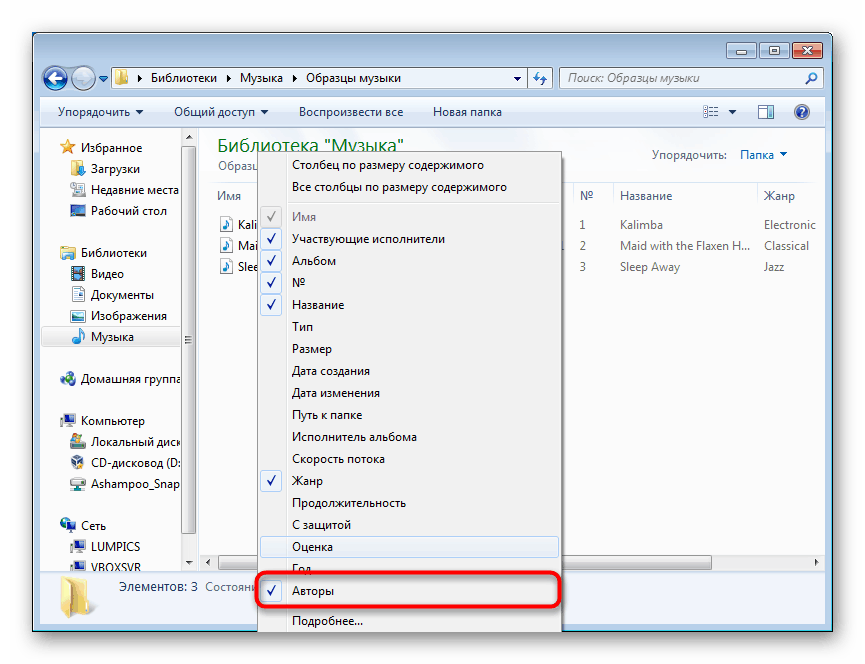
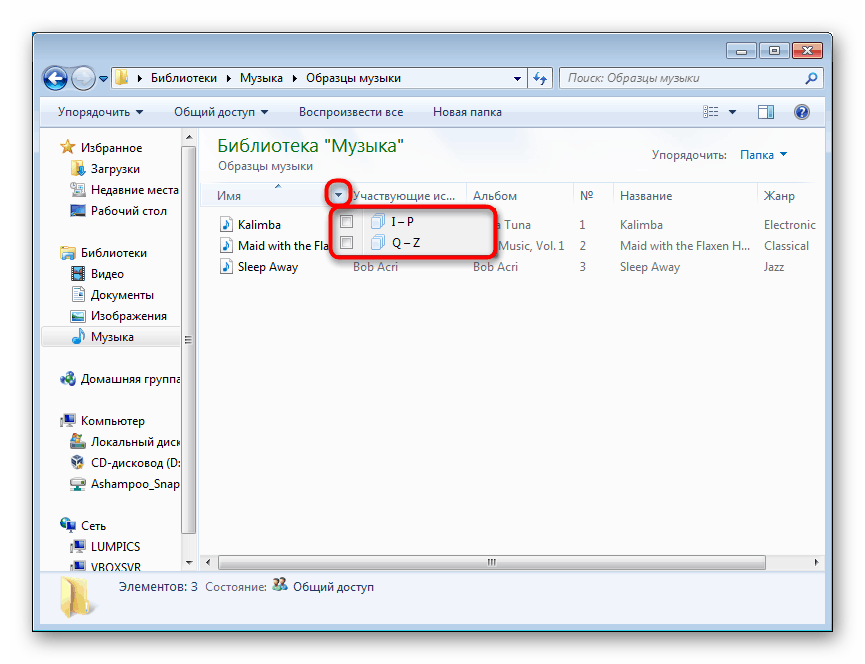
مجموعة
للتوجيه المريح ، يحتوي المجلد أيضًا على وظيفة تجميع - دمج الملفات في كتلة وفقًا للخاصية التي يحددها المستخدم. انقر بزر الماوس الأيمن على مساحة فارغة ، وحدد "تجميع" وحدد الخيار المناسب لذلك. إذا لم تجد الشخص المناسب ، فانقر فوق "التفاصيل ..." واختره هناك.
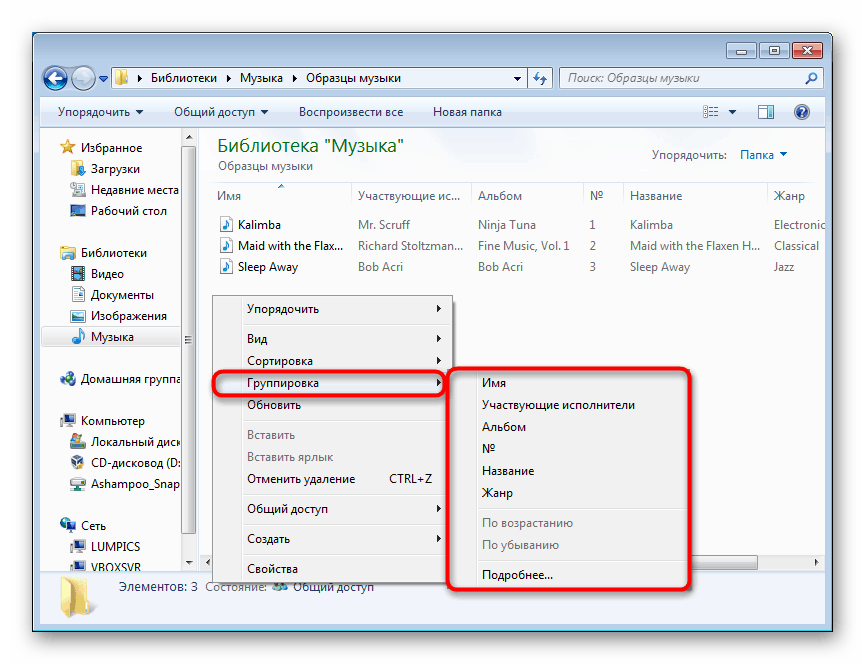
مرة أخرى ، اخترنا مجموعة حسب النوع. أصبحت جميع التسجيلات الصوتية لأنواع معينة أجزاء من القوائم التي يمكن طيها عن طريق النقر على المثلث الأسود على يسار الاسم - سيسمح لك ذلك بإخفاء العناصر غير الضرورية والتنقل بسرعة بين الكائنات الحالية في المجلد.
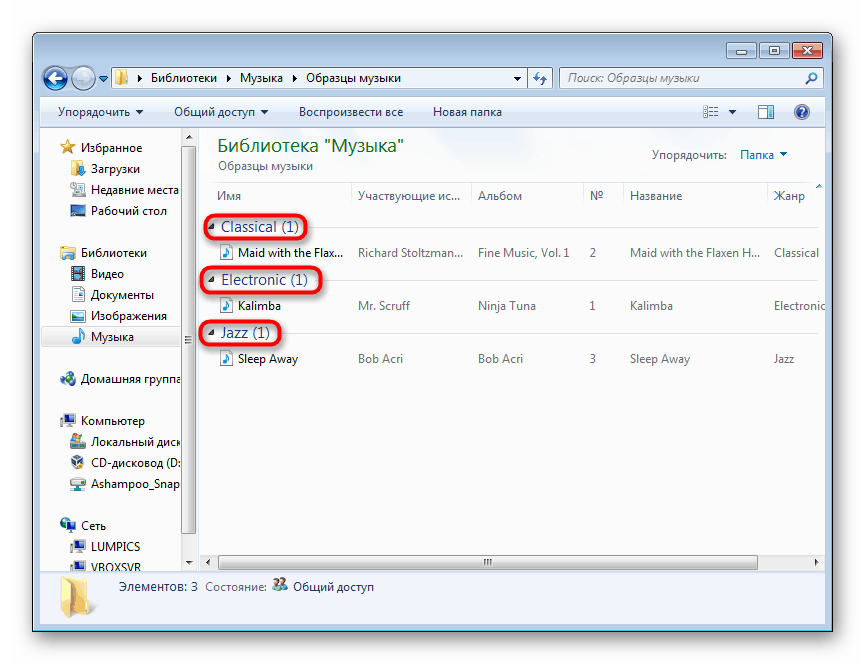
أنت الآن تعرف المزيد من المعلومات حول إعداد البحث من خلال القائمة " ابدأ " وداخل المستكشف . تعمل كل هذه التوصيات على تبسيط استخدام Windows بشكل كبير أثناء العمل مع كمية كبيرة من المعلومات مقسمة إلى ملفات.